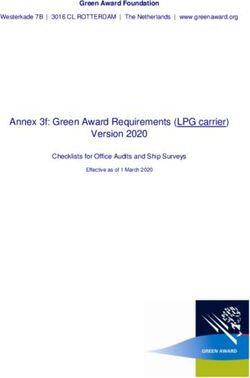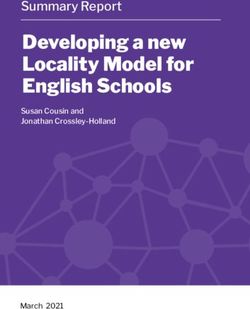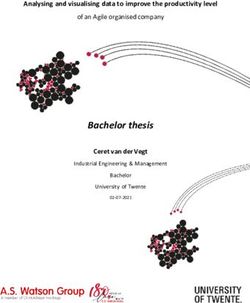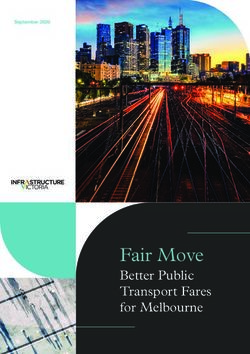2018-2019 FIRST Tech Challenge Control System Troubleshooting Guide - FIRST Inspires
←
→
Page content transcription
If your browser does not render page correctly, please read the page content below
2 | FIRST® Tech Challenge Control System Troubleshooting Guide
Sponsor Thank You
Thank you to our generous sponsors for your continued support of the FIRST® Tech Challenge!
Revision 1: 10.22.2018FIRST® Tech Challenge Control System Troubleshooting Guide |3
Volunteer Thank You
Thank you for taking the time to volunteer for a FIRST® Tech Challenge event. FIRST® and FIRST® Tech
Challenge rely heavily on volunteers to ensure events run smoothly and are a fun experience for teams and
their families, which could not happen without people like you. With over 5,500 teams competing yearly, your
dedication and commitment are essential to the success of each event and the FIRST Tech Challenge
program. Thank you for your time and effort in supporting the mission of FIRST!
Revision History
Revision Date Description
1 10/22/2018 Initial Release
Contents
Contents ............................................................................................................................................................ 3
1 Introduction................................................................................................................................................. 7
1.1 What is FIRST® Tech Challenge? ........................................................................................................ 7
1.2 FIRST Core Values ............................................................................................................................. 7
2 Gracious Professionalism® ......................................................................................................................... 7
2.1 Gracious Professionalism for Volunteers ............................................................................................. 7
3 FIRST Volunteer Rights and Responsibilities ............................................................................................. 7
3.1 NOTICE OF NON-DISCRIMINATION ................................................................................................. 7
3.2 Volunteer Rights and Responsibilities ................................................................................................. 8
4 Tournament Organization Structure ............................................................................................................ 9
5 Control System Introduction ..................................................................................................................... 10
5.1 Point-to-Point Control ........................................................................................................................ 10
5.2 Focus of this Document ..................................................................................................................... 10
6 Wi-Fi Direct Technology ........................................................................................................................... 11
6.1 Wi-Fi Direct Group Owner ................................................................................................................. 11
6.2 Configuration Activity ......................................................................................................................... 12
6.2.1 Accessing the Wi-Fi Direct Configuration Activity ....................................................................... 12
6.3 Troubleshooting Wi-Fi Direct Connections......................................................................................... 16
6.3.1 Is the Robot Controller On? ........................................................................................................ 17
6.3.2 Are Both FIRST Tech Challenge Apps Installed? ....................................................................... 17
6.3.3 Do Both FIRST Tech Challenge Apps Have the Same Version Numbers? ................................. 17
6.3.4 Is Either Device Also Connected to Another Network? ............................................................... 18
6.3.5 Are there Lots of Devices Trying to Pair Simultaneously? .......................................................... 18
6.3.6 Are Android Devices Rebooting Upon FIRST Tech Challenge Driver Station Startup or Wi-Fi
Direct Scanning? ...................................................................................................................................... 18
Gracious Professionalism® - “Doing your best work while treating others with respect and kindness - It’s what makes FIRST, first.”4 | FIRST® Tech Challenge Control System Troubleshooting Guide
6.3.7 Try to Find Devices with Non-Alphanumeric Characters in Their Wi-Fi Direct Names................. 19
6.3.8 Pair Devices in Isolation ............................................................................................................. 21
6.3.9 Pair the Devices in Small Groups ............................................................................................... 21
7 Monitoring and Troubleshooting the Wireless Environment ...................................................................... 21
7.1 The Wireless Spectrum ..................................................................................................................... 21
7.2 Monitoring the Wireless Spectrum ..................................................................................................... 22
7.3 Wi-Fi Analyzer ................................................................................................................................... 22
7.4 Mac OS Airport Utility ........................................................................................................................ 24
7.5 NetScout (formerly Fluke) AirCheck™ Wi-Fi Tester ........................................................................... 24
7.6 MetaGeek inSSIDer........................................................................................................................... 25
7.7 Wireshark .......................................................................................................................................... 26
8 Troubleshooting the Wireless Environment at an Event ............................................................................ 27
8.1 Ping Times ........................................................................................................................................ 27
8.2 Is the Wi-Fi Channel Too Busy? ........................................................................................................ 29
8.3 Potential Sources of Wi-Fi Interference ............................................................................................. 29
8.4 Potential Sources of Non-Wi-Fi Interference ...................................................................................... 29
8.5 Are There Too Many Robots Operating on the Same Channel? ........................................................ 29
8.6 Is there a Wi-Fi Suppressor Operating in the Vicinity? ....................................................................... 30
8.7 Are the Wireless Radio Signals Being Blocked by Metal? ................................................................. 31
8.8 Is There Malicious Activity Occurring? ............................................................................................... 31
8.9 Determining if Wi-Fi Interference Warrants a Match Replay .............................................................. 32
8.9.1 Scenario 1: High ping times for a robot ....................................................................................... 32
8.9.2 Scenario 2: Robot Controller unexpectedly disconnects from the Driver Station ......................... 33
8.9.3 Additional Thoughts on Recommending a Match Replay ............................................................ 33
9 Accommodating a Large Number of Robots at an Event .......................................................................... 33
9.1 Wi-Fi Event Checklist ........................................................................................................................ 33
10 Distributing Robots Across Multiple Channels ....................................................................................... 34
10.1 Wi-Fi Channel Overlap ...................................................................................................................... 34
10.2 Factors to Consider when Selecting Wi-Fi Channels ......................................................................... 34
10.3 Using the ZTE Speed Channel Changing App ................................................................................... 35
10.3.1 Downloading the App from Google Play ..................................................................................... 35
10.4 Using the Wi-Fi Direct Channel Changing App .................................................................................. 39
10.5 Un-Pairing Then Re-Pairing the Driver Station to the Robot Controller. ............................................. 41
10.6 Changing the Channel Using an Approved Motorola Smartphone ..................................................... 44
11 Mitigating Disruptions Due to Electrostatic Shocks ................................................................................ 45
11.1 What is an Electrostatic Discharge Event? ........................................................................................ 45
11.2 How Does an ESD Event Disrupt a Robot? ....................................................................................... 46
Revision 1: 10.22.2018FIRST® Tech Challenge Control System Troubleshooting Guide |5
11.3 How Robots Become Charged .......................................................................................................... 46
11.4 Discharging a Robot .......................................................................................................................... 46
11.5 Modeling the System ......................................................................................................................... 47
11.6 Measuring Relative Humidity ............................................................................................................. 49
11.7 Measuring Electrostatic Voltage ........................................................................................................ 51
11.8 Treating the Tiles to Mitigate Electrostatic Build-Up ........................................................................... 52
11.9 Using Ferrite Chokes to Reduce Disruption Caused by an ESD Event .............................................. 57
11.10 Isolating Electronics to Prevent Arcing with Frame......................................................................... 58
11.11 Cladding Exterior Metal Features of the Robot with Electrically Insulated Material ......................... 59
11.12 Ground the Electrical System to the Robot Frame through a Resistor............................................ 60
12 Troubleshooting Common Issues .......................................................................................................... 62
12.1 FIRST Tech Challenge Driver Station ................................................................................................ 62
12.2 Gamepad is Not Recognized ............................................................................................................. 62
12.2.1 Gamepad Joysticks Were Not in Neutral Position When Connected to Driver Station ................ 63
12.2.2 Mode Button on F310 Gamepad is Pressed ............................................................................... 64
12.2.3 Gamepad Disconnects While Joysticks are in a Non Neutral Position During an Op Mode Run . 64
12.2.4 Driver Station Goes to Sleep While Op Mode is Running ........................................................... 64
12.2.5 Driver Station Powers Off Unexpectedly ..................................................................................... 64
12.2.6 Unable to Find a Specific Op Mode in the Driver Station’s List of Available Op Modes ............... 64
12.2.7 Gamepad Left Joystick is Not Working ....................................................................................... 65
12.3 Robot Controller ................................................................................................................................ 65
12.3.1 Robot Controller is Unable to Find a USB Device ....................................................................... 65
12.3.2 User Code Threw an Uncaught Exception: null .......................................................................... 66
12.3.3 User Code Threw an Uncaught Exception: number XXX is invalid; ............................................ 66
12.3.4 Unable to find a hardware device with the name “…” ................................................................. 66
12.3.5 Common Programming Errors .................................................................................................... 67
13 Neglecting to Insert waitForStart() Statement ........................................................................................ 67
13.1.1 Uninterruptible Threads .............................................................................................................. 67
13.1.2 REV Robotics Expansion Hub .................................................................................................... 68
13.1.3 Power Cycle Time ...................................................................................................................... 68
13.1.4 Logic Level Converters ............................................................................................................... 68
13.1.5 5V Modern Robotics-Compatible Encoders ................................................................................ 69
13.1.6 5V Modern Robotics-Compatible I2C Sensors............................................................................ 69
13.1.7 LED Blink Codes ........................................................................................................................ 69
13.1.8 Troubleshooting Dual Expansion Hubs ....................................................................................... 69
14 Useful Tips and Tricks........................................................................................................................... 70
14.1 Use a Pair of Android Devices to Monitor Wi-Fi Channel ................................................................... 70
Gracious Professionalism® - “Doing your best work while treating others with respect and kindness - It’s what makes FIRST, first.”6 | FIRST® Tech Challenge Control System Troubleshooting Guide
14.2 Use the Log Files to Help Troubleshoot Problems ............................................................................. 70
15 Wireshark.............................................................................................................................................. 71
15.1 Creating a Capture Filter for DEAUTH Packets ................................................................................. 71
15.2 Using a Display Filter to Look for Malformed Probe Responses ........................................................ 74
15.3 Viewing WLAN Traffic Statistics ........................................................................................................ 78
16 Getting Additional Help ......................................................................................................................... 79
17 Appendix A: Tech Tips on Using Log Files ............................................................................................ 79
17.1 Introduction ....................................................................................................................................... 79
17.2 Verify the Date and Time ................................................................................................................... 79
17.3 The FIRST Tech Challenge Log Files ................................................................................................ 80
17.4 Viewing the FIRST Tech Challenge Robot Controller Log File........................................................... 80
17.5 Finding the Log Files ......................................................................................................................... 81
17.5.1 File Manager App ....................................................................................................................... 81
17.5.2 Using Windows File Explorer to Locate the Log Files ................................................................. 83
17.5.3 Viewing the Contents of the Log File .......................................................................................... 86
17.5.4 Non-Windows Users ................................................................................................................... 87
17.6 Using the Android Debug Bridge for Troubleshooting ........................................................................ 88
17.6.1 “Shelling” into an Android Device ............................................................................................... 88
17.6.2 Pulling a File from the Android Device ........................................................................................ 91
17.7 Using Android Studio to View Log Messages .................................................................................... 92
17.7.1 Creating Your Own Log Statements within an Op Mode ............................................................. 92
17.7.2 Example Op Mode ...................................................................................................................... 92
17.7.3 Creating a logcat Filter in Android Studio.................................................................................... 93
18 Appendix B – Resources....................................................................................................................... 96
18.1 Game Forum Q&A ............................................................................................................................. 96
18.2 FIRST Tech Challenge Game Manuals ............................................................................................. 96
18.3 FIRST Headquarters Pre-Event Support ........................................................................................... 96
18.4 FIRST Tech Challenge Event On-Call Support .................................................................................. 96
18.5 FIRST Websites ................................................................................................................................ 96
18.6 FIRST Tech Challenge Social Media ................................................................................................. 96
18.7 Feedback .......................................................................................................................................... 96
Revision 1: 10.22.2018FIRST® Tech Challenge Control System Troubleshooting Guide |7
1 Introduction
1.1 What is FIRST® Tech Challenge?
FIRST® Tech Challenge is a student-centered program that focuses on giving students a unique and
stimulating experience. Each year, teams engage in a new game where they design, build, test, and program
autonomous and driver operated robots that must perform a series of tasks. To learn more about FIRST® Tech
Challenge and other FIRST® Programs, visit www.firstinspires.org.
1.2 FIRST Core Values
We express the FIRST® philosophies of Gracious Professionalism® and Coopertition® through our Core
Values:
• Discovery: We explore new skills and ideas.
• Innovation: We use creativity and persistence to solve problems.
• Impact: We apply what we learn to improve our world.
• Inclusion: We respect each other and embrace our differences.
• Teamwork: We are stronger when we work together.
• Fun: We enjoy and celebrate what we do!
2 Gracious Professionalism®
FIRST® uses this term to describe our programs’ intent and Gracious Professionalism® is not clearly
defined for a reason. It has different meanings to everyone. Some possible meanings of Gracious
Professionalism include:
• Gracious attitudes and behaviors are win-win.
• Gracious folks respect others and let that respect show in their actions.
• Gracious Professionals make valued contributions in a way that is pleasing to others and to themselves.
In the end, Gracious Professionalism® is part of everyday life. When professionals use their knowledge
graciously and individuals act with integrity and sensitivity, everyone wins, and society benefits.
Watch Dr. Woodie Flowers explain Gracious Professionalism in this short video.
2.1 Gracious Professionalism for Volunteers
It is a good idea to spend time going over this concept with volunteers. Provide volunteers with real-life
examples of Gracious Professionalism in practice before, during, and after the event and recognize great
Gracious Professionalism when you see it in action!
3 FIRST Volunteer Rights and Responsibilities
3.1 NOTICE OF NON-DISCRIMINATION
For Inspiration and Recognition of Science and Technology (FIRST®) does not discriminate based on race,
color, national origin, sex, disability, age, status as a veteran who served in the military, religion, gender,
gender identity, or gender expression in its programs and activities.
Keep updated at: http://www.firstinspires.org/about/legal-notices
Gracious Professionalism® - “Doing your best work while treating others with respect and kindness - It’s what makes FIRST, first.”8 | FIRST® Tech Challenge Control System Troubleshooting Guide
3.2 Volunteer Rights and Responsibilities
Volunteers are the most valuable asset to FIRST®. Your selfless contribution of time and resources are
instrumental in accomplishing our mission of inspiring the next generation of science, technology, engineering,
and mathematics leaders and innovators. The foundation of the relationship between FIRST and our
volunteers is respect.
It is your right to:
• Be treated with Gracious Professionalism®. Gracious Professionalism is a way of doing things that
encourages high-quality work, emphasizes the value of others, and respects individuals and the
community.
• Feel valued. FIRST recognizes the significant efforts that volunteers contribute. The time that you
donate not only helps FIRST succeed but also builds the FIRST community.
• Understand your role. FIRST will inform you about what’s expected of you, your schedule, any meals
you will be provided, any changes to program or policy, and who to contact should you need
assistance.
• Expect a safe environment. FIRST strives to create and maintain a safe environment for all volunteers
and participants and will always factor safety into program planning.
• Receive fair treatment and inclusion. All volunteers will be treated with respect and dignity in inclusive
environments. FIRST does not discriminate on the basis of race, color, national origin, sex, disability,
age, status as a veteran who served in the military, religion, sexuality, gender, gender identity, or
gender expression in its programs and activities.
• Reevaluate your time commitment. FIRST appreciates all of our volunteers and understands that
volunteers experience life situations that may affect their commitment.
• Communicate with your Volunteer Coordinator or your local FIRST leadership about:
o Concerns or limitations that are affecting your volunteer role.
o Any mistreatment towards you or others. You may be required to fill out a non-medical incident
form.
o Contact FIRST Headquarters directly if you feel that you are being treated improperly and
attempts to resolve issues and conflicts at the local level are not successful. Volunteers can call
(800) 871-8326 or email volunteer@firstinspires.org.
It is your responsibility to:
• Treat others with Gracious Professionalism®.
• Follow the schedule and the role description provided for your position. Contact your local FIRST
leadership if there are any issues.
• Respect others treat them fairly and kindly. Be inclusive and follow the non-discrimination policy of
FIRST.
• Follow safety rules and ensure safety of others. Adhere to all FIRST Youth Protection Program (YPP)
policies. Report any injuries or safety concerns within 48 hours.
• Adhere to the FIRST Code of Conduct.
• Have FUN!
Revision 1: 10.22.2018FIRST® Tech Challenge Control System Troubleshooting Guide |9
4 Tournament Organization Structure
Figure 1 - League Championship, Qualifying Tournament, Championship Tournament Organization
Figure 2 - League Meet Organization
Learn more about the roles of volunteers on our Volunteer Resources page, “Volunteer Role Description”.
Gracious Professionalism® - “Doing your best work while treating others with respect and kindness - It’s what makes FIRST, first.”10 | FIRST® Tech Challenge Control System Troubleshooting Guide
5 Control System Introduction
The FIRST Tech Challenge uses an Android-based Control System for its robot competition. This document
provides tips and recommended procedures for avoiding potential problems with the Android-based Control
System. It also provides information to help troubleshoot and resolve common problems with the system.
5.1 Point-to-Point Control
The Control System that is used for the FIRST Tech Challenge competitions uses a point-to-point
communication model. Each team has an Android device that acts as a Driver Station (or DS). The Driver
Station establishes a secure and unique wireless connection with a second Android device that is mounted on
the robot and which is known as the Robot Controller (or RC).
Figure 3 – Each DS-RC pair has its own unique wireless connection.
With the Android-based Control System, it is the teams that are responsible for bringing, maintaining, and
troubleshooting the wireless Control System for their robot. At an event, each team will have a Driver Station
and a Robot Controller. The two components will be paired with a secure and unique wireless connection.
Figure 4 - Each Team will have its own DS, RC and Wi-Fi Direct network connection.
5.2 Focus of this Document
Although teams will be responsible for providing and maintaining their Robot Control System, they may
occasionally encounter problems which require assistance from a Field Technical Advisor (FTA), Control
Revision 1: 10.22.2018FIRST® Tech Challenge Control System Troubleshooting Guide | 11
System Advisor (CSA), and/or a Wi-Fi Technical Advisor (WTA). Also, there are steps that an Tournament
Director, FTA, CSA, and/or WTA can take before and during an event to help mitigate wireless issues with the
new Control System.
This document provides information on steps that can be performed before and during a FIRST Tech
Challenge competition to help ensure that the wireless systems run smoothly. This document also provides tips
on how to diagnose/troubleshoot commonly encountered problems.
This document was not intended to teach users how to operate the new FIRST Tech Challenge Control
System. This document assumes that the reader has a basic understanding on how to configure and use the
components of the system. For information on how to use the Android Control System, please visit the FIRST
Tech Challenge Programming Resources web page and view the training documents listed on that page.
6 Wi-Fi Direct Technology
The Driver Station and Robot Controller are Android devices that run special FIRST Tech Challenge apps to
create a unique and secure wireless connection between the two devices. Wi-Fi Direct is a wireless
specification that allows Wi-Fi Direct enabled devices to connect to each other without the need for a wireless
access point.1 The Android operating system supports Wi-Fi Direct with its Wi-Fi Peer-to-Peer (P2P)
technology. The FIRST Tech Challenge Robot Controller and Driver Station apps use Android’s Wi-Fi P2P
technology to establish a secure and persistent wireless connection.
6.1 Wi-Fi Direct Group Owner
For a Wi-Fi Direct P2P connection, one of the peer-to-peer devices acts like a Wi-Fi access point and is
referred to as the group owner. The group owner establishes a Wi-Fi Direct group that the other devices can
connect to. The other peer-to-peer device is referred to as the client device. For the FIRST Tech Challenge
application, the Robot Controller is the device that acts as the group owner for the P2P connection.
Figure 5 - The P2P Group Owner is analogous to a Wi-Fi access point
During a typical FIRST Tech Challenge match, only a team’s Driver Station is connected to the Wi-Fi Direct
Group that is established by the team’s Robot Controller. Away from the competition field, however, a team
might have additional devices connected to this Wi-Fi Direct Group. For example, when a team edits an Op
Mode using the FTC Blocks Development Tool or the FTC OnBot Java Development Tool, their developer’s
laptop will also be connected to the Robot Controller’s wireless network.
1 See http://www.thinktube.com/tech/android/Wi-Fi-direct (accessed on September 18, 2015).
Gracious Professionalism® - “Doing your best work while treating others with respect and kindness - It’s what makes FIRST, first.”12 | FIRST® Tech Challenge Control System Troubleshooting Guide
Figure 6 – A team might also have a developer’s laptop connected when they are away from the competition field.
Note that the wireless connection between the developer’s laptop and the Robot Controller does not violate the
prohibition in the game rules on teams setting up their own wireless network. For this case, the developer’s
laptop is connected to the existing Wi-Fi Direct Group that is also used by the Driver Station to communicate
with the Robot Controller.
6.2 Configuration Activity
The Android operating system has a built-in configuration screen or activity that can be used to view and
configure the Wi-Fi Direct settings. Note that for the FIRST Tech Challenge Apps, you typically do NOT want to
use the Android Wi-Fi Direct menu to pair your devices. Instead, you should use the Pair with Robot
Controller activity that is available from the Settings menu of the FIRST Tech Challenge Driver Station app to
pair/unpair your devices.
It is useful to be familiar with Android’s Wi-Fi Direct configuration activity. As an FTA/CSA you might need to
use this screen to check on the configuration of an Android device, and to clear/erase remembered groups or
do other tasks to help get a robot back in action.
6.2.1 Accessing the Wi-Fi Direct Configuration Activity
To access this screen, on your Android device, launch the Settings activity then click on the Wi-Fi item to
launch the Wi-Fi configuration activity2:
2Note that the screens that are displayed on your Android devices might differ slightly from the screenshots shown in this
document. The actual screens might differ due to differences in the versions of Android, differences in the versions of the
FTC apps used, differences in the types of phone used, etc..
Revision 1: 10.22.2018FIRST® Tech Challenge Control System Troubleshooting Guide | 13
Figure 7 - Launch the Settings menu
Figure 8 - Click on "Wi-Fi" to launch Wi-Fi settings menu
Figure 9 – Click on the dots and then click on the Wi-Fi Direct item to launch the Wi-Fi Direct activity.
To access the Wi-Fi Direct menu, touch the three vertical dots in the lower right-hand corner of the screen to
display a pop-up menu. Select Wi-Fi Direct from the pop-up menu to display the Wi-Fi Direct configuration
activity. Note that the screenshots in this document were generated using a ZTE Speed phone running Android
Kit Kat. The screen images and menu text might vary from device to device.
Gracious Professionalism® - “Doing your best work while treating others with respect and kindness - It’s what makes FIRST, first.”14 | FIRST® Tech Challenge Control System Troubleshooting Guide
Figure 10 – Wi-Fi Direct activity.
Towards the top of the activity, the Wi-Fi name of the Android device (in this example “ZTE-017”) is displayed.
Teams can change the name by clicking on the RENAME DEVICE button at the bottom of the screen. If this
button is not visible at the bottom of the screen, a user can also rename the device by touching the three
vertical dots in the lower right-hand side and selecting the Rename device option from the pop-up menu.
Below the device’s name, there is a list of available Wi-Fi Direct devices listed (under the heading PEER
DEVICES). In this example, we see three devices, “ZTE-018”, “ZTE-029”, and “ZTE-030” listed with status of
available.
Figure 11 - Peer devices in the vicinity.
Below the list of available peer devices, is a list of REMEMBERED GROUPS. When you establish a Wi-Fi
Direct connection with another Android device, a remembered group will appear for that connection. The next
time your device tries to connect to its paired device, it will attempt to use the information in the remembered
group to establish the connection.
Revision 1: 10.22.2018FIRST® Tech Challenge Control System Troubleshooting Guide | 15
Figure 12 - Remembered Groups
In Figure 12 there is a single remembered group DIRECT-Qn-ZTE-018 listed. This is the remembered group
that Android device named “ZTE-017” uses to connect to Android device “ZTE-018”.
Sometimes you will see multiple remembered groups listed on this screen. This can occur if you have used
your Android device to connect to more than one Wi-Fi direct device previously. For example, suppose the
device named “ZTE-017” were to connect to a device called “LEE-RC”. In this case, multiple remembered
groups might appear in the Wi-Fi Direct activity (see Figure 13).
Figure 13 - Multiple Remembered Groups can be listed.
Multiple groups might also appear if you paired your device to the same Android device, but on different
wireless channels. For example, suppose you had “ZTE-017” paired to “ZTE-018” on channel 1 of the 2.4GHz
band. Then you later switched the operating channel for “ZTE-018” to 6. When you re-pair “ZTE-017” to “ZTE-
018”, it will create a new remembered group.
Over time, your Android device can accumulate a lot of remembered groups if you have used it to connect to a
variety of different devices or under different circumstances (for example, switching channels frequently). It is
OK to leave the remembered groups in the list. However, sometimes it is helpful to clean up old and unused
remembered groups.
Gracious Professionalism® - “Doing your best work while treating others with respect and kindness - It’s what makes FIRST, first.”16 | FIRST® Tech Challenge Control System Troubleshooting Guide
Figure 14 - Hit OK to forget the group.
To “forget” a remembered group, simply touch and hold the remembered group that you want to forget. The
Android device will prompt you if it’s OK to forget the select group. Hit the OK button to forget the group.
6.3 Troubleshooting Wi-Fi Direct Connections
Ideally, the teams should be able to use the Pair with Robot Controller activity of the FIRST Tech Challenge
Driver Station App to pair to the target FIRST Tech Challenge Robot Controller. Once the devices have been
paired through the FIRST Tech Challenge Driver Station app, they should automatically reconnect to each
other when both devices are turned on and both devices have their respective FIRST Tech Challenge apps
running.
Figure 15 - When the Driver Station is connected, it displays useful status info.
When your Driver Station is able to connect to the Robot Controller successfully, it will display useful status
information (see Figure 15) on its screen including the name of the device that it is connected to (“ZTE-030” in
Figure 15), the average ping times between the Driver Station and Robot Controller and voltage info for the
Robot Controller and the main robot battery.
Revision 1: 10.22.2018FIRST® Tech Challenge Control System Troubleshooting Guide | 17
6.3.1 Is the Robot Controller On?
It sounds obvious, but if you are having problems connecting to your Robot Controller, check the following
items,
• Is the Robot Controller device turned on?
• Is the Robot Controller device running the FIRST Tech Challenge Robot Controller app?
• Is the FIRST Tech Challenge Robot Controller app in the foreground (and NOT minimized)?
• Is the Robot Controller device in Airplane mode with Wi-Fi enabled?
The Robot Controller device must be powered on and have the FIRST Tech Challenge Robot Controller app
running before the Driver Station can connect to it.
6.3.2 Are Both FIRST Tech Challenge Apps Installed?
If you are having problems pairing the Android devices, please make sure that you do not have the FIRST
Tech Challenge Driver Station app and the FIRST Tech Challenge Robot Controller app installed at the same
time on a single Android device. The apps have the potential to cause Wi-Fi Direct conflicts if they are both
installed. Make sure neither device has both apps installed at the same time.
6.3.3 Do Both FIRST Tech Challenge Apps Have the Same Version Numbers?
If you have verified that the Robot Controller and the Driver Station are turned on and have their respective
FIRST Tech Challenge apps running, you should check to verify that the apps have compatible version
numbers. If you select the About menu item for each app, a new screen should appear on the Android device
with version information about the app. It is most important that the “Robot Wi-Fi Protocol Version” numbers of
the FIRST Tech Challenge Robot Controller app and the FIRST Tech Challenge Driver Station app match. For
example, if the Robot Controller has a “Robot Wi-Fi Protocol Version” number of 1.75, but the Driver Station
only has a “Robot Wi-Fi Protocol Version” number of 1.5, then the two apps might be unable to connect and
communicate with each other, due to the difference in the versions.
Figure 16 - The Robot Wi-Fi Protocol Versions should match for the Robot Controller (left) and the Driver Station (right).
If the “Robot Wi-Fi Protocol Version” numbers do not match, then one of the apps should be downgraded or
upgraded so that the numbers will match. Often it is advisable to upgrade, however, in some instances, a
team might feel more comfortable downgrading to a previous, stable version of the app.
Gracious Professionalism® - “Doing your best work while treating others with respect and kindness - It’s what makes FIRST, first.”18 | FIRST® Tech Challenge Control System Troubleshooting Guide
6.3.4 Is Either Device Also Connected to Another Network?
For the FIRST Tech Challenge competitions, we recommend that the Driver Station and Robot Controller
devices are not connected to any other networks other than each other. It is possible and often desirable to
connect your Android to an alternate wireless network:
• Teams like to use the wireless ADB mechanism3 to debug their apps.
• Teams might need to connect to a wireless network to download something to their phone from the
Internet (like the FIRST Tech Challenge apps from the Google Play store).
• Teams might have used the Android device to check their e-mail or look up something on the Internet
(we do not recommend doing this).
For competition use, we recommend that the teams make sure that their Android devices are not connected to
any other Wi-Fi or Wi-Fi Direct network. We also recommend that the teams forget any other Wi-Fi or Wi-Fi
Direct network, except for primary Wi-Fi Direct connection between the Driver Station and Robot Controller.
If a team’s Driver Station is having trouble connecting to the Robot Controller, check the following,
• Check to see if either android device is connected to another Wi-Fi or Wi-Fi Direct device.
• If either Android device is connected to another wireless network, disconnect the device from the other
network, forget the other network, and restart the Driver Station and Robot Controller apps.
6.3.5 Are there Lots of Devices Trying to Pair Simultaneously?
Before an Android device can connect to another device, it will scan the wireless spectrum to determine what
Wi-Fi Direct enabled devices are available in the vicinity. This discovery process can be negatively affected if
there is a high concentration of Wi-Fi Direct devices in the vicinity that are also scanning the spectrum for
available devices. For instance, if there are many devices in the vicinity, the target device that you are trying to
connect to (“ZTE-018” for example) might not be visible in your list of available Wi-Fi Direct devices on your
Android phone.
If you are at an event and the Android devices are consistently unable to find each other, or if the devices have
trouble establishing a connection, it could be due to the presence of so many other Wi-Fi Direct enabled
devices. If this is the case, one option would be to remove the pair of devices that you are trying to connect
away from the crowd, and pair the two devices further away so that the other devices do not interfere with the
discovery and pairing process.
Another option is to turn off the Android devices in the vicinity, and then have the teams turn on and pair their
devices in successive small groups of no more than four teams or eight devices at a time. A wait time of a few
minutes between each small group is recommended.
Paradoxically, once the devices are connected, they can withstand a reasonable amount of wireless traffic and
noise and still operate reliably. This means that once a team has been able to pair/connect its Android devices,
the team should be able to use the devices, even if there are a relatively high number of other devices
operating in the vicinity.
6.3.6 Are Android Devices Rebooting Upon FIRST Tech Challenge Driver Station Startup or Wi-Fi
Direct Scanning?
If you are at an event where some or all the Android devices reboot when the FIRST Tech Challenge Driver
Station apps are first launched or whenever the devices try to do a Wi-Fi Direct scan, then there might be a
device that is generating malformed probe response packets in the vicinity. These wireless packets with
3 See http://developer.android.com/tools/help/adb.html#wireless for details on wireless use of the Android debug bridge (ADB).
Revision 1: 10.22.2018FIRST® Tech Challenge Control System Troubleshooting Guide | 19
malformed data can cause an Android device running the Kit Kat version of the operating system to reboot
whenever the device tries to do a Wi-Fi Direct scan.
Note that devices running Android Marshmallow (6.x) or higher are not vulnerable to this malformed packet
problem.
Figure 17 - Does your Android device reboot when you launch the FIRST Tech Challenge app or if you try to do a Wi-Fi Direct Scan?
There is a bug in Android Kit Kat in which a probe response that contains malformed device information can
cause the Android device to reboot.
An organization known as Core Security first reported this problem. Details of this problem can be found at the
following URL: http://www.coresecurity.com/advisories/android-Wi-Fi-direct-denial-service
What the security report demonstrates is that Kit Kat and Lollipop devices that have this vulnerability will reboot
if they encounter a certain type of wireless packet that contains improperly formatted data. One of the most
common causes of this problem that we have seen in the field is an Android device that is configured with
certain non-alphanumeric characters contained within its device name. For example, if a team or a spectator
has an Android device that has a newline character (‘\n’ or 0x0a in ASCII) in the Wi-Fi Direct name, this device
can cause Android Kit Kat devices to reboot whenever these Kit Kat devices attempt to do a Wi-Fi Direct scan.
If you are at an event and you see Kit Kat Android devices (such as the ZTE Speed) rebooting whenever you
first launch the FIRST Tech Challenge apps or when you try to search for other Wi-Fi Direct devices, then
there might be a device that is inadvertently or intentionally sending out probe responses with malformed data
(for example, a newline embedded in the data).
This vulnerability is associated with Android Kit Kat and is supposed to be addressed in later versions of the
Android operating system. Unfortunately, the ZTE Speed phones that are used by FIRST Tech Challenge are
Kit Kat devices and susceptible to this vulnerability. The Motorola Moto G phones that have been upgraded to
Android Marshmallow are not susceptible to this vulnerability.
Here are some things you can do to try and address the problem:
6.3.7 Try to Find Devices with Non-Alphanumeric Characters in Their Wi-Fi Direct Names
Robot rule specifies that teams must name their Robot Controller with their official FIRST Tech
Challenge team number and a –RC (e.g., “1234-RC”) and teams must name their Driver Station with their
official FIRST Tech Challenge team number and –DS (e.g., “1234-DS”). Spare Android devices should be
named with the team number followed by a hyphen then a letter designation beginning with “B” (e.g., “1234-B-
RC”, “1234-C-RC”).
Gracious Professionalism® - “Doing your best work while treating others with respect and kindness - It’s what makes FIRST, first.”20 | FIRST® Tech Challenge Control System Troubleshooting Guide
If a team inadvertently or intentionally adds additional, non-alphanumeric characters to their Wi-Fi Direct Name
this device can cause Driver Stations (running Android Kit Kat) to crash and reboot when the device attempts
to scan for the presence of other devices. One of the most common causes that we have seen is an
embedded newline character in the Wi-Fi Direct name. Since the touch screens on the Android devices are
relatively small, users often accidentally hit the RETURN key when typing in the Wi-Fi Direct network name of
the device. If an Android device has a newline in its network name, then it could inadvertently cause problems
due to this vulnerability.
Figure 18 - A newline character can cause devices with this vulnerability to reboot on Wi-Fi Direct scan.
If your Android Kit Kat devices are rebooting whenever teams launch the FIRST Tech Challenge Driver Station
or any other time a user attempts to do a Wi-Fi Direct scan, please check with the names of the Android
devices at your event and see if you can find one with a newline character or other non-alphanumeric
character embedded in it.
If you have an Android device that is not vulnerable to this reboot bug (such as an updated device with a patch
for this vulnerability or a device running Android Marshmallow) you can do a Wi-Fi Direct scan and look for any
Wi-Fi Direct names that are displayed with an underscore character (‘_’) or any other unusual (non-
alphanumeric) character in it (see Figure 19).
Figure 19 - An embedded newline character would look like an underscore character '_'.
It is possible that there is a device that is in the vicinity that contains malformed data in a different Field, which
might make it difficult to identify the device. There are techniques available to detect the presence of these
Revision 1: 10.22.2018FIRST® Tech Challenge Control System Troubleshooting Guide | 21
problematic packets (see the section entitled Using a Display Filter to Look for Malformed Probe Responses of
this document). These techniques, however, require access to some sophisticated tools (such as Wireshark
running on a computer that has a wireless adapter that can run in monitor mode) which might not be available
at every FIRST Tech Challenge event. malformedprobe
6.3.8 Pair Devices in Isolation
If you are at an event and you are unable to find the offending device that is causing problems with the Wi-Fi
Direct discovery, you have the option of pairing the team’s devices in isolation. Similar to the problem
described in section entitled Using a Display Filter to Look Malformed Probe Response of this manual, for this
scenario you can remove Android devices from the main group and pair them in isolation. Once the devices
are paired, they will not do a Wi-Fi Direct scan and are no longer susceptible to the vulnerability. This
vulnerability should not affect a Driver Station-Robot Controller pair once they have established a secure
connection unless you power cycle the phones or if you swipe close or kill the FIRST Tech Challenge Driver
Station app, in which case one of the phones will scan when you first launch the FIRST Tech Challenge Driver
Station app. malformedprobe
FTAs have reported that at some early events where there was a phone broadcasting bad data causing this
problem, teams left the venue with their phones (and went down the hallway or outside the building) and paired
their phones away from the other devices and then went back in to the venue afterwards.
6.3.9 Pair the Devices in Small Groups
If you think the problem is caused by a misconfigured Android phone, then you can request that teams turn off
all their devices, and then turn on and pair the phones in small groups. Once a set of phones has been paired,
they should no longer be vulnerable to this bug (unless you power cycle the phones or if you swipe close or kill
the FIRST Tech Challenge Driver Station app, then one of the phones will scan when you first launch the
FIRST Tech Challenge Driver Station app). Pairing in groups can help you identify which phone is the one
causing problems.
7 Monitoring and Troubleshooting the Wireless Environment
The FIRST Tech Challenge Control System uses Wi-Fi Direct technology to connect the Driver Station devices
to the Robot Controllers. Wi-Fi Direct networks can be managed like normal Wi-Fi networks. The techniques
and tools that you might use to monitor and troubleshoot the Samantha Field Control System, or a corporate
Wi-Fi network can be applied to the Wi-Fi Direct networks used by the new Control System. This chapter
provides some basic information to help the FTA/CSA/WTA keep the wireless environment clean and
operational at an event.
7.1 The Wireless Spectrum
Wi-Fi enabled devices use wireless radios to send digital information back and forth to each other. These
devices operate at specific frequencies within legally allocated portions of the wireless spectrum. Currently,
most Wi-Fi enabled devices have the ability to operate at a base frequency of 2.4GHz. Newer (and often more
expensive) devices also often can operate at a base frequency of 5GHz.
The current FIRST Tech Challenge-approved Android devices for this season only operate at the 2.4GHz
frequency. We hope to offer Android devices that have built in 5GHz radios, but for now, to minimize the cost
of the devices, the approved Android devices only have 2.4GHz enabled radios.
In the U.S., there is a band of 11 channels (1 through 11 in Figure 20 shown below) in the 2.4GHz region that a
Wi-Fi enabled device can use to communicate. Other regions outside of the U.S. often allow Wi-Fi devices to
operate on a few additional channels.
Gracious Professionalism® - “Doing your best work while treating others with respect and kindness - It’s what makes FIRST, first.”22 | FIRST® Tech Challenge Control System Troubleshooting Guide
Figure 20 – In the U.S., there are 11 Wi-Fi channels in the 2.4GHz band. Other countries allow a few additional channels.4
Although there are 11 (or more) operating channels that are available to use, you can see in Figure 20 that the
adjacent channels overlap each other. This means that if you have two devices operating on wireless channels
that are not separated by 5 channel “widths”, then the radios from each device will interfere with each other.
Ideally, if you want to avoid interference between two channels, you should make sure there is at least a 5-
channel width separation in between the two channels. For example, channels 1 and 6 have enough spacing in
between so they won’t interfere with each other. However, channels 1 and 5 overlap slightly and there will be
some interference between the two overlapping channels.
In practice, a little bit of overlap between the channels might be OK. If one or more channels in the spectrum is
very noisy and unusable at an event, then you might have to consider moving your devices to alternate,
possibly overlapping channels.
Each wireless channel can only support a limited number of devices operating on the same channel. As the
number of devices that are operating on a channel increases, the amount of noise and interference on that
channel increases.
The FIRST Tech Challenge Driver Station and FIRST Tech Challenge Robot Controller apps can tolerate a fair
amount of noise and interference. This means that it is usually possible to support a relatively large number (25
to 35 or even more) Driver Station-Robot Controller pairs on a single 2.4 GHz Wi-Fi channel. However, if there
are other sources of traffic on a Wi-Fi channel (including non-Wi-Fi enabled devices) then the wireless
connectivity of the Driver Station-Robot Controller pairs can suffer.
7.2 Monitoring the Wireless Spectrum
There are some tools that are available to an FTA, CSA, or WTA that can be helpful in monitoring activity on
the wireless spectrum.
7.3 Wi-Fi Analyzer
Wi-Fi Analyzer is a free app that is available on the Google Play store that you can install onto your Android
device. https://play.google.com/store/apps/details?id=com.farproc.Wi-Fi.analyzer&hl=en
Unfortunately, this app is not available on Apple’s iOS platform. It will only run on Android. We have not yet
identified a similar app that is available for iOS devices.
Wi-Fi Analyzer lets you see what wireless networks are operating in your venue. The app has a very useful
graphical display that shows the available networks and overlays the networks onto a graph that shows the
operating channels for each network. The app also displays the relative strength of each network.
4This diagram was copied from Wikipedia (https://en.wikipedia.org/wiki/List_of_WLAN_channels#/media/File:2.4_GHz_Wi-
Fi_channels_(802.11b,g_WLAN).svg) on 9/20/15.
Revision 1: 10.22.2018FIRST® Tech Challenge Control System Troubleshooting Guide | 23
Figure 21 - Wi-Fi Analyzer screen shot.5
An FTA, CSA, WTA or Tournament Director can use the Wi-Fi Analyzer tool to see which networks are present
at a venue. If there are some unauthorized wireless networks on a channel, the FTA, CSA, or WTA might be
able to identify them using Wi-Fi Analyzer. Wi-Fi Analyzer can also be used to determine which wireless
channel a team’s Driver Station-Robot Controller pair is using.
Note that if you run the Wi-Fi Analyzer app on an Android device that has a dual-band (2.4GHz and 5GHz)
radio, then you can monitor channels on the 2.4GHz and 5GHz bands.
An FTA, CSA, WTA or Tournament Director can also use the app to help plan which channels the teams
should use for their robot communication. In general, the robots should operate on the Wi-Fi channel with the
least number of other wireless networks on that channel (assuming there aren’t any other sources of
interference on that channel).
While the Wi-Fi Analyzer app is a helpful tool, it does have some limitations:
• Wi-Fi Analyzer will not display any activity from non-Wi-Fi signals operating on the same frequency.
For example, if someone is operating a wireless microphone system at the venue, the microphone
might be transmitting on the same frequency (2.4GHz) as the FIRST Tech Challenge devices. Wi-Fi
Analyzer does not have the ability to detect and display non-Wi-Fi activity, so it would not be able to tell
a Tournament Director if there was interference from something like a wireless microphone.
• Wi-Fi Analyzer only lists wireless networks and the relative signal strength of each network. It does not
provide any information on how much activity is occurring on a network. A Tournament Director can
use the app to see what Wi-Fi networks are operating on a channel, but the Host cannot determine if
any of the networks are very busy and use up a lot of the available capacity on a channel.
• Wi-Fi Analyzer will not display any hidden Wi-Fi networks that might be operating on a channel.
Typically, when someone setups up a wireless network, they have the option of hiding the network.
The Wi-Fi Analyzer app will not list a hidden Wi-Fi network.
5 Image taken from the Google Play listing for Wi-Fi Analyzer.
Gracious Professionalism® - “Doing your best work while treating others with respect and kindness - It’s what makes FIRST, first.”You can also read