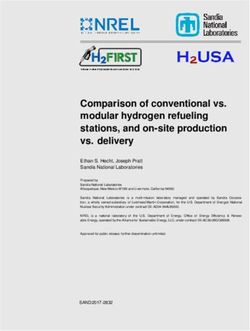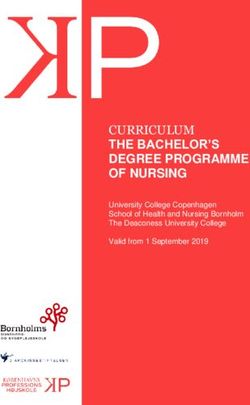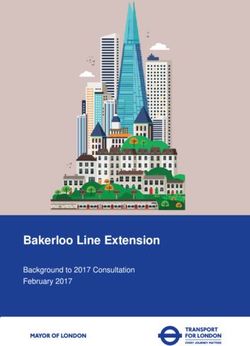2021 CLINICAL COMPONENT - GUIDE TO TROUBLESHOOTING AND CONTINGENCY MEASURES
←
→
Page content transcription
If your browser does not render page correctly, please read the page content below
TABLE OF CONTENTS
1. QUICK REFERENCE: PREPARATION AND PREVENTION .......................................................................................................................................................... 1
2. CONTINGENCY MEASURES .................................................................................................................................................................................................... 2
2.1 Overview ........................................................................................................................................................................................................................ 2
2.2 Activation of contingency plan ...................................................................................................................................................................................... 3
2.3 How it works .................................................................................................................................................................................................................. 3
3. TROUBLESHOOTING SCENARIOS ........................................................................................................................................................................................... 6
3.1 I can’t start my proctoring session ................................................................................................................................................................................ 6
3.2 I can’t connect to a proctor/I can’t see the LogMeIn chat box ..................................................................................................................................... 8
3.3 I lost my connection to the exam platform ................................................................................................................................................................. 10
3.4 I lost my connection to my proctor and the exam platform ....................................................................................................................................... 11
3.5 I was late entering the exam or I re-entered the exam after losing my connection................................................................................................... 12
3.6 My video did not come on in the station .................................................................................................................................................................... 15
3.7 My audio did not come on in the station .................................................................................................................................................................... 161. QUICK REFERENCE: PREPARATION AND PREVENTION
The best way to prevent an issue on exam day is to prepare your equipment and space.
PREPARE YOUR WEB BROWSER: PREPARE YOUR NETWORK/COMPUTER: PREPARE YOUR SPACE:
Download or update Google Chrome Connect to your router/modem via Remove all clutter and prohibited
here. ethernet cable (highly items from your space.
recommended) or to stable WiFi Ensure you are the only person in
Reset your Chrome settings to (if necessary). your space for the duration of the
default: instructions here. exam.
Disconnect all other devices from Have an appropriately sized mirror
Add the ProctorU Extension to network (highly recommended). on hand (for proctoring purposes).
Chrome here. Confirm you have all the required
Confirm no or limited use of your props on hand.
Save your ProctorU Sign In network by other users for the Set up your computer and webcam.
information to your browser. duration of the exam (highly Align your camera angle for the best
recommended). view of your space.
Plug your computer into a power
REQUIRED/PERMITTED ITEMS PROBITED ITEMS
source.
• Valid ID—Canadian or • Notebook, paper, pen,
foreign passport, Canadian If using someone else’s computer or highlighter
driver’s licence or Canadian network, confirm you have admin • Food and beverages (other
Permanent Resident card privileges. More info here. than water)
• Dry erase whiteboard, two
Run the Test Your Equipment • Hair accessories or headwear
dry erase pens; whiteboard
feature in ProctorU here. (unless worn for religious
eraser
reasons)
• All required props
PROHIBITED TECHNOLOGY: • Jewelry and watches
• Eyeglasses (if required)
X Dual monitor configurations • Headphones, earphones,
• Medications (no packaging X Third-party antivirus software and earplugs or microphones
or paper inserts allowed)
pop-up blockers • Smartphones/cell phones,
• One clear, plastic water X Windows 10 S Mode calculators, electronic
bottle, label removed X Virtual machines devices and wearable
• Two facial tissues X VPNs technology
12021 CLINICAL COMPONENT
GUIDE TO TROUBLESHOOTING
AND CONTINGENCY MEASURES
2. CONTINGENCY MEASURES
2.1 OVERVIEW
CAPR has prepared an extensive contingency plan that will allow you to ‘make up’ clinical stations directly after the end of your scheduled
exam session. You will have access to these make up stations if technical issues beyond your control interfere with your opportunity to
complete any of the six stations in your scheduled exam session on each day of the exam administration. The timing and structure of
make-up stations is identical to clinical stations taken during the scheduled session.
The graphic below shows a candidate exam track with one station ‘missed’ during the scheduled session. The candidate will complete one
make-up station during contingency time and then exit/complete the exam day.
CANDIDATE’S SCHEDULED CLINICAL COMPONENT SESSION:
Station 1 Station 2 Missed Station 3 Station 4 Station 5 Station 6
10 MINUTE BREAK FOR COMPLETION STATUS REVIEW
SESSION CONTINGENCY TIME:
Make-up Station Make-up Station Make-up Station Make-up Station Make-up Station Make-up Station
EXAM DAY COMPLETE/CANDIDATE EXITS EXAM DAY
22021 CLINICAL COMPONENT
\
GUIDE TO TROUBLESHOOTING
AND CONTINGENCY MEASURES
2.2 ACTIVATION OF CONTINGENCY PLAN
If technical issues of any kind prevent you from completing one or more clinical stations, you will be rescheduled automatically to make up
the ‘missing’ station during the session contingency time. You do not need to take any action.
2.3 HOW IT WORKS
After the completion of the sixth clinical station on each day of your Clinical Component administration:
Step-by-step Instructions Visual Aid
All candidates will enter a seventh (7th) Pre-Encounter
area and see a countdown timer at approximately 1
minute.
In the PDF viewer, you will see a note about next steps.
As indicated in the note:
When the countdown timer runs out, you will be
automatically moved into a 9-minute holding station.
NOTE: The holding station is a Zoom breakout room
that will appear like the clinical stations you’ve just
completed. You will be the only person in your holding
station, but you must allow your video to connect and
join the station audio manually.
32021 CLINICAL COMPONENT
\
GUIDE TO TROUBLESHOOTING
AND CONTINGENCY MEASURES
During the time you are in the holding station, CAPR
administrators will review your exam completion status.
If you did not have an opportunity to attempt one or
more stations due to technical difficulties, you will be
scheduled into make-up stations during the contingency
session.
When the countdown timer runs out for the holding
station, ONE OF TWO THINGS WILL HAPPEN:
If you have had the opportunity to attempt all six
1.
clinical stations in the session, you will see an exit
screen. You may logout of the exam platform and end
your proctoring session.
OR
42021 CLINICAL COMPONENT
\
GUIDE TO TROUBLESHOOTING
AND CONTINGENCY MEASURES
2. If you have been scheduled to attempt one or more
make-up stations, you will be automatically moved into
the Pre-Encounter area for your first make-up station.
You will be automatically moved through any
subsequent make-up stations. The order of the make-up
stations may vary from the original order in which you
would have attempted the stations.
PLEASE NOTE: If more than one candidate is waiting to
make up the same station during the contingency
session, you may be transferred into a waiting room
area prior to entering the Pre-Encounter area for a l
make-up station. Please be patient, and do not navigate
away from the waiting room screen. You will be
transferred into the make-up station as soon as it is
available.
When you have had the opportunity to attempt all
scheduled make-up stations, you will see an exit screen.
You may logout of the exam platform and end your
proctoring session.
52021 CLINICAL COMPONENT
\
GUIDE TO TROUBLESHOOTING
AND CONTINGENCY MEASURES
3. TROUBLESHOOTING SCENARIOS
3.1 I CAN’T START MY PROCTORING SESSION
You’ve signed into ProctorU to begin the proctoring process, but you don’t see an option to start your session or you have trouble starting
your session. PLEASE NOTE: CAPR highly recommends that you sign in to ProctorU in the days leading up to the Clinical Component to ensure
your scheduled proctoring session is showing up in the ProctorU system.
Step-by-step Instructions Visual Aid
1. Click the “Need Help? Chat Now!” tab at the
bottom, right-hand side of the screen.
2. Complete the ProctorU Support Chat form.
62021 CLINICAL COMPONENT
\
GUIDE TO TROUBLESHOOTING
AND CONTINGENCY MEASURES
3. In the field “Please select the issue category below
that represents your question”, select “Cannot
connect to a Proctor/Start My Exam”.
4. Click “Start Chat”.
The ProctorU Support chat box will open.
5. Scroll down the Support Chat box to review help
topics.
NOTE: You can also retrieve your phone/cell
phone and call1-855-772-8678 and select option 2
to connect to a ProctorU support person.
72021 CLINICAL COMPONENT
\
GUIDE TO TROUBLESHOOTING
AND CONTINGENCY MEASURES
3.2 I CAN’T CONNECT TO A PROCTOR/I CAN’T SEE THE LOGMEIN CHATBOX
You have successfully started your proctoring session and attempted to download the LogMeIn desktop app, but you don’t see the ProctorU
chatbox.
Step-by-step Instructions Visual Aid
QUICK TIP: If you do not see the LogMeIn chat box after
it appears to download:
1. Check your taskbar for the LogMeIn owl icon or plus
icon.
2. Click the icon to maximize the app/chat box.
If you do not see a ProctorU icon:
1. Click the “Need Help?” button at the bottom,
left-hand side of your screen.
Need Help?
82021 CLINICAL COMPONENT
\
GUIDE TO TROUBLESHOOTING
AND CONTINGENCY MEASURES
The ProctorU Support chat box will open.
2. Scroll down the Support Chat box to review help
topics.
NOTE: You can also retrieve your phone/cell phone
and call 1-855-772-8678 and select option 2
to connect to a ProctorU support person.
Need Help?
92021 CLINICAL COMPONENT
\
GUIDE TO TROUBLESHOOTING
AND CONTINGENCY MEASURES
3.3 I LOST MY CONNECTION TO THE EXAM PLATFORM
If you lose your connection to the exam platform, but you are still connected to ProctorU/the LogMeIn desktop app, your proctor can log you
back into the system.
Step-by-step Instructions Visual Aid
1. Click the LogMeIn owl or plus icon to maximize
the ProctorU chat box.
2. Type a message to your Proctor, such as: “I
have lost my connection to the SIMULATIONiQ
platform. Can you please log me back in?”
Your proctor will navigate to the SIMULATIONiQ
login page and log you back into your exam.
You will be placed back into your in-progress exam
track (please see section 3.5 for additional
instructions).
102021 CLINICAL COMPONENT
\
GUIDE TO TROUBLESHOOTING
AND CONTINGENCY MEASURES
3.4 I LOST MY CONNECTION TO MY PROCTOR AND THE EXAM PLATFORM
If you lose your connection to your ProctorU proctor and the exam platform due to a complete internet or power outage, you will need to
sign in to ProctorU to connect to a new proctoring session. You will then be re-admitted to your in-progress exam track.
Step-by-step Instructions Visual Aid
1. Sign in to your ProctorU Account
You should now see a blue “Reconnect” button.
2. Click the “Reconnect” button to connect to download
the LogMeIn desktop app and connect to a proctor
(see Module 4, Section 4).
The proctor will see in your ProctorU profile that you
have already completed the complete proctoring
process.
The proctor will confirm no prohibited items or
conditions have been introduced into your space.
The proctor will navigate to the SIMULATIONiQ login
page and log you in to your in-progress exam track (see
section 3.5 for additional instructions).
112021 CLINICAL COMPONENT
\
GUIDE TO TROUBLESHOOTING
AND CONTINGENCY MEASURES
3.5 I WAS LATE ENTERING THE EXAM OR I RE-ENTERED THE EXAM AFTER LOSING MY CONNECTION
If you are admitted to the Clinical Component late or if you lose your connection to the exam platform and need to be re-admitted, you will
enter your exam track already in-progress.
Upon entry to the exam platform, you will see a screen
that looks like a waiting room, but without a countdown
timer.
1. Click the orange “Start Pre-Encounter” button.
You will be moved into the Pre-Encounter for a station
ALREADY IN PROGRESS. Proceed ONE OF THE THREE
ways listed below:
12\
2021 CLINICAL COMPONENT
GUIDE TO TROUBLESHOOTING
AND CONTINGENCY MEASURES
1.
If the countdown timer for the station is running but has
not yet reached 2:00 minutes (Saturday) or 1:00 minute 2:10
(Sunday):
Finish
YOU WILL CONTINUE WITH THE PRE-ENCOUNTER.
When the countdown timer reaches 0:00, you will be
automatically moved into the station. Continue with the
station.
If the countdown timer for the station is running and is
2.
below 2 minutes (on Saturday) or below 1 minute (on
Sunday),
0:45
YOU WILL NOT BE REQUIRED TO CONTINUE WITH THE
STATION AT THIS TIME.
Finish
You will be automatically rescheduled to make up the
station during the contingency session. When the
countdown timer reaches 0:00, you will be moved
automatically into the station. After connecting audio for
the station
1. Say aloud, “I did not receive the required time to
complete the pre-encounter for this station.”
You will wait in the station until the countdown timer
runs out. You will then be moved automatically into the
pre-encounter for the next station. Continue with your
exam.
132021 CLINICAL COMPONENT
\
GUIDE TO TROUBLESHOOTING
AND CONTINGENCY MEASURES
If...the countdown clock is at 0:00:
3.
YOU WILL NOT BE REQUIRED TO CONTINUE WITH THE 0:00
STATION AT THIS TIME.
You will be rescheduled to re-take the station during the
contingency session.
To continue with your exam, you must:
1. Click the orange “Finish” button at the top right of
the screen.
You will be moved into the station, where you will wait
until the station timer runs out. You will then be moved
automatically into the pre-encounter for your next
station. Continue with your exam.
142021 CLINICAL COMPONENT
\
GUIDE TO TROUBLESHOOTING
AND CONTINGENCY MEASURES
3.6 MY VIDEO DID NOT COME ON IN THE STATION
You may have clicked the “Join Audio by Computer” button before your video connected automatically.
Step-by-step Instructions Visual Aid
1. Click the “Start Video” button, located in the bottom,
left-hand side of the Zoom screen to join video
manually.
Your video should connect.
If your video does not connect by the time the
countdown timer hits 9:30 for a 10-minute station and
4:30 for a 5-minute station, YOU WILL NOT BE
REQUIRED TO CONTINUE WITH THE STATION. You will
be scheduled to make up the station during the
contingency session.
152021 CLINICAL COMPONENT
\
GUIDE TO TROUBLESHOOTING
AND CONTINGENCY MEASURES
3.7 MY AUDIO DID NOT COME ON IN THE STATION
You have already clicked the “Join Audio by Computer” button, but your audio is not working.
Step-by-step Instructions Visual Aid
1. Check to see if your microphone is muted.
2. Click the microphone button, located in the bottom,
left-hand side of the Zoom screen to unmute your
audio.
If your audio is not working by the time the countdown
timer hits 9:30 for a 10-minute station and 4:30 for a
5-minute station, YOU WILL NOT BE REQUIRED TO
CONTINUE WITH THE STATION. You will be scheduled to
make up the station during the contingency session. The
station will become a waiting room
16You can also read