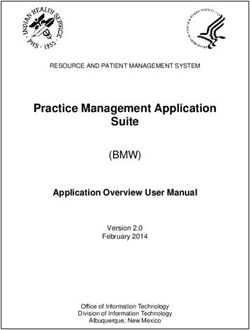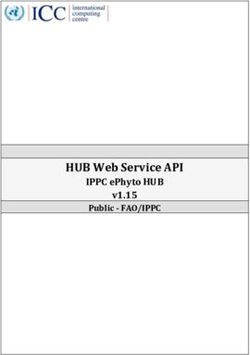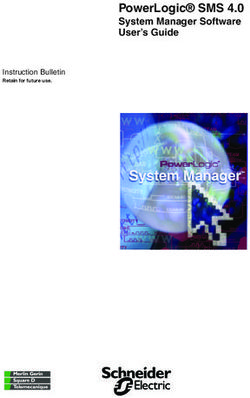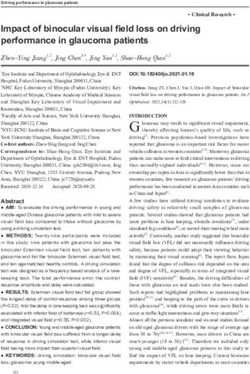AWS .NET SDK AWS Guide for .NET Developers - AWS .NET SDK: AWS Guide for .NET Developers - AWS Documentation
←
→
Page content transcription
If your browser does not render page correctly, please read the page content below
AWS .NET SDK
AWS Guide for .NET Developers
AWS .NET SDK: AWS Guide for .NET Developers
Copyright © 2019 Amazon Web Services, Inc. and/or its affiliates. All rights reserved.AWS .NET SDK AWS Guide for .NET Developers Amazon's trademarks and trade dress may not be used in connection with any product or service that is not Amazon's, in any manner that is likely to cause confusion among customers, or in any manner that disparages or discredits Amazon. All other trademarks not owned by Amazon are the property of their respective owners, who may or may not be affiliated with, connected to, or sponsored by Amazon.
AWS .NET SDK AWS Guide for .NET Developers
Table of Contents
AWS Guide for .NET Developers .......................................................................................................... 1
We Want Your Feedback ............................................................................................................. 1
Getting Started with the AWS Guide for .NET Developers ....................................................................... 2
AWS Tools for .NET Developers ................................................................................................... 2
AWS Toolkit for Visual Studio .............................................................................................. 2
AWS Tools for Microsoft Visual Studio Team Services .............................................................. 2
AWS Tools for Windows PowerShell and PowerShell Core ........................................................ 2
AWS SDK for .NET .............................................................................................................. 3
Types of Cloud Computing ......................................................................................................... 3
Infrastructure as a Service ................................................................................................... 3
Platform as a Service ......................................................................................................... 3
Software as a Service ......................................................................................................... 3
Cloud Deployment Models ......................................................................................................... 4
Cloud Deployment Model .................................................................................................... 4
Hybrid Deployment Model .................................................................................................. 4
On-Premises Deployment Model .......................................................................................... 4
Signing up for an AWS Account ................................................................................................... 4
Sign up for an AWS Account ............................................................................................... 4
Pricing .............................................................................................................................. 4
Web Applications ............................................................................................................................... 6
Types of Websites ...................................................................................................................... 6
Static Website Hosting ........................................................................................................ 6
Simple Website Hosting ...................................................................................................... 6
Enterprise Website Hosting ................................................................................................. 6
Choosing Where to Deploy Your Web App .................................................................................... 6
AWS Elastic Beanstalk ......................................................................................................... 7
Amazon Elastic Container Service ......................................................................................... 7
AWS Lambda ..................................................................................................................... 7
Deploying Web Applications from Visual Studio ............................................................................. 7
Deploying an ASP.NET App to Windows ................................................................................ 7
Deploying an ASP.NET Core 2.0 application to AWS Elastic Beanstalk ........................................ 9
Deploying an ASP.NET Core 2.0 App to Amazon Elastic Container Service ................................. 11
Deploying Web Applications from Team Services .......................................................................... 13
Deploying an ASP.NET Application from Team Services to AWS Elastic Beanstalk ....................... 13
Creating an AWS Elastic Beanstalk Version in Team Services .................................................. 13
Connecting to a Deployed Instance ............................................................................................ 14
Connecting to Your Windows Instance ................................................................................ 14
Connecting to Your Linux instance .................................................................................... 15
Working with SQL Server ......................................................................................................... 15
Connecting to a SQL Server Instance ................................................................................. 15
Using Encrypted Connection Strings ................................................................................... 16
Working with Amazon DynamoDB ............................................................................................. 17
Selecting an Amazon DynamoDB Programming Model .......................................................... 18
Managing ASP.NET Session State with Amazon DynamoDB .................................................... 22
iiiAWS .NET SDK AWS Guide for .NET Developers
We Want Your Feedback
AWS Guide for .NET Developers
Amazon Web Services is a secure cloud services platform, offering compute power, database storage,
web hosting and other functionality to help .NET developers build sophisticated applications with
increased flexibility, scalability and reliability.
This guide will help you better understand what AWS offers .NET developers and how to choose the right
service for your .NET application scenario.
We Want Your Feedback
The best place to contribute is the AWS Guide for .NET Developers GitHub repository. You can do all of
these wonderful things there:
• Report a problem
• Make a suggestion
• Contribute new content
• Enhance existing content
• Review issues and suggestions
You can also provide feedback using the feedback buttons at the bottom of the page.
Thank you.
1AWS .NET SDK AWS Guide for .NET Developers
AWS Tools for .NET Developers
Getting Started with the AWS Guide
for .NET Developers
Find the information you need about cloud computing, cloud deployment models, how to sign up for
AWS, and more to help you get started using AWS services.
Topics
• AWS Tools for .NET Developers (p. 2)
• Types of Cloud Computing (p. 3)
• Cloud Deployment Models (p. 4)
• Signing up for an AWS Account (p. 4)
AWS Tools for .NET Developers
Amazon provides the following tools to help .NET developers work with Amazon Web Services.
AWS Toolkit for Visual Studio
The Toolkit for Visual Studio is a plugin for the Visual Studio IDE that makes it easier for you to develop,
debug, and deploy .NET applications that use Amazon Web Services. The Toolkit for Visual Studio
provides Visual Studio templates for AWS services and deployment wizards for web applications and
serverless applications. You can use the AWS Explorer to manage Amazon Elastic Compute Cloud
instances, work with Amazon DynamoDB tables, publish messages to Amazon Simple Notification
Service queues, and more.
And you don't have to leave Visual Studio.
For details about how to download and install the toolkit, see Setting up the AWS Toolkit for Visual
Studio.
AWS Tools for Microsoft Visual Studio Team Services
AWS Tools for Microsoft Visual Studio Team Services (VSTS) adds tasks to easily enable build and release
pipelines in VSTS and Team Foundation Server (TFS) to work with AWS services. You can work with
Amazon S3, AWS Elastic Beanstalk, AWS CodeDeploy, AWS Lambda, AWS CloudFormation, Amazon
Simple Queue Service (Amazon SQS), and Amazon Simple Notification Service (Amazon SNS). You can
also run commands using the Windows PowerShell module and the AWS CLI.
To get started with AWS Tools for Microsoft Visual Studio Team Services, see AWS Tools for Microsoft
Visual Studio Team Services.
AWS Tools for Windows PowerShell and PowerShell
Core
The AWS Tools for Windows PowerShell and AWS Tools for PowerShell Core are PowerShell modules that
are built on the functionality exposed by the AWS SDK for .NET. The AWS PowerShell Tools enable you
to script operations on your AWS resources from the PowerShell command line. Although the cmdlets
are implemented using the service clients and methods from the SDK, the cmdlets provide an idiomatic
PowerShell experience for specifying parameters and handling results.
2AWS .NET SDK AWS Guide for .NET Developers
AWS SDK for .NET
See AWS Tools for Windows PowerShell to get started. You can download the tools, check out sample
scenarios, and more. You can download AWS Tools for PowerShell Core from the PowerShell Gallery.
AWS SDK for .NET
The AWS SDK for .NET makes it easier for Windows developers to build .NET applications that tap in to
the cost-effective, scalable, and reliable AWS infrastructure services such as Amazon Simple Storage
Service, Amazon Elastic Compute Cloud, AWS Lambda, and more.
The AWS SDK for .NET supports development on any platform that supports the .NET Framework 3.5 or
later.
The AWS SDK for .NET targets .NET Standard 1.3. You can use it with .NET Core 1.x or .NET Core 2.0.
See the AWS SDK for .NET Developer Guide to get started.
Types of Cloud Computing
Cloud computing provides a simple way to access servers, storage, databases, and a broad set of
application services over the internet. A cloud services platform such as Amazon Web Services owns and
maintains the network-connected hardware required for these application services. You provision and
use what you need via a web application, command-line tool, or SDK.
There are three main models for cloud computing. Each model represents a different part of the cloud
computing stack, as follows:
• Infrastructure as a Service (IaaS)
• Platform as a Service (PaaS)
• Software as a Service (SaaS)
Infrastructure as a Service
Infrastructure as a Service (IaaS) contains the basic building blocks for cloud IT. Typically, it provides
access to networking features, computers (virtual or on dedicated hardware), and data storage space.
As a .NET developer, you might use IaaS to host an ASP.NET website, set up and tear down test or
development environments, deploy high-performance computing apps, and take advantage of
networking and security resources.
Platform as a Service
Platform as a Service (PaaS) removes the need for organizations to manage the underlying infrastructure
(usually hardware and operating systems). PaaS enables you to focus on the deployment and
management of your applications. This helps you be more efficient, because you don't need to worry
about resource procurement, capacity planning, software maintenance, patching, or any of the other
undifferentiated heavy lifting involved in running your application.
Software as a Service
Software as a Service (SaaS) provides you with a completed product that the service provider runs
and manages. In most cases, people referring to SaaS are referring to end-user applications. As a .NET
developer, you might write an application or integrate with an application provided as a service.
3AWS .NET SDK AWS Guide for .NET Developers
Cloud Deployment Models
Cloud Deployment Models
There are three cloud deployment models : cloud, hybrid, and on-premises.
Cloud Deployment Model
A cloud-based application is fully deployed in the cloud, and all parts of the application run in the cloud.
Applications in the cloud are either created in the cloud or are migrated from an existing infrastructure
to benefit from cloud computing. Cloud-based applications can be built on low-level infrastructure
pieces, or can use higher-level services that provide abstraction from the management, architecting, and
scaling requirements of core infrastructure.
Hybrid Deployment Model
A hybrid deployment is a way to connect infrastructure and applications between cloud-based
resources and existing resources that are not located in the cloud. The most common method of hybrid
deployment is between the cloud and existing on-premises infrastructure to extend and grow an
organization's infrastructure into the cloud, while connecting cloud resources to the internal system.
On-Premises Deployment Model
Deploying resources on-premises, using virtualization and resource management tools, is sometimes
referred to as a "private cloud". On-premises deployment doesn't provide many of the benefits of cloud
computing. However, it's sometimes sought for its ability to provide dedicated resources. In most cases
this deployment model is the same as legacy IT infrastructure, while using application management and
virtualization technologies to try and increase resource utilization.
Signing up for an AWS Account
To use the AWS SDK for .NET to access AWS, you need an AWS account. You also need credentials for
individual services, such as Amazon S3 or Amazon EC2. You acquire those credentials in a profile for the
AWS SDK for .NET when you create your first sample app [add link].
Sign up for an AWS Account
1. Open http://aws.amazon.com/ and choose Create a Free Account. This might be unavailable in your
browser if you previously signed in to the AWS Management Console. In that case, choose Sign in to a
different account, and then choose Create a new AWS account.
2. Follow the onscreen instructions.
Part of the sign-up procedure involves receiving a phone call and entering a PIN using your phone
keypad.
After signing up for an AWS account, you can use AWS CloudFormation through the AWS Management
Console, AWS CloudFormation API, or AWS CLI.
Pricing
AWS offers you a pay-as-you-go approach for pricing for over 70 cloud services. With AWS you pay
only for the individual services you need, for as long as you use them, and without requiring long-term
4AWS .NET SDK AWS Guide for .NET Developers
Pricing
contracts or complex licensing. You only pay for the services you consume, and once you stop using
them, there are no additional costs or termination fees.
For more information about AWS pricing, go to the detail page for each product on http://
aws.amazon.com. For example, see aws.amazon.com/s3/pricing for Amazon Simple Storage Service
pricing.
To view your current account activity and manage your account at any time, go to http://
aws.amazon.com and choose My Account/Billing and Cost Management Dashboard.
5AWS .NET SDK AWS Guide for .NET Developers
Types of Websites
Web Applications
Amazon Web Services offers cloud web hosting solutions for delivering websites and web applications.
AWS provides development support for .NET and other popular platforms, has data centers worldwide,
and can dynamically grow and shrink resources with fluctuating website traffic. With flexible pricing
models, AWS only charges you for the resources you use.
Types of Websites
Static Website Hosting
Static websites deliver HTML, JavaScript, images, video, and other files to your website visitors. They
contain no server-side application code, like ASP.NET or PHP. They typically are used to deliver personal
or marketing sites. ASP.NET and ASP.NET Core web applications typically require simple or enterprise
website hosting.
Consider using static website hosting when your website doesn't contain server-side scripting, changes
infrequently, and needs to scale for intervals of high traffic. Static websites are best for customers who
don't want to manage infrastructure.
Simple Website Hosting
Simple websites typically consist of a single Linux, Unix, or Windows web server with a development
stack, such as ASP.NET. They provide a simple starting point for a website that might grow in the future.
Simple websites require IT administration of the web server and aren't built to be highly available or
scalable beyond a few servers.
Consider using simple website hosting when your website is unlikely to scale beyond five servers, and
you want to manage your own web server and resources.
Enterprise Website Hosting
Enterprise websites use multiple servers and AWS services and often span multiple data centers (or
Availability Zones). They dynamically scale resources based on demand and need to be highly available.
There are often different development stacks used for different portions of the application.
Consider using enterprise website hosting when your website needs web servers across at least two data
centers, needs to scale, or requires sustained high CPU utilization. Enterprise website hosting is great for
those who need maximum control and flexibility configuring and administrating their web server.
Choosing Where to Deploy Your Web App
You have several deployment options on Amazon Web Services. You can choose the mostly automatic
approach, answering a few initial configuration questions and letting AWS do the rest. Or you can choose
to go hands on and fully configurable, adjusting DNS, automatic scalers, and other aspects of your
deployment environment.
6AWS .NET SDK AWS Guide for .NET Developers
AWS Elastic Beanstalk
AWS Elastic Beanstalk
AWS Elastic Beanstalk is an easy-to-use service for deploying and scaling web applications developed
with .NET.
Simply deploy your application, and Elastic Beanstalk automatically handles the details of deployment
provisioning, load balancing, scaling, and application health monitoring. You retain full control over the
AWS resources powering your application, and can access the underlying resources at any time.
Elastic Beanstalk supports several platforms for different versions of the .NET programming framework
and Windows Server. It also supports Docker containers.
Amazon Elastic Container Service
Amazon Elastic Container Service is a highly scalable, high-performance container management service
that makes it easy to run, manage, and stop Docker containers on a cluster of Amazon EC2 instances.
Amazon ECS is a good option if you have a containerized .NET Core application.
AWS Lambda
AWS Lambda enables you to run .NET Core functions or serverless applications without provisioning or
managing servers. You get flexible scaling and high availability, and have no idle capacity because there
is no charge when your code isn't running.
Lambda is a good option if you want to really benefit from serverless computing.
Deploying Web Applications from Visual Studio
Using the Toolkit for Visual Studio, you can deploy your web applications to AWS without leaving Visual
Studio.
Topics
• Deploying an ASP.NET App to Windows (p. 7)
• Deploying an ASP.NET Core 2.0 application to AWS Elastic Beanstalk (p. 9)
• Deploying an ASP.NET Core 2.0 App to Amazon Elastic Container Service (p. 11)
Deploying an ASP.NET App to Windows
You can use the Publish to Elastic Beanstalk wizard, provided as part of the Toolkit for Visual Studio,
to deploy an application to Elastic Beanstalk. To practice, you can use an instance of a web application
starter project that is built into Visual Studio or you can use your own project.
Create a Sample Web Application Starter Project
1. In Visual Studio, choose File, New, Project.
2. In the navigation pane of the New Project dialog box, expand Installed, expand Templates, expand
Visual C#, and then choose Web.
3. In the list of web project templates, choose any template containing the words Web and
Application in its description. For this example, choose ASP.NET Web Application (.NET
Framework).
7AWS .NET SDK AWS Guide for .NET Developers
Deploying an ASP.NET App to Windows
4. In the Name box, type WebAppDemo. Choose a Location and confirm that the Create directory for
solution box is selected. Then choose OK.
5. In the New ASP.NET Web Application dialog box, choose Web Forms or MVC, and then choose OK.
Visual Studio creates a solution and project based on the Application project template you selected.
Visual Studio then displays the Solution Explorer, where the new solution and project appear.
Deploy an Application by Using the Publish to Elastic Beanstalk
Wizard
1. In Solution Explorer, open the context (right-click) menu for the WebAppDemo project, or open
the context menu for the project for your own application, and then choose Publish to AWS Elastic
Beanstalk.
The Publish to Elastic Beanstalk wizard appears.
2. In Profile, in the Account profile to use for deployment list, choose the AWS account profile to use
for the deployment. This account profile is used only for deployment. You can specify your application
credentials separately, if needed.
Optionally, if you have an AWS account you want to use, but haven't yet created an AWS account
profile for it, you can choose the plus symbol (+) button to add an AWS account profile.
3. In the Region list, choose the AWS Region to which you want Elastic Beanstalk to deploy the
application.
4. In Deployment Target, choose Create a new application environment. If you wanted to redeploy a
previously deployed application, you would choose Redeploy to an existing environment.
5. Choose Next.
On the Application Environment page, in the Application area, the Name defaults to WebAppDemo.
6. In Environment, in the Name list, choose WebAppDemo-dev. In this context, the term environment
refers to the infrastructure Elastic Beanstalk provisions for your application.
7. Choose Check availability to ensure the default URL domain EBWebAppDemo-dev for your web
application isn't already in use. If it is in use, try other names until the requested URL is available.
8. Choose Next.
9. In the Key pair list, choose an Amazon EC2 instance key pair to use to sign in to
the instances that will be used for your application. Select and type in a
key name. We have used "MyKeyPair" in this example.
We recommend you launch your instance with a key pair so that you can connect to it with SSH or
RDP in the future.
10.Ensure Use non-default VPC, Single instance environment, and Enable Rolling Deployments are not
selected. You can add these options later.
Optionally, if you have an Amazon Relational Database Service database security group with a
database you want your application to access, select it in the Relational Database Access list. It will be
modified to permit access from the Amazon EC2 instances hosting your application.
Choose Next.
1. On the Permissions page, choose Next to accept the defaults.
2. On the Applications Options page, choose Next to accept the defaults.
3. On the Review page, select Open environment status window when wizard closes and Generate
AWSDeploy configuration. Click Choose, type in WebAppDemo, and then choose Save.
8AWS .NET SDK AWS Guide for .NET Developers
Deploying an ASP.NET Core 2.0
application to AWS Elastic Beanstalk
4. Choose Deploy to deploy to Elastic Beanstalk.
Note
When you deploy the application, the active account will incur charges for the AWS resources
used by the application.
Information about the deployment will appear in the Visual Studio status bar and the Events window
of the environment page. It might take several minutes to complete the deployment. When complete,
you'll see a green INFO event indicating that the environment launch succeeded.
Choose the URL to view the website.
Delete an AWS Elastic Beanstalk Deployment
Terminate an environment, delete the app.
You can use the Toolkit for Visual Studio to delete a deployment. In AWS Explorer, expand the Elastic
Beanstalk node, open the context (right-click) menu for the subnode for the deployment, and then
choose Terminate Environment. The termination process might take a few minutes. You can monitor
termination status on the event tab of the environment view.
Once the deployment is terminated, expand the Elastic Beanstalk node in AWS Explorer, open the
context (right-click) menu for the subnode for the deployment, and then choose Delete.
Deploying an ASP.NET Core 2.0 application to AWS
Elastic Beanstalk
You can use the Publish to AWS Elastic Beanstalk wizard, provided as part of the Toolkit for Visual
Studio, to deploy an ASP.NET Core 2.0 application targeting Windows to Elastic Beanstalk.
Create a Sample Web Application Starter Project
1. In Visual Studio, choose File, New, Project.
2. In the navigation pane of the New Project dialog box, expand Installed, expand Templates, expand
Visual C#, and then choose Web.
3. In the list of web project templates, choose ASP.NET Core Web Application.
4. In the Name box, type WebAppDemo, and then choose OK to go to the next screen.
5. Confirm NET Core and ASP.NET Core 2.0 are selected, and then select the Web Application
application template.
6. Confirm the Create directory for solution box is selected. In the Solution list, confirm Create new
solution is selected, and then choose OK to go to the next page.
7. Confirm NET Core and ASP.NET Core 2.0 are selected, and then select the Web Application
application template.
Deploy an ASP.NET Core 2.0 Application Using the Publish to
AWS Elastic Beanstalk Wizard
1. In Solution Explorer, open the context (right-click) menu for the WebAppDemo project, or open
the context menu for the project for your own application. Then choose Publish to AWS Elastic
Beanstalk.
The Publish to Elastic Beanstalk wizard appears.
9AWS .NET SDK AWS Guide for .NET Developers
Deploying an ASP.NET Core 2.0
application to AWS Elastic Beanstalk
2. In Profile, from the Account profile to use for deployment list, choose the AWS account profile to use
for the deployment. This account profile is used only for deployment. You specify other credentials
separately in the wizard.
Optionally, if you have an AWS account you want to use, but you haven't yet created an AWS account
profile for it, you can choose the plus symbol (+) button to add an AWS account profile.
3. In the Region list, choose the AWS Region to which you want Elastic Beanstalk to deploy the
application.
4. In Deployment Target, choose Create a new application environment. If you wanted to redeploy a
previously deployed application, you would choose Redeploy to an existing environment.
5. Choose Next.
On the Application Environment page, in the Application area, the Name defaults to WebAppDemo.
1. In the Environment area, in the Name list, choose WebAppDemo-dev. In this context, the term
environment refers to the infrastructure Elastic Beanstalk provisions for your application.
2. Choose Check availability to ensure the default URL domain EBWebAppDemo-dev for your web
application isn't already in use. If it is in use, try other names until the requested URL is available.
3. Choose Next.
4. In the Key pair list, choose an Amazon EC2 instance key pair to use to sign in to the instances that will
be used for your application. Select and type in a key name. We have used
"MyKeyPair" in this example.
We recommend you launch your instance with a key pair so that you can connect to it with SSH or RDP
in the future.
5. Ensure Use non-default VPC, Single instance environment, and Enable Rolling Deployments are not
selected. You can add these options later.
Optionally, if you have an Amazon Relational Database Service database security group with a
database you want your application to access, select it in the Relational Database Access list. It will be
modified to permit access from the Amazon EC2 instances hosting your application.
Choose Next.
6. On the Permissions page, choose Next to accept the defaults.
7. On the Applications Options page, choose Next to accept the defaults.
8. On the Review page, review the options you configured. Choose Open environment status window
when wizard closes and Save settings to aws-beanstalk-tools-defaults.json and configure project
for command line deployment. You can use the settings file to make future deployments from the
command line using the .NET CLI.
9. If everything looks correct, choose Deploy.
Note
When you deploy the application, the active account will incur charges for the AWS resources
used by the application.
Information about the deployment will appear in the Visual Studio status bar and the Events window
of the environment page. It might take several minutes to complete the deployment. When the
complete, you'll see a green INFO event indicating that the environment launch succeeded.
Choose the URL to view the website.
10AWS .NET SDK AWS Guide for .NET Developers
Deploying an ASP.NET Core 2.0 App
to Amazon Elastic Container Service
Expand Capacity
Your Elastic Beanstalk environment includes an Auto Scaling group that manages the Amazon EC2
instances in your environment. In a single-instance environment, the Auto Scaling group ensures that
there is always one instance running. In a load-balanced environment, you configure the group with a
range of instances to run, and Amazon EC2 Auto Scaling adds or removes instances as needed, based on
load.
You can configure how Amazon EC2 Auto Scaling works by editing Capacity on the Auto Scaling page
for your application in AWS Explorer.
1. In Visual Studio 2017, select View, and then choose AWS Explorer if it is not already visible.
2. In AWS Explorer, expand the Elastic Beanstalk node, and then double-click the node for your
application environment. In this example, it's EBWebAppDemo-dev.
3. Choose Auto Scaling.
4. Configure automatic scaling settings. To ensure there are a minimum of two instances of your
application running, adjust Minimum Instance Count to 2. You can also increase or decrease
Maximum Instance Count to suit demand.
For more information on auto scaling settings and triggers, see Auto Scaling Group.
5. Choose Apply Changes.
Delete an AWS Elastic Beanstalk Deployment
You can use the Toolkit for Visual Studio to delete an application. In AWS Explorer, expand the Elastic
Beanstalk node, open the context (right-click) menu for the application you want to delete, and then
choose Delete.
You can also terminate a deployment environment. In AWS Explorer, expand the Elastic Beanstalk
node, expand the node for your application, open the context (right-click) menu for the environment you
want to terminate, and then select Terminate Environment. The termination process might take a few
minutes. You can monitor termination status on the event tab of the environment view.
Deploying an ASP.NET Core 2.0 App to Amazon
Elastic Container Service
This section describes how to use the Publish Container to AWS wizard, provided as part of the Toolkit
for Visual Studio, to deploy a containerized ASP.NET Core 2.0 application targeting Linux to Amazon
ECS using the Fargate launch type. Because a web application is meant to run continuously, it will be
deployed as a service.
Access the Publish Container to AWS Wizard
To deploy an ASP.NET Core 2.0 containerized application targeting Linux, right-click the project in
Solution Explorer, and then choose Publish Container to AWS.
You can also choose Publish Container to AWS on the Visual Studio Build menu.
Create a Sample Web Application Starter Project
1. In Visual Studio, choose File, New, Project.
2. In the navigation pane of the New Project dialog box, expand Installed, expand Templates, expand
Visual C#, and then choose Web.
11AWS .NET SDK AWS Guide for .NET Developers
Deploying an ASP.NET Core 2.0 App
to Amazon Elastic Container Service
3. In the list of web project templates, choose ASP.NET Core Web Application.
4. In the Name box, type WebAppDemo, and then choose OK to go to the next page.
5. Confirm NET Core and ASP.NET Core 2.0 are selected, then choose the Web Application application
template.
6. Choose Enable Docker Support, choose Linux as the operating system, and then choose OK. Visual
Studio 2017 generates the project.
Use the Publish Container to AWS Wizard
1. In Solution Explorer, open the context (right-click) menu for the WebAppDemo project folder for the
project you created in the previous section, or open the context menu for the project folder for your
own application, and then choose Publish Container to AWS.
The Publish Container to AWS... wizard appears.
2. In Profile, in the Account profile to use for deployment list, choose the AWS account profile to
use for the deployment. This account profile is used only for deployment. You can specify other
credentials separately in the wizard.
Optionally, if you have an AWS account you want to use, but you haven't yet created an AWS account
profile for it, you can choose the plus symbol (+) button to add an AWS account profile.
3. In the Region list, choose US East (N. Virginia) or another region offering Fargate.
4. Choose Service on an ECS Cluster as the Deployment Target. Ensure Save settings to aws-ecs-tools-
defaults.json and configure project for command line deployment is selected. You can use the
settings file
to make future deployment from the command line using the .NET CLI.
5. On the Launch Configuration page, in the ECS Cluster list, choose Create an empty cluster, and then
name the cluster WebAppDemo. Verify Launch Type is set to FARGATE.
6. In the Network Configuration area, choose Create New to create a new security group, and then
choose Next.
7. On the Service Configuration page, in the Service list, choose Create New. The wizard provides a
default service name.
8. Update the Number of Tasks to 2. Each task maps to an instance of your container. If one goes down,
the other can be available. Choose Next
9. On the Application Load Balancer Configuration page, choose Configure Application Load Balancer.
In the Load Balancer list, choose Create New. The wizard provides defaults for related fields. Choose
Next.
10.On the Application Load Balancer Configuration page, in the Task Definition list, choose Create
New. The Container list should also be set to Create New. Accept the default names and other values.
11.Choose Publish.
Note
When you deploy the application, the active account will incur charges for the AWS resources
used by the application.
Events are displayed during deployment. The wizard is automatically closed on successful completion.
You can override this by unchecking the box at the bottom of the page.
You can find the URL of your new instances in the AWS Explorer. Expand Amazon ECS, then expand
Clusters, and then click on your cluster.
12AWS .NET SDK AWS Guide for .NET Developers
Deploying Web Applications from Team Services
Deploying Web Applications from Team Services
The AWS Tools for Microsoft Visual Studio Team Services (VSTS) adds tasks to enable build and release
pipelines in VSTS and Team Foundation Server (TFS) to work with AWS services.
Topics
• Deploying an ASP.NET Application from Team Services to AWS Elastic Beanstalk (p. 13)
• Creating an AWS Elastic Beanstalk Version in Team Services (p. 13)
Deploying an ASP.NET Application from Team
Services to AWS Elastic Beanstalk
You can use use Elastic Beanstalk deployment tasks, provided as part of the AWS Tools for Microsoft
Visual Studio Team Services, to deploy an ASP.NET application to a single existing Elastic Beanstalk
application in one step.
1. In Team Services, choose the Projects tab. Select the project to deploy, and then choose Build &
Release.
2. On the Build Definitions page, choose + New definition.
3. On the Select a template page, choose ASP.NET, and then choose Apply.
4. Add the Elastic Beanstalk deployment task. Choose Add Task. In the Add tasks pane on the right, type
aws into the search bar, scroll down to AWS Elastic Beanstalk Deploy Application, and then choose
Add.
5. On the Process page, choose Deploy to Elastic Beanstalk to configure deployment details. Choose
AWS Credentials, and then choose credentials that the build agent will use to access Elastic Beanstalk.
6. Choose the AWS Region for your Elastic Beanstalk deployment.
7. Provide an Application Name and Environment Name for the deployment. For example,
ContosoUniversity and ContosoUniversity-dev.
8. In the Deployment Bundle Type list, choose ASP.NET (Source: Web Deploy Archive), and then
specify the Web Deploy Archive location. It's a .zip file named after your application. For example,
$(build.artifactstagingdirectory)\ContosoUniversity.zip.
To find the web deployment archive (the output package) folder, choose Build Solution in the Process
list, and then look at PackageLocation in the MSBuild Arguments entry.
9. In the Version Label box, type $(Build.BuildNumber). If you don't provide a version label, one based
on date and time is automatically generated.
10.Select Save & queue. In the Queue build dialog box, choose Queue. You can see deployment progress
in the build console.
Creating an AWS Elastic Beanstalk Version in Team
Services
You can use AWS Elastic Beanstalk deployment tasks, provided as part of the AWS Tools for Microsoft
Visual Studio Team Services, to build an ASP.NET application to deploy to multiple existing Elastic
Beanstalk applications.
1. In Team Services, choose the Projects tab. Select the project to deploy, and then choose Build &
Release.
13AWS .NET SDK AWS Guide for .NET Developers
Connecting to a Deployed Instance
The process is the same for Visual Studio Team Services.
2. On the Build Definitions page, choose + New definition.
3. On the Select a template page, choose ASP.NET, and then choose Apply.
4. Add the Elastic Beanstalk deployment task. Choose Add Task. In the Add tasks pane on the right, type
aws into the search bar, scroll down to AWS Elastic Beanstalk Create Version, and then choose Add.
5. On the Process page, choose AWS Elastic Beanstalk Create Version to configure deployment details.
Choose AWS Credentials, and then choose credentials that the build agent will use to access Elastic
Beanstalk.
6. Choose the AWS Region for your Elastic Beanstalk deployment.
7. Provide an Application Name for the deployment. It must be an existing application.
8. In the Deployment Bundle Type list, choose ASP.NET (Source: Web Deploy Archive), and then
specify the Web Deploy Archive location. It's a .zip file named after your application. For example
$(build.artifactstagingdirectory)\ContosoUniversity.zip.
To find the web deployment archive (the output package) folder, choose Build Solution in the Process
list, and then look at PackageLocation in the MSBuild Arguments entry.
9. In the Version Label box, type $(Build.BuildNumber). If you don't provide a version label, one based
on date and time is automatically generated.
10.Choose Save & queue. In the Queue build dialog box, choose Queue. You can see task progress in the
build console.
Connecting to a Deployed Instance
Learn how to connect to a Linux or Windows instance and transfer files between your local computer and
your instance.
Topics
• Connecting to Your Windows Instance (p. 14)
• Connecting to Your Linux instance (p. 15)
Connecting to Your Windows Instance
Amazon Elastic Compute CloudAmazon EC2 instances created from most Windows Amazon Machine
Images (AMIs) enable you to connect using Remote Desktop. Remote Desktop uses the Remote Desktop
Protocol (RDP) and enables you to connect to and use your instance in the same way you use a computer
sitting in front of you.
1. In Visual Studio 2017, open AWS Explorer, expand Amazon EC2, and then double-click Security
Groups.
2. Choose the VPC Security Group that corresponds to your deployed instance.
3. Choose Add Permission, choose RDP under Protocol, and then choose OK. The RDP protocol (port
3389) will be added to the inbound permissions.
4. In AWS Explorer, expand AWS Elastic Beanstalk and your app node, and then double-click the target
environment.
5. In the Environment view, choose Connect to Instance. The Open Remote Desktop prompt opens.
Choose Use EC2 keypair to log on and, optionally, whether to Map local drives on remote desktop,
and then choose OK.
Toolkit for Visual Studio will use the keypair created during the deployment.
14AWS .NET SDK AWS Guide for .NET Developers
Connecting to Your Linux instance
6. You might be warned that the publisher of the remote connection cannot be verified. It was generated
by Toolkit for Visual Studio to connect to your instance. To trust the connection, choose Connect.
You might also be warned that the identify of the remote computer cannot be verified. To connect
anyway, choose Yes.
After a few moments, you will be connected.
See Connecting to Your Windows Instance to learn other ways to connect and transfer files between your
local computer and your Windows instance.
Connecting to Your Linux instance
You can connect to your Linux instance within Visual Studio by using the Toolkit for Visual Studio.
The Toolkit for Visual Studio uses the SSH client Putty to connect to Amazon EC2 instances. It's a free
SSH client available from https://www.chiark.greenend.org.uk/~sgtatham/putty/.
1. In AWS Explorer, expand Instances under Amazon EC2, right-click your Linux instance, and then
choose Open SSH Session.
2. In the Open SSH Session dialog box, choose Use EC2 keypair to log on to use a keypair associated
with the instance.
If the keypair isn't stored in the Toolkit for Visual Studio, you can copy the private key for the instance
and paste it in the Private Key box. Choose Save Private Key to save the private key to the Toolkit for
Visual Studio. It will be associated with the instance and used for future connections.
You can also use a password. Choose Enter password and type in the password for the instance. To
save your credentials, choose Save Credentials. Your credentials will be used for future connections.
3. Verify the Location of Putty.
4. Choose OK to connect.
A Putty window opens and you are connected.
If you experience problems connecting, see Troubleshooting Connecting to Your Instance.
Working with SQL Server
Learn about web development working with SQL Server and AWS.
Topics
• Connecting to a SQL Server Instance (p. 15)
• Using Encrypted Connection Strings (p. 16)
Connecting to a SQL Server Instance
You can connect to an existing SQL Server instance using Server Explorer and the Toolkit for Visual
Studio in Visual Studio.
Note
If your machine is behind a proxy/firewall, you might need to contact your network
administrator.
15AWS .NET SDK AWS Guide for .NET Developers
Using Encrypted Connection Strings
In this procedure you connect to your sample DB instance by using Toolkit for Visual Studio and Visual
Studio Server Explorer.
1. In AWS Explorer, expand the Amazon RDS node and the Instances node. Right-click your DB instance,
and then choose Add to Server Explorer.
If the Toolkit for Visual Studio cannot connect, the Unable to Connect dialog box is displayed. The
dialog box gives you the option of adding your current CIPR/IP to the DB instance security group.
Choose OK to add or Cancel to exit.
If you cannot connect, you might need to contact your network network administrator.
2. In the Add Connection dialog box, choose SQL Server Authentication in the Authentication list, and
then type your User name and Password.
3. To connect to a specific database, in the Select or enter a database name list, choose a database.
4. Choose OK to connect.
Using Encrypted Connection Strings
AWS Systems Manager provides a centralized store to manage your configuration data, whether plain-
text data such as database strings or secrets such as passwords. This enables you to separate your
secrets and configuration data from your code. Parameters can be tagged and organized into hierarchies,
helping you manage parameters more easily. For example, you can use the same parameter name,
"constr", with a different hierarchical path, "/MyWebApp/Development/constr" or "/MyWebApp/
Production/constr", to store different values. Values can be encrypted and you can control user and
resource access.
If your IAM user account, group, or role is assigned administator permissions, you have access to Systems
Manager. If you don't, an administrator must update your IAM account, group, or role.
Create an Encrypted Connection String
To create an encrypted SQL Server connection string using the AWS Management Console:
1. Open https://console.aws.amazon.com/systems-manager/, and under Shared Reources in the
navigation pane, choose Parameter Store.
2. Choose Create Parameter.
3. In the Name box, type a hierarchy and a name. You can use the hierarchy to create a unique
connection string for different deployment environments. For example, /MyWebApp/Development/
constr, /MyWebApp/Test/constr, and /MyWebApp/Production/constr.
4. Provide a guilabel:Description. For example, Dev environment SQL Server connection
string.
5. Select Secure String.
6. Type in the SQL Server connection string. At a minimum, you will usually specify server,
initial catalog, user id, and password in the connection string. For example,
server=myserver.com;Initial Catalog=mydb;User ID=myid;Password=mypwd.
7. Choose Create parameter.
You can also create a parameter and perform other operations using AWS Tools for PowerShell.
# Create a new connection string; returns parameter version
Write-SSMParameter -Name "/MyWebApp/Development/constr" -Value "server=;initial
catalog=;user id=;password=" -Type SecureString -Overwrise $true
16AWS .NET SDK AWS Guide for .NET Developers
Working with Amazon DynamoDB
# Retrieve all the keys for this app
Get-SSMParametersByPath -Path "/MyWebApp" -Recursive $true
# Get latest version of a parameter
Get-SSMParameter -Name "/MyWebApp/Development/constr"
# Get version of a parameter
Get-SSMParameter -Name "/MyWebApp/Development/constr:1"
# Get parameter value with decryption
Get-SSMParameter -Name "/MyWebApp/Development/constr" -WithDecryption $true
To learn more about PowerShell Tools, see AWS Tools for Windows PowerShell .
Read the Encrypted Connection String from .NET
You can get the value from Parameter Store by using the AWS SDK for .NET.
// Add the AWSSDK.SimpleSystemsManagement NuGet package to your project
using Amazon.SimpleSystemsManagement;
using Amazon.SimpleSystemsManagement.Model;
class DbHelper
{
public static string GetDBConnectionString()
{
// The parameter name is customized based on the ASPNETCORE_ENVIRONMENT
//
// You can change this to a fixed string or use a different mechanism
// to customize.
String parameterName = String.Format("/MyWebApp/{0}/constr",
Environment.GetEnvironmentVariable("ASPNETCORE_ENVIRONMENT"));
// Using USEast1
var ssmClient = new
AmazonSimpleSystemsManagementClient(Amazon.RegionEndpoint.USEast1);
var response = ssmClient.GetParameter(new GetParameterRequest
{
Name = parameterName,
WithDecryption = true
});
return response.Parameter.Value;
}
}
Working with Amazon DynamoDB
Amazon DynamoDB is a fast and flexible NoSQL database service for all applications that need
consistent, single-digit millisecond latency at any scale. It's a fully managed cloud database and supports
both document and key-value store models. Its flexible data model, reliable performance, and automatic
scaling of throughput capacity make it a great fit for web and other applications.
Topics
• Selecting an Amazon DynamoDB Programming Model (p. 18)
• Managing ASP.NET Session State with Amazon DynamoDB (p. 22)
17AWS .NET SDK AWS Guide for .NET Developers
Selecting an Amazon DynamoDB Programming Model
Selecting an Amazon DynamoDB Programming
Model
The AWS SDK for .NET supports Amazon DynamoDB, which is a fast NoSQL database service offered
by AWS. The SDK provides three programming models for communicating with DynamoDB: low-level,
document, and object persistence.
The following information introduces these models and their APIs, provides examples for how and
when to use them, and gives you links to additional DynamoDB programming resources in the AWS SDK
for .NET.
Low-Level Model
The low-level programming model wraps direct calls to the DynamoDB service. You access this model
through the Amazon.DynamoDBv2 namespace.
Of the three models, the low-level model requires you to write the most code. For example, you must
convert .NET data types to their equivalents in DynamoDB. However, this model gives you access to the
most features.
The following examples show you how to use the low-level model to create a table, modify a table, and
insert items into a table in DynamoDB.
Create a Table
In the following example, you create a table by using the CreateTable method of the
AmazonDynamoDBClient class. The CreateTable method uses an instance of the
CreateTableRequest class that contains characteristics such as required item attribute names,
primary key definition, and throughput capacity. The CreateTable method returns an instance of the
CreateTableResponse class.
// using Amazon.DynamoDBv2;
// using Amazon.DynamoDBv2.Model;
var client = new AmazonDynamoDBClient();
Console.WriteLine("Getting list of tables");
List currentTables = client.ListTables().TableNames;
Console.WriteLine("Number of tables: " + currentTables.Count);
if (!currentTables.Contains("AnimalsInventory"))
{
var request = new CreateTableRequest
{
TableName = "AnimalsInventory",
AttributeDefinitions = new List
{
new AttributeDefinition
{
AttributeName = "Id",
// "S" = string, "N" = number, and so on.
AttributeType = "N"
},
new AttributeDefinition
{
AttributeName = "Type",
AttributeType = "S"
}
},
18AWS .NET SDK AWS Guide for .NET Developers
Selecting an Amazon DynamoDB Programming Model
KeySchema = new List
{
new KeySchemaElement
{
AttributeName = "Id",
// "HASH" = hash key, "RANGE" = range key.
KeyType = "HASH"
},
new KeySchemaElement
{
AttributeName = "Type",
KeyType = "RANGE"
},
},
ProvisionedThroughput = new ProvisionedThroughput
{
ReadCapacityUnits = 10,
WriteCapacityUnits = 5
},
};
var response = client.CreateTable(request);
Console.WriteLine("Table created with request ID: " +
response.ResponseMetadata.RequestId);
}
Insert an Item into a Table
In the following example, you use the low-level model to insert two items into a table in DynamoDB.
Each item is inserted through the PutItem method of the AmazonDynamoDBClient class, using an
instance of the PutItemRequest class. Each of the two instances of the PutItemRequest class takes
the name of the table that the items will be inserted in, with a series of item attribute values.
// using Amazon.DynamoDBv2;
// using Amazon.DynamoDBv2.Model;
var client = new AmazonDynamoDBClient();
var request1 = new PutItemRequest
{
TableName = "AnimalsInventory",
Item = new Dictionary
{
{ "Id", new AttributeValue { N = "1" }},
{ "Type", new AttributeValue { S = "Dog" }},
{ "Name", new AttributeValue { S = "Fido" }}
}
};
var request2 = new PutItemRequest
{
TableName = "AnimalsInventory",
Item = new Dictionary
{
{ "Id", new AttributeValue { N = "2" }},
{ "Type", new AttributeValue { S = "Cat" }},
{ "Name", new AttributeValue { S = "Patches" }}
}
};
client.PutItem(request1);
client.PutItem(request2);
19AWS .NET SDK AWS Guide for .NET Developers
Selecting an Amazon DynamoDB Programming Model
Reading an Item from a Table
The following example features the Amazon.DynamoDBv2.AmazonDynamoDBClient.GetItem
method and a set of expressions to get and then print the item that has an Id of 205. Only the following
attributes of the item are returned: Id, Title, Description, Color, RelatedItems, Pictures, and
ProductReviews.
// using Amazon.DynamoDBv2;
// using Amazon.DynamoDBv2.Model;
var client = new AmazonDynamoDBClient();
var request = new GetItemRequest
{
TableName = "ProductCatalog",
ProjectionExpression = "Id, Title, Description, Color, #ri, Pictures, #pr",
ExpressionAttributeNames = new Dictionary
{
{ "#pr", "ProductReviews" },
{ "#ri", "RelatedItems" }
},
Key = new Dictionary
{
{ "Id", new AttributeValue { N = "205" } }
},
};
var response = client.GetItem(request);
In the preceding example, the ProjectionExpression property specifies the attributes to
return. The ExpressionAttributeNames property specifies the placeholder #pr to represent the
ProductReviews attribute and the placeholder #ri to represent the RelatedItems attribute.
Document Model
The document programming model provides an easier way to work with data in DynamoDB. This model
is specifically intended for accessing tables and items in tables. You access this model through the
Amazon.DynamoDBv2.DocumentModel namespace.
Compared to the low-level programming model, the document model is easier to code against
DynamoDB data. For example, you don't have to convert as many .NET data types to their equivalents
in DynamoDB. However, this model doesn't provide access to as many features as the low-level
programming model. For example, you can use this model to create, retrieve, update, and delete items
in tables. However, to create the tables, you must use the low-level model. Compared to the object
persistence model, this model requires you to write more code to store, load, and query .NET objects.
The following examples show you how to use the document model to insert items and get items in
tables in DynamoDB.
Insert an Item into a Table
In the following example, an item is inserted into a table through the PutItem method of the Table
class. The PutItem method takes an instance of the Document class; the Document class is simply a
collection of initialized attributes. To determine the table to insert the item into, call the LoadTable
method of the Table class, specifying an instance of the AmazonDynamoDBClient class and the name
of the target table in DynamoDB.
// using Amazon.DynamoDBv2;
// using Amazon.DynamoDBv2.DocumentModel;
var client = new AmazonDynamoDBClient();
var table = Table.LoadTable(client, "AnimalsInventory");
20AWS .NET SDK AWS Guide for .NET Developers
Selecting an Amazon DynamoDB Programming Model
var item = new Document();
item["Id"] = 3;
item["Type"] = "Horse";
item["Name"] = "Shadow";
table.PutItem(item);
Get an Item from a Table
In the following example, the item is retrieved through the GetItem method of the Table class. To
determine the item to get, the GetItem method uses the hash-and-range primary key of the target
item. To determine the table to get the item from, the LoadTable method of the Table class uses an
instance of the AmazonDynamoDBClient class and the name of the target table in DynamoDB.
// using Amazon.DynamoDBv2;
// using Amazon.DynamoDBv2.DocumentModel;
var client = new AmazonDynamoDBClient();
var table = Table.LoadTable(client, "AnimalsInventory");
var item = table.GetItem(3, "Horse");
Console.WriteLine("Id = " + item["Id"]);
Console.WriteLine("Type = " + item["Type"]);
Console.WriteLine("Name = " + item["Name"]);
The preceding example implicitly converts the attribute values for Id, Type, and Name to strings for
the WriteLine method. You can do explicit conversions by using the various AsType methods of
the DynamoDBEntry class. For example, you could explicitly convert the attribute value for Id from a
Primitive data type to an integer through the AsInt method.
int id = item["Id"].AsInt();
Or, you could perform an explicit cast here by using (int).
int id = (int)item["Id"];
Object Persistence Model
The object persistence programming model is specifically designed for storing,
loading, and querying .NET objects in DynamoDB. You access this model through the
Amazon.DynamoDBv2.DataModel namespace.
Of the three models, the object persistence model is the easiest to code against whenever you are
storing, loading, or querying DynamoDB data. For example, you work with DynamoDB data types
directly. However, this model provides access only to operations that store, load, and query .NET objects
in DynamoDB. For example, you can use this model to create, retrieve, update, and delete items in tables.
However, you must first create your tables using the low-level model, and then use this model to map
your .NET classes to the tables.
The following examples show you how to define a .NET class that represents an item, use an instance
of the .NET class to insert an item, and use an instance of a .NET object to get an item from a table in
DynamoDB.
Define a .NET Class that Represents an Item in a Table
In the following example, the DynamoDBTable attribute specifies the table name, while the
DynamoDBHashKey and DynamoDBRangeKey attributes model the table's hash-and-range primary key.
21You can also read