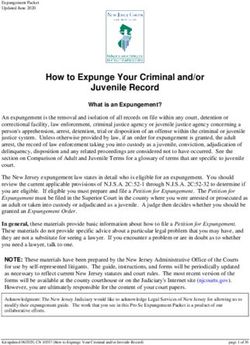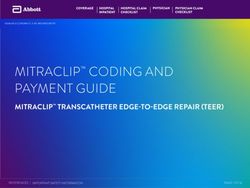Backgammon Studio Heroes User Guide - Worcester Backgammon Club - Version 2.51 by David Sanders May 2021
←
→
Page content transcription
If your browser does not render page correctly, please read the page content below
Worcester Backgammon Club
Backgammon Studio Heroes
User Guide
Version 2.51 by David Sanders May 2021
Page 1Table of Contents
Quick Start Guide................................................................................................................................................. 6
Setting your Status .......................................................................................................................................... 6
Observing a Match .......................................................................................................................................... 7
Starting a Match .............................................................................................................................................. 8
New User Registration ......................................................................................................................................... 9
The Main Screen ................................................................................................................................................ 10
Live matches .................................................................................................................................................. 12
Tournaments ................................................................................................................................................. 12
Private DB ...................................................................................................................................................... 12
Messages ....................................................................................................................................................... 12
The Match Screen .............................................................................................................................................. 13
Board layout .................................................................................................................................................. 15
Setting My Profile .............................................................................................................................................. 17
Setting Features................................................................................................................................................. 18
Configuration Settings ....................................................................................................................................... 18
Board settings ................................................................................................................................................ 19
Board size .................................................................................................................................................. 19
Bearoff ....................................................................................................................................................... 19
Board textures ........................................................................................................................................... 19
Board elements ......................................................................................................................................... 19
Animations................................................................................................................................................. 20
Input 1 ....................................................................................................................................................... 20
Input 2 ....................................................................................................................................................... 20
Info area 1.................................................................................................................................................. 20
Info area 2.................................................................................................................................................. 20
Error highlight preferences ....................................................................................................................... 20
Chat Settings .................................................................................................................................................. 21
Color settings ................................................................................................................................................. 21
Display settings .............................................................................................................................................. 21
Email settings................................................................................................................................................. 22
Notification settings ...................................................................................................................................... 22
Sound settings ............................................................................................................................................... 22
User list settings ............................................................................................................................................ 23
Page 3Voice settings ................................................................................................................................................ 23
Password settings .......................................................................................................................................... 23
File export/import ......................................................................................................................................... 23
Setting your Status ............................................................................................................................................ 24
Finding and Viewing a Match as an Observer ................................................................................................... 25
Filter User list by country: ......................................................................................................................... 26
Filter matches by match length: ................................................................................................................ 26
Filter matches by match type: ................................................................................................................... 27
Observing multiple matches .......................................................................................................................... 27
Making Friends .............................................................................................................................................. 28
Starting a new match......................................................................................................................................... 29
Royal Mode.................................................................................................................................................... 31
Playing a Match ................................................................................................................................................. 32
Match Preferences ........................................................................................................................................ 32
Swapping the dice ......................................................................................................................................... 32
Using the target to move checkers................................................................................................................ 32
Click to make a point ..................................................................................................................................... 32
Pausing the Clock........................................................................................................................................... 33
Resigning the Game ....................................................................................................................................... 33
Video Chat during Matches ............................................................................................................................... 33
Knockout Tournaments ..................................................................................................................................... 35
Enrolling in a Tournament ............................................................................................................................. 35
Setting your Status for Tournaments ............................................................................................................ 36
Playing the Tournament ................................................................................................................................ 36
Leagues and League Matches............................................................................................................................ 38
External Tournaments and Private Rooms ........................................................................................................ 40
External Tournament Chat ............................................................................................................................ 41
Private DB .......................................................................................................................................................... 42
Reviewing or download completed matches ................................................................................................ 46
Appendix ............................................................................................................................................................ 47
Match types described .................................................................................................................................. 47
Clock types described .................................................................................................................................... 48
The Match Info Section ..................................................................................................................................... 49
Moves list ...................................................................................................................................................... 49
Hover information ..................................................................................................................................... 49
Click for details .......................................................................................................................................... 49
Page 4Moves list config ............................................................................................................................................ 50
Moves list On/Off/Tab ............................................................................................................................... 50
Size of top/bottom part ............................................................................................................................. 50
Completed games ...................................................................................................................................... 50
Error highlight ............................................................................................................................................ 51
Details section ............................................................................................................................................... 51
Tabs header ............................................................................................................................................... 51
Configuration button ................................................................................................................................. 52
Chat channels ............................................................................................................................................ 54
Administration tasks .......................................................................................................................................... 55
Creating a Tournament.................................................................................................................................. 55
Manually Updating a Tournament ................................................................................................................ 58
Managing an External Tournament Room .................................................................................................... 59
Invitational rooms ..................................................................................................................................... 60
Page 5Quick Start Guide
The following 3 pages give a basic guide to enable you to start observing or playing matches on Heroes.
Setting your Status
IMPORTANT: Your Status affects whether people are able to challenge you to matches, and which
types of matches they can choose. Make sure you always set your Status appropriately!
From the list of players, click on your own name, or on the person icon at the top of the list to set your own
Status. Click the relevant status to set your own status in the list of players.
Clicking on the Question mark help button in the dialog header allows access to some extra information
about each status.
Note that some statuses restrict who can challenge you to a match. For example:
Resume ready! – only players with whom you have an unfinished match or tournament opponents
can challenge you to a match
Tournament ready! – only players in the same knockout bracket as you can challenge you to a
match
Busy! – No‐one can challenge you to a match
Please make sure that you set an appropriate Status whenever you are on the site, otherwise you may get
far more or fewer challenges than you expect!
Page 6Observing a Match
From the list of live matches, you can join a match as an observer by clicking on the eye button in the Link
column.
The Status flag in the right‐hand column of the user list shows the status of a player (such as Looking for any
match, Busy, Tournament ready etc.).
If the icon in the right‐hand column is solid black, this indicates the player is currently playing a match. If the
icon is greyed‐out, this indicates the player has been idle for more than 5 minutes or has switched browser
tabs away from the Heroes site. On a mobile device it may mean the device has gone to sleep.
If there are a large number of matches in the list
and you are searching for a match that you know
a specific player is playing, you can also find their
match by hovering over their name in the list of
players which will move to and highlight their
match for you.
You can click on the eye icon to the right of the live match to join as an observer. Alternatively, you can click
on their Status flag in the list of players to observe the match.
Page 7Starting a Match
On Heroes, you start a new match by challenging another player to a match. Click on a player in the list of
players. The Challenge dialog opens. Try to respect their Status, so don’t challenge them if they’re set to
busy.
To issue a challenge set the options, Format, Matchtype, Length, Clock, Stake then click the Challenge
button.
Format – Competition or BG Studio: Setting to BG Studio changes some of the features on the
following selections. BG Studio highlights errors and provides commentary on your moves which
may be useful (or not!) for training purposes. Competition removes a lot of these aids and gives a
purer match experience.
Matchtype – the 3 main ones are Match, Consultation Match and Tournament Match. Consultation
gives the maximum analysis and feedback, while Tournament match gives the minimum.
Clock – Choose Tournament clock for standard 12 secs delay and 2 minutes per point. Other clock
settings are available, some of which are more appropriate to the speed of online matches.
Stake – use the checkboxes to select whether the match will affect your Rating and or PR. If neither
is checked, the match is a ‘friendly’ and will not affect your rating.
Page 8New User Registration
1. Go to https://heroes.backgammonstudio.com/ and click the Login button:
2. On the following screen, click the Register New User button and complete the user details. Click the
Register button at the bottom to submit your request:
You will need to wait for your account to be confirmed before you can access the site. This normally
only takes a few minutes.
Note that once your account is approved, you will have access to both the main Heroes server, and
the secondary server Heroes 3 at https://heroes3.backgammonstudio.com/
Page 9The Main Screen
After you have logged in to the system, you will be presented with the main screen:
The left‐hand column is a list of the other players currently logged in with details of their current Rating,
Country flag and Status. You can sort this list by clicking on the column headers. At the top of the list of
players is a drop‐down menu, set to Main by default which lists all players. Using this drop‐down menu
allows you to filter the list of players by your country, city, your friends, unfinished match opponents etc.
The list of room options shown in the dropdown may vary depending
on your match situation. For example, you may have a Tournament
entry which lists any tournament matches that are ready to play, or
there may be a League option that list matches for any leagues you are
a member of.
Page 10Depending on which version of the layout you are using, the display
may be slightly different, where you start off with a list of the available
rooms instead of automatically entering the Main room. The numbers
shown by each room are the numbers of users currently in those
rooms (except the External tournaments where it is the number of
external rooms to choose from, and Incomplete, Unlimited, League
and Tournament where the number represents the number of matches
waiting for you to play).
To switch between the two layouts go to Settings/User list
settings/User List and switch between Classic and Dropdown.
Click one of the rooms to enter and display the list of active users
in that room.
In this layout when you enter a room, there is a return arrow to
allow you to leave the room and return to the list of room options.
To change the layout, go to the Menu and choose Settings/Display settings. Choose Desktop UI (unless you
are on a mobile device and wish to use the simpler format of Mobile UI with reduced access to some
features). From now on this guide will assume that you are using the Desktop UI.
Note that in this type of dialog, the button on the left will display some help/guidance at the bottom of the
dialog, and the button on the right selects the option.
The main window to the right of the room/player list is split into two parts. The lower part is the scrolling
Chat window, set to Public chat by default. This will change to Country chat, or Match chat etc. as is
appropriate when you use the system.
The top part of the main window is a series of tabs. Not all these tabs may be visible to you if you haven’t
yet enabled those features. The main tabs are:
Page 11Live matches – shows a list of all the matches currently being played on the system. You can sort on any of
the columns by first enabling this by clicking on the small up‐down arrows icon above the right‐most column.
Clicking on the eye icon in this right‐hand Link column allows you to join a live match as an observer. (Note,
if the system is currently under high load, you sometimes have to click on this eye icon more than once to
open the match window. The connection progress is shown in the chat window – if it says you have
connected but the match window doesn’t open, try again.)
Tournaments – this tab gives access to current and planned tournaments, as well as completed
tournaments. It also gives access to Leagues. A Tournament in Studio Heroes is a knockout (bracket)
competition. Some tournaments are open to all, while others are restricted to different countries and cities,
or may be invitational tournaments. See the section later in this guide for more information.
Private DB – this tab may not be visible initially – you will need to enable it on the main menu during your
trial period, but it is available for premium members. Here you will find lots of records about the matches
you have played, such as PR and Rating analysis, error and blunder database for review etc.
The Practice tab takes you to the old Backgammon Studio server, while Champions and Achievements
list players by achievements or ratings/tournament wins.
Messages – this tab (shown as an email icon) lists any messages sent to you by other members, such as
requests to schedule matches, etc.
Page 12The Match Screen
When you are playing or observing a match, the screen layout changes to this:
The chat at the bottom will be Observer chat (if you are a watcher) or Match chat if you are one of the
players. Observer chat cannot be seen by the match players, allowing you to discuss moves with other
observers without affecting the game.
To return to the Main screen at any time, use the Menu button at
the top left and choose the option Exit match. Menu options such as
Resign or Pause clock are only effective if you are one of the match
players, not an observer.
The column to the right of the board shows the history of moves in the match, and depending on how the
match is configured, other information below, such as current PRs, Luck and Awesome streaks (an Awesome
move is where you make the best possible move)
Page 13In certain configurations, such as Consultation matches, errors and
blunders will be highlighted as shown. Clicking on one of these
coloured cells will display an analysis of the blunder and the best
moves that were possible. The cells are color‐coded to indicate the
severity of the blunder, with Red being the most serious.
Clicking on a move in the
history list will display an
analysis of the move. The list of
available moves identifies the
best possible move (at the top)
and the option with a tick by
the number was the move
actually made by the player.
The arrow control in the centre
of the board will return you to watching live play.
The information icon will display information about cube errors.
Even if the match is configured to not show instant analysis of each move, such as for the Tournament
matchtype (where the players do not get feedback on their moves or PR), observers of the match will
normally still see the highlighted errors/blunders and the pip count.
Clicking on the highlighted areas will turn on or turn off the display of country flags for
the players.
Page 14Board layout
The board can take many different shapes depending on the size of the screen. The most common is perhaps
the wide screen version:
Mobile/tablet portrait could look like this:
Page 15Changing the aspect ratio of your browser window by dragging its size will automatically change the layout
to the one most suitable for your browser size.
The small cogwheel on the middle of the right hand side reveals additional info that can be turned on. Either
displayed directly or put in a tabs along the middle of the right hand side:
It is possible to drag & drop the headers into the header bar turning them into a tab or drag a button onto
the home icon to turn them into visible entries. And the header bar can be dragged up/down to give this
area more room.
If the match type is a tournament or league, this will be displayed as a button in the Info area, and clicking
on the button will display further information about the competition.
Page 16Setting My Profile
From the Menu (top left of the Main screen), select My profile.
Click the Update profile button to enter or modify the data. Note that the City, if entered, will give you a
menu option to list local players, for example for Worcester as show below.
From the main List of players, there is a
drop‐down menu where you can filter the
players listed by Country or City or Friends
which may make it easier to find a specific
player you are looking for. If you have
unfinished matches, they will also be listed
under this menu.
Page 17Setting Features
From the Menu button in the top left of the Main screen, choose Features to set the configuration.
Make sure the settings are as shown above. The Private DB setting will add the corresponding tab, and build
up a history or your matches for download, a list of your errors and blunders, and your performance graphs,
etc.
Configuration Settings
From the Menu (top left of the Main screen), select Settings.
Many options affecting the appearance, layout and behaviour of the application can be set from here.
Page 18Board settings
Board size – allows you to adjust the size of the board as a percentage of the window.
Bearoff – allows you to set whether to bear‐off to the right or left of the board – so to set the direction of
play.
Board textures – allows you to customise the look and textures of
your board. This also gives access to a gallery of shared board designs
that you can choose from.
Board elements – Configure how various board elements are
displayed, such as scores and extra buttons. Click on each option for an
explanation of what it does.
Page 19Animations – Configure how moving checkers is animated or not. Here
you can also choose to only see your opponents final move, rather
than all their intermediate or trial moves if you so wish.
Input 1 – Allows you to configure some board elements and
behaviours, such as whether to autoroll when there is no cube decision
possible.
Input 2 – Allows you to configure some board behaviours which can
affect the way the system behaves. The first 2 options here control
whether you can drag and drop checkers, and whether you can click on
a target location to make a point or move a checker to that target
(make point option). Many new users may find this feature confusing
at first, so it is initially disabled, but once you get used to how it works
it is a very fast and efficient way of moving your checkers.
Info area 1 – allows you to adjust how the move history list is displayed.
Info area 2– allows you to set options for displaying the match information panel
Error highlight preferences– allows you to set threshold values for
the errors represented by the different colour highlighting in the
moves history list.
Page 20Chat Settings
Select which chat channels are active when you are playing a match, and when you are not playing a match
Color settings
Use these controls to set the colours used in the lists of users, to highlight your friends and yourself, so that
they can be found more easily.
Display settings
Switch between the Desktop UI and the Mobile UI to choose the interface most suitable for your device.
Page 21Email settings
These settings control whether the system emails you a match transcript after each match, and which
format it should be in.
Remember, clicking on the option will display some explanation of the feature in the help box.
Notification settings
These settings control which events should trigger a notification in the Chat area, or an alert. For example,
the 20/10/5 option sounds a beep to warn you when your clock is about to time out.
Sound settings
These settings allow you to control sound effects for play.
Page 22User list settings
These settings allow you to control the size and content of the User list.
You can also access these settings from the configuration button at the top of
the User list
Voice settings
These settings allow you to control which voice the system uses, and which events give voice feedback.
Password settings
Allows you to change your password to the system.
File export/import
Allows you to export your settings configuration from one system,
and import to another. This is useful if you are changing your PC, or
wish to share your settings with a friend.
Page 23Setting your Status
IMPORTANT: Your Status affects whether people are able to challenge you to matches, and which
types of matches they can choose. Make sure you always set your Status appropriately!
From the list of players, click on your own name, or on the person icon at the top of the list to set your own
Status. Click the relevant status to set your own status in the list of players.
Clicking on the Question mark help button in the dialog header allows access to some extra information
about each status.
Note that some statuses restrict who can challenge you to a match. For example:
Resume ready! – only players with whom you have an unfinished match or tournament opponents
can challenge you to a match
Tournament ready! – only players in the same knockout bracket as you can challenge you to a
match
Busy! – No‐one can challenge you to a match
Please make sure that you set an appropriate Status whenever you are on the site, otherwise you may get
far more or fewer challenges than you expect!
Page 24Finding and Viewing a Match as an Observer
From the list of live matches, you can join a match as an observer by clicking on the eye button in the Link
column.
Other information about the matches can also be accessed from this listing, for example, players who are
your friends are highlighted as shown to allow you to find them more easily.
In the right‐hand column, if a number is displayed
this shows the number of people currently
observing the match. Clicking on the number
button will display a list of the people observing.
Clicking on an entry in the Type column that is displayed as a button will also display further information,
such as the room where the match is being played, or the bracket for a tournament
Page 25The Status flag in the right‐hand column of the user list shows the status of a player (such as Looking for any
match, Busy, Tournament ready etc.).
If the icon in the right‐hand column is solid black, this indicates the player is currently playing a match. If the
icon is greyed‐out, this indicates the player has been idle for more than 5 minutes or has switched browser
tabs away from the Heroes site. On a mobile device it may mean the device has gone to sleep.
If there are a large number of matches in the list
and you are searching for a match that you know
a specific player is playing, you can also find their
match by hovering over their name in the list of
players which will move to and highlight their
match for you.
You can click on the eye icon to the right of the live match to join as an observer. Alternatively, you can click
on their Status flag in the list of players to observe the match.
There are a number of ways to filter the list of matches displayed in the Live matches list to help you locate
the match or matches you are interested in:
Filter User list by country:
Clicking on a flag in the User list will filter the
list to users in that country only. Clicking on
the flag again will return to the full list
Filter matches by match length:
Clicking on an entry in the list of Live matches, on the column displaying the match length will offer the
choice to filter the matches displayed to that length of match only.
Page 26Click on the column header Length to remove the filter and return to the full list.
Filter matches by match type:
Similarly, clicking on an entry in the list of Live matches, on the column displaying the match Type will offer
the choice to filter the matches displayed to that Type of match only. Clicking on the Header Type reverts to
the full list.
When you are watching a match, by default you are placed in Observer chat. This is chat between observers
of the match, and is not visible to the players. Change the drop‐down menu from Observer chat to Match
chat to message the players of the match.
Observing multiple matches
Opening a match to view by Ctrl‐clicking on the eye icon opens up a thumbnail view, allowing
you to open more than one match at a time.
The control at the top left of
each thumbnail allows you to
adjust the size of one or more
of these windows, or switch to
normal Observer mode.
Page 27Making Friends
One of the easiest ways to make friends is from when you are observing or participating in a match:
Click on the player’s name in the bear‐off area of the board. The Player actions dialog opens where you can
issue a friend request or take other actions as shown. You can now also access these actions by clicking on
the player name button in the Match information panel:
Once you are friends with another player, you can easily locate them in your Friends list, and by default you
get a notification in the chat section when the log in, together with an icon to launch chat with them.
Page 28Starting a new match
On Heroes, you start a new match by challenging another player to a match. Click on a player in the list of
players. The Challenge dialog opens. Try to respect their Status, so don’t challenge them if they’re set to
busy.
Clicking the More button shows or hides extra information as shown.
Click the highlighted Player actions button to interact with the player. You can send a friend request from
the Player actions form. Marking someone as a friend makes them easier to find as they will appear in the
Friends list under the main list filtering menu.
The player actions dialog can also be found by clicking on the player’s name on the match board. While
playing, this dialog can be used to mute your opponent if your opponent starts to use abusive language in
the chat. Some players can't handle bad rolls very well.
Page 29The other buttons in the Challenge dialog to the right of the Player actions button are Chat, Stats (including
PR), Head2Head statistics between you and the player, and their User Profile.
To issue a challenge set the options, Format, Matchtype, Length, Clock, Stake then click the Challenge
button.
Format – Competition or BG Studio: Setting to BG Studio changes some of the features on the
following selections. BG Studio highlights errors and provides commentary on your moves which
may be useful (or not!) for training purposes. Competition removes a lot of these aids and gives a
purer match experience.
Matchtype – the 3 main ones are Match, Consultation Match and Tournament Match. Consultation
gives the maximum analysis and feedback, while Tournament match gives the minimum.
Clock – Choose Tournament clock for standard 12 secs delay and 2 minutes per point. Other clock
settings are available, some of which are more appropriate to the speed of online matches.
Stake – use the checkboxes to select whether the match will affect your Rating and or PR. If neither
is checked, the match is a ‘friendly’ and will not affect your rating.
A typical set of match settings for a serious competition match might be:
Format: Competition
Matchtype: Tournament
Clock: Tournament
Stake: PR and Rating
For a friendly or training match, typically you would use settings like:
Format: BG Studio
Matchtype: Consultation
Clock: Standard
Stake: PR and Rating, or nothing
Note that if you are in a tournament or have incomplete matches, the system will prompt you to complete
these matches before starting new matches.
Clicking on the buttoned name in the message will launch the challenge to resume. The opponent will be
notified like this:
If the opponent doesn't respond this player will be set to busy after 30 seconds and you are free to play
other matches.
Page 30When opponents for incomplete matches logs in you will be notified like this:
This is a perfect opportunity to get the match completed or if you are busy talk to the player to arrange a
time to play the match.
Royal Mode
If you enable Royal Mode (through Feature Settings as shown below), you have quick access to the current
crown holders to challenge them.
Page 31Playing a Match
Whether you are playing a match in a tournament, or just with a fellow player, here are a few tips to help
you get the most out of Backgammon Studio Heroes.
WARNING: Do not use the browser back button or refresh button during a match or you will exit
the site and have to log back in to resume your match
Match Preferences
When you are playing a match and the playing board is displayed, the Menu in the top left should give you
the following choices.
Note that you can turn autoroll, sound etc. on or off, resign a
game or exit the match from here, as well as a few other actions.
When observing a match, the Swap Players option will change
which of the players is shown on each side of the board.
Swapping the dice
When you have rolled the dice, you can make your move by
either clicking on the checker to move or dragging it to an
appropriate position. If you click on the checker, it will move by
the value on the first dice, if a legal move, or the second dice if
that is the only legal move. So if you rolled a 5‐3, clicking on a
checker will move it 5 places if that is legal.
If you click on the dice, their positions will swap to 3‐5. Then clicking on a checker will move it 3 places rather
than 5, if that move is legal.
Using the target to move checkers
Alternatively, you can move checkers by clicking on the ‘target’ to move a checker to. So if you roll, for
example, a 3‐3 to move from the 13 point to the 7 point, just click on the 7pt point on the board. Make sure
you click on the board surface (the point), not a checker that is already on the target point.
In this way you have moved a checker 2 moves with a single click. Note that this behaviour can sometimes
give unexpected results and you should always check that the moves are as you want before confirming
them. For example, in the above example, if there are checkers on the 10pt, they will be the ones to move
to the 7pt, rather than the checkers from the 13pt.
This technique can also move a single checker using both dice. For example, rolling a 6‐2, you can move a
checker from the 13pt to the 5pt by clicking on the 5pt chevron (assuming that move is not blocked and that
there are no closer checkers that could move to that position, such as from the 11pt or the 7pt).
Click to make a point
If you for instance get 3‐1 and you click on your 5 point it will make this point with both die. Check that the
action you wish to occur is correct before confirming your move.
Page 32Pausing the Clock
You can pause the match clocks from the Match Menu when your opponent’s clock is
running, The clock will resume when both players have made a move. You cannot
pause when your own clock is running.
The clock can also be paused using the clock icon in the
top‐right corner of the board.
Resigning the Game
You can resign the current game from the Match Menu as shown.
You can also resign a game by clicking on your score in the
scoreboard.
Or click the white flag (if not visible, the white flag
can be enabled from Settings/Board settings/Board
elements/Resign button.
The following dialog will appear allowing you to choose whether
to offer to resign a single game, a gammon, backgammon, or the
entire match
Video Chat during Matches
It is possible to use the built‐in video chat functionality so that your match experience more closely
resembles real life playing over the board. Video chat is available for players of the match, for observers,
and for match commentators.
The video chat is initiated from the Match screen in all cases using the small video icon in the bottom‐right
of the match screen
Page 33If you wish to start video chat with your opponent, it is recommended that you follow these steps before
you make the first move of the match. In that way the match clock will not yet have started.
Click on the Video icon as highlighted above and choose from the options
presented, then click the Start button:
The Options under Room are as follows
All
Players only
Observers only
Commenters only
You opponent will need to follow the same procedure to start of join the video session. You may be
prompted to allow access to your camera and microphone by the video chat software.
Clicking again on the video chat icon will leave the video chat
and switch the right‐hand part of the screen back to the usual
match information and move history display. If you wish to
see video and some match details, select the Small Video area
option when starting the video chat:
To make it easier to see when your opponent or observers
have entered video chat it is logged in the chat:
The video icon also highlights a couple of times when this happens.
Page 34Knockout Tournaments
If you are enrolled in a tournament, there are some additional ways to start your matches.
Enrolling in a Tournament
There are different types of tournaments, but all are knockout bracket based. Some tournaments are open,
meaning anyone can join. Some are restricted, meaning you have to be in the correct Country or City to join,
whilst some are Invitational tournaments (which are used for the club evening) where the organizer selects
who will be in the tournament.
For Invitational tournaments, contact the organizer and request to be entered into the tournament.
For Open or Restricted tournaments, locate the tournament you are interested in on the Tournaments tab.
Your screen may look slightly different to this with a different list of sections, such as My Tournaments
instead of My admin tournaments.
Click on the relevant section, such as Country Tournaments, Invitational Tournaments, or Pending Daily
Tournaments.
Click the tournament you are interested in joining, and if there are free places, you can click the Join button.
Many open tournaments will start when they have filled all the free slots.
Page 35Invitational tournaments will normally have a scheduled start time. Once you have joined a tournament it
should be listed under the My Tournaments section of the Tournaments tab.
Setting your Status for Tournaments
IMPORTANT: Once you are involved in a tournament that has started, you should set you
Status to Tournament ready. Click on your name in the Player list and choose the
appropriate status.
Setting this status will prevent people not in the tournament from challenging you to
games, making sure you remain available for the tournament matches as they become
ready. Do not forget to change your status back to something else after the
tournament ends, or you won’t get many more matches !
Playing the Tournament
Once the tournament has started, opening the tournament from My tournaments will then display the
bracket giving you the draw of who you are to play and a button to launch the match if your match is ready.
Clicking on your opponent’s name will also start the match.
Tournament action is often displayed in the chat (muted by default when playing a match):
Here you can see a tournament that just started announcing the matchups. Another tournament is filling up
with players and it has a join button at the end. Click on these to join the tournament directly.
You can also click on the tournament buttons to check on the
tournament progress or look at tournament details. The info
button in the tournament dialog reveals more details:
Page 36When you start the match, the dialog is the same as that to challenge someone to a normal match, but the
settings are as predefined for the tournament, so you cannot alter them. You cannot change the match
length or the clock used for example. Note, the wording on the Challenge button in the dialog is changed to
Tournament.
You can also look at a tournament that you are not involved in, which will open the bracket.
There will be an eye icon by any matches currently being played to allow you to watch the match as an
observer. You can obviously also access the match from the list on the Live Matches tab. If you are in the
tournament, your entry will be highlighted in yellow. Winners of completed matches are highlighted in
green.
If you are playing a tournament match and win the final game, if your next match is ready (your next
opponent has already finished their previous match), there will be a pop‐up message with a button to allow
you to proceed directly to starting the next match. The tournament matches can be launched by either
player.
If your next opponent is not yet ready, you will see a message in the General chat when they complete their
match and become available, but you can also watch their match for progress, either from the bracket as
shown above, or from the list of matches on the Live matches tab.
Page 37Leagues and League Matches
A recent feature added to Heroes is the ability to run Leagues. A league organiser needs to be set up by the
system administrator to define and configure the new League. To see a list of defined leagues, go to the
Tournaments tab and click on the Leagues button:
This will display a list of the Leagues currently defined as shown below, including the Status (Open, Started
or Ended):
Clicking on the History button will show previous League winners for completed seasons, and clicking the
Show button to the right of each line will display the final League results table.
Page 38When a League is set up by the League organiser,
several options can be selected to configure the league
behaviour, such as:
League type: Round robin (or Double or Triple
elimination to be added)
League score: Based on Wins only, or Wins + PR
League decider: where scores are tied, whether to set
result based on PR or Head to head result
Applicants: whether players can apply to join the league
or not. If not, players are added by the organiser.
Other details such as match length, clock settings etc.
are also defined here, including grouping leagues
together (League A, League B etc.)
If you are part of a League and have any outstanding matches, an extra entry is added to the Main dropdown
menu on the list of players called League, which will list your outstanding matches to be played. To start
playing a League match, click on your opponent’s name in this list of matches.
Page 39External Tournaments and Private Rooms
Event organizers can have private rooms set up where they can host external tournaments. These can be
accessed from the filter on the list of players, and are under the heading External tournaments.
Some of these rooms are open and anyone can join, while others will be invitational, where the event
organizer needs to invite you to the room.
Once you enter an external tournament room, certain restrictions may be set to ensure that all matches are
played under the same conditions. These restrictions will remain in place for you until you leave the
tournament room. Some typical examples are shown below.
Other External tournament rooms do not enforce any restrictions and are
just a convenient way of grouping several players into one list to make
them easier to find, and to be able to use Tournament chat for the group,
such as for club meetings.
Page 40External Tournament Chat
If you are currently in an External Tournament room, you may wish to configure your chat so you only see
messages related to your tournament. Go to the main Menu and navigate to chat settings as shown:
Choose which chat channels you wish to be active. Chat channels can also be configured from the chat
header in the lobby for easier access:
Page 41Private DB
The Private DB tab gives access to a private database of your performance and match history. You need to
enable this feature initially.
Exploring these sections allows you to review your performance. For example, clicking the Week in
review/Checker play button gives:
Click the Show button to open a list of your blunders. Browse the list in the right hand column to review your
blunders and errors as shown. If you click the eye icon next to the blunder, it opens up the entire match for
you to review. You will see what you played originally ('o') against what you just played (checkmark):
Page 42While playing or observing a match, you can click on a move to see the analysis,
then click on the bookmark button to allow you to locate this move easily when
you review the moves later.
When you click on it you will see a dialog where you can enter the category you want this bookmark to be in.
Either enter a new name or select an existing category with the arrow left icon or leave it as it is by adding it
to your root bookmarks and sort it later.
Then later on you can go through your bookmarks from the private database section:
In this section you will see the different categories you have created and the bookmarks inside that category.
Click on a position to see it.
You can drag & drop positions between bookmark categories along with editing bookmark comments.
You can also add/remove categories (remove category only if empty).
Page 43Other sections provide an overview of trends, such as your progression with Rating:
… or luck
Reviewing and analysing your performance helps you to identify areas of your game that you should
concentrate on improving.
Page 44There are also resources here to allow you to practice for particular situations. Clicking on the Training tracks
section shows this choice:
This gives access to a collection of quiz‐type backgammon scenarios for you to pit your experience against.
Page 45Reviewing or download completed matches
Going to the Completed matches section of the Private DB allows you to review, replay or download
transcripts of your recent matches. The records are sorted by match type.
Click on the match type you wish to review and a list of your recent matches is displayed showing who won,
PRs etc. The buttons in the right‐hand columns allow you to review or replay the match, or to download the
match transcript for further review in external programs like XG.
Page 46Appendix
Match types described
Page 47Clock types described
Page 48The Match Info Section
The board on Heroes has an moves list/information section along the right hand side which contains
information about the current game. This section is perhaps a swiss army knife of functionality on its own
with many options to configure it. The info section is described in more detail
in: https://heroes.backgammonstudio.com/documents/InfoSection%20v0.5.pdf
Moves list
The top part of the info section is used to display the list of moves in a match. Each game has a header with
the score for this game displayed. You can click on these headers to toggle displaying the moves for this
game on/off.
Hover information
If you hover over a move when playing consultation matches or observing matches you will get some details
of the move that was made:
Click for details
If the match type allows it you can click on moves to display details about a move. This is then displayed in
the bottom info section.
This will also change the board to this position in the match. You will see a button to return to the current
position when you do so:
Page 49Moves list config
At the top right corner you can see a cogwheel which opens the moves list config:
Moves list On/Off/Tab
You can choose how the moves list is displayed either as normal or turned off or as a tab in the bottom
section.
Size of top/bottom part
You can choose to make the upper part smaller or bigger by using the top/bottom size up/down arrows:
Completed games
Completed games can be collapsed in order to better see the match score progression so far through the
match.
Page 50Error highlight
You can choose to turn off error highlight as it can be a bit distracting to watch especially if your match has
turned into a bloodbath with a lot of red moves.
More error highlighting
From Settings/Board settings/Error highlight preferences it
is possible to finetune the error highlighting to better suit
your current playing strength. Here you can set the different
thresholds for the different colours and in addition choose
to display colours or not.
Emoji feedback
Emoji feedback shows emojis in the details of moves.
Details section
The details section is the bottom part of the info section.
Tabs header
The header of the bottom section can display a list of tabs. The last button is strictly not a tab but opens up
the config dialogs.
Each of these sub sections can either be displayed as tabs or displayed directly as in the front page image.
Home tab
The home tab will normally display the match chat. It can also display other info sections. The home
tab is the only one which can contain other sub sections.
Page 51Info tab
The info tab will display various information about the current game.
Luck tab
The cruel part of backgammon is the luck part! Sometimes it isn't going your way and you can find
out exactly how lucky/unlucky you have been so far in the game in this tab.
Awesome tab
The awesome tab shows how many correct moves you have played in a row. This one you can
control but it is very difficult to always play the moves the computer thinks is correct.
Details tab
If you are looking at a previous position there will be a details tab that shows details for this position.
Chat tab
If the chat isn't part of the home tab it will be displayed as a separate tab.
Configuration button
At the middle of the right hand side of the info section there is a small cogwheel icon:
This button opens access to configuration dialogs for the info section.
Page 52On/off or tab
You can choose if something should be displayed as a tab, on or off or as part of the main info area.
Click on the config button to choose. Here you can see the top 5 options have a dropdown with 3
options.
Drag & drop
There is also support for drag & drop where you can drag & drop the tabs header to give the bottom
more room to be displayed on. The buttons in the tabs header can also be dragged into the home
icon to place it as part of the main display:
The opposite is also possible by dragging a sub section header onto the tabs header:
On/off or hide
Each sub section has a button at the end of the header which allows you to temporarily hide the
contents of this section:
Once in a hidden state a button appears which also allow you to quickly remove this subsection.
Once removed you need to check the config dialog to get it back.
Page 53Chat channels
You can choose what type of chat messages is displayed in the chat by accessing the chat channels config
option.
Page 54Administration tasks
You need to be set up as the appropriate type of administrator to be able to perform these tasks. Contact
the system owner if you need these rights adding to your account.
Creating a Tournament
From the Tournaments tab click on the +Create button:
The following dialog opens for you to enter the tournament details:
Clicking on the More button exposes other options:
Note that you do not need to put values in all of these fields – only the ones that you wish to use. For
example, if the Tournament Start (time) field is filled in, it will automatically launch the tournament at the
given time. If left blank the tournament must be launched manually by the administrator.
Page 55The help buttons give further information about many of these configuration fields.
The key fields to complete are
Number of players
Match length
Tournament Title (text description)
Tournament Start – the time to automatically start the knockout. If left blank you must start it
manually. You can only schedule an automatic start on the same day, and should enter it in the
server timezone (see Server Time above which gives the current server time)
Clock – choose from list of selections
Match type – choose from list of selections, such as tournament match, consultation match etc.
Invitational – if set to No, it is an Open tournament and players will need to find and register for the
tournament themselves. If set to Yes, the tournament administrator is responsible for adding players
to the tournament
Fixed draw can be used for having external seeding or similar.
Other fields are largely used to optionally limit the type of players that can register for an open
tournament, such as players from a particular country or city, players above or below a particular PR
etc. Leaving these fields empty means that there is no such restriction.
Tournament Entry is set to 1000 by default and refers to the in‐built system coins. Reduce to 0 if you
do not wish to use coins
When you have completed the configuration to your satisfaction, click the Create! Button to create the
tournament.
The tournament will then be accessible to you under the My admin tournaments section on the
Tournaments tab.
For Invitational tournaments, open the tournament from this list:
The Batch add button allows you to enter a list of players to the tournament in a comma separated list as
shown. After clicking the Add button, your list of players are added to the tournament.
Page 56You can remove players from the tournament by using the delete icon next to each name. Once the line‐up
is complete, use the Start button to perform the draw and start the tournament.
The Info button in the dialog header displays the tournament configuration information (organiser, match
length, number of players, etc.
If you have not set a time to start automatically, you can also manually start the tournament after you have
added the players from the Start button here. The Delete button will delete the entire tournament event.
Use the Players button as shown to open and maintain a list of
regular players to help speedily find people to add to your event.
Drag & drop players to be stored in this list from the Main players
list, then use this list to drag & drop people to the player list for your
event. You can also use the Copy All/Copy Selected buttons:
Page 57Manually Updating a Tournament
Scores for fixtures are automatically updated in the bracket as matches are completed, but there may be
situations, for example when a player in the draw loses connectivity for a long time or fails to turn up, when
you need to manually enter the scores to allow the tournament to progress.
As tournament admin, when you view the bracket you have an extra button in the dialog header to allow
you to edit scores:
Clicking the highlighted button will add the extra controls to edit match results:
Note: Once you click the edit button, you must enter the scores or you will set both scores to 0 by cancelling
out.
Page 58Managing an External Tournament Room
If you have been set up as an External Tournament Room manager, when you enter the room you will see
the following controls at the bottom of the Player list:
To manage the room restrictions, click on the Edit Restrictions button at the bottom. If you are not the
manager of the room, you will only see the central of the 3 buttons, Restrictions, that allows you to view the
room restrictions that have been set.
This dialog allows you to set the restrictions that will be applied to players in the External Tournament room.
Page 59 The principal restrictions are the Match type and Clock to be used, so that all matches are played
under the same conditions.
Match length: setting this to 0 means there are no restrictions on the length of matches played,
otherwise set the desired match length value.
The other options are largely self‐explanatory, except the following that might need some explanation:
Invitational room: if set to On, players need to be invited to join the room by the room manager – it
is not accessible publicly.
Submit match files to admin: copies of all match files are sent to the room manager so that
tournament results can be collated.
Invitational rooms
If you have set the Invitational room configuration to On, you can use the Invited players button to select
which players to invite to the tournament room. The following dialog opens:
Drag players from the Main list of players to this dialog to create a temporary list of players, then use the
Copy all/Copy selected buttons to add these players to the invited list.
Page 60You can also read