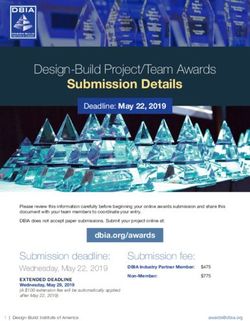Cricut Design Space Reference Guide & Glossary - Top Menu Bar Grid On/Off button
←
→
Page content transcription
If your browser does not render page correctly, please read the page content below
Cricut Design Space™ Reference Guide & Glossary
Top Menu Bar
Grid On/Off button Panel Menu
Side Menu Bar
1 Cricut® logo – click the Cricut® logo at
any time to return to the Cricut Design
Space™ landing page.
Account info – account details, cartridge
linking, firmware updates, and to log in
or out.
Insert images – browse thousands of
images from the Cricut® Image Library or
search through just the images you own.
Upload images – Cut What You Want® by
uploading .jpg, .gif, .png, .bmp, .svg, or
.dxf image files.
Text – add text to the design screen.
Set Canvas – add a canvas to visualize
what your finished project will look like.
Zoom in – zoom in to get a closer look
at your project or images you are
working with.
Zoom out - zoom out to get a better
overview of your project or images you
are working with.
Help – directs you to any help you may
need with a detailed list of frequently
asked questions and customer support
contact information.
2 File – click to access Make it Now™
projects on the Cricut Design Space™
landing page, create a new project, open
a saved project, and save as a project.
Projects – return to the landing page
where you will find hundreds of Make it
Now™ projects.
New – create a new project from scratch.
Open – open a previously saved project.
Save as – save and re-name a project you
have created, one a friend has shared with
you, or a project that has been customized
from the Make it Now™ projects.
Save – save a project you are currently
working on to your account.
Undo – undo previously
performed actions. Copy – copy an image to the clipboard to
be pasted and duplicated onto the design
screen.
Redo – redo actions which have
been undone.
Paste – paste a copied or cut image onto
your design screen.
Cut – remove an image from the
Select all – select all images currently on
design screen so it can be pasted
in a new spot. the design screen at the same time.
3 Arrange – change the order in which
stacked images appear on the design
screen, including move backward,
move forward, move to back, and
move to front.
Move backward - move the selected image
one layer backward in stacking order.
Move forward – move the selected
image one layer forward in stacking order.
Move to back – send the selected image
to the back of the stacking order.
Move to front - bring the selected image
to the front of the stacking order.
GO – proceed to the mat preview window
to begin the cutting process.
Edit Panel – make changes to a selected
image. Edits include size, rotate, mirror,
and position. For text, you can also
change the font, alignment, letter
grouping, letter spacing, and line spacing.
Layers Panel – access the layers panel
to make changes to image layers, such
as weld, contour, attach, group,
ungroup, duplicate, delete, define line
type, and layer color.
Color Sync Panel – consolidate image
colors to reduce the number of mats.
Canvas Properties Panel – define
canvas to visualize what your finished
project will look like.
4 Edit Panel Images
Lock – Lock the aspect ratio so your
image size changes in proportion.
Unlock – unlock the aspect ratio so you
can size your image without keeping
proportions the same.
Rotate – rotate an image in exact
45° increments.
Mirror horizontal – mirror an image
horizontally.
Mirror vertical - mirror an image
vertically.
X Horizontal position – Align image
horizontally from the top left corner of
the design screen to the top left corner
of the bounding box.
Y Vertical position – Align image vertically
from the top left corner of the design
screen to the top left corner of the
bounding box.
5 Edit Panel Fonts
All Fonts – dropdown will show filter options that will appear in your
main font dropdown
• All Fonts - will display all fonts available for use
• System Fonts - will show only fonts found on your computer
• Cricut® Fonts - will display fonts from the Cricut® library
• Single Layer - will display fonts that only contain one layer
• Writing style fonts - will display fonts specifically designed to be
drawn with a pen. While most fonts will trace the outside of the
letters, writing style fonts feature letters with single strokes, so
they’re the most similar to handwritten text.
Main Font dropdown – displays fonts based on the
chosen filter, scroll through fonts for different choices,
click on font to apply the font to selected text.
Font Style dropdown – choose the font style, regular,
bold, italic, bold italic and when available writing style.
Align left – align your text along the left side.
Align middle – align your text down the center.
Align right - align your text along the right side.
Isolate letters – ungroup text so that each
letter grouped with its layers shows up in the
layers panel as an image. You can now work
with each letter separately, however letter’s
layers are still grouped.
Ungroup to layers - ungroup the different
layers of your text, but keep the letters of the
word grouped together.
Letter spacing – adjust the spacing of each
letter within a text box.
Line spacing – adjust the spacing between
each line within a text box. 6 Layers Panel
Weld – join multiple shapes together to
create a single customized image.
Contour - hide contour lines, or cut
paths, within an image.
Attach - affix images together in a
particular form so they will remain as
they appear on the design screen when
pulled onto the cutting mat. Also allows
you to tell the machine what image layer
text should be written on.
Cut – turn an image into a cut path.
Score - turn an image into a score path.
Write - turn an image into a write path.
Hidden layer – layer is hidden from
view on the design screen; click to
unhide layer. Hidden layers will not cut.
Visible layer – layer is visible on the
design screen; click to hide layer.
Group – lock multiple images or text
together as one while working with
them on the design screen so they
move and size together.
Ungroup – ungroup a set of images or
text so they can be moved and sized
independently from one another on the
design screen.
Duplicate – copy and paste an image
in one step to create multiples of the
same image.
Delete – delete, or remove, a selected
image from the design screen.
7 Color Sync Panel
Color Sync Panel – Coordinate the colors in your project or reduce
the number of cutting mats your project requires by dragging a row
or shape between rows to update.
8 Canvas Properties Panel
Canvas Properties Panel – Edit the canvas to match the project you
will be creating. Adjust the canvas size, color, and properties, and then
select Update Canvas to view changes on the design screen.
9You can also read