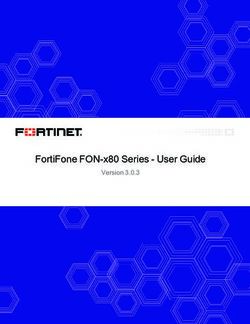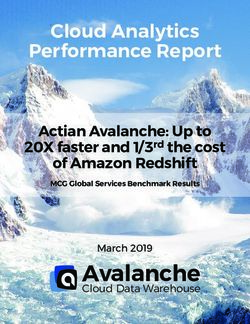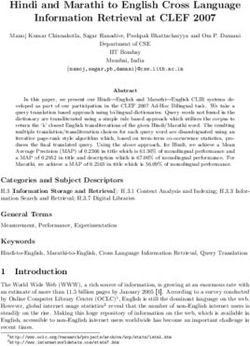Oracle Team Productivity Center Overview - An Oracle White Paper September 2011
←
→
Page content transcription
If your browser does not render page correctly, please read the page content below
Oracle Team Productivity Center Overview An Oracle White Paper September 2011 Oracle Team Productivity Center Overview
Oracle Team Productivity Center Overview Introduction ....................................................................................... 1 Installation ......................................................................................... 2 Architecture ....................................................................................... 2 JDeveloper Client Model................................................................ 3 Team Productivity Center Server ................................................... 3 Team Productivity Connectors ....................................................... 3 Connector Framework ................................................................... 3 A Special Case – The Task Connector .......................................... 4 Team Navigator ................................................................................. 4 Team Members ............................................................................. 5 Work Items .................................................................................... 5 Versioning ..................................................................................... 6 Managing Queries ............................................................................. 7 Running and Editing A Query ........................................................ 7 Search Criteria .............................................................................. 7 Saving the Query ........................................................................... 8 Creating New Work Items .................................................................. 8 Working with Work Items ................................................................... 9 Relationships ............................................................................... 10 Tags ............................................................................................ 10 Changes ...................................................................................... 11 Attachments ................................................................................ 12 Active Work Item ......................................................................... 12 Context ........................................................................................ 12 Build and Test Integration ................................................................ 13 Build Dashboard .......................................................................... 13 Build Summary ............................................................................ 14
Oracle Team Productivity Center Overview Administration.................................................................................. 15 Users ........................................................................................... 15 Teams ......................................................................................... 16 Repositories Tab ......................................................................... 17 Roles ........................................................................................... 17 Conclusion ...................................................................................... 19
Introduction
Oracle Team Productivity Center is an Application Lifecycle Management (ALM) tool that
enables software development teams to collaborate and work productively together when
developing applications using JDeveloper.
Application Lifecycle Management can be described as the management of the lifecycle
development practices (requirements, build, test, change control, defect management
etc) integrated together through application of process, reporting, traceability and
collaboration. The better this integration, the better the software. However, in the past
many of these practices worked in isolation - in functional silos that did not lend
themselves to collaboration. However, collaboration has become increasingly necessary
in the software development world where teams work across organizations, time zones,
cultures and business functions.
Oracle Team Productivity Center provides a framework to enable third party Application
Lifecycle Management tools to be integrated into Oracle JDeveloper. These repositories
include task and project management, version control, document management, software
bug reporting, and build and management systems. The integration of repositories in
JDeveloper enables users to directly interact with existing ALM artifacts whilst working in
their IDE. Additionally, Oracle TPC provides configurable team management facilities
designed to improve productivity and communication among team members.
Oracle JDeveloper supports the complete development lifecycle with integrated features
for modeling, coding, debugging, testing, profiling, tuning and deploying applications.
With the addition of Oracle Team Productivity Center developer productivity is improved
and functional silos are minimized through flexible user and team maintenance; query
and update of third party ALM repositories; linking of disparate ALM artifacts through
extensible tagging and relationship and context management facilities; content
management at artifact and team level; associating SCM versioned files with artifacts;
enhanced developer collaboration through integrated chat client
1Installation
Oracle Team Productivity Center server install is downloadable from Oracle Technology
Network (OTN) as a platform-independent JAR file. Full details are contained in the Oracle
Fusion Middleware Installation Guide for Oracle Team Productivity Center Server
The client model is a JDeveloper extension shipped with JDeveloper. It is accessed through the
View –> Teams menu
Connectors to enable the integration of ALM repositories require both a server install (as detailed
in the installation guide) and installation in JDeveloper as extensions. The Oracle JDeveloper
Help Center contains detailed help on installing connectors and using Oracle Team Productivity
Center. This help is available once the client software has been installed
Architecture
The basic architecture of the Team Productivity Center product is comprised of three main
components illustrated in Figure 1
1. JDeveloper Client Model
2. Team Productivity Center Server
3. Team Productivity Center Connectors
Figure 1. Oracle Team Productivity Center Architecture
2JDeveloper Client Model
The JDeveloper Team Productivity Center extension acts as the TPC client framework. The
Team Navigator drives all team related features. The TPC extension includes a chat interface
allowing JDeveloper users to collaborate with others directly in JDeveloper without having to
leave their IDE.
Team Productivity Center Server
The TPC team server allows JDeveloper clients to connect and retrieve team related
information. The TPC server also has a password vault for each user to enter credentials in order
to seamlessly connect to their 3rd party repositories.
The team server stores centralized information (such as tags, relationships, team information) in
a database schema along with query criteria against connector repositories. This database also
provides storage of the built-in Task repository that teams can choose to install.
Build and test results are stored against the related work items and SCM check-ins to provide the
seamless end-to-end integration of ALM artifacts.
Team Productivity Connectors
The TPC connector infrastructure allows ALM repositories to be instantiated and a UI exposed
directly inside of JDeveloper. Through the published interface built on open standards, the
connector can expose repository fields using a meta-driven user interface and support basic
create/update/delete operations on those objects. Each connector can support a number of
artifact object types each with multiple user interface definitions. The connector also defines
what fields in each artifact type are queryable by the user and how to query them. By
implementing the connector interface and supplying some XML metadata to define a connector,
a developer can quickly integrate their own repository into the Team Productivity Center
framework, allowing any 3rd party repository to easily be exposed inside of JDeveloper.
Connector Framework
The connector framework is used both by Oracle and by partners and others to create
connectors.
The Oracle Team Productivity Center Developer Guide provides details on how to develop a
connector to integrate a third-party ALM repository with JDeveloper. The TPC connector
infrastructure allows ALM repositories to be instantiated and a UI exposed directly inside of
JDeveloper. Through the published interface built on open standards, the connector can expose
repository fields using a meta-driven user interface and support basic create/update/delete
operations on those objects. Each connector can support a number of artifact object types each
with multiple user interface definitions. The connector also defines what fields in each artifact
type are queryable by the user and how to query them. By implementing the connector interface
and supplying some XML metadata to define a connector, a developer can quickly integrate their
own repository into the Team Productivity Center framework, allowing any 3rd party repository
to easily be exposed inside of JDeveloper. This developer guide is available in the JDeveloper
Help Center. To facilitate developing a connector, a sample connector together with the source
code is available for download
3A Special Case – The Task Connector
This connector is supplied by Oracle to access the task repository that is shipped with Team
Productivity Center. It provides for teams to create named tasks with description and assign
them to users with priority, start and end date and status. Users login to the Task repository
using the Team Productivity Center logon. The tasks are stored on the Team Server database.
Team Navigator
The Team Navigator is accessed from the View -> Teams menu. The Team Navigator is the
access point for Oracle Team Productivity Center in JDeveloper. The first action of a TPC
user/admin is to logon to TPC. The server installation includes setting up the TPC administrator
who then logs in here to set up additional users (see server installation guide for details on
accessing the administrator user).
Once logged in, at the top of the Team Navigator is the team drop down menu. This provides
access to the user’s assigned teams. In Figure 2 the Business Services team is currently open.
Selecting a team changes the access information in each of the accordions: Team Members,
Work Items and Versioning. These display the members of the team, the ALM repositories that
the team has access to and access to the versioning repositories for the team.
Figure 2. Team Navigator
To the right of the team selector is the Team Productivity Center administration menu. This
menu provides access to the administration functions such as team and repository management
(see Administration section of this whitepaper for more detail). In addition users can reset their
password from this menu and manage their individual logins to the applicable third party ALM
repositories. Figure 3 shows the Manage Accounts dialog. In this example the user would enter
their login and password to the JIRA ALM – Test repository and then test the connection
4Figure 3. Manage Accounts dialog
Team Members
This accordion shows each member of the currently selected team. The icons to the left of the
team member name indicate their TPC and chat status. Hovering the mouse over a team
member gives additional status information. Double-clicking on a team member or clicking the
chat icon in the Team Members accordion header starts a chat session. Clicking the mail icon in
the header creates a new mail to the selected team member.
Chat Dialog
The chat window (Figure 4) is invoked from the View menu and is used to connect to the chat
server, manage contacts and edit chat settings. It displays all contacts – not just those who belong
to the currently selected team. Chat can be used regardless of whether the user is logged into the
Team Server or not. The chat functionality is provided as part of the Oracle Team Productivity
Center client
Figure 4. Chat Dialog
Work Items
In Oracle Team Productivity Center the term ‘Work Item’ is applied to any artifact from a
connected ALM repository, for instance a JIRA issue.
The Work Items accordion shows all the ALM repositories that are used by the team. In Figure 5
there are six repositories listed for the Business Services team: Bug, Bugzilla, JIRA, Microsoft
Project, Rally and Task.
5Taking the JIRA repository as an example: There are two standard nodes that appear for each
repository. Team Queries contains queries created by a team member with team administration
rights. Any member of the team can run a team-level work item query. An individual team
member can also save queries under the My Queries node. These queries are only visible to that
team member.
It should be noted that the work items returned by a query are not stored by Team Productivity
Center. Instead, the query criteria are saved and the query is performed against the relevant
repository when the query is run.
The Active Work Item allows the user to specify the ALM repository artifact that she is currently
working on. It provides a quick access link to open the work item. For other usages of the Active
Work Item see Changes section of this whitepaper.
Figure 5. Work Item Accordion
Versioning
The versioning accordion allows a user to login and interact with their team’s versioning system
using the Team Navigator. The functionality provided mirrors that of the standalone Versioning
Navigator. At the team level, the team administrator can specify the repository location of the
team’s versioned items. One advantage of this is that a new team member can be provided with
their Team Productivity Center login and the Team Navigator will provide them with the
information they need to review the team’s repositories and documents from within JDeveloper.
6Managing Queries
The integration of Application Lifecycle Repositories into Oracle JDeveloper is the lifeblood of
Oracle Team Productivity Center. This integration enables JDeveloper users to work more
productively with these systems and take advantage of the additional centralized services that
Team Productivity Center provides to link work items from disparate repositories together.
Queries are the mechanism by which Team Productivity Center interacts with work items. As
stated earlier, a work item is the generic term that is given to an artifact from an integrated
repository. Search filters are saved by Team Productivity Center as either team level or user
queries, depending on the role of the user (discussed later) and can be run or edited at any time.
Running and Editing A Query
There are a number of ways to run/edit a new query
The context menu for a repository node in the Work Items accordion provides three ways to
run/edit a query:
Query by ID
o Use this if you know the ID of the work item that you wish to query.
Query By Tag
o Tagging allows team members to identify and relate groups of work items with
arbitrary keywords and is covered later in this paper.
New Query
o Use the declarative dialog (Figure 6) to build search criteria on the selected
repository
Search Criteria
Figure 6 shows the result of running the ‘AllDemoStore’ team query. The top portion of the tab
panel shows the search criteria that were saved for the query. Each queryable field is presented in
the drop-down list and, as appropriate, both an operator and valid values are selectable. Notice in
this example that the valid values for both fields have been selected from a drop-down list. If
valid values are not necessary then a write-in field is available. For date fields, a date picker is
provided.
7Figure 6. AllDemoStore Requirements query
Saving the Query
The bottom portion of the tab panel shows the results returned from running this query, using
the Search button. As is standard with JDeveloper, the columns that are displayed are
customizable and can be reordered using normal drag and drop functionality
The query can be saved using the standard JDeveloper Save menu/toolbar options or through
the More Actions button available in this panel. The button also provides Save As to allow
search criteria to be edited and saved as a new query. Figure 7 shows the Save Query dialog.
Note that although the original DemoStoreRequirements query was a team query, the user that
ran the query has edited the search criteria and is creating a new user query. This user does not
have the team administration role necessary to save the query as a Team Query.
Figure 7. Save Query dialog
Creating New Work Items
The user can use the context menu on the ALM repository node to create a new artifact in that
underlying repository provided that she has the correct privileges on the repository and that the
connector allows for the creation of artifacts
8Working with Work Items
Oracle Team Productivity Center allows users to work with individual work items from within
the JDeveloper IDE. Figure 8 shows one work item. The window consists of up to 5 finger tabs:
Detail, Relationships, Tags, Attachments, Changes
For each work item type (i.e. for each repository type: JIRA, Task, Bugzilla, etc) the fields that are
displayed, which fields are updateable, the type of validation that is carried out, and the
interactions available with the repository are all determined by that repository’s API. For
instance, the current JIRA API does not provide for uploading files against issues. Therefore the
Attachments finger tab does not appear for a work item from a JIRA repository (as in Figure 8).
The detail tab displays all the available detail information for the work item. Fields may be
updateable if allowed by the repository API. Wherever possible declarative declaration is
incorporated. Taking the example in Figure 8:
Key – read-only field
Project – dropdown select list, and denoted mandatory by the ‘*’
Due Date – date picker
Components – write-in
Assignee – list of values
Description – multi-line text with scrollbars
Updates to a work item are saved using the standard Save functionality in JDeveloper.
Figure 8. Work item detail tab
9Relationships
Oracle Team Productivity Center provides a mechanism for creating relationships between work
items from the same or different repositories. For instance a relationship between a requirement
in a JIRA repository and the bugs in a Bugzilla repository project can be created. This allows any
user browsing either end of the relationship to open the associated work item(s), provided they
have access to that repository. This is one of the major benefits of Oracle Team Productivity
Center – the ability to integrate disparate repositories together. Figure 9 shows the Relationship
tab of an MS Project task – and the associated JIRA issue. Relationships between work items are
visible across teams and across multiple repositories.
Figure 9. Relationships finger tab
Tags
A less formal method grouping work items together is to use tags. Tags differ from relationships
in that they apply only within a team. Figure 10 shows the work items tagged with ‘Needs Use
Case’. Note that the list contains two JIRA issues and a project task. It’s possible to filter a list of
tagged items by repository by querying by tag on a specific repository. The team server stores the
tag list details. Double-clicking on one of the work items in a tag list queries that work item from
its containing repository.
Figure 10. Tagged work items
Tag Visibility and Maintenance
Team Administrators can create tags at the team level for use by all members of the team
members. For instance, in Figure 11 the ‘Needs Use Case’ tag can be applied to any work item by
any member of the team. All team members can query work items using the tag. Conversely, the
Hot Items tag has a visibility of User, and because this tag was created by imikkili, and only she
will be able to apply that tag to a work item and query work items using that tag.
Figure 11. Manage Tags
10Changes
The Changes finger tab displays associations of files committed to the versioning repository and
any build/test results with work items. (see Figure 12). Double-clicking on a file opens a read-
only version in the editor. See the section on Build & Test Integration further down in this paper.
Figure 12: Changes tab
When performing a commit to the SCM repository the user is able to associate the Active Work
Item and/or select work items from a Tag she has created or any other work item that she has
open in JDeveloper.
Figure 13: Associate commit with work items dialog
11Attachments
Attachments provide a mechanism for uploading either documents or references (URL) to a pre-
specified content management system associated with the work item repository. This
functionality is dependent on the relevant API being available for the repository type. For
instance this API is not available for MS Project Server and so the attachments finger tab does
not appear on the work item detail panel
Active Work Item
As explained earlier, the Active Work Item allows the user to specify one work item that she is
currently focus on. Figure 14 shows the Make Active icon – ready for this work item to be set as
active. On activation, the icon changes to an ‘Active’ state. There are advantages to using this
shortcut to a specific work item:
Quickly open that work item from the Navigator
Automatically associate versioned files with this workitem
Context
Context is the method by which a user can save the current state of their JDeveloper IDE
(window layout, open files) against a specific work item within a team. This allows the user to be
more productive when having to switch between multiple tasks or bug fixes, for example, and
quickly restore their IDE when ready to resume work on the task against which context has been
stored. Figure 14 shows an extract of the IDE. The user is about to save context against work
item SSTORE-21. In this extract it appears the user wants to ensure that when she resumes work
on this work item she can restore context and the paymentOptionsDetails.jsff and other
currently open files will be re-opened
Figure 14. Save Context
12Build and Test Integration
New in the 11.1.2.0 version of Team Productivity Center is the ability to incorporate build and
test results from both the Hudson and CruiseControl tm continuous integration tools. Results are
returned from these systems using plugins deployed to them. To install the plugin use the Team
Productivity Server Installer available from Oracle Technology Network.
Build Dashboard
Available from the team menu, this dashboard displays all the results being returned from your
continuous integration system. It summarizes the transactions and any test runs that the CI
server has been configured to return.
In the Related Transactions area of the dashboard the build information is tied to the applicable
work item that was associated with the SCN check-in. Figure 15 shows that Build #65 from a
Hudson server had one transaction and included 4 Tests, of which 1 failed.
Figure 15: Build Dashboard
In Related Transactions you can see that the changeset related to this build was 136. Clicking on
the Key field takes you to the related work item(s), in this example a Task 61, as shown in Figure
16.
13Figure 16. SCM and Build information integrated on the Changes tab of the work item
Finally, as seen in Figure 16, the end-to-end nature of TPC’s SCM/Build integration is revealed
on the Changes tab of a work item. The checkin, the related files and build/test results are
integrated in one place.
Build Summary
From any entry in the build dashboard you can take a closer looks at the results. From the Build
Summary you can assign yourself as the owner of tests and create a new work item to track the
work you may have to do as a result of those failures. Figure 17 shows the work items
repositories available to the user as a result of the test failures for Hudson build #65.
Figure 17. Build Summary
14Administration
After installation of the server administration of Oracle Team Productivity Center is done from
the administration dialog. This is found in the Administration menu as stated at the beginning of
this paper.
The dialog consists of four tabs:
Users – where user details are recorded
Teams – where teams, team members and team repositories are configured
Repositories – where ALM repository connections are setup and administered
Roles – where roles and privileges are defined
A user’s ability to access one or more these administration tabs is governed by their
administrative privileges or team roles as discussed below.
Users
This tab maintains details on Team Productivity Center users. There is one user - Administrator
TPC. This is the default administrator created on installation. This user will populate the first
users after installation. Other users can be made full TPC administrators by checking ‘user is an
administrator’ as shown in Figure 18
Any user who has either the ‘create new users’ or ‘Administrator’ permission can add new users
to the system. The administrator may not want other users to have full administrator privileges
for the system, but by implementing administrator permissions when choosing the ‘Create New
Users’ and/or ‘Create New Teams’ a full TPC administrator can delegate additional
administration tasks to other users.
Figure 18. User Administration
15Teams
Oracle Team Productivity Center allows a hierarchical structure of teams to be maintained. Users
can belong to one or more teams and hold a different role in each of those teams. Administrators
and users granted the ‘create new teams’ permission can access the Teams administration tab
(Figure 19)
Figure 19: Team Details
The Team Repositories tab is where the repositories available to a specific team are selected.
Figure 20 shows the repositories that are used by the Business Services Team.
In this example the Server URL for the team’s Subversion repository is specified. This allows
teams to filter their versioning repository view in the versioning accordion (as explained earlier in
this document) as required.
For work item repositories it is not necessary to specify parameters at the team level. Filtering is
achieved through creating work item queries using search criteria (for example – by project,
component, assignee etc.)
Figure 20. Team Repositories
16Repositories Tab
Viewing and editing of repository connection details is restricted to full TPC administrators. On
this tab, connections to ALM repositories are set up for all teams to use under the Work Items
node. Figure 21 shows the connection to the JIRA repository. Confusingly, the administrator has
named the connection JIRA – it would make more sense for each of these repositories to reflect
perhaps their location or usage in their name, if there were multiple repositories of ‘type’ JIRA
teams would have difficulty in choosing the correct one for their team. Oracle Team
Productivity Center provides a connector that integrates a specific ALM repository type using its
API. In this case the JIRA connector specifies the fields that will be contained on work items,
their display type, whether they can be updated etc.
Versioning repository connections are set up in a similar way to work item repositories. But as
noted above, the Server URL is not added through this repositories tab but specified at the team
level.
Figure 21. Repositories
Roles
Oracle Team Productivity Center has a set of team privileges that dictate what team
administration privileges a user has within their team. For instance – can a user create team level
queries or tags? Privileges are applied to a team member through a role. A user may be granted a
different role in different teams.
TPC ships with 3 default team roles:
Team Member – no team level privileges
Team Administrator - can manage all team level activities
Group Administrator – can manage team level activities for specific team and any child teams.
New roles can be created with differing groupings of privileges according to the requirements of
the TPC Administrator.
Figure 22 highlights the default privileges attached to the Team Administrator role. The Team
Administrator is able to carry out administrative duties for their team including creating and
managing team level queries and tags. A Group Administrator can, in addition, administer child
teams under their control. By default a team member has no administrative privileges and will
not be able to invoke the Team Administration dialog.
17Figure 22. Roles
18Conclusion
Oracle Team Productivity Center is an Application Lifecycle Management tool that enables
software development teams to collaborate and work productively together when developing
applications using JDeveloper.
Team working is enhanced through the introduction of the Team Navigator providing
integration with multiple ALM repositories, allowing users to query and update work items in
those repositories from within JDeveloper. Additional services such as collaboration and
contextual linking of work items through tags and relationships enhance the productivity of
users. Context information about development files can be saved against a work item and
restored by the user.
End to end a developer can see the relationship between their work items, the SCM checkins and
related files and the associated builds and tests run by their CI server in one place.
TPC maximizes investment in skills, processes and resources of teams and technologies through:
Providing unified access to, and increasing existing value in, existing ALM tools in JDeveloper
Maintaining quick and flexible hierarchies of teams and users leading to greater collaboration
and reduced functional silos
Integrating ALM artifacts from disparate sources resulting in better information, process flow
and linkages between artifacts.
19Oracle Team Productivity Center Overview
September 2011
Author: Susan Duncan
Copyright © 2009, Oracle and/or its affiliates. All rights reserved. This document is provided for information purposes only and
the contents hereof are subject to change without notice. This document is not warranted to be error-free, nor subject to any other
Oracle Corporation
warranties or conditions, whether expressed orally or implied in law, including implied warranties and conditions of merchantability or
World Headquarters
fitness for a particular purpose. We specifically disclaim any liability with respect to this document and no contractual obligations are
500 Oracle Parkway
formed either directly or indirectly by this document. This document may not be reproduced or transmitted in any form or by any
Redwood Shores, CA 94065
means, electronic or mechanical, for any purpose, without our prior written permission.
U.S.A.
Worldwide Inquiries: Oracle is a registered trademark of Oracle Corporation and/or its affiliates. Other names may be trademarks of their respective
Phone: +1.650.506.7000 owners.
Fax: +1.650.506.7200
oracle.com 0109You can also read