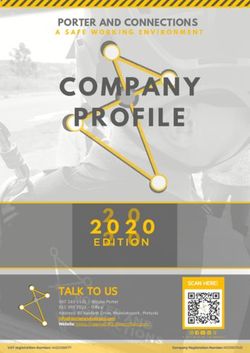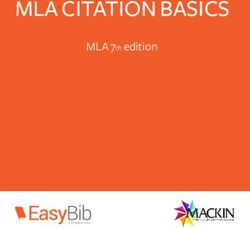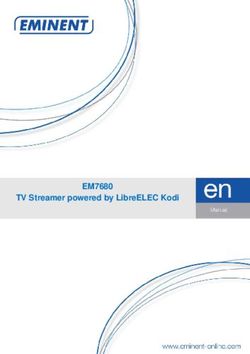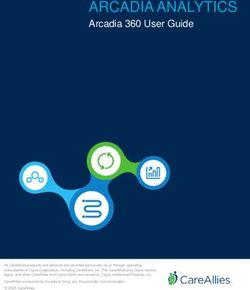Deployment Guide for Unitrends Backup in Amazon Web Services - Release 10.5.1 | Document Version 1.03192021
←
→
Page content transcription
If your browser does not render page correctly, please read the page content below
Deployment Guide for Unitrends Backup in Amazon Web Services Release 10.5.1 | Document Version 1.03192021
2 Deployment Guide for Unitrends Backup
in Amazon Web Services
Release 10.5.1 | March 2021
Copyright
Copyright © 2021 Unitrends Incorporated. All rights reserved.
Content in this publication is copyright material and may not be copied or duplicated in any form without prior written permission
from Unitrends, Inc (“Unitrends”). This information is subject to change without notice and does not represent a commitment on
the part of Unitrends.
The software described in this publication is furnished under a license agreement or nondisclosure agreement. The software may
be used or copied only in accordance with the terms of the license agreement. See the End User License Agreement before using
the software.
The software described contains certain open source components that are copyrighted. For open source licenses, see the
UnitrendsOpen Source Compliance section of the product Administrator Guide.
Because of the nature of this material, numerous hardware and software products are mentioned by name. In most, if not all,
cases these product names are claimed as trademarks by the companies that manufacture the products. It is not our intent to
claim these names or trademarks as our own.
The following applies to U.S. Government End Users: The Software and Documentation are “Commercial Items,” as that term is
defined at 48 C.F.R.2.101, consisting of “Commercial Computer Software” and “Commercial Computer Software Documentation,”
as such terms are used in 48 C.F.R.12.212 or 48 C.F.R.227.7202, as applicable. Consistent with 48 C.F.R.12.212 or 48
C.F.R.227.7202‐ 1 through 227.7202‐ 4, as applicable, the Commercial Computer Software and Commercial Computer Software
Documentation are being licensed to U.S. Government end users (a) only as Commercial Items and (b) with only those rights as
are granted to all other end users pursuant to the terms and conditions herein. Unpublished‐ rights reserved under the copyright
laws of the United States. Unitrends agrees to comply with all applicable equal opportunity laws including, if appropriate, the
provisions of Executive Order 11246, as amended, Section 402 of the Vietnam Era Veterans Readjustment Assistance Act of 1974
(38 USC 4212), and Section 503 of the Rehabilitation Act of 1973, as amended, and the regulations at 41 CFR Parts 60‐ 1 through
60‐ 60, 60‐250, and 60‐ 741. The affirmative action clause and regulations contained in the preceding sentence shall be
incorporated by reference.
The following applies to all contracts and subcontracts governed by the Rights in Technical Data and Computer Software Clause of
the United States Department of Defense Federal Acquisition Regulations Supplement:
RESTRICTED RIGHTS LEGEND: USE, DUPLICATION OR DISCLOSURE BY THE UNITED STATES GOVERNMENT IS SUBJECT TO
RESTRICTIONS AS SET FORTH IN SUBDIVISION (C)(1)(II) OF THE RIGHTS AND TECHNICAL DATA AND COMPUTER SOFTWARE
CLAUSE AT DFAR 252‐227‐7013. UNITRENDS CORPORATION IS THE CONTRACTOR AND IS LOCATED AT 200 WHEELER ROAD,
NORTH TOWER, 2ND FLOOR, BURLINGTON, MASSACHUSETTS 01803.
Unitrends, Inc
200 Wheeler Road
North Tower, 2nd Floor
Burlington, MA 01803, USA
Phone: 1.866.359.5411Deployment Guide for Unitrends Backup 3
in Amazon Web Services
Release 10.5.1 | March 2021
Contents
Chapter 1: Introduction 5
Key Terms 5
Chapter 2: Requirements and Considerations 7
Network and web access requirements 7
Minimum resource requirements 9
Additional considerations 9
Limitations 10
Licensing 10
Chapter 3: Deploying the Unitrends Backup Instance 11
Step 1: Create the Unitrends Backup Instance 11
Step 2: Set up the appliance using the Quick Setup Wizard 12
Step 3: Reset the appliance command line interface password 14
Step 4: Register and license the appliance 154 Deployment Guide for Unitrends Backup
in Amazon Web Services
Release 10.5.1 | March 2021
This page is intentionally left blank.Deployment Guide for Unitrends Backup 5
in Amazon Web Services
Release 10.5.1 | March 2021
Chapter 1: Introduction
Unitrends Backup in Amazon Web Services leverages Unitrends Backup appliance technology as a deployable instance
in Amazon's Elastic Compute Cloud. Our Amazon EC2-based Unitrends Backup Instance can be used as either a backup
appliance or a backup copy target.
This deployment guide provides requirements, considerations, and instructions for deploying a Unitrends Backup
appliance in Amazon's Elastic Compute Cloud.
For requirements and considerations for particular features and instructions on using them, see the Administrator Guide
for Recovery Series, Recovery MAX, and Unitrends Backup.
See the following topics for details on deploying the Unitrends Backup appliance:
• "Requirements and Considerations" on page 7
• "Deploying the Unitrends Backup Instance" on page 11
Key Terms
Term Definition
AMI Amazon Machine Image. The template that instances are launched from.
Appliance The Unitrends Backup system that backs up and recovers data.
Appliance Command Line This interface is accessed via an SSH connection. Do not use the Appliance Command
Interface Line Interface unless directly instructed to by Unitrends documentation.
Deployment The process of creating a Unitrends Backup Instance and configuring the appliance
contained within.
Graphical User Interface The browser-based user interface used for all normal appliance operations.
Quick Setup Wizard The Quick Setup Wizard automatically launches the first time you access the appliance
UI from a web browser. Work your way through this wizard to configure additional
appliance settings, such as date and time, hostname, and email.
Root Volume The volume that contains Unitrends Backup appliance system information.
Unitrends Backup Instance An Amazon EC2 virtual machine that contains a Unitrends Backup appliance.
Chapter 1: Introduction6 Deployment Guide for Unitrends Backup
in Amazon Web Services
Release 10.5.1 | March 2021
This page is intentionally left blank.
Chapter 1: IntroductionDeployment Guide for Unitrends Backup 7
in Amazon Web Services
Release 10.5.1 | March 2021
Chapter 2: Requirements and Considerations
Before deploying your Unitrends Backup appliance, review the following requirements:
• "Network and web access requirements"
• "Minimum resource requirements" on page 9
• "Additional considerations" on page 9
• "Limitations" on page 10
• "Licensing" on page 10
Network and web access requirements
Additional ports must be open if there is a firewall between your appliance and its protected assets, for connectivity to
the Internet, and for connectivity to any hot backup copy target. See the following for details:
• "Connectivity between the appliance and its protected assets"
• "Connectivity between the appliance and the Internet"
• "Connectivity between the appliance and a hot backup copy target"
Connectivity between the appliance and its protected assets
Port, Protocol, and Hostname and IP
Task Notes
Rule Address
Protect assets 1743: Appliance hostname If a firewall exists between the appliance and
that are and IP the assets (machines) you wish to protect, open
separated from
• TCP these ports to enable communication and data
Asset hostname and IP
the appliance • Outbound from transfer between the appliance and assets.
by a firewall. appliance You must also enter 1745 in the appliance
• Inbound from master ini file.
protected asset To do this:
1745: 1 In the appliance UI, select Configure >
• TCP Appliances > Edit > Advanced > General
Configuration.
• Outbound from
protected asset 2 In the Configuration Options Section, select
data in the Name column.
• Inbound from
3 In the Edit Settings dialog, enter 1745 in
appliance
the Value field and click Save.
Chapter 2: Requirements and Considerations8 Deployment Guide for Unitrends Backup
in Amazon Web Services
Release 10.5.1 | March 2021
Port, Protocol, and Hostname and IP
Task Notes
Rule Address
Windows 443: Appliance hostname
assets and IP
protected with
• TCP
Asset hostname and IP
image-level • Inbound from
backups protected asset
Connectivity between the appliance and the Internet
Port, Protocol, and
Task Hostname and IP Address Notes
Rule
Product 20 and 21: repo.unitrends.com • repo.unitrends.com is used by
Updates the Unitrends appliance to
• FTP ftp.unitrends.com
perform software updates.
• Outbound
• ftp.unitrends.com is used by
80: Support to install patches and
updates.
• HTTP
• Outbound
Remote 443: support-itivity.unitrends.com Used for opening a remote tunnel to
Support the Unitrends support team.
• HTTPS 74.202.224.68
• Outbound
Proactive 161 and 162: notifications.unitrends.com Used for SNMP trap collection for all
Monitoring proactive monitoring.
• TCP and UDP 104.130.228.89
• Outbound
Chapter 2: Requirements and ConsiderationsDeployment Guide for Unitrends Backup 9
in Amazon Web Services
Release 10.5.1 | March 2021
Connectivity between the appliance and a hot backup copy target
Hostname and IP
Task Port, Protocol, and Rule Notes
Address
Backup copy to The OpenVPN port provided by Unitrends Target appliance Used for copying data to
the Unitrends hostname and IP the Unitrends Cloud or
Or
Cloud or your your Unitrends target
For Unitrends Cloud,
Unitrends target The port number you have configured for the appliance.
the public-facing IP
appliance. secure tunnel connection to the backup copy
address provided by
target appliance.
Unitrends.
• TCP and UDP
• Outbound
443:
• TCP
• Outbound
Minimum resource requirements
To ensure successful deployment, the Unitrends Backup instance must be deployed as an Amazon EC2 instance type
that meets or exceeds the following specifications:
Note: These are the minimum resources required to deploy and begin using the Unitrends Backup appliance. As you
add jobs and storage, be sure to monitor the system and add resources as needed over the lifetime of the
appliance.
• A minimum of two virtual processors (vCPUs).
• A minimum of 5GiB of memory.
• A root volume of exactly 100GiB.
• An EBS volume of at least 250GiB for backup data storage.
Additional considerations
• A Unitrends Backup Instance must be deployed in the same region and subnet as the Amazon EC2 assets it is
protecting.
• A Unitrends Backup Instance backup copy target must be deployed in the same region and subnet as the Unitrends
Backup Instance it is receiving backup copies from.
• After deploying your Unitrends Backup appliance, you should perform all operations, including updates, from the
web UI, unless you are following a specific procedure described in Unitrends documentation. Running unsupported
commands from the terminal can lead to undesirable results.
Chapter 2: Requirements and Considerations10 Deployment Guide for Unitrends Backup
in Amazon Web Services
Release 10.5.1 | March 2021
• By default, the password for the web UI root user of the Unitrends appliance is unitrends1. You will change this
password during appliance setup, as described in "Set up the appliance using the Quick Setup Wizard" on page 12.
(Changing this password has no impact on the credentials used to access your appliance via SSH.)
• By the default, the credentials for SSH access to your appliance are centos and awsUnitrends2 for username and
password, respectively. You will change this password during appliance setup, as described in "Reset the appliance
command line interface password" on page 14
• By default, appliance deduplication level is set to 1. For further information, see Managing Appliances in the
Unitrends Backup and Recovery Series Administrator's Guide.
• As a matter of best practice, Unitrends recommends configuring a backup storage volume size of 1.5x the initial
data set you are protecting. More storage can be added if you desire a longer data retention period.
• All additional backup storage volumes added to the Unitrends Backup Instance must be configured as EBS General
Purpose SSD (GP2) volumes.
Limitations
The following Unitrends Backup features are not currently supported within the Amazon EC2 environment:
• Backups that are not agent-based application or file-level. (Host-level and image-level backups are not supported.)
• Bare metal recovery.
• Instant Recovery.
• Using a physical seed device to move data into or out of the Amazon EC2 environment.
• Exporting a Unitrends Backup appliance to a host outside of the Amazon EC2 environment.
• Deployment outside of US regions.
Licensing
You must register and license the appliance after deploying your Unitrends Backup appliance. You can use the software
for free with a 30-day trial license, but after this period, you must purchase a license.
Chapter 2: Requirements and ConsiderationsDeployment Guide for Unitrends Backup 11
in Amazon Web Services
Release 10.5.1 | March 2021
Chapter 3: Deploying the Unitrends Backup
Instance
Once you have verified that all requirements have been met, complete the following steps to deploy the Unitrends
Backup Instance:
Step 1: "Create the Unitrends Backup Instance "
Step 2: "Set up the appliance using the Quick Setup Wizard" on page 12
Step 3: "Reset the appliance command line interface password" on page 14
Step 4: "Register and license the appliance" on page 15
Step 1: Create the Unitrends Backup Instance
From the AWS Management Console: EC2 > Launch Instance
1 Choose AMI
Select Community AMIs and search for Unitrends Backup. Select Unitrends Backup.
2 Choose Instance type
WARNING! In order to deploy successfully, you must select an instance type that meets or exceeds the
minimum specifications of 2 vCPUs and 5 GiB of memory.
Click Next to continue.
3 Configure Instance
• Number of instances – Configure as desired.
• Purchasing option – This is optional.
• Network – You may select the default network or create a new one.
• Subnet – This must be the same subnet as the Amazon EC2 assets you wish to protect.
If this Unitrends Backup Instance is slated for use as a backup copy target, it must be deployed in the same
subnet as the appliance it will receive backups from.
• Auto-assign public IP – This must be enabled.
• IAM role – This is optional.
• Shutdown behavior – Select Stop.
• Enable termination protection – This is strongly recommended.
• Monitoring – This is optional.
• Tenancy – Configure as desired.
• Advanced Details – Configure as desired.
Chapter 3: Deploying the Unitrends Backup Instance12 Deployment Guide for Unitrends Backup
in Amazon Web Services
Release 10.5.1 | March 2021
After you have configured your instance, click Next to continue.
4 Add storage
• Configure the root volume as a 100 GiB General Purpose SSD (GP2). This volume will be used for appliance
system data.
– Do not select the Delete on Termination option.
• Add a new EBS volume and configure it as General Purpose SSD (GP2) of at least 250 GiB. This volume will be
used to store backup data.
– Do not select the Delete on Termination option.
– Do not Encrypt this volume.
After you have added storage, click Next to continue.
5 Add Tags
This is optional. Click Next to continue.
6 Configure security group
You may create a new security group or select a pre-existing security group that has the correct port configuration.
The following rules must be added for basic operation:
• SSH (for access to the appliance's command line interface)
– TCP
– Port 22
– Configure the Source as a trusted IP address.
• HTTPS (for access to the appliance's graphical user interface)
– TCP
– Port 443
– Configure the Source as a trusted IP address.
See "Network and web access requirements" on page 7 for other rules that may be necessary for your use case.
After you have configured your security group settings, click Review and Launch.
7 Review
If you are satisfied with the configuration of your instance, click Launch.
8 Create a new key pair for this instance and click Launch Instances.
Step 2: Set up the appliance using the Quick Setup Wizard
After the EC2 Management Console indicates the instance is running, you can access the appliance UI from any
machine on the same network by opening a Chrome or Firefox browser and entering the appliance’s IP address followed
Chapter 3: Deploying the Unitrends Backup InstanceDeployment Guide for Unitrends Backup 13
in Amazon Web Services
Release 10.5.1 | March 2021
by /ui/. In most cases, this automatically logs you in to the UI. If the login screen displays, enter the following default
credentials to log in to the appliance UI for the first time:
Username: root
Password: unitrends1
The Quick Setup Wizard launches when you access the UI for the first time.
Note: The Unitrends Backup instance may require 5 to 15 minutes to boot.
To set up the appliance
1 Open a Chrome or Firefox browser and connect to your appliance by entering: https:///ui/. For
example: https://10.10.10.1/ui/.
Note: Internet Explorer is not supported.
2 Click Accept to accept the Unitrends End-User License Agreement.
3 Enter the appliance’s Date, Time, and Timezone. To use an NTP server, check the Use an NTP Server box and enter
a valid NTP server. Click Next.
4 Enter a Hostname and a new Password for the appliance. The name can contain only alphanumeric characters,
dashes, and underscores. Optionally, you can enter a Domain for the appliance to use. Click Next.
5 (Optional) Check the Enable email reporting box and enter the following:
• Enter the SMTP server.
• If necessary, select Authentication required and enter a Username and Password for the SMTP server.
• Click the Plus icon to enter a Recipient email address.
• Select one or more of the System, Jobs, and Failures options to specify which reports to send the recipient.
Click the Plus icon to add additional recipients.
6 Click Finish.
The Product Tour launches. Click X to close this window if you do not wish to take the tour. You can view the Product
Tour at any time by clicking the ? icon in the upper-right corner of the UI and selecting Product Tour.
7 Configure appliance DNS settings:
• On the Configure > Appliances page, select the appliance and click the Network tab.
• Select the desired adapter and click Edit.
• Verify the IP address of the Preferred DNS server is correct.
• Enter the IP address of the Alternate DNS server (optional), and the DNS Search domain, then click Save.
8 Expand primary backup storage in the Unitrends Backup UI:
WARNING! Once a disk has been expanded as primary backup storage, it cannot be removed.
• Log in to your Unitrends Backup virtual appliance.
Chapter 3: Deploying the Unitrends Backup Instance14 Deployment Guide for Unitrends Backup
in Amazon Web Services
Release 10.5.1 | March 2021
• On the Configure > Appliances page, select your appliance.
• Click the Storage tab.
• Select the Internal storage and click Edit.
• In the Manage Attached Disks area:
– To add an attached disk, select the desired disk from the list of available attached disks and click Add.
– To remove an attached disk from the list, select it from the list of available attached disks and click
Remove.
– Clicking Reset reverts all disk settings to the original settings.
– To refresh the list of available disks, click Refresh.
• Adjust the storage allocation for Backups and IR as desired.
• Click Save.
On the Configure > Appliances page, the status initially displays as Pending. When the disk is finished
attaching, the status converts to Active and the storage can be used.
• If desired, repeat this procedure to add another disk.
Step 3: Reset the appliance command line interface password
All normal appliance operations should be performed from the graphical user interface. The following steps are an
exception necessary to ensure the security and supportability of your appliance.
1 Connect to your Unitrends Backup Instance via SSH. For further information, consult the Amazon Web Services
documentation. Default credentials are:
• Username: centos
• Password: awsUnitrends2
2 Type passwd and press enter.
3 Follow the prompts to create a new password.
WARNING! Do not lose this password.
You can now start protecting your environment. For more on using your appliance, see the Administrator Guide for
Recovery Series, Recovery MAX, and Unitrends Backup.
Be sure to register your appliance within 30 days, as described below.
Chapter 3: Deploying the Unitrends Backup InstanceDeployment Guide for Unitrends Backup 15
in Amazon Web Services
Release 10.5.1 | March 2021
Step 4: Register and license the appliance
Your appliance is now configured and you can begin using it to protect your environment. For details, see the
Administrator Guide for Recovery Series, Recovery MAX, and Unitrends Backup.
You must register and license the appliance within 30 days of deploying Unitrends Backup.
Each appliance requires an activation code and license key. Use the procedures below to register and license the
appliance:
To register a Unitrends Backup appliance
1 On the Configure > Appliances page, select the appliance and click Edit.
2 Select the License tab and click Update. The Registration Center displays.
Chapter 3: Deploying the Unitrends Backup Instance16 Deployment Guide for Unitrends Backup
in Amazon Web Services
Release 10.5.1 | March 2021
3 Select one of the following:
Selection Description
I have a promo code Register your appliance by using a promotional code. (Registering is not the same as
licensing.)
Register my asset Register your appliance if you have not yet purchased a license. (Registering is not the
same as licensing.)
I need to activate my License your appliance.
purchase
I would like a quote Request a license quote.
4 Complete and submit the applicable form.
Once you have purchased a license, Unitrends sends an email containing license details. Use the next procedure to apply
this license information to the appliance.
To license a Unitrends Backup appliance
Use these steps to enter license information you have received from Unitrends.
Chapter 3: Deploying the Unitrends Backup InstanceDeployment Guide for Unitrends Backup 17
in Amazon Web Services
Release 10.5.1 | March 2021
1 On the Configure > Appliances page, select the appliance and click Edit.
2 Select the License tab and click Add License Info.
3 Enter the License Key, Expiration Date, and Feature String.
4 Click Save. The license is applied.
Chapter 3: Deploying the Unitrends Backup Instance18 Deployment Guide for Unitrends Backup
in Amazon Web Services
Release 10.5.1 | March 2021
Chapter 3: Deploying the Unitrends Backup InstanceYou can also read