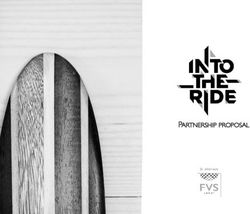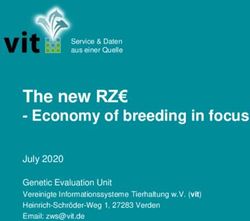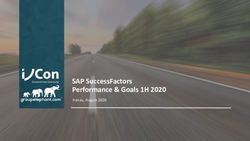Enterprise Update Server Installation and Configuration Guide
←
→
Page content transcription
If your browser does not render page correctly, please read the page content below
Enterprise Update Server
Installation and Configuration Guide
©2003-2021 BeyondTrust Corporation. All Rights Reserved. Other trademarks identified on this page are owned by their respective owners. BeyondTrust is not a chartered bank or trust company, or TC:9/30/2021
depository institution. It is not authorized to accept deposits or trust accounts and is not licensed or regulated by any state or federal banking authority.ENTERPRISE UPDATE SERVER
INSTALLATION AND CONFIGURATION GUIDE
Table of Contents
Enterprise Update Server Installation and Configuration Guide 3
Install Enterprise Update ServerEnterprise Update Server 4
System Requirements 4
Install Enterprise Update Server 4
Configure Clients to use Enterprise Update Server for Updates 6
Update Enterprise Update Server Configuration and Licenses 9
Uninstall Enterprise Update Server 10
Get Started with Enterprise Update Server 11
Start Enterprise Update Server 11
Product Information 12
Configuration 13
Offline Tools 15
User Management 16
Account Auditing 17
How to Use the Offline Updater Tool 18
SALES: www.beyondtrust.com/contact SUPPORT: www.beyondtrust.com/support DOCUMENTATION: www.beyondtrust.com/docs 2
©2003-2021 BeyondTrust Corporation. All Rights Reserved. Other trademarks identified on this page are owned by their respective owners. BeyondTrust is not a chartered bank or trust company, or TC: 9/30/2021
depository institution. It is not authorized to accept deposits or trust accounts and is not licensed or regulated by any state or federal banking authority.ENTERPRISE UPDATE SERVER
INSTALLATION AND CONFIGURATION GUIDE
Enterprise Update Server Installation and Configuration Guide
BeyondTrust’s Enterprise Update Server (EUS) allows you to manage all of your BeyondTrust applications and data updates from a
central location. Using the home page, you can check whether updates are available for your applications and data. If updates are
available, you can choose to distribute those updates to your product agents.
Downloading and distributing updates from EUS reduces the amount of time required and is more secure.
Note: BT Updater Enterprise is a separate product that is unrelated to Enterprise Update Server. Refer to the BT Updater
documentation at https://www.beyondtrust.com/docs/bt-updater/index.htm for information on how to use that product.
SALES: www.beyondtrust.com/contact SUPPORT: www.beyondtrust.com/support DOCUMENTATION: www.beyondtrust.com/docs 3
©2003-2021 BeyondTrust Corporation. All Rights Reserved. Other trademarks identified on this page are owned by their respective owners. BeyondTrust is not a chartered bank or trust company, or TC: 9/30/2021
depository institution. It is not authorized to accept deposits or trust accounts and is not licensed or regulated by any state or federal banking authority.ENTERPRISE UPDATE SERVER
INSTALLATION AND CONFIGURATION GUIDE
Install Enterprise Update ServerEnterprise Update Server
You can download Enterprise Update Server from our client portal, located at https://beyondtrustcorp.service-now.com/csm. A username
and password are required to access the client portal.
Note: If you are using a custom certificate, you must add the Certificate Authority (CA) as a trusted CA for machines
connecting to the appliance with the custom certificate. Please see Microsoft’s website for more information.
System Requirements
Enterprise Update Server requires the following:
l One of the following servers:
o Windows Server 2012 R2
o Windows Server 2016
o Windows Server 2019
l The following roles and features must be installed:
Roles:
l Web Server (IIS)
o Web Server
n Common HTTP Features
l Static Content
n Application Development
l ASP.NET 4.x
Features:
l .NET Framework 4.x
o ASP.NET 4.x
o WCF Services
n HTTP Activation
l Microsoft .NET Framework 4.5.1 or later (must be installed prior to EUS installation)
l Intel Dual Core 2.0Ghz
l RAM 8GB or higher depending on number of agents requesting updates
l Hard Disk Space with 300MB minimum for installation and 10GB minimum for update storage
Install Enterprise Update Server
1. Download the setup file from the client portal.
2. Run the setup file when prompted or save, and then select the setup file to run. The Install Wizard is displayed.
SALES: www.beyondtrust.com/contact SUPPORT: www.beyondtrust.com/support DOCUMENTATION: www.beyondtrust.com/docs 4
©2003-2021 BeyondTrust Corporation. All Rights Reserved. Other trademarks identified on this page are owned by their respective owners. BeyondTrust is not a chartered bank or trust company, or TC: 9/30/2021
depository institution. It is not authorized to accept deposits or trust accounts and is not licensed or regulated by any state or federal banking authority.ENTERPRISE UPDATE SERVER
INSTALLATION AND CONFIGURATION GUIDE
3. The End User Software License Agreement window is displayed. After reviewing the license agreement, check the I accept all
terms of the preceding licensing agreement box. You must accept the licensing agreement for the installation to continue.
4. Click Continue. The Destination Folder window is displayed.
5. Accept the default location, or click Browse and select a destination folder.
6. Click Continue. The Ready to Install Application window is displayed.
7. To modify the previous information, click Back. To continue, click Install. The installation process begins and displays a progress
bar. Once Enterprise Update Server is installed, the successful installation window is displayed.
8. Ensure the Launch Enterprise Update Server box is checked. Click Finish. The Enterprise Update Server Settings dialogue is
displayed.
9. In the Site section, select the website where you intend the update
server to run.
10. In the Virtual Directory box, enter a name for the virtual directory, or use the default UpdateServer.
11. To require SSL, select Yes from the Require SSL dropdown list. SSL can be enabled only if the specified website has an SSL
certificate installed.
12. Enter the Max Client Connections allowed. Valid values are from 1 to 50,000. Leave blank for unlimited connections.
13. If you want to enable offline updates for air-gapped networks, check the Enable Offline Tools box.
14. Enter the administrator password.
15. Enter the serial number for a supported BeyondTrust product.
16. Click OK. You are prompted to confirm your password. You might also be prompted to confirm file permissions.
Go to "Configure Clients to use Enterprise Update Server for Updates" on page 6 to complete the installation and configuration.
SALES: www.beyondtrust.com/contact SUPPORT: www.beyondtrust.com/support DOCUMENTATION: www.beyondtrust.com/docs 5
©2003-2021 BeyondTrust Corporation. All Rights Reserved. Other trademarks identified on this page are owned by their respective owners. BeyondTrust is not a chartered bank or trust company, or TC: 9/30/2021
depository institution. It is not authorized to accept deposits or trust accounts and is not licensed or regulated by any state or federal banking authority.ENTERPRISE UPDATE SERVER
INSTALLATION AND CONFIGURATION GUIDE
Configure Clients to use Enterprise Update Server for Updates
You must configure the client systems to point to the server containing the Enterprise Update Server updates. This procedure also
includes proxy server configuration.
To configure auto-updates:
1. To acccess the Configuration Wizard, go to Start > BeyondTrust >
Auto Update.
2. Click Configure. The Configuration Properties window is displayed.
3. Specify the update server you entered during the installation for all
applications in the Server field.
Enter the following when SSL required is specified:
https:////
or when SSL is not specified:
http:////
SALES: www.beyondtrust.com/contact SUPPORT: www.beyondtrust.com/support DOCUMENTATION: www.beyondtrust.com/docs 6
©2003-2021 BeyondTrust Corporation. All Rights Reserved. Other trademarks identified on this page are owned by their respective owners. BeyondTrust is not a chartered bank or trust company, or TC: 9/30/2021
depository institution. It is not authorized to accept deposits or trust accounts and is not licensed or regulated by any state or federal banking authority.ENTERPRISE UPDATE SERVER
INSTALLATION AND CONFIGURATION GUIDE
4. Select The update servers for the corresponding applications to specify different update servers for different applications.
5. Select the application from the list and in the Update Server Url column, enter the following when SSL required is specified:
https://[Web Site]/[Virtual Directory/
or when SSL is not specified:
http://[Web Site]/[Virtual Directory/
6. Select the Proxy Configuration tab to configure a proxy server.
7. Select either Auto-detect Internet Explorer Settings or Manual Configuration.
SALES: www.beyondtrust.com/contact SUPPORT: www.beyondtrust.com/support DOCUMENTATION: www.beyondtrust.com/docs 7
©2003-2021 BeyondTrust Corporation. All Rights Reserved. Other trademarks identified on this page are owned by their respective owners. BeyondTrust is not a chartered bank or trust company, or TC: 9/30/2021
depository institution. It is not authorized to accept deposits or trust accounts and is not licensed or regulated by any state or federal banking authority.ENTERPRISE UPDATE SERVER
INSTALLATION AND CONFIGURATION GUIDE
8. If you selected Manual Configuration, you can specify the
following options:
l Use Proxy Server for your LAN: If selected, you are
prompted to also enter the address and port for the proxy
server. You can also click Advanced to enter advanced
proxy settings, including the proxy address and port for
HTTP, Secure, FTP, Gopher, and Socks servers. You can
also choose to Use the same proxy server for all
protocols. You can exclude URLs from the proxy server by
entering those addresses in the Bypass proxy for
addresses beginning with text box, and separating each
entry with semicolons. Click OK to save the entries and
return to the Proxy Configuration tab.
l Bypass proxy server for local addresses: Select to
bypass proxy server for local addresses.
l Proxy server requires authentication: Select if
authentication is required. Enter the user name and
password needed to access the proxy server.
9. Click OK if your changes are complete.
SALES: www.beyondtrust.com/contact SUPPORT: www.beyondtrust.com/support DOCUMENTATION: www.beyondtrust.com/docs 8
©2003-2021 BeyondTrust Corporation. All Rights Reserved. Other trademarks identified on this page are owned by their respective owners. BeyondTrust is not a chartered bank or trust company, or TC: 9/30/2021
depository institution. It is not authorized to accept deposits or trust accounts and is not licensed or regulated by any state or federal banking authority.ENTERPRISE UPDATE SERVER
INSTALLATION AND CONFIGURATION GUIDE
Update Enterprise Update Server Configuration and Licenses
Use this procedure to update the Enterprise Update Server configuration and license information you entered during installation.
1. Navigate to Start > BeyondTrust> Update Server Configuration.
The Enterprise Update Server Settings dialog is displayed.
2. In the Site section, select the website where you intend the update server to run.
3. In the Virtual Directory text box, enter a name for the virtual directory, or use the default UpdateServer.
4. To require SSL, select Yes from the Require SSL list. SSL can only be enabled if the specified website has an SSL certificate
installed.
5. Enter the Max Client Connections allowed. Valid values are from 1 to 50,000. Leave blank for unlimited connections.
6. If you want to enable offline updates for air-gapped networks, check the Enable Offline Tools box.
7. Enter the administrator password.
8. Enter the serial number for a supported BeyondTrust product.
9. Click OK if your changes are complete. If you entered a new password, you are prompted to confirm the password.
SALES: www.beyondtrust.com/contact SUPPORT: www.beyondtrust.com/support DOCUMENTATION: www.beyondtrust.com/docs 9
©2003-2021 BeyondTrust Corporation. All Rights Reserved. Other trademarks identified on this page are owned by their respective owners. BeyondTrust is not a chartered bank or trust company, or TC: 9/30/2021
depository institution. It is not authorized to accept deposits or trust accounts and is not licensed or regulated by any state or federal banking authority.ENTERPRISE UPDATE SERVER
INSTALLATION AND CONFIGURATION GUIDE
Uninstall Enterprise Update Server
Complete the following steps to remove Enterprise Update Server from your workstation. We recommend that you exit all Windows
programs before you run the uninstall.
To uninstall Enterprise Update Server:
1. From the Start menu, select Control Panel, and then click Add or Remove Programs.
2. Select BeyondTrust Enterprise Update Server, and then click Remove.
3. You might be prompted to continue with the uninstall although other users are logged on to the system. Click Continue to proceed
or Cancel to notify users before uninstalling Enterprise Update Server.
4. When prompted, click No to exit without uninstalling. To continue, click Yes.
5. A progress bar displays, showing the status of the uninstall. You can click Cancel to stop the uninstall.
6. When prompted, click No to retain the license for future use on the same machine.
7. When prompted, click Yes to remove the configuration data.
8. When complete, the progress dialog box closes.
SALES: www.beyondtrust.com/contact SUPPORT: www.beyondtrust.com/support DOCUMENTATION: www.beyondtrust.com/docs 10
©2003-2021 BeyondTrust Corporation. All Rights Reserved. Other trademarks identified on this page are owned by their respective owners. BeyondTrust is not a chartered bank or trust company, or TC: 9/30/2021
depository institution. It is not authorized to accept deposits or trust accounts and is not licensed or regulated by any state or federal banking authority.ENTERPRISE UPDATE SERVER
INSTALLATION AND CONFIGURATION GUIDE
Get Started with Enterprise Update Server
Using the Enterprise Update Server, you can centrally manage updates for your BeyondTrust applications, receive updates automatically
or manually, and distribute updates to client systems on your network.
On the Server Status window, you can view the applications and their versions.
Start Enterprise Update Server
To start Enterprise Update Server:
1. Navigate to Start > BeyondTrust > Enterprise Update Server.
2. Alternatively, you can browse to the virtual directory created during
Installation:
http(s):///
The Log In dialog is displayed.
3. Enter Administrator in the Username box.
4. Enter the password and click Login.
For more information on configuring additional users, please see "User Management" on page 16.
SALES: www.beyondtrust.com/contact SUPPORT: www.beyondtrust.com/support DOCUMENTATION: www.beyondtrust.com/docs 11
©2003-2021 BeyondTrust Corporation. All Rights Reserved. Other trademarks identified on this page are owned by their respective owners. BeyondTrust is not a chartered bank or trust company, or TC: 9/30/2021
depository institution. It is not authorized to accept deposits or trust accounts and is not licensed or regulated by any state or federal banking authority.ENTERPRISE UPDATE SERVER
INSTALLATION AND CONFIGURATION GUIDE
Product Information
1. The BeyondTrust Enterprise Update Server Product Information window is displayed.
2. Click Check for updates. The applications and versions are
displayed.
3. By default, products are not enabled for automatic updates. To enable a product, select the Enabled check box to the right of the
product name. If you want to enable all products, click the Enable All Products button bar at the top of the page.
4. If you don’t want your agents to automatically update to the latest version when released by
BeyondTrust, lock in to a specific version as follows:
l Double-click in the Always Use the Latest Version? column for the product name.
l Select the software version you want to continue using.
l Click Yes to confirm.
5. To view the licenses for a specific BeyondTrust product, select the product and click the Licenses tab.
6. To view the agents retrieving updates for a specific product, select the product and click the Agents tab. This information lists the
agents by their external IP address visible to the Update Server. If the agent is connecting using a proxy, only the proxy IP address
will be available.
7. To see if new releases are available, click Check for Updates. You will receive a message if an update is available for any of the
products listed. Or, you will be notified that all of the products listed are current once the test is complete.
SALES: www.beyondtrust.com/contact SUPPORT: www.beyondtrust.com/support DOCUMENTATION: www.beyondtrust.com/docs 12
©2003-2021 BeyondTrust Corporation. All Rights Reserved. Other trademarks identified on this page are owned by their respective owners. BeyondTrust is not a chartered bank or trust company, or TC: 9/30/2021
depository institution. It is not authorized to accept deposits or trust accounts and is not licensed or regulated by any state or federal banking authority.ENTERPRISE UPDATE SERVER
INSTALLATION AND CONFIGURATION GUIDE
Configuration
1. Click the Configuration tab to display configuration options.
You might need to scroll on the dialog box to see all settings.
2. Configure the following Communications Settings:
l Parent Server: Displays server where Enterprise Update
Server retrieves data. Select Default to use the default
server https://update.eeye.com/UpdateServer.
l Use Proxy Server: Select to use a proxy server. The
window opens and prompts you to enter the Proxy server
name in the https://servername:8080 format, the User
Name in the domain\name format, and the proxy server
password.
Click Test Communication to verify communication to the
proxy server. The message Test Passed is displayed when
communication is verified. If the test fails, check your proxy
configuration options.
SALES: www.beyondtrust.com/contact SUPPORT: www.beyondtrust.com/support DOCUMENTATION: www.beyondtrust.com/docs 13
©2003-2021 BeyondTrust Corporation. All Rights Reserved. Other trademarks identified on this page are owned by their respective owners. BeyondTrust is not a chartered bank or trust company, or TC: 9/30/2021
depository institution. It is not authorized to accept deposits or trust accounts and is not licensed or regulated by any state or federal banking authority.ENTERPRISE UPDATE SERVER
INSTALLATION AND CONFIGURATION GUIDE
3. Configure the following Automatic Update options:
l Auto Update: Schedule the auto update for either Hourly to check for updates every hour, or select Daily and specify the
hour and minute to check for updates each day.
l Update Schedule: Specify the hour and minute to check for updates when using a daily schedule.
4. Configure the following Limits:
l Maximum Client Connections: The maximum number of simultaneous client connections allowed. Valid values are
blank and integers from 1 – 50,000. Leave blank for unlimited.
5. Configure the following Email Options:
l Email Server: The fully qualified domain name (FQDN) or IP address of your email server.
l Email Server Port: The SMTP port on which your email server runs. Default is 25.
l Email From: The sender email address used for notifications.
l Email To: The recipient email addresses for notifications. Separate multiple email addresses with a comma.
l Use Authentication: Select if your email server requires authentication. Provide both a username and password.
Click Test Email to verify the email information entered. The message Test Passed is displayed when email options are
verified. If the test fails, please check your email server configuration options.
6. Configure User Account Options:
l Maximum Password Age: The period of time (in days) that a password can be used before the system requires the user
to change it.
l Minimum Password Length: The minimum length (in characters) that can be used for a password.
l Enforce Password History: Enables the creation of a password history, preventing passwords from being reused.
l Passwords Must Meet Complexity Requirements: Determines whether passwords must be of a certain level of
complexity. Complex passwords require at least two English uppercase letters (A, B, C, … Z), two English lowercase
letters (a, b, c, … z), two numbers (0, 1, 2, … 9) and two non-alphanumeric characters (!, $, #, %, etc).
l Enable Account Auditing: Enables auditing of login and logoff events.
7. Configure the following Display Options:
l Days Before Agents are Purged: The number of days after their last contact that agents are kept before they are
removed from the list.
l Days Before Products Are Purged: The number of days products are kept after they expire before they are removed
from the list.
l Days Before Accounts are Purged: The number of days after an account is disabled before they are removed from the
list.
l Display Expired Products: Select the check box to display expired products in the list of products available on the
product page.
8. Click Save.
SALES: www.beyondtrust.com/contact SUPPORT: www.beyondtrust.com/support DOCUMENTATION: www.beyondtrust.com/docs 14
©2003-2021 BeyondTrust Corporation. All Rights Reserved. Other trademarks identified on this page are owned by their respective owners. BeyondTrust is not a chartered bank or trust company, or TC: 9/30/2021
depository institution. It is not authorized to accept deposits or trust accounts and is not licensed or regulated by any state or federal banking authority.ENTERPRISE UPDATE SERVER
INSTALLATION AND CONFIGURATION GUIDE
Offline Tools
1. Click the Offline Tools tab to display options for using Enterprise
Update Server while not connected to the internet. This option is
only available if the Enable Offline Tools setting is enabled in the
Update Server Configuration utility.
2. Click Download Offline Tool to get the tool. See "How to Use the Offline Updater Tool" on page 18.
3. Click Download Serials to download product serial information. This information can be used in the offline tool to obtain updated
expiration dates, and license keys to be served to update agents.
4. After downloading product packages using the Offline Tool, click Import Package to import the package into Enterprise Update
Server. Click Browse and select a package to import.
Note: Each package needs to be imported separately.
SALES: www.beyondtrust.com/contact SUPPORT: www.beyondtrust.com/support DOCUMENTATION: www.beyondtrust.com/docs 15
©2003-2021 BeyondTrust Corporation. All Rights Reserved. Other trademarks identified on this page are owned by their respective owners. BeyondTrust is not a chartered bank or trust company, or TC: 9/30/2021
depository institution. It is not authorized to accept deposits or trust accounts and is not licensed or regulated by any state or federal banking authority.ENTERPRISE UPDATE SERVER
INSTALLATION AND CONFIGURATION GUIDE
User Management
1. Click the User Management tab to display user options.
2. On the User Management tab, add, edit, and delete users as
needed.
3. On the Add User and Edit User dialog boxes, enter the information
for the user being added or changed.
4. Select the Inactive check box to disable the account from logging in.
5. Select the Is Administrator check box to make the user an administrator. Non-administrators can only access the Product
Information tab. All other tabs are disabled.
SALES: www.beyondtrust.com/contact SUPPORT: www.beyondtrust.com/support DOCUMENTATION: www.beyondtrust.com/docs 16
©2003-2021 BeyondTrust Corporation. All Rights Reserved. Other trademarks identified on this page are owned by their respective owners. BeyondTrust is not a chartered bank or trust company, or TC: 9/30/2021
depository institution. It is not authorized to accept deposits or trust accounts and is not licensed or regulated by any state or federal banking authority.ENTERPRISE UPDATE SERVER
INSTALLATION AND CONFIGURATION GUIDE
Account Auditing
Account auditing is disabled by default. To enable this feature, select Enable Account Auditing in the Configuration tab.
1. Click the Account Auditing tab to display the history of logins.
2. View the successful and unsuccessful login and logout attempts.
SALES: www.beyondtrust.com/contact SUPPORT: www.beyondtrust.com/support DOCUMENTATION: www.beyondtrust.com/docs 17
©2003-2021 BeyondTrust Corporation. All Rights Reserved. Other trademarks identified on this page are owned by their respective owners. BeyondTrust is not a chartered bank or trust company, or TC: 9/30/2021
depository institution. It is not authorized to accept deposits or trust accounts and is not licensed or regulated by any state or federal banking authority.ENTERPRISE UPDATE SERVER
INSTALLATION AND CONFIGURATION GUIDE
How to Use the Offline Updater Tool
The Offline Updater tool allows you to download update packages from another machine when the Update Server is not connected to the
Internet.
To run the Offline Updater Tool:
1. Download the Offline Updater Tool from the Product Information page of the Update Server website. If you have problems
downloading it, you can copy it from the Update Server installation directory. The default path is C:\Program
Files\BeyondTrust\Enterprise Update Server\OfflineTool\.
2. Copy UpdateServer.OfflineUpdater.exe to another machine with Internet access.
3. Run UpdateServer.OfflineUpdater.exe on the other machine.
4. Click the Configuration button to enter configuration settings.
5. Enter the product serial number. This is sent to the parent server to
determine the products and versions available to you. Only
products for valid serial numbers associated with the same
BeyondTrust account are available.
6. Enter the parent server to download updates from.
7. If you require a proxy to connect to the parent server, enter the information required for Proxy, Proxy User Name, and Proxy
Password.
SALES: www.beyondtrust.com/contact SUPPORT: www.beyondtrust.com/support DOCUMENTATION: www.beyondtrust.com/docs 18
©2003-2021 BeyondTrust Corporation. All Rights Reserved. Other trademarks identified on this page are owned by their respective owners. BeyondTrust is not a chartered bank or trust company, or TC: 9/30/2021
depository institution. It is not authorized to accept deposits or trust accounts and is not licensed or regulated by any state or federal banking authority.ENTERPRISE UPDATE SERVER
INSTALLATION AND CONFIGURATION GUIDE
8. Click OK to save the configuration settings. These settings are saved for the next time the tool is run.
9. On the main window, select the product you want to download update packages for.
10. Select the target version you want auto-update clients to download from the Update Server.
11. By default, Download updates from the previous two versions is selected. This downloads cache files to update clients from
those two versions to the target version.
12. If the version you want to update from is not one of the latest two, you can select Download updates from this version, and
enter the version to update from.
13. Check the Include License key updates box to download updated license keys to get updated serial number expiration dates.
Enter the path of the serial number file exported from the Enterprise Update Server web interface.
14. Select the file path to save the downloaded package file.
15. Click Download to begin downloading the requested files and create the package file to import into the Enterprise Update Server.
SALES: www.beyondtrust.com/contact SUPPORT: www.beyondtrust.com/support DOCUMENTATION: www.beyondtrust.com/docs 19
©2003-2021 BeyondTrust Corporation. All Rights Reserved. Other trademarks identified on this page are owned by their respective owners. BeyondTrust is not a chartered bank or trust company, or TC: 9/30/2021
depository institution. It is not authorized to accept deposits or trust accounts and is not licensed or regulated by any state or federal banking authority.You can also read