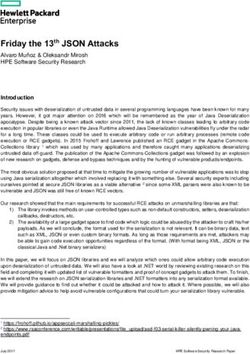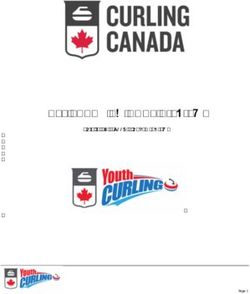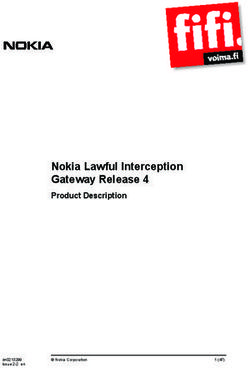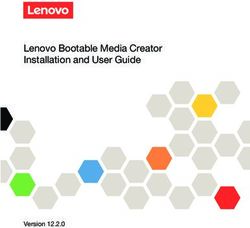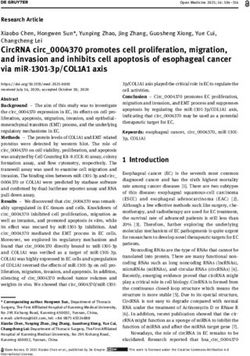IDAT USER MANUAL Version 1.7 May 2021 - Nuclear Energy Agency
←
→
Page content transcription
If your browser does not render page correctly, please read the page content below
IDAT: User’s Manual Contents Contents .......................................................................................................................................................... 1 1. What is IDAT ......................................................................................................................................... 2 1.1. Introduction .................................................................................................................................... 2 1.2. What’s new? ................................................................................................................................... 2 2. Launching IDAT software ...................................................................................................................... 3 3. Initial Screen, the Search Pane ............................................................................................................... 4 3.1. Search Pane: Results Screen, Tables .............................................................................................. 5 3.2. Search Pane: Results Screen, Plotting ............................................................................................ 7 3.3. Search Pane: Results Screen, Parallel Axis plots ........................................................................... 8 3.4. Search Pane: Results Screen, View and Plot Neutron Balance ...................................................... 9 3.5. Search Pane: Results Screen, Spectra and Sensitivity Plots ......................................................... 11 3.6. Search Pane: Results Screen, MeshTal Viewer ............................................................................ 12 4. Rank Similar Pane ................................................................................................................................ 19 5. Measurement Trend Plot Panes ............................................................................................................ 21 6. Uncertainty Plot Pane ........................................................................................................................... 27 7. Troubleshooting.................................................................................................................................... 28 7.1. Startup problems........................................................................................................................... 28 7.2. Speed problems ............................................................................................................................ 29 7.3. Memory problems ........................................................................................................................ 29 7.4. Java 3D installation ...................................................................................................................... 30 8. Conclusion ............................................................................................................................................ 31 9. References ............................................................................................................................................ 32 Appendix A: Glossary .................................................................................................................................. 33 Page 1 of 37
IDAT: User’s Manual 1. What is IDAT 1.1. Introduction The International Reactor Physics handbook Evaluation Program (IRPhEP), Database and Analysis Tool known as ‘IDAT’, is a search and analysis tool that has accompanied the annual IRPhEP DVD release since 2013. Example uses of IDAT include: finding sodium void reactivity experimental benchmarks, searching for experiments done at the BFS1 facility, examining C/E trends in keff by reactor system, finding the light water reactor (LWR) keff measurement with the least uncertainty, searching spectral indices measurements with minor actinides, ranking experiments based on similarity of neutron balance information. Features are described in this manual. IDAT is based on the graphical user interface DICE [3] (Database for the International handbook of evaluated Criticality safety benchmark Experiments), which has accompanied the ICSBEP Handbook since 2001. The International Criticality Safety Benchmark Evaluation Program (ICSBEP) Handbook contains mainly keff measurements; the IRPhEP Handbook contains an order of magnitude more measurement types, and so, IDAT includes features for searching and trending these additional types. For instance, users can query all experimental benchmarks of spectral indices measurements which use Ge-Li detectors. Currently information from all 163 IRPhEP 2021 approved evaluations are contained in IDAT. The contents of the CRIT, BUCK, SPEC, REAC, COEF, KIN, RRATE, and POWDIS measurements have been extracted into a relational database. Since no accepted ISO benchmarks are in the current handbook, no searching or trending capability exists for this type of measurement. MISC measurements are present in the handbook, but not yet stored in the database. IDAT incorporates interactive ways to interrogate the data, as well as, assist in the knowledge transfer process. 1.2. What’s new? No major changes were made in IDAT 2021 edition database tool. Page 2 of 37
IDAT: User’s Manual 2. Launching IDAT software IDAT is available on the IRPhEP Handbook DVD and online via Java Web start. Requirements are: A Java Runtime Environment, JRE, version 8 or higher. A reasonably fast internet connection to connect to the NEA database. Have a large screen; a minimum resolution of 1024×768 is recommended. To start IDAT from the DVD: on Windows: run the “idat.bat” file in the IDAT folder, on Linux: run the “idat.sh” file in the IDAT folder, on macOS: run the Mac bundle in the IDAT/mac_os_x folder. See 7.1 Startup problems for troubleshooting startup problems. IDAT has been primarily tested on Windows and Linux, with minimal macOS testing. The tool is most likely to work on Windows machines, as this is the current development environment. Some mesh plotting features are known to not work on Mac’s. Page 3 of 37
IDAT: User’s Manual 3. Initial Screen, the Search Pane IDAT is organised into panes. By default IDAT initially displays the search pane, shown in Figure 1. This pane has a similar appearance and functionality as DICE. Currently eleven panes exist. The panes are: Search (Shown in Figure 1), Rank Similar (See Rank Similar Pane), Trends Plots panes CRIT, BUCK, SPEC, REAC, COEF, KIN, RRATE and POWDIS (See Measurement Trend Plot Panes), δ CRIT (See Uncertainty Plot Pane). Note: Each of the above panes can be ‘cloned’ by right clicking on the pane tab and selecting ‘clone pane’, allowing the user to view multiple independent panes at the same time. Figure 1 depicts a search for LMFR cases. Individual evaluations can be chosen by using the drop down box, as is shown in the figure. When searching multiple criteria, the user can hold down the CTRL or SHIFT key to select multiple items. A preview of the number of evaluation and cases to be returned is shown in the bottom left corner. Pressing the “Search!” button, located in the bottom right corner, executes the query. Figure 1: Searching for liquid metal fast reactors. IDAT has three search types, selection lists, numeric values and text fields (All are similar to DICE). Selection List: Users can select one or more items from the list. Items can be grouped together by using the CTRL or SHIFT keys. Numerical Values: User selects a value or a range of values. A numeric value in scientific notation can be used (e.g. 1E3 means 1000). Page 4 of 37
IDAT: User’s Manual Note: If a numeric value is invalid, it is displayed in white on a red background (e.g. you cannot add a percent sign [%] in the accuracy field). Text Fields: User enters a word or part of a sentence in the text field. This criterion also supports a wildcard character (‘%’). Also present is a “case sensitive” checkbox. The query pane, located at the bottom of the screen, displays the search criteria currently set. Also shown to the left of the search button, are the columns selected to be displayed in the results window (Measurements and Total keff Sensitivity in the example shown in Figure 2). Figure 2: Query Pane located at the bottom of the search tab Each time a criterion is added, changed, or removed, the status bar is dynamically updated to display the number of evaluations and cases matching the current criteria. Note: The query panel to the left of the search button indicates the data that will be returned from the search; if a search is executed and none of the cases contain the desired data (Total keff Sensitivity over all energy for instance in Figure 2) the query will fail. The user is redirected to the no results screen. The user should then consider deleting the offending items from the query panel by selecting the text and pressing the delete button or by pressing the “Clear”. 3.1. Search Pane: Results Screen, Tables Once the query is executed a results window is returned, as shown in Figure 3. The results can be viewed and plotted in multiple formats: flat table, with all columns displayed in a single table (Recommended for first time users), hierarchical tables, evaluations appear in one pane and cases in the other (horizontal or vertical split), plots, parallel axis plots (parplots), balance plots, spectra plots, sensitivity plots. In Figure 3, the “Measurements” box is checked on the left side of the screen in a Vert. view, producing two lists, the top which contains information at the evaluation level and a bottom list which contains information at the case level, in this instance the measurements done at the case level. By checking the various boxes, a user can display ~all of the data which is stored in the data base. An explanation of the terms is included in Appendix A: Glossary. Page 5 of 37
IDAT: User’s Manual Figure 3: Displaying the parameters in the database Only the evaluations returned from the initial search are available to the user from the results screen. To return a different set of evaluations, press the “New search” button, and execute a new query. To return the initial search pane, see Figure 4, the user can press either the ‘Refine search’ button, which retains the selected columns and search criteria, or the ‘New search’ button which will start a blank new search (that is, with no search criteria and with only the Identification and Measurements columns selected for results display). Figure 4: Refine and New search buttons on results screen Note: blue text in results table are links to associated files (evaluation for instance in Figure 3), double clicking them to open these files (evaluation PDF in the case of blue evaluation id’s, but also pictures, calculation inputs files, balance files, mesh tallies). If needed the path to the Handbook folder containing all evaluations PDFs (either on the DVD or a copy on hard drive) can be changed in FileSettings. Page 6 of 37
IDAT: User’s Manual 3.2. Search Pane: Results Screen, Plotting Parameters in the evaluations returned from a search can be displayed in graphical form by clicking the “Plots” button. An example is shown in Figure 5. Figure 5: Plotting the parameters in the database To plot the data, select “X axis”, “Y axis”, and “Series” from the selected results columns. At least one numerical column must be present in order to obtain plots. The text columns cannot be used in plots, but all others can, except for the “Y axis”, which requires a numerical column (e.g. “Number of cases”). For example, you can plot “C/E” (Y axis) against “Evaluation identification”. By right-clicking on the plot, a contextual menu allows the user to: Set plot properties (title, legend, ticks), save the plot in a file, print the plot, zoom in or out. The user can also use the mouse to zoom in by pressing the left button and then dragging the mouse from the top-left to the bottom-right corner. To reset the zoom level, drag the mouse from the bottom-right to the top-left. To display the data values corresponding to each point, hover the cursor over the point to display a tooltip showing its coordinates. Note: The legend is now always displayed by default and can be hidden by unchecking the “Legend” checkbox. Press the “Select columns” button to hide the left pane and enlarge the plot. Page 7 of 37
IDAT: User’s Manual 3.3. Search Pane: Results Screen, Parallel Axis plots Parallel Axis Plots allows visualizing the relationship between search results values. Figure 6: Plotting the parameters in the database Search results table columns are represented as vertical axes. For each results table row a polyline links its values on each axes. See http://en.wikipedia.org/wiki/Parallel_coordinates for a longer description. The checkboxes at the bottom allow selecting the search results columns which should be displayed as vertical axes. Numerical fields and classification fields (e.g. Fuel, Moderator/Coolant...) can be displayed by this visualization, text ones (e.g. Title) cannot be selected, by default only the first result table columns are initially selected. You can drill down in the values in two different ways: By zooming a given vertical axis : click and drag in the yellow background area or a vertical axis; By limiting the range of values displayed for a given axis: click on the upper/lower axes triangle and drag them to define a range, the polylines of the search results with value in this range only will be displayed. Note: Axes can be reordered by clicking and dragging their titles, this is the most efficient way for revealing trends; axes can be moved left and right in their vertical band : click on axis and drag it; the polyline segments colours express their weight, that is the number of cases that a given segment represent, the colour scale used is the light spectrum from blue (low weight) to red (high Page 8 of 37
IDAT: User’s Manual
weight), in current implementation the segments are not drawn in increasing weight order, so small
weight ones may obscure the greatest ones;
double clicking on polylines will switch into a mode where all will be drawn in black and the one
near the location you double-clicked will be highlighted in red;
a contextual menu is available with a right click on the plot:
o 'Intensity mode' controls the polylines colouring scheme;
o 'Make uniform'/'Make all uniform'/'Reset positions' controls the distribution of numerical
values along axes : according to their magnitude (the default) or evenly spaced ('uniform');
o 'Selection dialog' bring a dialog which allow highlighting some of the results (by selecting
row(s) in the table popup);
o 'Column role', 'Column axis dimension', 'Clear all column axes' options have no effect in
IDAT.
saving with menu “File > Save” is not yet implemented, take a screenshot instead.
3.4. Search Pane: Results Screen, View and Plot Neutron Balance
In addition to containing neutron balance information, IDAT allows retrieval and visualisation of the capture
and fission data contained in the neutron balance files. To view a balance text file, click the check box
“Balance” as shown near the bottom left of Figure 7, followed by the apply button. Double clicking the blue
text ‘Balance’ will pop up a text file with the neutron balance information for the entire system (not the
core as in DICE).
Figure 7: Searching for the balance files available in IDAT
Page 9 of 37IDAT: User’s Manual Alternatively the neutron balance data can be plotted to allow for visual cross comparisons between the cases. Pressing the “Balance plot” button, opens a new window, with a list of balance files, all of which can be plotted. The list is linked to the cases returned from a search. An example is shown in Figure 8. The user can filter the isotopes displayed and/or limit the number of isotopes displayed using the ‘Top N’ selector located at the bottom right corner. Figure 8: Plotting the available balance files. The balance files have been computed by running MCNP and KENO models included in IRPhEP. In MCNP, when not present, the PRINT card has been added and the MCNP output from the table that begins with “Total over all nuclides” has been extracted, along with the number of neutrons that have leaked out of the model, and the average number of neutrons per fission. In KENO, the utility code KMART has been run, to generate the 3-group reaction rates. It is possible to have a single case with neutron balance information computed by two different codes, or two different libraries. For searching purposes the database stores the percentage of captures, normalised to 100% and the percentage of fissions normalised to 100%, while the plots normalise to 1000. Note: In the case of two different libraries, where library A contains balance information by element, while library B contains balance information by isotope, IDAT will sum the isotopic neutron balance information in library B and add summed balance information in the element column on plot. The balance information by isotope remains on the plot as well. Page 10 of 37
IDAT: User’s Manual 3.5. Search Pane: Results Screen, Spectra and Sensitivity Plots Figure 9: Spectra plot in IDAT IDAT can plot spectra and sensitivity data. Clicking on the “Spectra plots” or “Sensitivity plots” buttons, will return a plot screen with a list of evaluations that have matched the query and contain either spectra or sensitivity information, depending on the plot type selected. To plot: Select the dataset(s) in the tree on the lower right pane. Select the representation: Y axis log (for Spectra only). Per unit lethargy/Per unit energy/Total within bin. Normalisation: to one or the default normalisation (for Spectra only). Energy Group structure: select one structure from the drop-down list, press the “…” button to add an energy file to this list. The width of the lines can also be increased. Black & white: allows switching between colored plain lines and dashed black and white lines. All data share the same representation. When you change the energy group structure, all plots and the table are automatically updated. To zoom in, drag the mouse from the top-left corner to the bottom-right corner. To reset the plot to its initial zoom level, drag the mouse from the bottom-right corner to the top-left corner. You can switch between the plots and a tabular display by using the buttons “Plots” and “Table”. When two data are selected you can plot the ratio or difference in a bottom panel with the “Comparison” radio buttons Page 11 of 37
IDAT: User’s Manual Click on the “Clear” button to remove all plots and empty the table. Click on the “Load own data…” button to add a curve from a file. The “Lines width” spinner change plots thickness (all other plots settings are available by right clicking on the plot and selecting “Properties...” in the popup menu) A sensitivity file must be in any of the following formats in order to plot: ABBN sensitivity format, TSUNAMI1D [TSUNAMI A format], TSUNAMI3D [TSUNAMI B format], WPEC SG33. Check the corresponding button in the Open file dialog before pressing the OK button. 3.6. Search Pane: Results Screen, MeshTal Viewer The MeshTal viewer is a standalone tool (http://www.oecd-nea.org/meshtal-viewer/) that can be invoked within IDAT. It is used to plot fluxes and reaction rates of IRPhEP handbook benchmark models, giving users access to qualitative plots. To access this functionality, click the check box “Mesh Tallies” as is shown in Figure 10, followed by the apply button. Double click one of the blue text ‘Meshtal’ in the list, which starts the viewer. Figure 10: Searching for mesh files available in IDAT. Press the blue word Meshtal, to invoke the plotter. Each user likely has software to visualise mesh plots generated by their own code; the MeshTal viewer is not intended to be the best visualisation tool, rather to provide a quick visualisation tool to assist in the understanding and modelling of IRPhEP benchmarks. Page 12 of 37
IDAT: User’s Manual The tool can: allow users of the database understand the physics of a particular evaluation, allow users to compare a benchmark model they have created, with the benchmark models distributed with IRPhEP, facilitate comparisons between libraries, codes, visualise reaction rate data. Currently the MeshTal viewer can read specific output formats of MCNP, SERPENT, and DANTSYS with sample input cards shown at the end of this section, as well as limited KENO mesh files. In theory any model could be run and results read into the MeshTal viewer. Four plot panes are accessible for each plot: 2D Slice, Shown in Figure 11, 2D Surf, Shown in Figure 12, 3D View, Shown in Figure 13, 3D Isosurface, Shown in Figure 14. The isosurface plots the flux/reaction rate above a threshold value, controlled by the slider bar. Page 13 of 37
IDAT: User’s Manual Figure 11: 2D Slice, NRAD thermal captures. Bottom plot displays capture profile along X-axis at the point the cursor is located. Figure 12: 2D Surface plot, RMBK thermal flux Page 14 of 37
IDAT: User’s Manual Figure 13: 3D tomographic view, ATR thermal flux. Figure 14: 3D Isosurface view, RHF thermal capture 3.6.1. Features/Options in MeshTal Viewer: See also http://www.oecd-nea.org/meshtal-viewer/ for documentation. Files controls: "A" and "B" are two slots to load one or two mesh tallies files, if you want to display a single file you can use either of these. Click the "..." button to browse and select your file. By default, when invoking the MeshTal viewer from IDAT, the file is loaded into A: (but not displayed). The user can load a different mesh file into B. Then using the display options, different operations such as taking the difference between the two files can be performed. The currently supported formats are: MCNP, SERPENT and DANTSYS/PARTISN rmflux binary files. See below for sample MCNP and SERPENT input cards that will generate compatible output files. Zipped files (ZIP with a single file or GZip) can be opened without uncompressing them first. For DANTSYS rmflux files the input and output should be located in the same directory, if the output is named “.” the corresponding input should be named “EXT.inp”. If this convention is not followed the user will be prompted to locate the input file. Display controls: The "Display" area will list the available tallies and allow selecting the one that will be displayed. Page 15 of 37
IDAT: User’s Manual The buttons “XForm A coord.”/ “XForm B coord.” allows applying affine transforms to tallies coordinates (X/Y/Z, energies) and/or values. This feature could be used for example when comparing the mesh results between two models which were calculated with different origins. Data controls: “Paste X,Y,Z, Value data” button: within 2D slice, allows the user to mark X,Y,Z data. The intent is to allow importing of RRATE measurement data onto the mesh plots. View controls: “PoV” dropdown: allow selecting the slice direction of the "2D Slice" and "2D Surf." views, have no effect on the "3D View" and "3D Iso-surface" views “Zoom” slider: only effective for the "2D slice" view, the "Fit" button reset the zoom level to make the whole slice fit the screen. “Show Rel.Err.” checkbox: when selected the views will display the relative error component of the tallies instead of the value component, note that the "3D Iso-surface" view cannot display relative errors “Show grid” checkbox: when selected the mesh grid will be visible (only effective in the "2D Slice" and "2D Surf." views) “Plot horiz. Axis” dropdown: allow selecting the horizontal axis of the "2D Slice" view bottom plot “3D render” dropdown: allow selecting the type of display for the "2D Surf." View “3D transparency” dropdown: allow rendering the surface with transparency (only effective in the "2D Surf." view) Color scale controls: The dropdown allow selecting the color scale: PLUS_MINUS and RED_BLUE are centered around 0.0 “Custom bounds” checkbox: allow fixing color scale min and max values “Per slice color scale” checkbox: if checked the min and max values will be the one of the displayed slice and not the one of the mesh “Log color scale” checkbox: if checked a logarithmic scale will be used (no effect with "PLUS_MINUS" and "RED_BLUE" scales which are centered on 0.0) Right Slider Bars: Allows the spatial position or energy displayed to be adjusted. Automatically created based on reading the mesh file. All mesh files have been generated in 3 groups for IPRhEP, but an arbitrary group structure and spatial mesh can be used. For isosurfaces the slider bar controls the threshold value for points to be plotted, for instance raising the slider bar will result in reaction only over a certain threshold, allowing the user to determine maximal points. 3.6.2. Characteristics of meshes provided with IDAT Meshes dimensions have been selected based on file size considerations. Most mesh files are ~100 Mb unzipped and 10 Mb zipped. Error of the mesh files has been chosen solely based on run time considerations. While different tally numbers can be used, in MCNP F4,F14,F24,F34 will automatically be labelled as Flux, Capture, Fission, Elastic Scattering. In the tallies provided with IDAT, the higher number mesh tallies, which don’t display anything, are 299 group tallies earmarked for subsequent extraction into IDAT. Page 16 of 37
IDAT: User’s Manual 3.6.3. Example of MCNP Mesh input card FMESH4:N GEOM=xyz ORIGIN=-90 -90 0 IMESH=90 IINTS=180 JMESH=90 JINTS=180 KMESH=200 KINTS=10 OUT=ij EMESH=0.625e-6 0.100 20 c Capture Tally FMESH14:N GEOM=xyz ORIGIN=-90 -90 0 IMESH=90 IINTS=180 JMESH=90 JINTS=180 KMESH=200 KINTS=10 OUT=ij EMESH=0.625e-6 0.100 20 FM14:N -1 0 -2 c Fission Tally FMESH24:N GEOM=xyz ORIGIN=-90 -90 0 IMESH=90 IINTS=180 JMESH=90 JINTS=180 KMESH=200 KINTS=10 OUT=ij EMESH=0.625e-6 0.100 20 FM24:N -1 0 -6 c Scattering Tally FMESH34:N GEOM=xyz ORIGIN=-90 -90 0 IMESH=90 IINTS=180 JMESH=90 JINTS=180 KMESH=200 KINTS=10 OUT=ij EMESH=0.625e-6 0.100 20 FM34:N -1 0 2 3.6.4. Examples of SERPENT Mesh input card ene 1 1 1E-11 0.625E-6 1.00E-1 20 det 14 de 1 dx -80 80 160 dy -80 80 160 dz 0 250 10 det 24 de 1 dr -2 void dx -80 80 160 dy -80 80 160 dz 0 250 10 det 34 de 1 dr -6 void dx -80 80 160 dy -80 80 160 dz 0 250 10 det 44 de 1 dr -3 void dx -80 80 160 dy -80 80 160 dz 0 250 10 Page 17 of 37
IDAT: User’s Manual 3.6.5. Install mesh tallies files locally Since 2019 edition mesh tallies files are not anymore provided on the main IDAT DVD for size reasons but are available as a download on the NEA website: https://www.oecd-nea.org/download/science/wprs/irphep- handbook/2020/ To install them locally the user should: - copy the main DVD content on local disk, - download the image of the second DVD from the NEA website - un-compress the image of the second DVD and merge its content with the local copy of the main DVD Page 18 of 37
IDAT: User’s Manual 4. Rank Similar Pane The Rank Similar pane allows users to rank benchmarks based on 3 group fluxes, neutron balance data, and sensitivity. The pane applies a cosine similarity (https://en.wikipedia.org/wiki/Cosine_similarity) metric to the 3 group flux, capture, fission, neutron balance, or sensitivity data, and returns a sortable list with the case identifier, code, library and ranking. The rankings are such that a similar system is given a numerical value of 1, and completely dissimilar system is assigned a value of 0. An example of a search where the user inputs the percentage of fissions in 3 groups is shown in Figure 15. Figure 15: Rank similarity pane, experiments are being ranked based on the similarity of neutron balance information Cases that do not have calculated neutron balance data can be returned in the list using the check box, ‘Show cases with no data’. The similarity ranking is left blank for these cases. Coverage of the number of cases with data is displayed to the right of the checkboxes. A single case can have information computed with different codes and nuclear data libraries. Thus, the impact of using a different nuclear data library or code on the similarity metric can be investigated. Neutron balance data can also be entered manually by clicking the ‘Enter manually’ button, which pops up a table for data entry. As shown in Figure 16, the user can enter all the nuclides, with the number of captures, fissions and (n,2n) reactions. The software will then determine the similarity between the entered neutron balance data, and all other balance data stored in the database. Page 19 of 37
IDAT: User’s Manual Figure 16: Pop up window to manually enter neutron balance data Currently, most balance information is computed with MCNP and KENO, owing to the large number of models distributed with ICSBEP and IRPhEP. To generate the balance file in MCNP, the PRINT card has been inserted into the ‘*.inp’ file if previously absent, and the table “total over all nuclide” was extracted and converted to a simplified format, using a script. Note: IDAT numbers correspond to the balance numbers corresponding to the entire system, while in DICE the balance information of the reactor core is used. Users should be aware of the difference. Page 20 of 37
IDAT: User’s Manual 5. Measurement Trend Plot Panes The measurement panes give an overview of the trends in C/E within the database for a particular measurement. This differs from the plots in the Search pane, which was originally implemented as an error check for DICE data. In IDAT, the intent is to first allow the user to see the overall information content in the database and apply filters to ‘drill down’ to a particular data set. Eight measurement trend plot panes currently exist: CRIT, BUCK, SPEC, REAC, COEF, KIN, RRATE and POWDIS. Figure 17 shows a typical result of the keff pane. Each of the tabs has a similar functionality for the different measurements. An explanation of the quantities displayed is below. Figure 17: Plot of the C/E associated with keff measurements, averaged by reactor type. Page 21 of 37
IDAT: User’s Manual Bars Correspond to Average Values: Each red bar represents an average value, while the dotted blue bar is the overall average. To display additional information about the number of points used in the average or the value and standard deviation, hover the cursor over the bar. The averaging for each bar can be performed via four methods using “Plot Options” drop down box, see Figure 18. Figure 18: Drop down box with average options on plot panes In all formula, N is the points at which both a C and an E value exist. ARITHMETIC ∑ / GEOMETRIC [4] 1 (∏ ) In the case of a negative C/E, the geometric mean is calculated by separating the positive and negative components, computing the geometric mean of each, and then computing a weighted average of the two geometric means, where the average is weighted by the number of data points [5]. WEIGHTED BY VALUE ∑ / ∑ With W = 0.5 × ( + ) Useful in reaction rate tallies, when C/E averages are dominated by points with low reaction rates. Page 22 of 37
IDAT: User’s Manual WEIGHTED BY UNCERTAINTY ∑ / ∑ With W 1 = 2 where 2 = 2 + 2 In this formula, C/E values with no uncertainty are eliminated from the calculation. Uncertainty associated with each bar from averaging of multiple data points: Standard deviation bars The uncertainty bar corresponds to the standard deviation of all C/E values within a data set. Correlations should be taken into account; however there is not sufficient information within the database to include correlations at this point. Uncertainty associated with each bar from measured and calculated uncertainty: Blue band uncertainty The blue band uncertainty is the RMSE of the combination of the benchmark error (located in the E. Uncertainty or E. Uncertainty RMS column) and the calculated error (Located in the C. Uncertainty or C. Uncertainty RMS Column). 2 2 √∑ × [( ) + ( ) ] √ In the absence of errors and approximations (code+modelling+nuclear data+ etc) one would anticipate that the C/E would fluctuate in this range. For single level plots the number of data points can be reduced by checking the box beside the word Top, in the plot options. Using the drop down box in plot options, the results can be sorted by highest or by lowest C/E. Note: The user will encounter E.Std dev and E. Uncertainty RMS. The first occurs when multiple points have been collapsed, for example the standard deviation of the collapsed C/E’s; if there is only 1 data point, this value is always zero. The second refers to the experimental uncertainty, which, if multiple data points are present is RMSE (Root-mean-square-error). Double clicking on a specific entry in the table returns a popup window with the data points, in the case of SPEC and RRATE this list contains multiple points in a table which can also be plotted in 1-dimensional plots as shown in Figure 19. Page 23 of 37
IDAT: User’s Manual Figure 19: Pop up window returned after double clicking on a row in the RRATE pane Reduced Chi-Squared Value In each trend plot the user can chose to display the reduced chi-squared value, which is a metric indicating the performance of the computed averages. Based on whether the user selects points or bars, the goodness of fit of the overall average, or the categorical averages can be displayed. If the reduced chi-squared value is high, then C/E values are fluctuating more than the uncertainty of the benchmarks within the categories. The equation computed is: 2 1 ( − ) 2 = ∑ 2 Where is the computed average, either the overall average of all points, , or the average within each category; with the radio button points corresponding to the former and bars to the later. corresponds to the number of degrees of freedom. When the radio button ‘points’ is selected, the number points minus 2, while if bars is selected than it is the number of points minus the number of bars minus 1. Page 24 of 37
IDAT: User’s Manual Plots with Multiple Levels In the plot options two levels of detail can be selected. The first controls the values that will be plotted on the x-axis; the second level controls the number of bars in the first level, each with a distinct colour. In the example shown in Figure 20, the first level is the Device input (Object/material of which the reaction rate is being counted), while the second level is showing the reaction, which in this case is either Capture (Red bars) or Fission (Blue bars). Figure 20: Example of a two level plot, where the first level is reaction and the second level is device. Note: In the list, if multiple points have been collapsed, the user can retrieve the data behind a point by double clicking. Filters/Sorting Figure 21 shows an example in which the average C/E is displayed by Case ID, for all cases with SPEC measurements. Specific data can be selected by applying combinations of the filters present on the left. Plots can be sorted by from low to high, or from high to low, alphabetically based on group label, the number of points within a group. Additionally numeric data from ‘Rank Similar’ or from the calculated data stored in the database can be used to sort the plot. When the data does not exist, it is given a default value of 0.0. Page 25 of 37
IDAT: User’s Manual Figure 21: Spectral Indices C/E Unfiltered In Figure 22, the result has been filtered to only show spectral indices C/E in which the ENDF/B-VI.8 library has been used. Figure 22: Spectral Indices C/E, filtered to only show cases computed with ENDF/B-VI.8 Note: If the user unchecks all boxes, no filter is applied, since otherwise the results would be no evaluations. Page 26 of 37
IDAT: User’s Manual 6. Uncertainty Plot Pane Figure 23: δ CRIT tab, displaying the benchmark model uncertainty, averaged by reactor The δ CRIT tab allows plotting and trends of the keff benchmark uncertainties. Uncertainties can be displayed by type, such as ‘Composition’, ‘Geometry’, ‘Measurement’... or by regions such as, ‘Fuel’, ‘Coolant/Moderator/Reflector’, ‘Core’... See Figure 24. Figure 24: Plotting keff uncertainty data grouped by ‘Type’ Note: When plotting ‘TOTAL’ the total is the components summed in quadrature. Page 27 of 37
IDAT: User’s Manual 7. Troubleshooting 7.1. Startup problems IDAT cannot start if it cannot connect to any database. If this occurs, you will obtain the following dialog: Figure 25 No connection dialog If you are trying to connect to the NEA master database, first check if the NEA website is currently accessible (try both http://www.oecd-nea.org and https://www.oecd-nea.org, IDAT use HTTPS). If you need to connect through an HTTP/HTTPS proxy, click on the “Setup HTTP proxy...” button to open the Settings dialog. Restart IDAT for the settings to take effect. If you are trying to connect to a local database, check that the data files exist on the media (DVD or computer) and that you have read access. If you still cannot connect to either master database, please send an email message containing the error messages to idat@oecd-nea.org. You can copy these messages to the clipboard by using the “Copy messages” button. 7.1.1. Windows To track down start up problems on Windows, follow these instructions: 1. Determine if you have a suitable Java environment. 2. Open a command window (Start menu > Run…) then type cmd. 3. In the Command Prompt window, issue the java –version command. 4. If you see the following message, your computer does not have Java properly installed: C:\>java -version 'java' is not recognized as an internal or external command, operable program or batch file. Page 28 of 37
IDAT: User’s Manual If this is the case, check that the PATH environment variable is correctly set. Alternatively, Sun Microsystems offers a web page to verify your Java installation at www.java.com/en/download/installed.jsp. You can download Java from www.java.com (You should use a JRE 1.6 version at a minimum). Once this is done, go to the IDAT\software folder and type the following command: java –jar IDAT.jar IDAT should now open. If not, to request further help, if there are error messages in the console, right-click in the title bar, choose menu “Select all”, then “Copy”, and send the text in the clipboard to the IDAT developers (idat@oecd-nea.org) for assistance. 7.1.2. Linux/UNIX To troubleshoot problems on Linux, follow the below instructions: First, make sure your Java installation is correct with the following command: java –version You may need to put the full path to your Java executable in the idat.sh script and make sure that it has execution rights. If you experience problems with OpenJDK Java, especially graphical interface problems, please install Oracle Java. See support of your Linux distribution and www.java.com. 7.2. Speed problems The following tips will improve execution speed: • Copy the DVD onto your hard drive instead of running from the DVD drive • Connect to the NEA remote database • Narrow the search to a few evaluations before pressing the “Search !” button • Display only relevant columns in result views. 7.3. Memory problems Java programs will limit themselves to use a maximum amount of memory, this maximum depends on your system and Java version. IDAT start files (idat.bat and idat.sh) are provided with an option to specify a fixed amount: 768MB: -Xmx768m This option -Xmx768m specifies that IDAT will take at most 768Mbytes of memory. If you have more physical memory, you can edit this command line and replace the option -Xmx1024m or -Xmx1g. For example to allow IDAT to use at most 1024MB of memory the idat.bat file should be: javaw -Xmx1024m -jar IDAT.jar Page 29 of 37
IDAT: User’s Manual 7.4. Java 3D installation To have full capabilities with Meshtal Viewer you need: a 3D capable video card, Java 3D libraries installed in your Java Runtime Environment. If you use the online version of IDAT the Java 3D libraries will be automatically downloaded from the NEA website. If you have a permanent internet connection prefer this version as Java 3D will very likely be supported without efforts. If you use the DVD version you have to manually install the libraries provided in the folder “IDAT/java3d”: - Select the right ZIP for your Java: for 32bit Java the file named “j3d-1_5_2--i586.zip”, for 64bit Java the file named j3d-1_5_2--amd64.zip. On 64bit system note that it is the version of your Java Runtime Environment which matters, not the version of your OS, e.g. if you have installed a Java 32bit on a Windows 7 64bit then take the file “j3d-1_5_2-windows-i586.zip” - Unzip this file in a temporary location - Unzip the file “j3d-jre.zip” - The content of the extracted “bin” folder (a .dll file for Windows, a .so file for Linux) has to be copied to the “bin” folder of your Java Runtime Environment - The content of the extracted “lib/ext” folder has to be copied to the lib/ext” folder of your Java Runtime Environment - The location of your Java Runtime Environment depends on your system but common locations are : “C:\Program Files\Java\jre1.8.0_45”, “C:\Program Files (x86)\Java\jre1.8.0_45”, in IDAT you can see this location in the About dialog, scroll to see the “Java home :” line. Note that to be able to install these files you will need administrative privileges on your computer. It is also a good idea to seek assistance from IT people around you if needed. Note also that this installation will have to be redone after each update of the Java Runtime Environment. Contact idat@oecd-nea.org if you need assistance, please indicates which operating system and version you use, and the version of Java you have installed. The best way to collect these information’s is to use the “Copy messages” button of the IDAT About dialog. Page 30 of 37
IDAT: User’s Manual 8. Conclusion IDAT has been created to facilitate search and analysis of the International Handbook of Reactor Physics Experiments. Previous NEA efforts on DICE have been utilised during the development of IDAT. The currently allows users to search and trend CRIT, BUCK, SPEC, REAC, COEF, KIN, RATE and POWDIS measurements, which represent most of the data contained IRPhEP. IDAT development has been made possible thanks to the voluntary contribution of the government of Japan. Please send any comments, requests and bugs to idat@oecd-nea.org which is an alias for each of the following individuals: Ian Hill (ian.hill@oecd-nea.org) Nicolas Soppera (nicolas.soppera@oecd-nea.org) Manuel Bossant (manuel.bossant@oecd-nea.org) The IDAT team would appreciate any feedback if this manual has been useful and any ways in which it could be improved. Page 31 of 37
IDAT: User’s Manual 9. References [1] “International Reactor Physics Benchmark Experiments (IRPhE) Project”, NEA/NSC/DOC(2006), OECD-NEA, March 2011. [2] “INTERNATIONAL HANDBOOK OF EVALUATED CRITICALITY SAFETY BENCHMARK EXPERIMENTS,” NEA/NSC/DOC(95)03/I-VIII, OECD-NEA, September, 2011 [3] Y. Rugama, N. Soppera, M. Bossant and B. Briggs, “DICE: Database for the International Criticality Safety Benchmark Evaluation Program Handbook” Proceedings of the Eighth International Conference on Nuclear Criticality Safety, ICNC 2007, Vol II pages 246 - 248, June 2007 [4] P.J. Fleming, J.J. Wallace, “HOW NOT TO LIE WITH STATISTICS: THE CORRECT WAY TO SUMMARIZE BENCHMARK RESULTS”, Communications of the ACM, Volume 29, Number 3, March 1986. [5] E. A.E. Habib, “Geometric Mean for Negative and Zero Values”, IJRRAS, Volume 11, Number 3, June 2012. [6] I. Hill, N. Soppera, M. Bossant, “IDAT : The International Handbook of Evaluated Reactor Physics Benchmark Experiments Database and Analysis Tool”, Nucl. Sci. Eng., 178, 280 (2014); http://dx.doi.org/10.13182/NSE14-37 Page 32 of 37
IDAT: User’s Manual Appendix A: Glossary EvalId: (Reactor Name)-(Reactor Type)-(Facility Type)-(Three Digit Numerical Identifier) CaseId: Identifier that corresponds to the number of different reactor configurations present in the evaluation. Excluded are core perturbations made solely for reactivity coefficient calculations. TYPE: Three digit number. The criteria for a case in IDAT are as follows: Each Section 3.1 CRIT experimental benchmark keff is a case. Other measurements can be considered cases, however many BUCK, SPEC, REAC, COEF, KIN, RRATE measurements are not defined as cases because they are based on a documented critical configuration. In these instances, the case has both a CRIT measurement and a BUCK, SPEC, REAC, COEF, KIN, RRATE measurement. Some evaluations without criticality measurements include: BFS1-FUND-EXP-002 BFS1-FUND-EXP-003 BFS2-FUND-EXP-001 CROCUS-LWR-RESR-001 TCA-LWR-EXP-001 VENUS-PWR-EXP-005 ZEBRA-LMFR-EXP-003 ZPPR-SPACE-EXP-003 ZPPR-SPACE-EXP-004 REAC/COEF/KIN measurements, are not considered new cases unless they clearly have two measurements in which neither has been previously defined as a case. For example, if a REAC measurement such as control rod worth is performed then there will not be a new case, unless the reference state is not a CRIT measurement. In this way many measurements can be represented by a single case. If a critical measurement and a perturbation is done, followed by a BUCK, SPEC or RRATE measurement, the core state is considered a new case. For example, a critical case, followed by a change in boron concentration with a reaction rate measurement, then the reaction rate measurement will be considered a new case. Measurements: The measurements performed for each case. A check box indicates an acceptable measurement, a blank box denotes an unaccepted measurement and no box is present if a measurement was not done. Each of the measurements includes a measured value and uncertainty taken from section 3.x, and corresponding calculated values taken from section 4.x, where x depends on the measurement. CRIT - Criticality Measurements EvalId CaseId Keff Benchmark Value Keff Benchmark Value Uncertainty Keff Calculation Keff Calculation Uncertainty Code Library Page 33 of 37
IDAT: User’s Manual Note: If an IRPhEP evaluation contains a link to an ICSBEP evaluation in Section 3.1 and Section 4.1, then the keff calculation is entered into IDAT. δ CRIT - Criticality Uncertainty EvalId CaseId TypeSet RegionSet Description + Sigma Keff - Sigma Keff BUCK - Buckling Measurements EvalId CaseId Buckling Dimension Buckling Benchmark Value Buckling Benchmark Value Uncertainty Calculated Value Calculated Uncertainty Code Library Buckling Dimension: Describes the direction of the buckling measurement in inverse meters squared, three types of buckling can be stored: Axial Radial Total SPEC - Spectral Index Measurements EvalId CaseId Device Reaction Numerator Reaction Denominator PosX, PosY, PosZ Energy EnergyUncertainty Spectral Index Value Spectral Index Value Uncertainty Calculated Value Calculated Uncertainty Code Library Page 34 of 37
IDAT: User’s Manual Device: Physical device used to measure the spectral index. Current choices include: Beta Scan Fission Chamber Ge-Li Detector NaI detector Proportional Counter Solid State Track Recorder TOF (Time of Flight) Reaction Numerator: The isotope and reaction in the numerator of the spectral index. Note, for spectra measurements that do not measure a ratio, the numerator keyword contains the isotope. Examples are: Pu239-Fission U235-Capture U238-Epithermal Capture Reaction Denominator: The isotope and reaction of the denominator of a spectral index measurement. Pu239-Fission U235-Capture U238-Epithermal Capture Position X/Y/Z: Position in cm. Origin is currently arbitrary, but an attempt has been made to choose the origin presented in the benchmark model when present. Energy (keV): Upper energy of a spectrum measurement. This field is set to zero in the case of a spectral index over the entire energy range. Energy Uncertainty: Uncertainty in the energy measured. REAC - Reactivity Effect Measurements EvalId CaseId MeasurementID Reactivity Effect Position Description Material Method Unit COEF - Reactivity Coefficient Measurements EvalId CaseId MeasurementID Coefficient Type Parameter Range Low Parameter Range High Parameter Unit Measurement Method Page 35 of 37
IDAT: User’s Manual KIN - Kinetics Parameter Measurements EvalId CaseId Parameter RRATE - Reaction Rate Measurements EvalId CaseId Device DeviceSpecification DeviceInput Reaction Position X,Y,Z Energy Energy Uncertainty Device: What type of device is used to measure the spectral index. Choices include: Fission Chamber NaI detector Ge-Li Detector Proportional Counter, Solid State Track Recorder TOF (Time of Flight) Proton Recoil Device Specification: The gamma ray being scanned. No such detail exists for fission chambers, currently considering adding more detail to the fission chamber description. Device Input: Material of which the reaction rate is being counted; typically the foil or fission chamber material. Reaction: The reaction being scanned; currently fission or capture. Position X/Y/Z: Position in cm. Origin is currently arbitrary, but an attempt has been made to either choose the centre or bottom of the model. POWDIS - Power Distribution Measurements Same as Reaction Rate measurements; see above. CALCULATED FILES INPUTS: Input file for a particular code. BALANCE: Neutron balance file MESH TALLIES: Mesh tally file Page 36 of 37
IDAT: User’s Manual OTHER ITEMS Additional parameters have been entered into the database. These parameters are considered to be self explanatory. Evaluator Internal Reviewer Independent Reviewer Organisation/Laboratory Title of Evaluation Keywords Year Evaluation was Approved Years Experiment Performed References Case Label Materials Fuel: A list of fuel materials used in the evaluations. Fuel Composition: A list of materials, where the material compositions are extracted from section 3.x.3 of the evaluation. Cladding: A list of cladding materials in the evaluations. Moderator/Coolant: A list of moderator and coolants used in evaluations Absorber: A list of absorber elements used in evaluations Page 37 of 37
You can also read