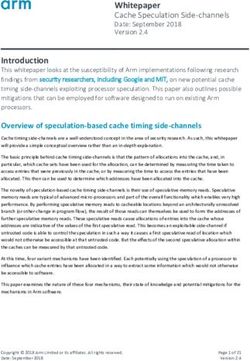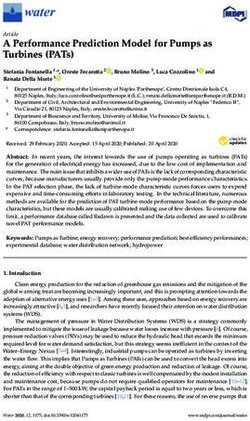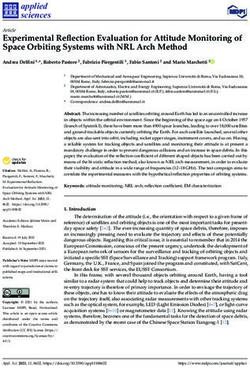MANAGING AND CONFIGURING CISCO VOIP DEVICES
←
→
Page content transcription
If your browser does not render page correctly, please read the page content below
1765_ch03.qxd 11/15/06 5:07 PM Page 35
CHAPTER 3
Managing and Configuring
Cisco VoIP Devices
This chapter examines how to configure VoIP using a variety of methods: VoIP telephony setup dialog, manual
configuration of the router for Cisco CallManager Express (CME), a partially automated process, Quick
Configuration Tool (QCT), and Cisco Network Assistant. Each of these methods is addressed in a lab that
allows you to explore each one so that you can determine the most appropriate method or tool to use.
IP Telephony IP Addresses
No matter what method of configuration is used, a Cisco IP Phone needs an IP address and a configuration
file to operate. An IP address is normally assigned using DHCP. A DHCP pool of addresses can be created
on the router or on a separate server. In these labs, the DHCP pool is created on the router. When either
method is used, the CME router has to be able to let the phone know the IP address of the router or server
that can provide the IP address. This is true even if the IP address is the same router that is providing
CME.
DHCP Option 150
The Cisco IP Phone uses DHCP option 150 to identify the location of the device that contains the IP Phone’s
configuration file. The Cisco IP Phone receives its configuration file from a TFTP server. DHCP (specifically,
the 150 option) can be used to let the IP Phone know the IP address of the device that contains the phone
configuration file. This IP address is a TFTP server, and it can be located on the router providing CME.
In the DHCP pool configuration process on the router, this option 150 parameter must be configured, or
the Cisco IP Phone will not function.
PC IP Addressing
Additionally, if a PC is to be used, it, too, needs an IP address. If the PC is using DHCP, the DHCP pool
needs to be a different one from the pool used for the IP Phones. Lab 3-2 details how to create a separate
DHCP pool for PC addresses on the router. This information is useful and can be used in later labs when a
PC is required.
ephone-dn
When dealing with CME, an IP Phone is configured using the ephone option. The term ephone is short for
Ethernet phone. The telephone line associated with the ephone is known as an ephone-dn, which stands for
Ethernet phone directory number. The ephone-dn represents a line that connects a voice channel to a phone
so that calls can be made. When you enable the VoIP telephony service, ephones and ephone-dns can be
created and seen in the running configuration output.
An ephone-dn has one or more extensions or phone numbers associated with it that allow calls to be made.
An ephone-dn is similar to a phone line. Each ephone has a number to identify it during the configuration
process.1765_ch03.qxd 11/15/06 5:07 PM Page 36
36 IP Telephony Using CallManager Express Lab Portfolio
The ephone-dn command creates one virtual voice port and one or more dial peers (covered in the next
chapter). The number of ephone-dns that are created corresponds to the number of simultaneous calls that
can be made, because each ephone-dn represents one virtual voice port in the router. This means that if
you want more than one call to the same number to be answered simultaneously, multiple ephone-dns
(virtual voice ports) are needed.
There are two types of ephone-dns:
■ Single-line—The single-line option should be used when phone buttons have a one-to-one correspon-
dence to the regular phone lines that come into a CME system. The dual-line option lets you make
two call connections at the same time using one phone line button.
■ Dual-line—Dual-line IP Phones have one voice port with two channels to handle two independent
calls. This capability enables call waiting, call transfer, and conference functions on a phone-line but-
ton. In dual-line mode, each IP Phone and its associated line button can support one or two calls. You
select one of two calls on the same line using the Navigation button located below the phone display.
Cisco Network Assistant
To access Network Assistant, you need a registered www.cisco.com CCO account but no special access
privileges. Network Assistant is a Cisco application that manages standalone devices and device groups—
communities and clusters from a computer on your intranet. Network Assistant was free at the time of
writing. A community can manage up to 20 devices such as routers, access points, and switches. A cluster
can manage up to 16 switches. With a community, CDP does not have to be enabled, because you can
manually add a device. Clusters require that CDP be enabled. Lab 3-5 demonstrates a community.
Cisco Network Assistant uses a GUI interface to interact with a network device that has an IP address
assigned and HTTP enabled. The interface allows you to apply actions to multiple devices and ports at the
same time for VLAN and quality of service (QoS) settings, inventory and statistics reports, link and device
monitoring, and software upgrades.1765_ch03.qxd 11/15/06 5:07 PM Page 37
Chapter 3: Managing and Configuring Cisco VoIP Devices 37
Lab 3-1: Configuring VoIP Using the telephony-service
setup Program
The company OCSIC.org has decided to experiment with using the telephony-service setup program to
determine what commands are deployed as a result.
You must use the information in Tables 3-1 and 3-2 to perform some of the steps in the setup process.
Table 3-1 IP Telephony Addressing Scheme
Hostname of IP Address on DHCP Pool DHCP Pool Default DHCP
Pod Router or Switch Ethernet Interface Exclusion Network Router Option 150
1 RouterVoIP1 10.10.0.1/24 10.10.0.1 – 10.10.0.0/24 10.10.0.1
10.10.0.10
10.15.0.1/24 10.15.0.1 – 10.15.0.0/24 10.15.0.1 10.10.0.1
10.15.0.10
10.1.0.1/24
SwitchVoIP1 10.1.0.4/24 10.1.0.1
2 RouterVoIP2 10.20.0.1/24 10.20.0.1 – 10.20.0.0/24 10.20.0.1
10.20.0.10
10.25.0.1/24 10.25.0.1 to 10.25.0.0/24 10.25.0.1 10.20.0.1
10.25.0.10
10.2.0.1/24
SwitchVoIP2 10.2.0.4/24 10.2.0.1
3 RouterVoIP3 10.30.0.1/24 10.30.0.1 – 10.30.0.0/24 10.30.0.1
0.30.0.10
10.35.0.1/24 10.35.0.1 – 10.35.0.0/24 10.35.0.1 10.30.0.1
10.35.0.10
10.3.0.1/24
SwitchVoIP3 10.3.0.4/24 10.3.0.1
4 RouterVoIP4 10.40.0.1/24 10.40.0.1 – 10.40.0.0/24 10.40.0.1
10.40.0.10
10.45.0.1/24 10.45.0.1– 10.45.0.0/24 10.45.0.1 10.40.0.1
10.45.0.10
10.4.0.1/24
SwitchVoIP4 10.4.0.4/24 10.4.0.1
Table 3-2 IP Telephony Dial Plan
Pod Extension Numbers First E.164 DID Number Voice Mail Extension Number
Pod 1 5000 to 5029 5105555000 5555028
Pod 2 5030 to 5059 5105555030 5555058
Pod 3 5060 to 5089 5105555060 5555088
Pod 4 5100 to 5129 5105555100 55551281765_ch03.qxd 11/15/06 5:07 PM Page 38
38 IP Telephony Using CallManager Express Lab Portfolio
The objectives of this lab are as follows:
■ Cable two Cisco IP Phones to a switch/switch module.
■ Provide power to the phones using either method of connectivity.
■ Configure Cisco CallManager Express.
■ Configure two IP Phones using the telephony-service setup dialog routine.
■ Verify IP Phone registration and connectivity.
To perform this lab, you need the following equipment:
■ Cisco CallManager Express-capable router
■ Switch/switch module
■ Workstation with FastEthernet 10/100 NIC installed
■ Two Cisco IP Phones (powered using any method)
Figure 3-1 shows the topology used for this lab. Keep in mind that an integrated switch module in the
router could be used instead of the external switch.
Figure 3-1 Lab Topology: Cisco Router, Switch/Switch Module, and IP Phone Connectivity
IP
IP
IP
IP
The procedure for this lab consists of the following tasks. The following sections describe each task in detail:
■ Task 1—Configure the Cisco IP Phones using the telephony-service setup command.
■ Task 2—Verify connectivity between the Cisco IP Phones.
■ Task 3—Connect a PC to the Cisco IP Phone, and verify the configuration.
■ Task 4—Erase and reboot the router.
Task 1: Configure the Cisco IP Phones Using the telephony-service
setup Command
Step 1. Ensure that the router has no previously configured commands except for the commands creat-
ed in Lab 2-4 or Lab 2-5. Copy the configuration from Lab 2-4 or Lab 2-5 (depending on
whether a switch module or external switch is being used). Reprogram the VLANs or repro-
gram the router and switch module/external switch with the commands necessary to create the
voice, data, and management VLANs and route between them.
Step 2. From global configuration mode, enter the telephony-service setup command to enter CME
telephony setup mode:
RouterVoIPX(config)# telephony-service setup
Note: If you make a mistake while you are in the setup program, you can correct it at the end of the utility.1765_ch03.qxd 11/15/06 5:07 PM Page 39
Chapter 3: Managing and Configuring Cisco VoIP Devices 39
Step 3. When prompted with the choice to set up the DHCP service for your IP Phones, enter y and
press Enter.
Step 4. The IP network for the telephony-service DHCP pool is 10.X5.0.0 (where X is the pod num-
ber). This is a DHCP pool to be used by the IP Phones.
Step 5. The subnet mask for the DHCP network is 255.255.255.0.
Step 6. The TFTP server IP address for DHCP option 150 is an address on the Cisco CME router—
10.X5.0.1 (where X is the pod number).
Step 7. The default router for the pool also is 10.X5.0.1 (where X is the pod number).
Step 8. When you are asked if you want to start the telephony-service setup, answer y for yes.
Step 9. For the source IP address, enter 10.X5.0.1 (where X is the pod number).
Step 10. Accept the default port of 2000 by pressing the Enter key. Skinny is a protocol used by Cisco
IP Phones. It uses TCP port 2000.
Step 11. When asked how many phones to configure, respond with 4, even though only two phones are
connected. You can change this value from the command prompt if necessary.
Step 12. When asked whether you want dual lines, answer y and press Enter.
Step 13. Select the language you want on the phone. (You can accept the default of English by simply
pressing the Enter key.)
Step 14. When asked which Call Progress tone to use, select a number relating to the country for call
progress tones. (If you’re in the United States, you can use the default by just pressing the
Enter key.)
Note: In-band call progress tones (such as ringback and busy tones) and announcements (“The number you have
dialed is no longer in service”) are required to successfully signal voice calls. Call progress tones can be generated by
the originating, terminating, or intermediate devices.
Step 15. Refer to Table 3-2 to find the appropriate first extension number. The second column lists
extension numbers. Find the appropriate row for the pod number being used. Select the first
number in the range for the pod being used. For example, if Pod 1 is being used, the first
extension number is 5000.
Step 16. When you’re asked if Direct Inward Dialing (DID) is used, answer y and press Enter.
Note: DID is a local phone company service that provides a block of phone numbers used to call into a company’s
PBX system. With DID, individual phone numbers can be assigned to each person or PC without having a physical
line into the PBX for each person’s connection.
Step 17. When you’re asked for the full E.164 number, enter the value from Table 3-2 for the pod being
used. For example, if Pod 2 is being used, the E.164 DID number is 5105555030.
Note: A fully qualified E.164 number contains a country code (issued by the ITU), area code (sometimes called an
STD code), and the local telephone number. Because the country has been selected already, it is just the area code and
the phone number.
Step 18. When you’re asked if you want forwarding to a voice message service (voice mail), enter y and
press Enter.1765_ch03.qxd 11/15/06 5:07 PM Page 40
40 IP Telephony Using CallManager Express Lab Portfolio
Step 19. When you’re asked to enter an extension or pilot number of the voice message service, refer to
Table 3-2 for the voice mail extension number. For example, if pod 3 is being used, the voice
mail extension number is 5555088.
Step 20. Press the Enter key to accept the default of 18 seconds for Call Forward timeout.
Step 21. You are asked if any of the information needs to be changed. Select no to use the current set-
tings and to exit the utility, or select yes to change an option. If you did not make mistakes in
the previous steps, enter n, press Enter, and proceed to the next step. If you made mistakes,
enter y, press Enter, and go back to the first step.
Step 22. Watch the console output to see if the phones register. You should see router output similar to
the following:
Mar 2 23:57:09.080: %IPPHONE-6-REGISTER: ephone-1 :SEP000F2470F92E
IP:10.15.0.11
Socket:1 DeviceType:Phone has registered.
Note that this may take several minutes. Another indication that the phone has registered is that
the phone number appears in the upper-right corner of the phone display.
Note: Ensure that the phones are inserted into the correct switch/switch module ports that have been configured for
VoIP.
The power to the phone may need to be removed and reapplied to get the phone to rerequest an IP address and register
with the CME router.
Also, the phone may need to have its configuration erased and rebooted to register with the CME router.
How important is it to pick the extension numbers that will be used for IP Phone extensions?
Do you think any numbers should be avoided? If so, which ones?
Task 2: Verify Connectivity Between the Cisco IP Phones
Place a call between the two IP Phones by picking up the handset on one phone and entering the number
of the second IP Phone.
After a connection has been made, reverse the process. Make a call from the second IP Phone to the first one.
Note: Calls can also be placed by pressing the speaker button on the bottom right of the Cisco IP Phone and then
entering the number of the other IP Phone.
If the phones do not connect to one another, perform troubleshooting as necessary. Reset the phone using steps from
Lab 2-2 if necessary.1765_ch03.qxd 11/15/06 5:07 PM Page 41
Chapter 3: Managing and Configuring Cisco VoIP Devices 41
Task 3: Connect a PC to the Cisco IP Phone Port, and Verify the
Configuration
Step 1. Connect a PC using a straight-through cable to the port labeled 10/100 PC on the bottom of
one of the Cisco IP Phones. Ensure that the RJ-45 connector inserts fully into the connector.
Step 2. Ensure that the PC is configured to receive an IP address from a DHCP server. On a Windows-
based computer, use the Network Control Panel to configure TCP/IP to “Obtain an IP address
automatically.”
Step 3. On the router from global configuration mode, create a DHCP pool for the data VLAN. The
PC will connect to the data VLAN and receive an IP address. In the following commands, the x
in the network and default-router commands represents the pod number chosen previously:
RouterVoIPX(config)# ip dhcp pool DATA
RouterVoIPX(dhcp-config)# network 10.x0.0.0 255.255.255.0
RouterVoIPX(dhcp-config)# default-router 10.x0.0.1
Step 4. From global configuration mode, reserve the first ten IP addresses of the DATA DHCP pool
for networking devices. The x in the ip dhcp excluded-address command represents the pod
number:
RouterVoIPX(config)# ip dhcp excluded-address 10.x0.0.1 10.x0.0.10
Step 5. Renew the IP address on the PC. It might be necessary to use the commands ipconfig /release
and ipconfig /renew from a command prompt if the PC has already gotten an address in the
excluded IP address range.
Did the PC receive an IP address? If so, what address did it receive? If the PC did not receive
an IP address, troubleshoot as necessary.
Step 6. From the PC command prompt, ping the default gateway. The ping should succeed.
Troubleshoot as necessary.
Task 4: Erase and Reboot the Router
Do not save the router configuration. However, it is recommended that you copy the current configuration
to a text file that can be used later.
Reload the router so that a manual configuration can be completed in the next lab. Do not save the
changes. If an integrated switch module is being used, the del vlan.dat command needs to be used on the
router:
RouterVoIPX# del vlan.dat
RouterVoIPX# reload1765_ch03.qxd 11/15/06 5:07 PM Page 42
42 IP Telephony Using CallManager Express Lab Portfolio
Lab 3-2: Manually Configuring a CME Router for
VoIP Phones
In this lab, OCSIC.org has decided to use the manual setup process to configure the Cisco CallManager
Express router and phones.
The objective of this lab is to configure two Cisco IP Phones using commands entered on the router.
To perform this lab, you need the following equipment:
■ Cisco CME-capable router with specific files for an IP Phone (basic CME .tar file)
■ Switch/switch module
■ Workstation with an Ethernet 10/100 NIC installed
■ Two Cisco IP Phones (powered using any method)
Figure 3-2 shows an example of the topology used for this lab. Keep in mind that an integrated switch
module in the router can be used instead of the external switch.
Figure 3-2 Sample Lab Topology
IP
IP
IP
IP
The procedure for this lab consists of the following tasks. The following sections describe each task in detail:
■ Task 1—Configure a DHCP pool for Cisco IP Phones.
■ Task 2—Verify and optionally load the Cisco firmware file.
■ Task 3—Perform basic router configuration for a Cisco IP Phone.
■ Task 4—Verify Cisco IP Phone registration.
■ Task 5—Add configuration for a second Cisco IP Phone.
Task 1: Configure a DHCP Pool for Cisco IP Phones
Step 1. Ensure that the router has no previously configured commands except for commands necessary
to create the voice, data, and management VLANs and route between them. Use the show
running-config | begin tele command to verify that the IP telephony service has not been
configured or executed. The pipe symbol (|) is normally created by holding down the Shift key
and pressing the \ key. Nothing should appear as a result of issuing this command if the IP
telephony service has been deleted or has not been executed. If Lab 3-1 has just been complet-
ed, move into global configuration mode and remove the telephony-service commands:
RouterVoIPX# show running-config | begin tele
RouterVoIPX(config)# no telephony-service
Note: The begin tele parameter searches the running configuration for the first instance of “tele,” which is really
meant to be telephony-service. If no telephony-service is configured, nothing is displayed, and the RouterVoIPX prompt
is seen again. If a configuration exists, use the no telephony-service command to erase any existing configuration.1765_ch03.qxd 11/15/06 5:07 PM Page 43
Chapter 3: Managing and Configuring Cisco VoIP Devices 43
Step 2. If you just completed Lab 3-1, from global configuration mode remove the DHCP pool for the
IP Phones and any tftp-server commands:
RouterVoIPX(config)# no ip dhcp pool ITS
RouterVoIPX(config)# no tftp-server P003xxxxxxxx.bin
RouterVoIPX(config)# no tftp-server P003xxxxxxxx.sbn
RouterVoIPX(config)# no tftp-server P004xxxxxxxx.bin
Step 3. Create the DHCP pool for Cisco IP Phone addresses. From global configuration mode, use
the command ip dhcp pool Voice to name the DHCP pool and begin DHCP parameter
configuration:
RouterVoIPX(config)# ip dhcp pool Voice
Step 4. Use the network 10.X5.0.0 255.255.255.0 command to set the range of IP addresses to use in
the DHCP:
RouterVoIPX(dhcp-config)# network 10.X5.0.0 255.255.255.0
Step 5. Enter the command default-router 10.X5.0.1 (where X is the pod number) to assign a default
gateway to the Cisco IP Phone:
RouterVoIPX(dhcp-config)# default-router 10.X5.0.1
Note: With CallManager Express, the Cisco IP Phones receive their initial configuration information and phone
firmware from the TFTP server associated with the CME router. The phones usually get the IP address of their TFTP
server using the DHCP option 150 command. When CME is used, the TFTP server address obtained by the phone
should point to an IP address on the CME router, because that is where the phone image will be located.
The Cisco IP Phone downloads the image configuration file from the device that has the IP address obtained through
the DHCP option 150.
Step 6. Use the command option 150 ip 10.X5.0.1 (where X is the pod number) to assign the TFTP
server address as the CME router:
RouterVoIPX(dhcp-config)# option 150 ip 10.X5.0.1
Step 7. Exit the DHCP pool configuration mode. From global configuration mode, enter ip dhcp
excluded-address 10.X5.0.1 10.X5.0.10 (where X is the pod number) to prevent this range of
defined addresses from being used out of the DHCP pool:
RouterVoIPX(dhcp-config)# exit
RouterVoIPX(config)# ip dhcp excluded-address 10.X5.0.1 10.X5.0.10
Step 8. Optionally, if a DHCP pool has not already been created for PCs, you can create one using the
steps demonstrated in Task 3 of the preceding lab.
Task 2: Verify and Optionally Load the Cisco Firmware File
From privileged mode, use the show flash: command to verify the IP Phone firmware files that are present:
RouterVoIPX# show flash:
The firmware files for 7960 and 7940 start with P003, such as P00303020214.bin. For other phones,
research on www.cisco.com what .bin file is used. Do not continue until the IP Phone firmware file is pres-
ent in flash.
Note: For a 28x1 router: If these files are not there, you must obtain them from the Cisco site. The .bin files are
located in a file that has an extension of .tar. An example of the filename is cme-basic-123-11T.tar.
The .tar file must match the IOS version on the CME router.1765_ch03.qxd 11/15/06 5:07 PM Page 44
44 IP Telephony Using CallManager Express Lab Portfolio
You can find the firmware files that are needed for each model of IP Phone by performing a search for Cisco
CallManager Express using any of the search engines. (At the time of writing, the URL was www.cisco.com/
univercd/cc/td/doc/product/voice/its/cme32/cme322sp.htm.)
The file must be extracted and uploaded to the router flash memory from a TFTP server. Copy the .tar file into the
appropriate TFTP server folder. From privileged mode, use the following command:
archive tar /xtract tftp://tftp_server_ip_address/.tar_filename flash:
An example of this command is as follows:
archive tar /xtract tftp://10.3.0.33/cme-basic-123-11T.tar flash:
For a 1760 router (on an older IOS): If these files are not there, you must download the IOS zip file; the Pxxx files
are part of the zip file. For this model of router and this IOS, upload any and all files that start with P003 from the
downloaded file to the router flash memory using a TFTP server. An example of this command is copy
tftp:P00303020214.bin flash:.
Task 3: Perform Basic Router Configuration for a Cisco IP Phone
Step 1. From privileged mode, view flash memory for the exact filenames for the files needed for the
model of IP Phone being used. Either make a note of the exact filenames or copy the names
into a word processing program such as Notepad. These filenames will be needed in the next
step.
RouterVoIPX# show flash:
Step 2. From global configuration mode, use the tftp-server flash:P00xxxxx.xxx command to allow the
firmware files to be accessed through the TFTP server service running on the router. Here’s an
example of this command for 7940 and 7960 Cisco IP Phones:
tftp-server flash:P00303020214.bin
If any other phone model is being used, substitute the correct .bin filename.
Note: The filename entered after the flash: parameter is case-sensitive.
Step 3. Repeat this command for all P00x firmware files present in flash memory. A 7960 phone
requires a second file called P00305000301.sbn.
RouterVoIPX(config)# tftp-server flash:P00xxxxxxxxx.xxx
RouterVoIPX(config)# tftp-server flash:P00xxxxxxxxx.xxx
Step 4. From global configuration mode, enter telephony service mode by using the command
telephony-service:
RouterVoIPX(config)# telephony-service
Step 5. To see the maximum allowable number of ephones (another name for IP Phones) that this sys-
tem can use, enter the command max-ephones ?.
RouterVoIPX(config-telephony)# max-ephones ?
What is the maximum number of phones supported by the current router?
Step 6. Set the maximum number of IP Phones to 2, because this is sufficient for this lab:
RouterVoIPX(config-telephony)# max-ephones 2
The max-dn command specifies the maximum number of directory numbers or virtual voice
ports that the router supports. The maximum number is IOS- and platform-dependent. The
default number is 0.1765_ch03.qxd 11/15/06 5:07 PM Page 45
Chapter 3: Managing and Configuring Cisco VoIP Devices 45
Step 7. To see the maximum allowable number of directory numbers that this system can use, enter the
command max-dn ?:
RouterVoIPX(config-telephony)# max-dn ?
Step 8. Configure the maximum number of directory numbers to 20 for this lab:
RouterVoIPX(config-telephony)# max-dn 20
Note: A separate load command (used in the next step) is needed for each type of phone. However, the 7940 and
7960 phones have the same firmware and share the 7960-7940 keyword.
Another keyword used with this command is the name of the firmware file. It is very important when using the load
command that you do not specify the file extension.
Step 9. The load command identifies which Cisco IP Phone firmware file is to be used by a specific IP
Phone type when it registers with the CME router. Cisco IP Phones update themselves with
new phone firmware whenever they are started or reloaded.
Use the command load model filename. Do not put the filename extension (.bin) in this
command. An example of this command when using a 7940 or 7960 Cisco IP Phone is load
7960-7940 P00303020214. Use load ? to see the proper syntax for Cisco IP Phone models:
RouterVoIPX(config-telephony)# load ?
RouterVoIPX(config-telephony)# load model filename
Step 10. Use the create cnf-files command to build XML configuration files that will be used by the
phones during the boot process. The XMLdefault.cnf.xml configuration file contains the IP
address that the Cisco IP Phones use to register with the CallManager.
RouterVoIPX(config-telephony)# create cnf-files
Note: The keepalive command sets the time interval (in seconds) between messages that are sent from the phone to
the CME router. The default value is 30 seconds, which normally is adequate. If the default value is set to too large a
value, it is possible that notification will be delayed when a system goes down.
Step 11. Set the keepalive interval to 10 seconds:
RouterVoIPX(config-telephony)# keepalive 10
Step 12. Use the show running-config | begin tele command to view the results of the manual
configuration:
RouterVoIPX# show running-config | begin tele
Step 13. Ensure that no Cisco IP Phones connect to the switch/switch module. Use the global configuration
command ephone-dn to add an IP Phone for the first line appearance on the first phone in the
pod. The dual-line parameter defines the type of ephone-dn being created (two calls per
line/button).
RouterVoIPX(config)# ephone-dn 1 dual-line
Step 14. In ephone-dn configuration mode, enter the number xxxx command. (Use Table 3-3 to locate
the number that corresponds to the appropriate pod.) For example, Pod 2 would use the number
5030.
RouterVoIPX(config-ephone-dn)# number xxxx1765_ch03.qxd 11/15/06 5:07 PM Page 46
46 IP Telephony Using CallManager Express Lab Portfolio
Table 3-3 IP Telephony Dial Plan: Beginning Extension Numbers
Pod Dial Plan: Beginning Extension Numbers
Pod 1 5000
Pod 2 5030
Pod 3 5060
Pod 4 5100
Step 15. Enter a name that will be associated with this DN by entering the name firstname lastname
command. Either make up a name or use your own:
RouterVoIPX(config-ephone-dn)# name firstname lastname
Step 16. From global configuration mode, enter the command ephone 1 to enter ephone configuration
mode for the first phone in the pod:
RouterVoIPX(config)# ephone 1
Note: The MAC address of the IP Phone will be needed in the next step. The MAC address is on a sticker on the
bottom of the phone. The sticker is normally located in the center. Upon close inspection, you can see that the letters
MAC are stenciled directly to the left of the white sticker that contains the MAC address.
Step 17. Write down the MAC address of the first IP Phone. Write your MAC address in the format of
HHHH.HHHH.HHHH (where each H is a hexadecimal character).
Step 18. Assign the MAC address to ephone 1 with the mac-address HHHH.HHHH.HHHH command
(where H is a hexadecimal character). Note that the periods must be inserted between each set
of four characters, and the letters are not case-sensitive. A sample entry is mac-address
0013.c43b.4999.
RouterVoIPX(config-ephone)# mac-address HHHH.HHHH.HHHH
Step 19. The button command is used to define properties for the buttons located to the right of the IP
Phone’s LCD. The button command has a number after it; the number 1 represents the top button
on the IP Phone. The number is followed by a separator character that specifies phone characteristics.
For example, the colon separator assigns the phone a normal ring—a single pulse for internal
calls and a double pulse for external calls. The last 1 is the ephone-dn with which the button is
associated.
RouterVoIPX(config-ephone)# button 1:1
Step 20. The phones use the Skinny Client Control Protocol (SCCP) to communicate with CallManager.
SCCP is commonly called Skinny or the Skinny protocol.
Enter the ip source-address command from telephony-service configuration mode to define
the address and port number where the Cisco CME router is listening for registrations (Skinny
messages). This address should correspond to a valid CME router IP address. The X in the
command is the pod number.
RouterVoIPX(config-telephony)# ip source-address 10.X5.0.1 port 20001765_ch03.qxd 11/15/06 5:07 PM Page 47
Chapter 3: Managing and Configuring Cisco VoIP Devices 47
Task 4: Verify Cisco IP Phone Registration
Step 1. From privileged mode, enter the debug ephone register command:
RouterVoIPX# debug ephone register
Step 2. Plug in the Cisco IP Phone that has the MAC address that was configured in the previous task.
Step 3. View the ephone registration debugging output. This might take a few moments. Verify that the
phone registers and that the proper DN appears with the line.
Step 4. Use the undebug all command to turn off all debugging:
RouterVoIPX(config)# undebug all
Task 5: Add Configuration for a Second Cisco IP Phone
Step 1. View the running configuration file to see the results of the configuration thus far.
Step 2. Using commands demonstrated in the previous task, add ephone-dn and ephone configuration
commands for a second IP Phone. The name associated with the phone will be John Doe. The
number assigned to the phone is one number larger than the number used for the first phone.
Step 3. Attach the second Cisco IP Phone, and view the IP Phone registration process. Verify that the
phone registers with the CallManager router:
RouterVoIPX# debug ephone register
Step 4. After the phone has successfully registered, use the undebug all command to turn off all
debugging:
RouterVoIPX(config)# undebug all
Note: If the second Cisco IP Phone appears with the same phone number as the original IP Phone, change the
button 1:1 command to button 1:2 on the second IP Phone configuration.
Step 5. After the second phone registers and you can call from one phone to the other phone, delete all
commands related to the second Cisco IP Phone:
RouterVoIPX(config)# no ephone-dn 2
RouterVoIPX(config)# no ephone 2
Step 6. Save the router configuration. It will be used to complete the next lab.
RouterVoIPX# copy running-config startup-config1765_ch03.qxd 11/15/06 5:07 PM Page 48
48 IP Telephony Using CallManager Express Lab Portfolio
Lab 3-3: Connecting a Second IP Phone Using the auto
assign Command
In this lab, OCSIC.org has decided to use the partially automated setup process to configure the Cisco
CallManager Express router and phones.
The objective of this lab is to configure a Cisco IP Phone using the partially automated process.
To perform this lab, you need the following equipment:
■ Cisco CME-capable router with .tar configuration files already extracted
■ Switch/switch module
■ Workstation with an Ethernet 10/100 NIC installed
■ Two Cisco IP Phones (powered using any method)
Figure 3-3 shows a typical IP Telephony network topology used for this lab. Keep in mind that an integrat-
ed switch module in the router could be used instead of the external switch.
Figure 3-3 Lab Topology: Partially Automated Setup
IP
IP
IP
IP
The procedure for this lab consists of the following tasks. The following sections describe each task in
detail:
■ Task 1—Add a second Cisco IP Phone using the auto assign command.
■ Task 2—Connect and verify the phone configuration.
Task 1: Add a Second Cisco IP Phone by Using the auto assign
Command
Step 1. Either copy the configuration file from Lab 3-2 or reprogram the router and external switch (if
they’re being used) with the commands necessary to create the voice, data, and management
VLANs and route between them. Note that Lab 3-2 requires Lab 2-4 or Lab 2-5 to be complet-
ed as well.
Step 2. Ensure that the second Cisco IP Phone is not connected to the switch. Add a second ephone-dn
by using the ephone-dn 2 command:
RouterVoIPX(config)# ephone-dn 2 dual-line
Step 3. Use the number xxx1 command to program the second phone number extension (refer to
Table 3-4):
RouterVoIPX(config-ephone-dn)# number xxx11765_ch03.qxd 11/15/06 5:07 PM Page 49
Chapter 3: Managing and Configuring Cisco VoIP Devices 49
Table 3-4 IP Telephony Dial Plan: Second Extension Numbers
Pod Dial Plan: Second Extension Number
Pod 1 5001
Pod 2 5031
Pod 3 5061
Pod 4 5101
Step 4. Enter telephony service mode:
RouterVoIPX(config)# telephony-service
Note: The auto assign command is used to partially automate the IP Phone configuration process. This command
specifies a range of ephone-dn numbers to assign newly discovered IP Phones. This method is used when several
phones must be installed and each phone has a unique extension number.
A phone type can be specified so that all 7940 IP Phone models receive an extension in a particular range and all 7960
models receive an extension in a different range of numbers. For the purposes of this lab, the basic concept of auto-
matic number assignment is all that is being demonstrated.
Step 5. View the models supported by the auto assign command by entering the following command:
RouterVoIPX(config-telephony)# auto assign 2 to 2 type ?
Step 6. Use the auto assign command without specifying a phone model:
RouterVoIPX(config-telephony)# auto assign 2 to 2
Task 2: Connect and Verify the Phone Configuration
Step 1. From privileged mode, use the debug ephone pak command, which allows ephone packets to
be displayed:
RouterVoIPX# debug ephone pak
Step 2. Connect the second IP Phone to the appropriate switch/switch module port that has been con-
figured for IP telephony. Verify the switch configuration if necessary.
Step 3. View the debugging output. It might take a few moments to see that the Cisco IP Phone regis-
ters with the CallManager Express router.
Step 4. Verify that both phones are registered and configured by entering the show ephone command:
RouterVoIPX# show ephone
What indication is shown in the output to prove that both phones are configured properly?
Step 5. Lift the handset of the first IP Phone and dial the other IP Phone by pressing the second
phone’s four-digit identifier. This number is located in the second phone’s upper-right display.
Step 6. If the second IP Phone rings, the lab has been successful. If it’s unsuccessful, troubleshoot as
necessary. Save your configuration only if you want it as a reference.1765_ch03.qxd 11/15/06 5:07 PM Page 50
50 IP Telephony Using CallManager Express Lab Portfolio
Lab 3-4: Using the Quick Configuration Tool to Set Up
Cisco CME
In this lab, OCSIC.org has decided to use the Quick Configuration Tool setup process to configure the
Cisco CallManager Express router and phones.
The objective of this lab is to configure Cisco CallManager Express using the Quick Configuration Tool.
To perform this lab, you need the following equipment:
■ Cisco CallManager Express-capable router with .tar configuration files already extracted
■ Switch/switch module
■ Workstation with an Ethernet 10/100 NIC installed
■ Two Cisco IP Phones (powered using any method)
■ CCO account at www.cisco.com
■ Windows XP computer with administrator rights to load a software application and Internet Explorer
5.5 or higher
■ Application that can extract zipped files
Figure 3-4 shows the topology used for this lab. Keep in mind that an integrated switch module in the
router could be used instead of the external switch.
Figure 3-4 Lab Topology: QCT Software
IP
IP
IP
IP
Workstation with Console
Connection to Router
and QCT Installed
The procedure for this lab consists of the following tasks. The following sections describe each task in detail:
■ Task 1—Install the QCT software.
■ Task 2—Configure the QCT software.
Task 1: Install the QCT Software
Step 1. Ensure that the router has no previously configured commands. If an external switch or switch
module is installed, ensure that no VLANs exist. After the router and switch reboot, make sure
that the prompt is at privileged mode (and not in the configuration dialog) before proceeding.
RouterVoIPX# erase startup-config
RouterVoIPX(or SwitchVoIPX)# del vlan.dat
RouterVoIPX(and/or SwitchVoIPX)# reload
Step 2. Go to www.cisco.com, log in with a valid CCO account name and password, and search for the
Quick Configuration Tool Download. The page should contain a link to download the file.1765_ch03.qxd 11/15/06 5:07 PM Page 51
Chapter 3: Managing and Configuring Cisco VoIP Devices 51
Step 3. From the download page, select the latest CME QCT, and download it to a local folder on the
computer. For best results, create a local folder on the drive’s root. For instance, create the
folder C:\QCT. Errors can occur when the folder is created at deeper levels in the subdirectory
structure. At the time of this writing, the site for downloading was www.cisco.com/
cgi-bin/tablebuild.pl/cme-qct. These labs are based on QCT version 2.0.3.
Step 4. Extract all files into the folder that contains the downloaded file.
Step 5. From within the folder that contains the extracted files, open the NetCommOCX subfolder.
Double-click the Setup.exe filename to start the installation process. If a security window
appears, click the Run button.
Step 6. At the Welcome screen, click Next. Enter a name in the Name field and a company name in
the Company field, and click Next.
Step 7. Browse to the appropriate folder to install the software, or accept the default by clicking Next.
Step 8. Accept the NETCommOCX program folder by clicking Next. Verify the settings and click
Next. Files are copied. A prompt may appear to restart the computer; click the Finish button to
restart the computer.
Task 2: Configure the QCT Software
Step 1. From the folder where the files were originally extracted, double-click the QCT.htm file to
launch IPC Express QCT.
Step 2. If a dialog box asks if you want to allow ActiveX control, click the Yes button.
Step 3. Click the link to read the licensing agreement, and then click the Accept button if the terms are
agreeable. Some browser security settings might require you to unblock pop-ups before you
can proceed.
Step 4. The Cisco IPC Express Quick Configuration Tool window appears, as shown in Figure 3-5.
Ensure that a console connection to the router is in place from the PC that has this tool loaded.
Ensure that no other application (such as HyperTerminal) is active.
Figure 3-5 Cisco IPC Express Quick Configuration Tool1765_ch03.qxd 11/15/06 5:07 PM Page 52
52 IP Telephony Using CallManager Express Lab Portfolio
Step 5. Select a pod number from Table 3-5. In the General System Information field, locate the Router’s
Host Name textbox and enter the appropriate name based on the information shown in Table 3-5.
Table 3-5 IP Addressing Scheme with Internal Switch
Pod Hostname of Router or Switch
Pod 1 RouterVoIP1
Pod 2 RouterVoIP2
Pod 3 RouterVoIP3
Pod 4 RouterVoIP4
Step 6. In the How Many IP Phones going to be Deployed for this site? textbox, enter 2.
Step 7. In the Administrator Password textbox, enter cisco for the router password.
Step 8. In the Time Zone drop-down menu, select the correct time zone. Figure 3-6 shows the basic
steps in configuring QCT.
Figure 3-6 Configuring QCT
Step 9. In the Hardware Configuration section, click the Auto Detect Hardware Configuration but-
ton. Ensure that the correct serial port is listed in the PC Serial Port drop-down menu, as shown
in Figure 3-7. Click the Detect button. If an ActiveX dialog box appears, click the Yes button.
Verify the information detected.1765_ch03.qxd 11/15/06 5:07 PM Page 53
Chapter 3: Managing and Configuring Cisco VoIP Devices 53
Figure 3-7 QCT Auto-Detect Hardware
Step 10. In the System Type Configuration section, select the Configure as a PBX radio button. This
selection allows each IP Phone to have its own separate line and extension number. Features
such as intercom, call park, hunt groups, and caller-ID blocking can be supported. The
Configure as a keysystem option allows each IP Phone to share the same line. This means
that an incoming call rings on all phones. Figure 3-8 shows the basic steps in configuring
QCT as a PBX.
Figure 3-8 Configuring QCT as a PBX1765_ch03.qxd 11/15/06 5:07 PM Page 54
54 IP Telephony Using CallManager Express Lab Portfolio
Step 11. In the Select configuration type subsection, select the Typical Configuration (Recommended)
radio button, as shown in Figure 3-9.
Figure 3-9 Configuring QCT Type Configuration and Other Parameters
Step 12. In the Network Parameters section, in the Voice VLAN Number textbox, enter x5, where x is
the pod number you selected previously. In the Data VLAN Number textbox, enter x0, where x
is the pod number you selected previously.
Note: Refer to Table 3-6 to perform the next steps.
Table 3-6 IP Telephony Dial Plan
Pod Dial Plan Extension Numbers First E.164 DID Number
Pod 1 5000 to 5029 5105555000
Pod 2 5030 to 5059 5105555030
Pod 3 5060 to 5089 5105555060
Pod 4 5100 to 5129 5105555100
Step 13. In the first Phone Number textbox, enter the appropriate number based on the First E.164 DID
number column and corresponding pod. An example for pod 3 is 5105555060.
Step 14. In the How Many Phone Numbers? textbox, enter 2.
Step 15. Click the Go to Phone Parameters button at the bottom of the window.
Step 16. In the MAC Address column, shown in Figure 3-10, enter the MAC addresses of the two IP
Phones connected to the router or switch. The MAC address is located on the bottom of the IP
Phone on the white center label.1765_ch03.qxd 11/15/06 5:07 PM Page 55
Chapter 3: Managing and Configuring Cisco VoIP Devices 55
Figure 3-10 Configuring QCT MAC Addresses
Step 17. Click the Generate Configuration button.
Step 18. When a dialog box appears, asking if the configuration is to be pushed to the router, click OK.
If an ActiveX dialog box appears, click Yes. Figure 3-11 shows the QCT configuration upload
process.
Figure 3-11 QCT Configuration Upload Process1765_ch03.qxd 11/15/06 5:07 PM Page 56
56 IP Telephony Using CallManager Express Lab Portfolio
Step 19. When a dialog box appears, stating that IPC Express is now configured, click OK.
Step 20. After a couple minutes, the IP Phones should be attached to the CCME router and configured
with the commands issued through QCT. The four-digit extension is shown in the upper-right
corner of the phone’s LCD display. From one phone, dial the other phone using the four-digit
extension.
Step 21. Did the phone ring? If not, perform appropriate troubleshooting.
Step 22. Ensure that the router’s startup configuration is deleted before you perform another lab:
RouterVoIPX# erase startup-config
RouterVoIPX (or SwitchVoIPX)# del vlan.dat
RouterVoIPX(and/or SwitchVoIPX)# reload1765_ch03.qxd 11/15/06 5:07 PM Page 57
Chapter 3: Managing and Configuring Cisco VoIP Devices 57
Lab 3-5: Using Cisco Network Assistant
In this lab, OCSIC.org has decided to use Cisco Network Assistant to manage the Cisco CallManager
Express router and switch.
The objective of this lab is to install and configure Cisco Network Assistant.
To perform this lab, you need the following equipment:
■ Cisco CallManager Express-capable router with .tar configuration files already extracted
■ Switch/switch module
■ Workstation with an Ethernet 10/100 NIC installed
■ Two Cisco IP Phones (powered using any method)
■ CCO account at www.cisco.com
■ Windows XP computer with administrator rights to load a software application and Internet Explorer
5.5 or higher
■ Application that can extract zipped files
Note: This lab is best demonstrated with an external Cisco switch (not a switch module inserted into the router).
Figure 3-12 shows the lab topology to be used. Keep in mind that an integrated switch module in the
router could be used instead of the external switch.
Figure 3-12 Lab Topology: Cisco Network Assistant
IP
IP
IP
IP
Fa0/1
IP
Workstation with Cisco
Network Assistant Installed
The procedure for this lab consists of the following tasks. The following sections describe each task in
detail:
■ Task 1—Preconfigure the router and switch/switch module.
■ Task 2—Install the Cisco Network Assistant software.
■ Task 3—Configure the Cisco Network Assistant software.
Task 1: Preconfigure the Router and Switch/Switch Module
Step 1. Ensure that the two Cisco IP Phones are configured so that a call can be made between them
and they are attached to either a switch module that is installed in the router or an external
switch.
This step can be done manually using previously demonstrated methods: CLI, the
telephony-service setup configuration dialog, or QCT.1765_ch03.qxd 11/15/06 5:07 PM Page 58
58 IP Telephony Using CallManager Express Lab Portfolio
Step 2. Ensure that the external switch attaches to the router, has an IP address assigned to VLAN 1,
has a default gateway configured (ip default-gateway), and has HTTP enabled (ip http
server).
Task 2: Install the Cisco Network Assistant Software
Step 1. Go to Cisco.com, log in with a CCO account name and password, and search for the Cisco
Network Assistant download. On the search results page, the first result normally has a link
to the site to download this tool. At the time of this writing, the site was www.cisco.com/
pcgi-bin/tablebuild.pl/NetworkAssistant. (Note that this URL is case-sensitive.) Click the latest
Cisco Network Assistant version filename, and follow the prompts to download the file.
Step 2. After the file is downloaded, double-click the Network Assistant installer executable. Follow
the instructions to install the software.
Step 3. To join a community, a device must have an IP address assigned and HTTP enabled. The PC
that has Cisco Network Assistant installed must be able to ping the device that is to be added to
Cisco Network Assistant.
Step 4. Before you start this lab, it is best to have an idea of IP addresses assigned to the router, PC, IP
Phones, and the external switch. Use the following table to document IP addresses assigned. If
IP addresses are not assigned to any of the devices, preconfigure the device with an IP address
before beginning this lab. Switches are assigned IP addresses through VLAN 1. Do not forget
to apply a default gateway to both the PC and the switch.
Device Interface or VLAN Number IP Address
Note: Note that a router will be logged more than once because multiple interfaces are used. Ensure that all active
interfaces and IP addresses are documented.
Step 5. From the PC, ping the default gateway IP address. Do not proceed until the ping is successful.
Step 6. On the router, create a username and encrypted password:
RouterVoIPX(config)# username MrBig8 privilege 15 secret cisco
Note: Whenever the Authentication Device window appears, use the username of MrBig8 and a password of cisco.1765_ch03.qxd 11/15/06 5:07 PM Page 59
Chapter 3: Managing and Configuring Cisco VoIP Devices 59
Task 3: Configure the Cisco Network Assistant Software
Step 1. To begin using Cisco Network Assistant, click the Start button, point to All Programs, point
to Cisco Network Assistant, and click the Cisco Network Assistant option.
Step 2. As shown in Figure 3-13, ensure that the Connect to a new community radio button is
enabled, and then click the Connect button.
Figure 3-13 CNA Community Configuration
Step 3. In the Create Community window, shown in Figure 3-14, enter VoIPx (where x is the pod
number chosen in previous labs) in the Name textbox.
Figure 3-14 Creating the CNA Community
Step 4. In the Add Devices section, in the Device IP textbox, enter the router IP address. The default
gateway for the PC is an appropriate IP address to use.
Step 5. Click the Add To Community button. In the Create Community window, click OK. The
Topology View window appears, as shown in Figure 3-15.1765_ch03.qxd 11/15/06 5:07 PM Page 60
60 IP Telephony Using CallManager Express Lab Portfolio
Figure 3-15 Sample Cisco Network Assistant Topology View
Step 6. In the top left of the Topology View window, click the third icon from the left; it is the icon that
looks like a tree with a checklist. The Topology Options window appears, as shown in Figure 3-16.
Click the Node tab. Select the IP Address checkbox and click OK. The IP addresses assigned
to the devices appear in the Topology View window, as shown in Figure 3-17.
Figure 3-16 Configuring CNA Node Options1765_ch03.qxd 11/15/06 5:07 PM Page 61
Chapter 3: Managing and Configuring Cisco VoIP Devices 61
Figure 3-17 CNA Topology View with IP Address
Step 7. Right-click the router icon. A menu appears, as shown in Figure 3-18.
Figure 3-18 CNA Router Options in the Topology View1765_ch03.qxd 11/15/06 5:07 PM Page 62
62 IP Telephony Using CallManager Express Lab Portfolio
The Hostname option is used to change the router name. It is the same as using the hostname
command. It changes the router configuration to reflect this, not just the Topology View window.
The Device Manager option is used to configure the device. If the Cisco Router and Security
Device Manager software is installed on the device, it can be used through this particular selec-
tion. If the Cisco Router and Security Device Manager software is not installed on a device,
the HTML web configuration window is accessible through the Device Manager option.
The Remove From Community option is used to remove a device from the Cisco Network
Assistant community.
Step 8. Click the Properties option. The Device Properties window appears, with the model, IP
address, IOS version, and MAC address information displayed. Click OK to close the window.
Step 9. Right-click the switch icon and select the Add To Community option, as shown in Figure
3-19. This adds the external switch to the VoIPx community. After the topology view updates,
right-click the switch icon. A switch has a Bandwidth Graphs option that the router did not.
This option shows bandwidth utilization over a period of time.
Figure 3-19 CNA Topology View with IP Address
Step 10. To the left of the Topology View window on the Features tab, click the Configure option to
expand it, as shown in Figure 3-20. The Configure option is used to make configuration
changes to the switch. For example, if switch port 2 will have an IP Phone attached, Cisco
Network Assistant allows you to configure those ports.1765_ch03.qxd 11/15/06 5:07 PM Page 63
Chapter 3: Managing and Configuring Cisco VoIP Devices 63
Figure 3-20 CNA Configure Features Options
Step 11. Expand the Switching section by clicking the arrow icon beside the word Switching or by
clicking the word Switching. Click the Voice VLAN option. Figure 3-21 shows CNA Switch
VLAN options.
Figure 3-21 CNA Switch VLAN Options
Step 12. Select the second interface in the Interface column. You can expand the Interface column to be
able to read the entire port name by placing the mouse pointer over the bar that separates the
Interface column from the Voice VLAN column. The pointer turns into a double-arrowed pointer.
Click and hold the left mouse button and drag to the right to expand the Interface column.
Click the Modify button. Figure 3-22 shows the Voice VLAN options.1765_ch03.qxd 11/15/06 5:07 PM Page 64
64 IP Telephony Using CallManager Express Lab Portfolio
Figure 3-22 CNA Voice VLAN Options
Step 13. In the Modify Voice VLAN window, click the Voice VLAN drop-down menu. If the VLAN ID
is not x5, select the New VLAN ID option. In the [1 - 1001] textbox, enter x5 (where x is the
pod number chosen in previous labs).
Step 14. In the Port Fast drop-down menu, select the Enable option. Click the OK button. Notice how
the VLAN Mode column is automatically set to trunk mode. In the Voice VLAN window,
click OK.
Step 15. Under the Configure menu in the Switching section, select the VLANs option. Click the
Configure VLANs tab. Click the Create button. In the VLAN ID:[2 - 1001] textbox, enter the
data VLAN used for your pod number—x0 (where x is the pod number chosen in previous
labs). If x0 is already created, created VLAN X00.
Click the OK button. VLAN x0 appears as active in the VLANs window. From the VLANs
window, click the OK button. Figure 3-23 shows the Create VLAN screen.
Figure 3-23 CNA Create VLAN Options
Expand the Ports section and click the Port Settings option. The Port Settings option can be used
to view a link’s status, to see and change the speed and duplex configuration, and to configure
PortFast. Figure 3-24 shows the Port Settings menu.1765_ch03.qxd 11/15/06 5:07 PM Page 65
Chapter 3: Managing and Configuring Cisco VoIP Devices 65
Figure 3-24 CNA Port Settings Menu
If an external switch is being used, click port Fa0/1 and click the Modify button. Figure 3-25 shows
the Modify Port Settings dialog box. Click inside the Description textbox and enter Link to Router.
In the Port Fast drop-down menu, select the enable option. Click OK to close this window.
Figure 3-25 CNA Modify Port Settings Menu
Step 16. In the Port Settings window, click OK.
Step 17. Explore the Monitor, Troubleshoot, and Maintenance tabs to determine the tools that can be
used. When you’re finished, click Save Configuration in the Configure section. Notice that the
default setting is for all devices in the community to have their configuration saved. Click the
Save button.
Step 18. Close the Topology View window. When prompted to save the changed topology, click Yes.
Step 19. Click the close box for Cisco Network Assistant. When asked if you are sure you want to exit,
click the Yes button.
Step 20. Manually clear from the router and switch the configuration information that was added from
this lab.You can also read