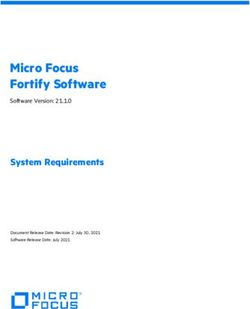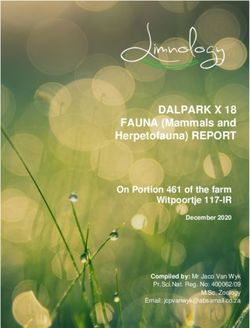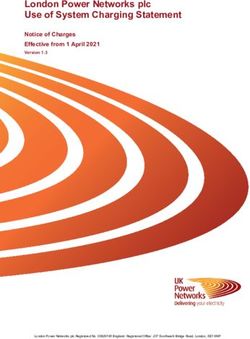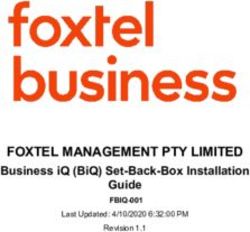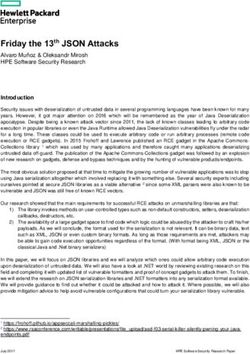Montana Online Testing System Test Administrator User Guide - Montana ...
←
→
Page content transcription
If your browser does not render page correctly, please read the page content below
Montana Office of Public Instruction
Montana Online Testing
System Test Administrator
User Guide
2021–2022
Published August 11, 2021
Prepared by Cambium Assessment, Inc.
Descriptions of the operation of the Test Delivery System and related systems are property of Cambium
Assessment, Inc. and are used with the permission of CAI.Online Testing System Test Administrator User Guide Table of Contents
Table of Contents
Introduction to the User Guide.................................................................................................1
Organization of the User Guide ...............................................................................................1
Understanding the Online Testing System’s Sites ...................................................................1
How TAs Proctor Test Sessions in the TA Site.......................................................................2
How to Select Tests and Start a Test Session.........................................................................3
How to Create a New Test Session .....................................................................................3
How to Add Tests to an Active Test Session .......................................................................7
How to Approve Students for Testing ......................................................................................9
How to Monitor an Ongoing Test Session .............................................................................11
How to Monitor Students’ Test Progress............................................................................11
How to Approve a Student’s Print Request ........................................................................14
How to Pause a Student’s Test .........................................................................................15
How to Enable Screensaver Mode ....................................................................................15
How to Stop a Test Session ..............................................................................................15
How to Log Out of the TA Site ...........................................................................................16
How Students Sign in to the Student Testing Site and Complete Tests ............................. 17
How Students Sign in and Select Tests.................................................................................17
How to Sign in to the Secure Browser or Take a Test App ................................................17
How to Verify Student Information .....................................................................................18
How to Select a Test .........................................................................................................18
How to Verify Test Setting Information ..............................................................................19
How to Check Student Device Functionality ......................................................................20
How to Check Sound and Video Playback Functionality ................................................20
How to Check Audio Playback Functionality ..................................................................21
How to Check Text-To-Speech Functionality .................................................................22
How to Check Recording Device Functionality ..............................................................23
How to View Instructions and Begin Testing ......................................................................24
How Students Navigate the Student Testing Site ..................................................................25
How to Navigate between Items ........................................................................................25
How to View Stimuli ...........................................................................................................26
How to Respond to Test Questions ...................................................................................28
How to Pause Tests ..........................................................................................................29
iiOnline Testing System Test Administrator User Guide Table of Contents
How Students Use Test Tools ...............................................................................................29
How to Use Global Tools ...................................................................................................30
How to Use the Language Toggle Tool (SCIENCE ONLY) ............................................ 31
How to Use the Masking Tool ........................................................................................32
How to Use Context Menu Tools .......................................................................................32
How to Use the Select Previous Version Tool................................................................35
How to Use the Text-To-Speech Tool ............................................................................36
How to Use Other Tools ....................................................................................................37
How to Use the Speech-to-text Tool ..............................................................................38
How Students Complete a Test .............................................................................................39
How to Complete a Test Segment .....................................................................................39
How to Submit a Test ........................................................................................................40
Appendix .................................................................................................................................42
A ...........................................................................................................................................42
Alert Messages..................................................................................................................42
Alternate Assessments in the Student Testing Site ...........................................................42
Navigating Alternate Assessments ................................................................................42
Listening to Audio Content.............................................................................................43
Responding to Questions and Ending a Test .................................................................43
E ...........................................................................................................................................45
Expiration Rules for Test Opportunities .............................................................................45
K ...........................................................................................................................................45
Keyboard Commands in the Student Testing Site .............................................................45
Keyboard Commands for Sign-In Pages and In-Test Pop-ups ....................................... 45
Keyboard Commands for Test Navigation .....................................................................45
Keyboard Commands for Global and Context Menus ....................................................46
Global Menu ..............................................................................................................46
Context Menus ..........................................................................................................46
Keyboard Commands for Highlighting Selected Regions of Text ................................... 47
Keyboard Commands for Grid Questions ......................................................................47
Keyboard Commands for Equation Questions ...............................................................48
L............................................................................................................................................48
Login Information for the TA Site .......................................................................................48
P ...........................................................................................................................................51
iiiOnline Testing System Test Administrator User Guide Table of Contents
Pause and Test Timeout Rules .........................................................................................51
Pause Rules ..................................................................................................................51
Test Timeout Rules .......................................................................................................51
Practice Test Site Student Sign-in Process .......................................................................51
Practice Test Score Report ...............................................................................................54
Print Session Information ..................................................................................................54
Print Approved Requests Information ................................................................................54
S ...........................................................................................................................................55
Secure Browser .................................................................................................................55
Using the Secure Browser with Accessibility Software ...................................................56
Accessing the Secure Browser on Mobile Devices ........................................................57
Closing the Student Testing Site on Tablets ..................................................................57
Force-Quitting the Secure Browser................................................................................57
Student Lookup Feature ....................................................................................................58
T ...........................................................................................................................................60
Text-Response Questions .................................................................................................60
Spell Check Feature ......................................................................................................61
Special Characters Feature ...........................................................................................62
Transfer a Test Session ....................................................................................................62
U ...........................................................................................................................................63
User Support and Troubleshooting Information .................................................................63
User Support .................................................................................................................63
Usernames and Password Issues .................................................................................63
Common Student Sign-in Errors ....................................................................................64
Resolving Secure Browser Error Messages ..................................................................65
Change Log .............................................................................................................................66
ivOnline Testing System Test Administrator User Guide
Introduction to the User Guide
Introduction to the User Guide
This user guide supports Test Administrators (TAs) who manage testing for students participating in the
Montana practice tests and operational interim and summative tests.
Organization of the User Guide
The guide includes the following sections:
• How TAs Proctor Test Sessions in the TA Site
• How Students Sign in to the Student Testing Site and Complete Tests
There is also an alphabetized Appendix with additional information and instructions about the TA Site,
the Secure Browser, and more.
Understanding the Online Testing System’s Sites
The Online Testing System delivers Montana’s online ELA, math, science, and alternate science tests and
consists of practice sites and operational testing sites. The practice sites function identically to the
operational testing sites. However, the tests that are available in the practice and operational sites are
different. Tests administered in the TA Training Site are for practice whereas the tests provided in the TA
Interface are operational and summative students’ scores will be official.
• Practice Sites
– TA Training Site: Allows TAs to practice administering tests.
– Student Training Site: Allows students to practice taking tests online and using test tools.
Students can log in to the testing site with their name and ID or as guests. They can either take
proctored tests in sessions created by TAs in the TA Training Site or they can take non-proctored
tests.
• Operational Testing Sites
– TA Interface: Allows TAs to administer operational tests.
– Student Testing Site: Allows students to take operational tests.
Throughout the rest of this user guide, “TA Site” refers to both the TA Interface and TA Training Site.
1Online Testing System Test Administrator User Guide
How TAs Proctor Test Sessions in the TA Site
How TAs Proctor Test Sessions in the TA Site
All users must complete the twenty-minute Test Administrator Certification video and sign the virtual
Test Security Agreement (TSA) prior to gaining access to any test related materials. Once these two
steps are completed, administering tests in the Online Testing System is a straightforward process and
the basic workflow is as follows:
1. The TA selects tests and starts a test session in the TA Site.
2. Students sign in to the Student Testing Site and request approval for tests.
3. The TA reviews students’ requests and approves them for testing.
4. Students complete and submit their tests.
5. The TA stops the test session and logs out.
This section describes how TAs perform the following tasks within the TA Site (see Figure 1) to
successfully administer online tests:
• How to Select Tests and Start a Test Session
• How to Approve Students for Testing
• How to Monitor an Ongoing Test Session
Figure 1. TA Site During an Ongoing Test Session
For information about the testing process from a student’s perspective, see the section How Students
Sign in to the Student Testing Site and Complete Tests.
2Online Testing System Test Administrator User Guide
How TAs Proctor Test Sessions in the TA Site
How to Select Tests and Start a Test Session
The first step in administering online tests is to select the tests that you wish to administer and start a
test session.
Please note that only the tests that you select will be available to students who join your session. You
may have only one session open at a time. You cannot reopen closed sessions, but students can resume
a test in a new session.
How to Create a New Test Session
1. Log in to the TA Site. The Test Selection window (see Figure 2) opens automatically. If the Test
Selection window is not open, choose Select Tests in the upper-right corner of the TA Site.
Figure 2. Test Selection Window: Test Categories
2. From the list of color-coded test categories, select the test category from which you wish to include
tests. This will display the tests or test groups available for that test category (see Figure 3).
3Online Testing System Test Administrator User Guide
How TAs Proctor Test Sessions in the TA Site
Figure 3. Test Selection Window: Test Category Subgroups
3. Optional: Expand a test subgroup to view the constituent tests. All test groups and sub-groups
appear collapsed by default and you may have to expand the test group to view individual tests.
– To expand a test group, select (or Expand All).
– To collapse an expanded test group, select (or Collapse All).
– To expand or collapse all the groups within a test category simultaneously, select .
4. To select the tests you wish to administer, do one of the following:
– To select individual tests, mark the checkbox for each test you want to include.
– To select all the tests in a test group, mark the checkbox for that group.
Once selected, tests are displayed under their respective test categories in the right-hand side panel
of the Test Selection window (see Figure 3). If viewing on a smaller screen, the test selection count is
displayed at the bottom of the Test Selection window (see Figure 4). To expand the selected tests
section, select .
4Online Testing System Test Administrator User Guide
How TAs Proctor Test Sessions in the TA Site
Figure 4. Test Selection Window: Tests Selected View for Small Screens
5. If a test alert message appears when selecting a test, review the message. Then, select OK to close
the pop-up window and proceed as necessary. Alert messages may appear when
– Adding summative or high-stakes tests in a session.
– Selecting a stand-alone test, which is a test that can only be administered by itself, along with
regular tests.
6. Optional: If you need to remove selected tests, do one of the following:
– To remove an individual test, select for each test you want to remove.
– To remove all the selected tests, select Clear All.
7. To add tests from a different test category, do the following:
a. Select Back at the bottom of the Test Selection window to return to the test categories view
(see Figure 2).
b. Repeat steps 2-6 to select the necessary tests.
8. Optional: When adding tests to your session, you may filter available tests based on the grade level
and subject associated with the tests. To filter tests:
a. Select . The filter panel appears.
5Online Testing System Test Administrator User Guide
How TAs Proctor Test Sessions in the TA Site
Figure 5. Test Selection Window: Filter Panel
b. Expand the available filter categories and check the necessary grades and subjects that you wish
to filter by. The selected filters are listed on top (see Figure 6).
Figure 6. Filter Selections
You can remove a selected filter by selecting for the applicable filter.
c. Select Apply Filter(s) to apply your selected filters. The test list updates to display the tests that
match your filter criteria.
9. Optional: You can also search for specific tests by their labels. To search for a test:
a. Select in the upper-right corner to bring up the search panel (see Figure 7).
Figure 7. Test Selection Window: Search Panel
b. In the Search Term field, enter the full or partial test label and select Go. The tests matching the
entered label will be displayed. Note, the search term must be at least three characters long.
6Online Testing System Test Administrator User Guide
How TAs Proctor Test Sessions in the TA Site
c. To close the search panel, select Close at the bottom of the panel.
10. If any of the selected tests require an attribute, such as test reason, a drop-down list (see Figure 8)
appears in the System Settings section. From the drop-down list, select the required attribute for
the session.
– The Test Reason attribute categorizes the test opportunities in your session for reporting
purposes.
Figure 8. Session Attributes Window
11. Once the required tests have been selected, select Start Session. The exact label for this button may
vary depending on whether you are starting a practice or operational session. The button becomes
active after you have selected a test.
12. The Session ID appears on the TA Site (see Figure 9). Provide the Session ID to your students. Please
remember to write down the Session ID in case you accidentally close the browser window and
need to return to the active test session.
Figure 9. Test Session ID
How to Add Tests to an Active Test Session
If necessary, you can add additional tests to an ongoing test session. While you can add tests to an
active test session, you cannot remove tests from an active test session.
1. In the upper-right corner of the TA Site (see Figure 1), choose Select Tests. The Test Selection
window (see Figure 10) opens to the page that you last viewed and shows the tests that are
currently active in the session.
2. Mark the checkboxes of the tests that you wish to add to the session following the instructions in
the How to Create a New Test Session section. Tests that are already active in the session or that
cannot be added to the session are grayed out. If the active session includes a stand-alone test, the
test categories themselves are disabled.
7Online Testing System Test Administrator User Guide
How TAs Proctor Test Sessions in the TA Site
Figure 10. Test Selection Window: Add to Session
3. Optional: To remove a selected test:
– To remove an individual test, select for each test you want to remove. The button is only
displayed for tests that are not yet active in the session.
– To remove all the selected tests, select Clear All. All selected tests that are not yet active will be
removed.
4. Optional: If the tests previously included in the session required session attributes or if any of the
newly selected tests require session attributes, a drop-down list (see Figure 8) appears in the System
Settings section displaying the test reason or other attributes you selected when you started the
session.
− To select a new test reason, select the required test reason from the drop-down list. The test
reason changes for every test opportunity in the session. However, any test opportunities that
were completed before you changed the test reason will be submitted with the original test
reason selected for the session.
5. Select Add to Session. The exact label for this button may vary depending on whether you are
starting a practice or operational session. The button becomes active after you have selected at
least one new test.
6. In the confirmation message that appears, click Yes.
8Online Testing System Test Administrator User Guide
How TAs Proctor Test Sessions in the TA Site
How to Approve Students for Testing
After students sign in to the Student Testing Site and select tests, you must verify that their settings and
accommodations are correct before approving them for testing. If a test contains segments requiring TA
approval, you must also follow the same procedure when approving students’ entry to test segments.
1. Select Approvals next to the Session ID (see Figure 1). The Approvals and Student Test Settings
window (see Figure 11) appears displaying a list of students grouped by test (and test segment, if
applicable). Note, the Approvals button becomes active when students are awaiting approval and
shows you how many students are awaiting approval. The Approvals notification updates regularly,
but you can also select in the upper-right corner to update it manually.
Figure 11. Approvals and Student Test Settings Window
2. To check a student’s test settings and accommodations, select for that student. The Test
Settings window appears (see Figure 12) displaying the student’s test settings grouped by their area
of need.
9Online Testing System Test Administrator User Guide
How TAs Proctor Test Sessions in the TA Site
Figure 12. Test Settings Window for a Selected Student
a. If any settings are incorrect, update them as required. Note that accommodations can only be
turned on by SC, or higher, user roles. Students should not begin testing until their settings are
correct.
Editable settings must be updated in this window, while changes to the read-only settings
require changes in the district student data file system (Infinite Campus/PowerSchool). TIDE
settings reflect the student data as it is uploaded to the state AIM database.
b. Do one of the following:
To confirm the settings, select Set. You must still approve the student for testing (see step
5).
To confirm the settings and approve the student, select Set & Approve.
To return to the Approvals and Student Test Settings window without confirming settings,
select Cancel.
3. Repeat step 2 for each student in the Approvals and Student Test Settings list. Since the Approvals
and Student Test Settings window does not automatically refresh, select Refresh at the top of the
window to update the list of students awaiting approval.
4. If you need to deny a student access to testing, do the following (otherwise skip to step 5):
10Online Testing System Test Administrator User Guide
How TAs Proctor Test Sessions in the TA Site
a. Select for that student.
b. Optional: In the window that appears, enter a brief reason for denying the student.
c. Select Deny. The student receives a message explaining the reason for the denial and is logged
out. The student can still request access to the test again.
5. If you wish to approve students directly from the Approvals and Student Test Settings window, do
the following:
a. To approve individual students, select for each student.
b. To approve all students for a given test or segment, select Approve All Students for that test or
segment.
How to Monitor an Ongoing Test Session
After you approve students for testing, you can monitor the testing progress for each student logged in
to your session, approve a student’s print request, and pause a student’s test if necessary.
How to Monitor Students’ Test Progress
You can monitor the testing progress for each student logged in to your session from the table(s)
displayed on the TA Site.
At the start of the test, all the students in the session are listed in the Tests without issues table. If the
Online Testing System detects that a student requires assistance, such as a student has a pending print
request, or a student’s test has been paused due to an environment security breach or due to the launch
of a forbidden application, the Tests with potential issues table appears at the top listing the students
who need intervention.
The table(s) refresh at regular intervals, but you can also refresh the table(s) manually by selecting in
the upper-right corner of the TA Site. You can also sort the tables by a given column by selecting in
that column’s header.
11Online Testing System Test Administrator User Guide
How TAs Proctor Test Sessions in the TA Site
Figure 13. Table(s) for Monitoring Students’ Test Progress
Table 1 describes the columns in the tables for monitoring students’ test progress.
Table 1. Columns in the Table(s) for Monitoring Students’ Test Progress
Column Description
Student Information The name and SSID of the student in the session.
Opp # Opportunity number for the student’s selected test.
Test Name of the test the student selected. For segmented tests, this column also
displays the name of the test segment that the student is currently testing.
Progress Indicates the student’s test progress. It may display how many questions the
student has answered out of the total number of test questions or display a
progress bar to indicate how far the student has progressed in the test.
The progress bar indicates the percentage of questions the student has
answered out of the total number of questions, the percentage of questions
the student has answered or viewed out of the total number of questions, or
the percentage of questions the student has answered and the percentage
of questions the student has viewed out of the total number of questions.
Status Current status for each student in the session. For more information about
the statuses in this column, see Table 2.
If the Online Testing System detects that a student may be experiencing
technical difficulties or requires assistance, such as the student may be
experiencing connection issues, has a pending print request, or has paused
his test, a more info icon ( ) is displayed in this column for the
student. When you hover over the icon, a message is displayed providing
details about the issue.
Test Settings Displays one of the following:
• Standard: Default test settings are applied for this test opportunity.
12Online Testing System Test Administrator User Guide
How TAs Proctor Test Sessions in the TA Site
Column Description
• Custom: One or more of the student’s test settings or accommodations
differ from the default settings.
To view the student’s settings for the current test opportunity, select .
Actions Allows you to perform any available actions for an individual student's test.
The button in this column allows you to pause the student’s test. if a
student pauses his test, a more info icon ( ) is displayed in the Test
Status column that provides information about how the test became paused.
However, the more info icon is not displayed when the TA pauses a
student’s test.
A button appears in this column when the student requests a printout of
test material. For information on how to approve students’ print requests, see
the section How to Approve a Student’s Print Request.
Table 2 describes the codes in the Test Status column of the table(s) for monitoring students’ test
progress.
Table 2. Student Testing Statuses
Column Description
Approved You approved the student, but the student did not yet start or resume the test.
Started Student started the test and is actively testing.
Review Student visited all questions and is currently reviewing answers before completing
the test.
Completed Student submitted the test. The student can take no additional action at this point.
Submitted Test was submitted for quality assurance review and validation.
Reported Test passed quality assurance and is undergoing further processing.
Paused* Student’s test is paused. The time listed indicates how long the test has been
paused.
Expired* Test was not completed by the end of the testing window and the opportunity
expired.
Pending* Student is awaiting approval for a new test opportunity.
Suspended* Student is awaiting approval to resume a test opportunity.
*Appears when the student is not actively testing. The student’s row grays out in such cases.
13Online Testing System Test Administrator User Guide
How TAs Proctor Test Sessions in the TA Site
How to Approve a Student’s Print Request
Students using the print-on-request tool can request printouts of test passages and questions. You must
view and approve these print requests. When students send print requests, the request notification
appears in the Tests with potential issues table.
You can also view a list of every print request you approved during the current session. For more
information, see Print Approved Requests Information.
1. Select (see Figure 14) in the Actions column of the Tests with potential issues table for a
student. The request notification appears for students who have sent print requests.
Figure 14. Print Request Notification
2. Review the request in the Student Print Request window and do one of the following:
a. To approve the request, select . A cover sheet appears in a new browser window.
Figure 15. Student Print Request Window
b. To deny the request, select . In the window that appears, enter a brief reason for denying
the request and select Deny. Do not proceed to step 3.
3. In the window displaying the cover sheet, select Print to open the printer dialog box.
4. Select OK to print the requested test elements.
14Online Testing System Test Administrator User Guide
How TAs Proctor Test Sessions in the TA Site
How to Pause a Student’s Test
You can pause a student’s test if necessary. Please note that pausing a timed test pauses the timer for
that individual student but not the timer for the test session.
1. In the Actions column of the table(s) for monitoring students’ test progress, select for the
student whose test you wish to pause.
2. Select Yes to confirm. The Online Testing System logs the student out.
How to Enable Screensaver Mode
Since the student test progress tables in the TA Site often contain sensitive student information, such as
student IDs, the TA Site consists of a built-in screensaver to hide the data from view. If the screensaver
mode is auto-enabled, the screensaver will automatically turn on if you are not active in the TA Site for 5
minutes. If the screensaver mode is not auto-enabled, it is strongly recommended that you manually
turn on the screensaver mode when stepping away from your device.
1. To turn on screensaver mode, select in the upper-right corner of the Session ID (see Figure 1). A
masking screen appears over the TA Site (see Figure 16). The screensaver displays the Session ID and
the timer, if applicable. It also displays notifications if students are awaiting approval, there are
pending print requests, or if students require other interventions.
Figure 16. Screensaver Mode Enabled
2. To turn off the screensaver mode, select in the upper-right corner of the Session ID on the
screensaver window. The button is only displayed if the screensaver mode is not set to auto-disable
upon activity. If the screensaver mode is set to auto-disable upon activity, the screensaver will
automatically turn off if any mouse or keyboard activity is detected. It will also turn off automatically
if the test session times out due to TA or student inactivity or once the allotted time expires for a
timed test.
How to Stop a Test Session
When students finish testing, or the current testing timeslot is over, you should stop the test session.
Stopping a session automatically logs out all the students in the session and pauses their tests.
Once you stop a test session, you cannot resume it. To resume testing students, you must start a new
15Online Testing System Test Administrator User Guide
How TAs Proctor Test Sessions in the TA Site
session. Please note, the Online Testing System automatically logs you out after 30 minutes of both user
and student inactivity in the session. This action automatically stops the test session.
If the TA Site displays the timer, the session stops automatically when the timer reaches the end of the
grace period. If the session was interrupted or does not display the timer, follow the instructions in this
section to stop the session manually.
1. To stop a test session, select next to the Session ID (see Figure 1).
2. Next, select OK in the confirmation message that appears. The test session stops.
How to Log Out of the TA Site
You should log out of the TA Site only after stopping a test session to prevent stopping a test session
that is in progress. Please note that navigating away from the TA Site also logs you out. If you need to
access another application while administering tests, open it in a separate browser window.
1. Select in the upper-right corner of the TA Site (see Figure 1). A warning message appears.
2. In the warning message, select Log Out. The Montana Testing Portal appears.
16Online Testing System Test Administrator User Guide
How Students Sign in to the Student Testing Site and Complete Tests
How Students Sign in to the Student Testing Site and
Complete Tests
This section describes the student sign-in process for the Student Testing Site that students follow when
starting a new test or resuming a paused test. It also describes how students can view stimuli, respond
to questions, pause a test, review previously answered questions, and submit a test.
How Students Sign in and Select Tests
When testing, students must sign in to the appropriate testing site. For sessions created in the TA
Interface, students sign in to the Student Testing Site on the Secure Browser or Take a Test app.
Students may also take practice tests in the Student Training Site to familiarize themselves with the
online testing process. Aside from the sign-in process, the Student Training Site has the same
appearance and functionality as the Student Testing Site. For information on how students sign in to the
Student Training Site, see Practice Test Site Student Sign-in Process.
How to Sign in to the Secure Browser or Take a Test App
1. Launch the Secure Browser or Take a Test app on the student’s testing device. The Student Sign-In
page appears.
2. Next, students enter the following information:
a. In the First Name and SSID fields, students enter their first name and SSID as they appear in
TIDE.
b. In the Session ID field, students enter the Session ID as it appears on the TA Site. The first part of
the three-part session ID that indicates whether a student is on the Student Testing Site or the
Student Training Site is pre-filled.
Figure 17. Student Testing Site Student Sign-In Page
17Online Testing System Test Administrator User Guide
How Students Sign in to the Student Testing Site and Complete Tests
3. Students select Sign In. The Is This You? page appears.
How to Verify Student Information
After signing in to the Student Testing Site, students must verify their personal information on the Is This
You? page.
• If all the information on the Is This You? page is correct, the student selects Yes to proceed.
• If any of the information is incorrect, the student must select No.
You must notify the appropriate school personnel if the student’s information is incorrect. Incorrect
student demographic information must be updated before the student begins testing.
Figure 18. Is This You? Page
How to Select a Test
Students can select their tests from the Your Tests page that appears after students verify their personal
information. The Your Tests page displays all the tests that a student is eligible to take. Students can
only select tests that are included in the session and still need to be completed.
1. From the Your Tests page that lists a student’s eligible tests in color-coded categories, the student
selects the name of the test.
a. If a student’s required test is inactive or not displayed, the student should log out. You should
verify the test session includes the correct tests and add additional tests, if necessary.
18Online Testing System Test Administrator User Guide
How Students Sign in to the Student Testing Site and Complete Tests
Figure 19. Your Tests Page
2. The student’s request is sent to the TA for approval and the student is taken to the Waiting for
Approval page. After you approve the student for testing, the student can proceed to the next step:
a. If starting a new test, a student must complete the login process before beginning testing.
b. If resuming a paused test, the student will be directly taken to the test page where the student
stopped the test based on the applicable pause rules.
Figure 20. Waiting for Approval Page
Please note that once the TA approves the test, the test content will be displayed to the student in the
language specified for the student’s test. This includes the instructions on the remaining login pages, the
button names, tool names, context menu options, tutorials and even the item/stimuli content where
applicable. For example, if the language for a student’s Grade 5 mathematics test is set to Spanish, the
test content will be displayed in Spanish.
How to Verify Test Setting Information
Once students have been approved for testing, they can verify their test settings from the Your Test
Settings page. At this point, the student’s actual test settings override any settings selected earlier in the
sign-in process.
19Online Testing System Test Administrator User Guide
How Students Sign in to the Student Testing Site and Complete Tests
• If the settings are correct, the student selects Begin Test Now to continue.
• If the settings are incorrect, the student should select Return to Login to log out of the Student
Testing Site.
After you correct the student’s test settings, the student must sign in and request approval again.
Figure 21. Your Test Settings Page
How to Check Student Device Functionality
Depending on the test content and the specified test settings, students may need to verify that their
testing device is functioning properly from the Audio/Video Checks page. If a test does not require
functionality checks, this page is skipped.
How to Check Sound and Video Playback Functionality
The Sound and Video Playback Check panel appears for tests with video content and allows students to
verify that they can view the sample video and hear its associated sound.
If the video or audio does not work, students should log out. You should troubleshoot the device and
headphones or move the student to another device with working audio and video.
• From the Sound and Video Playback Check panel, students select to play the video and sound.
– If the video can be played and the sound is clearly audible, students select I could play the video
and sound. A green check appears at the upper-right corner of the panel and students can
proceed to the next functionality check.
20Online Testing System Test Administrator User Guide
How Students Sign in to the Student Testing Site and Complete Tests
Figure 22. Sound and Video Playback Check Panel
– If students are not able to play the video or hear the sound, students select I could not play the
video or sound to open the Video Playback Problem panel.
Students can select Try Again to return to the Sound and Video Playback Check panel.
How to Check Audio Playback Functionality
The Audio Playback Check panel appears for tests with listening questions and allows students to verify
that they can hear the sample audio.
If the audio does not work, students should log out. You should troubleshoot the device and
headphones or move the student to another device with working audio.
• From the Audio Playback Check panel, students select and listen to the audio.
– If the sound is clearly audible, students select I heard the sound. A green check appears at the
upper-right corner of the panel and students can proceed to the next functionality check.
Figure 23. Audio Playback Check Panel
– If the sound is not clearly audible, students select I did not hear the sound to open the Sound
Check: Audio Problem panel.
Students can select Try Again to return to the Audio Playback Check panel and retry.
21Online Testing System Test Administrator User Guide
How Students Sign in to the Student Testing Site and Complete Tests
How to Check Text-To-Speech Functionality
The Text-to-Speech Sound Check panel appears if a student has the text-to-speech (TTS) setting.
Students can only use TTS within the Secure Browser, a supported Chrome or Firefox browser, or the
Take a Test app.
If TTS does not work, students should log out. You can work with students to adjust their audio or
headset settings or move them to another device.
• From the Text-to-Speech Sound Check panel, students select and listen to the audio.
– If the voice is clearly audible, students select I heard the voice. A green check appears at the
upper-right corner of the panel and students can proceed to the next functionality check.
– If the voice is not clearly audible, students adjust the settings using the sliders and select to
listen to the audio again.
Figure 24. Text-to-Speech Sound Check Panel
– If students still cannot hear the voice clearly, they select I did not hear the voice to open the
Audio Check panel.
Students can select Try Again to return to the Text-to-Speech Sound Check panel and retry.
22Online Testing System Test Administrator User Guide
How Students Sign in to the Student Testing Site and Complete Tests
Figure 25. Audio Check Panel
Students can select Continue to skip verifying the text-to-speech functionality. Students can
also do this from the Text-to-Speech Sound Check panel by selecting Skip TTS Check.
How to Check Recording Device Functionality
The Recording Device Check panel appears for tests with questions that require students to record
audio responses. The check is also automatically displayed for students who have a speech-to-text
accommodation. On this panel, students record their voice and verify that they can hear the recorded
audio.
If the recording device does not work, students should log out. You should troubleshoot the recording
device or set up a new recording device.
3. From the Recording Device Check panel, students select to begin recording their voice.
4. Students speak into their recording device, and then select to stop recording.
5. Next, students select to listen to their recorded audio:
Figure 26. Recording Device Check Panel
– If the recorded audio is clearly audible, students select I heard my recording. A green check
appears at the upper-right corner of the panel and students can proceed to the next
functionality check.
23Online Testing System Test Administrator User Guide
How Students Sign in to the Student Testing Site and Complete Tests
– If the recorded audio is not clearly audible, they select I did not hear my recording to open the
Problem Recording Audio panel.
Students can select Try Again to return to the Recording Device Check panel and retry.
Students can select Select New Recording Device (which only appears for students testing
on computers or tablets with multiple recording devices) to open the Recording Input
Device Selection panel and select a different recording device.
How to View Instructions and Begin Testing
The Instructions and Help page is the last step of the sign-in process. Students may review this page to
understand how to navigate the test and use test tools as well as review their test settings. This page
may also contain additional test instructions or acknowledgements that a student need to review in
order to proceed.
1. Optional: To review their test settings, students select View Test Settings. To close the window,
students select OK.
2. To review additional test information or acknowledgements, if available, students review the
information on the page and proceed as instructed.
3. Optional: To view the help guide, students select View Help Guide. To close the window, students
select Back.
4. To start the test, students select Begin Test Now.
Figure 27. Instructions and Help Page
24Online Testing System Test Administrator User Guide
How Students Sign in to the Student Testing Site and Complete Tests
How Students Navigate the Student Testing Site
A test page can include the following sections:
• The Global Menu section displays the global navigation and tool buttons. It also includes the Items
menu, test information, help button, pause button, system settings button, and timer (if available).
• The Stimulus section, which appears only for questions associated with a stimulus, contains the
stimulus content, context menu, and either the expand passage button or reading mode button.
• The Question section contains one or more test questions (also known as “items”). Each question
includes a number, context menu, stem, and response area. Each question also displays the
student’s name and the question’s most recent save date.
Figure 28: Sample Test Layout
The following sections provide details about how to navigate the Student Testing Site.
How to Navigate between Items
• Some test pages may have only one question and others may have more or may consist of multiple
parts that students must answer.
– After students respond to all the questions on a page, they select Next in the upper-left corner
to proceed to the next page.
– To navigate to a previous question in a test, students select Back.
Figure 29. Navigation Buttons
25Online Testing System Test Administrator User Guide
How Students Sign in to the Student Testing Site and Complete Tests
• When multiple items are grouped with a stimulus, the items are tabbed for individual viewing.
Students select the tabs in the upper-right corner to proceed to the corresponding question.
Figure 30. Paginated Items
– The navigation tabs may also include a stimulus icon that students can select to view the
stimulus associated with the grouped questions.
• To review an item, students can select an item number from the items drop-down that appears
when students select the Items menu.
– If an item has been marked for review, is displayed next to the item.
– If an item has not been answered, is displayed next to the item.
– Items that students cannot navigate to are grayed out.
Figure 31. Items Drop-Down
How to View Stimuli
When a test question is associated with a stimulus, students should review that stimulus before
responding to the question. A stimulus is a reading passage or other testing material (such as a video or
graphic) that students review in order to answer associated questions.
• Reading Passages: When the stimulus is a reading passage, the content is paginated.
– To move between the pages of a reading passage, students can select and below the
stimulus.
– Students can also select to open the Reading Mode window, which displays two pages at a
time.
– If a stimulus has multiple reading passages, students can select the numbered tabs at the top of
the stimulus to switch between the available passages.
– Some reading passages contain sections of text that students can collapse to focus on other
parts of the passage. Students can select or to expand or collapse sections of text.
26Online Testing System Test Administrator User Guide
How Students Sign in to the Student Testing Site and Complete Tests
Figure 32. Reading Passage
• Videos: When the stimulus is a video, students can use standard video features to control the
playback.
– To play a video, select in the lower-left corner.
– To jump to a different point in the video, drag the slider to the required location.
– To adjust the speed at which the video plays, select , and then select the required speed
from the menu that appears.
Figure 33. Video Playback Features
– To mute or unmute the video, select in the lower-right corner.
27Online Testing System Test Administrator User Guide
How Students Sign in to the Student Testing Site and Complete Tests
– To expand the video to full screen mode, select in the lower-right corner. To exit full screen
mode, select again.
• Slideshows: When the stimulus is a slideshow, students can navigate between the slides and play
associated audio, if available.
– To move between the slides of a slideshow, select and .
– To play the audio for the current slide, select . To pause the audio, select .
Figure 34. Sample Slideshow
How to Respond to Test Questions
The items presented in TDS are of various types and students may need to respond to them differently.
Students can use the Student Training Site to familiarize themselves with the question types that may
appear on tests.
All responses are saved automatically. Students can also manually save their responses to questions by
selecting Save in the upper-left corner.
Test questions may require students to do any of the following tasks:
• Select one or more choices from a list of answer options.
– For multiple choice type items, students can re-click a selected radio button to deselect the
response option provided this feature is enabled.
28Online Testing System Test Administrator User Guide
How Students Sign in to the Student Testing Site and Complete Tests
• Use an on-screen keypad to generate an answer. Students can select in the answer space to
open the keypad.
• Select graphic objects or text excerpts.
• Place points, lines, or bars on a graph.
• Drag and drop text or graphic objects.
• Enter text in a text box or table.
• Match answer options together.
• Modify a highlighted word or phrase in a reading selection.
• Enter input parameters to run an on-screen simulation.
• Copy content from a passage to a text box.
• Expand categories and select options within them.
• Create graphs and charts out of unstructured data sets and draw inferences.
How to Pause Tests
Students can pause the test at any time. Pausing a test logs the student out. To resume testing, students
must repeat the sign-in process.
• To pause a test, students select Pause in the global menu and then select Yes in the confirmation
message that appears.
If students are testing on Chromebooks, please ensure that they pause the test before closing the lid of
the Chromebook. If the lid is closed before the test pauses, whoever opens the Chromebook next will be
able to see the last question that the student was viewing (and any response they entered).
How Students Use Test Tools
A number of testing tools are available for students in TDS. Some tools are available for all tests, while
others are only available for a particular subject, accommodation, or type of question. There are
primarily two types of test tools available:
• Global Tools: These tools appear in the global menu at the top of the test page and are available for
all items in a test.
• Context Menu Tools: These tools are specific to the passage or question being viewed.
Students can access tools using a mouse or keyboard commands. For information about keyboard
commands, please see Keyboard Commands in the Student Testing Site.
Some tools, such as the dictionary, calculator, tutorials, and ASL videos, open in separate windows.
Students can resize the window using the resizing handle . Students can also maximize or minimize
the window by selecting . When maximized, the window covers the entire test page except for the
navigation bar on top. Students can also drag and move the window to different parts of the test page,
however not when the window is maximized.
29Online Testing System Test Administrator User Guide
How Students Sign in to the Student Testing Site and Complete Tests
How to Use Global Tools
*Note that Global Tools are not exclusive to the Universal Tools as outlined in the Usability, Accessibility, and Accommodations Guidelines.
The global menu consists of navigation buttons on the left and tool buttons on the right (see Figure 35).
• To use a global test tool, select the button for the tool. The selected test tool activates.
Table 3 lists the tools available in the global menu.
Figure 35. Global Menu
Table 3. Global Tools
Tool Name Instructions
To use the on-screen calculator, select Calculator in the global
Calculator
menu. For some math items a calculator will automatically be
provided to all students.
To look up definitions and synonyms in the Merriam-Webster
Dictionary dictionary or thesaurus, select Dictionary in the global menu.
Help To view the on-screen Help Guide window, select the question mark
button in the upper-right corner.
For items and stimuli that have content in two languages, such as
Language Toggle English and Spanish, you can select the language in which to display
the content for easier readability.
By default, the item will be presented in the language specified at the
beginning of the test. To switch the language, select Language
Toggle in the global menu.
Note: This is only available for Science tests in Spanish.
Line Reader To highlight an individual line of text in a passage or question, select
Line Reader in the global menu. If the enhanced line reader mode is
enabled, all content except for the line in focus is grayed out for
greater emphasis.
This tool is not available while the Highlighter tool is in use.
The Masking tool temporarily covers a distracting area of the test
Masking
page. To use this tool:
• Select Masking in the global menu.
• Click and drag across the distracting area.
• To close the Masking tool, select Masking again. To remove a
masked area, select in the upper-right corner of that area.
To enter notes in an on-screen notepad, select Notes in the global
Notes
menu. These notes are available globally and can be accessed from
any page in the test.
30Online Testing System Test Administrator User Guide
How Students Sign in to the Student Testing Site and Complete Tests
Tool Name Instructions
Depending on the tool’s settings, advanced editing features, such as
word and character count, spell check, and text formatting options
may be available. Table 10 lists the different editing tools that may be
available.
Furthermore, if the copy/paste feature is enabled, the text entered in
this tool can be copied and pasted into text response areas or
comment fields of items displayed on that page.
Pause To pause a test, select . If you pause the test, then you will be
logged out.
To view the on-screen periodic table, select Periodic Table in the
Periodic Table
global menu.
To print the entire test page, select Print Page in the global menu.
Print Page
System Settings To adjust audio volume during the test, select in the upper-right
corner. Students testing with TTS can also use this tool to adjust TTS
settings.
Students testing on mobile devices cannot use this tool to adjust
volume. To adjust audio volume on mobile devices, students must
use the device's built-in volume control.
To view a transcript of the audio content for the current test page,
Transcripts
select the Transcripts button in the global menu. The text in
transcripts can be read by screen readers.
Zoom buttons To enlarge the text and images on a test page, select Zoom In.
Multiple zoom levels are available. To undo zooming, select Zoom
Out.
How to Use the Language Toggle Tool (SCIENCE ONLY)
The Language Toggle tool allows students to switch between the two languages in which test content is
available. When switching languages, the test content and all the elements on the screen, such as
button labels and dialogs, switch to the selected language. Students can view the content in the chosen
language and even respond to items in that language, if applicable.
Some important things to keep in mind when using the Language Toggle tool are:
• To be able to use the Language Toggle tool, item content must be available in two languages.
Furthermore, the default presentation/language must be set to Spanish and the tool must be
enabled in the test settings.
• By default, items are presented in the default language specified in the test settings. If a student
toggles the language for an item and then proceeds to the next item, the next item will be displayed
in the default language. If the student returns to the previous item, the previous item will continue
to be displayed in the language to which the student had toggled until the student switches the
language again.
• If a student highlights or masks text in one language and then switches to a different language, the
corresponding sections will not be highlighted or masked. If the student switches back to the first
31You can also read