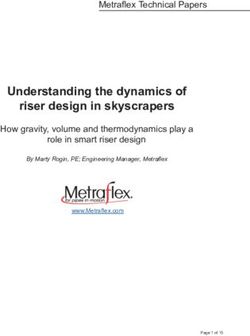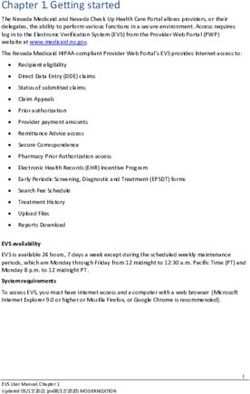Odyssey File & Serve User Guide - Release 3.7 - OFS-FS-200-3285 v.1
←
→
Page content transcription
If your browser does not render page correctly, please read the page content below
Copyright and Confidentiality
Copyright © 2014 Tyler Technologies, Inc. All rights reserved.
All documentation, source programs, object programs, procedures, and any other materials supplied in
connection with this document remain the exclusive property of Tyler Technologies, Inc., or in certain cases
its licensees. Any use or reproduction (physical or electronic) of such materials, not specifically authorized
by the Tyler Technologies license agreement, shall be deemed an agreement violation. Such a violation will
terminate the licensee’s right to use such material and can render the licensee liable for actual and punitive
damages.
This notification constitutes part of the documentation and must not be removed.
All other brands and product names are trademarks or registered trademarks of their respective owners.
ii March 2014 OFS-FS-200-3285 v.1Contents
Contents
Copyright and Confidentiality ........................................................................................................ ii
1 System Overview ...................................................................................................................1
Release 3.7 New Features.....................................................................................................1
Before You Begin ..................................................................................................................2
System Requirements ....................................................................................................2
Page Navigation.............................................................................................................2
Error Messages..............................................................................................................4
2 File & Serve Home Page.........................................................................................................6
3 File & Serve Registration.........................................................................................................8
Registering as a User with an Existing Firm.............................................................................8
Registering as an Independent User.......................................................................................9
Resetting your Password.....................................................................................................10
4 Login and Logout..................................................................................................................13
Logging in ..........................................................................................................................13
Logging Out........................................................................................................................14
5 Workspace ..........................................................................................................................15
6 Templates............................................................................................................................17
7 Case Initiation ......................................................................................................................19
Filing a New Case ...............................................................................................................19
Entering Party Details..........................................................................................................21
Entering Filing Details..........................................................................................................22
Viewing the Case Summary.................................................................................................24
8 Case Search ........................................................................................................................25
Searching for a Case...........................................................................................................25
Advanced Search ...............................................................................................................26
Performing an Advanced Search by Person ..........................................................................26
Performing an Advanced Search by Business .......................................................................27
9 Subsequent Filing.................................................................................................................28
Filing into an Existing Case ..................................................................................................28
File Into Case Not Listed ...............................................................................................29
Viewing the Envelope Details ........................................................................................29
10 My Account ........................................................................................................................32
Changing the User Password...............................................................................................32
Changing the Security Question ...........................................................................................33
11 Bookmarks.........................................................................................................................35
12 Filings................................................................................................................................36
Filtering the Filings Queue ...................................................................................................36
Exporting E-filing Transactions .............................................................................................38
Viewing the Export File .................................................................................................38
Copying the Envelope .........................................................................................................39
Adding Service Contacts to the Firm .....................................................................................39
Resuming the Filing Process................................................................................................41
Canceling a Filing ...............................................................................................................42
13 Service Contacts ................................................................................................................43
Adding Service Contacts to a Case.......................................................................................43
Adding Service Contacts from Master List ......................................................................45
Adding Service Contacts from Public List .......................................................................47
Viewing Service Contacts History ..................................................................................49
Viewing the Attached Cases List ..........................................................................................52
Replacing Service Contacts on the Case ..............................................................................53
Deactivating a Service Contact on the Case ..........................................................................54
OFS-FS-200-3285 v.1 March 2014 iii1 System Overview
Topics Covered in this Chapter
♦ Release 3.7 New Features
♦ Before You Begin
This system enables registered users to file documents with the court anytime, anywhere, 24 hours a day,
seven days a week. This highly automated, scalable system provides customers the opportunity to
transition from an inefficient paper-based process to a streamlined technology-based electronic filing (e-
filing) system.
Release 3.7 New Features
This section lists the new features for Release 3.7.
Note: Features vary based on your system configuration.
Forgot Password Reset Option
The Forgot Password features now displays a confirmation or an error message to the user when a
password is successfully reset, or an invalid or incorrect answer was given.
Subsequent Filing – Non-Integrated
Filers can now to submit subsequent filings for cases that are not yet indexed in locations that use a non-
bidirectional CMS integration. This feature allow users who cannot locate a case because it is not part of the
case index to file into the case as if it were found using the Case Search option.
Figure 1.1 – Case Search Results
Confidential Parties
The system is enhanced to hide party and contact information of protected parties of a case.
OFS-FS-200-3285 v.1 March 2014 1Odyssey File & Serve™
This enhancement allows the following areas of Case Party data records to be hidden:
• Party Name: This includes the party’s first, middle, and last name, the party’s prefix or suffix, and the
party’s business name (as applicable for a given party).
• Party Contact Information: This includes the party’s phone number, address, address ID, and any
address information.
• Hide All: This hides all party records mentioned, including party name and contact information
sections.
• Hide Party: This hides the party’s entire case record information as a whole and masks the
information an end user sees.
Maximum Envelope/Filing Size
Previously, the filing size was 25 MB per document, but nothing validated this on the envelope level, and the
system would normally time out.
Uploaded documents or envelopes that exceed the site’s configured document size are now rejected with
an error message that notifies the filer of the maximum envelope size.
Before You Begin
Before you begin, there are several items you should be aware of to assist you with the successful
operation of your software.
Note: Depending on your setup, all features may not be available. As a result, your screen may
vary from what is shown in the document.
System Requirements
This section describes the recommended system requirements to successfully use the system.
• Browser Requirements – The system supports current versions of the Windows operating system
using Internet Explorer 7 or above or Firefox. If your browser does not meet these minimum
requirements, please contact your network administrator.
• Connection Requirements – A high-speed Internet connection is recommended.
• Minimum Screen Resolution – For best results, a setting of 1024x768 or better is highly
recommended. If necessary, users can set their monitors to 800x600 pixels, but doing so may
compromise the graphic display.
• Document Format – PDF is the only format allowed for attaching documents when using the
system.
Page Navigation
The following sections describe how to navigate the system and populate data fields throughout the filing
process.
Navigate with Breadcrumbs
Breadcrumbs are a visual representation of the page you are currently on in the filing process. As you
complete a page and move to the next page, the next page title illuminates to show you where you are in
the process.
2 March 2014 OFS-FS-200-3285 v.1Page Navigation
Note: Breadcrumb navigation requires information to be entered in a sequential order. You cannot
move to the next breadcrumb until all of the required information on the current or previous page is
completed.
Figure 1.2 – Breadcrumb Navigation
Populate the Data Table
The Data Title is populated using information entered or selected when completing the forms throughout the
filing process.
Figure 1.3 – Data Table
Enter User Information
The user information you enter or select populates the Data Table.
Figure 1.4 – Data Fields
Resume Filing
At any point in the filing process, the system automatically saves a draft of the page on which you have
completed all required fields. This feature allows you to stop work on a filing and resume the filing at a later
time. To resume filing of a saved draft, click the link at the top of the page, find your case on the
FILINGS screen, and click the icon to resume your filing.
OFS-FS-200-3285 v.1 March 2014 3Odyssey File & Serve™
Figure 1.5 – Work Space
Error Messages
The system displays several error messages to alert users when required information is not entered or
invalid information is provided.
Enter Data in Required Fields
Required fields are those that contain an asterisk (*) next to the field name. If the information is not entered
in the required fields, you will receive error messages when you try to advance to the next page.
Note: Required fields may vary in different sections.
Look for a field outlined in red in your form. When you place the cursor on the outline of the field, a required
field message is displayed.
4 March 2014 OFS-FS-200-3285 v.1Error Messages
Figure 1.6 – Required Field Error Message
Receive Error Messages
When the system displays an invalid error message, this means a required field must be populated to
continue.
If the screen does not change when a navigation button is selected, look for a field outlined in red in your
form. Place the cursor on the outline of the field, and an error message displays.
Figure 1.7 – Invalid Entry Error Message
OFS-FS-200-3285 v.1 March 2014 52 File & Serve Home Page
The home page serves as the gateway to the system. From this screen, you can register, log in, read your
court’s Message of the Day, access the user guides, view training sessions, and get contact information for
Technical Support.
Figure 2.1 – File & Serve Home Page
Message of the Day
The Message of the Day provides important messages from the court. Check this section daily for
important messages from the court.
Login
The Login area allows the user to log in and use the system. Users can log in to by entering their e-mail
address and password.
Register Now
The Register Now link allows is a user to register in the system using their name, contact, and payment
information. The system requires all users – whether Firm Administrators, attorneys, or individuals
representing themselves – to be registered in the system.
Forgot Password
The Forgot Password link allows a user to request their password information be re-sent to them in cases
where they have forgotten their password.
Keep Me Logged In
The Keep me logged in checkbox allows a user to remain logged into the system for future access.
6 March 2014 OFS-FS-200-3285 v.1File & Serve Home Page
Learn
The Learn section has links to the user documentation. The following types of documents available to help
you answer many of your day-to-day operation questions:
• The User Guide provides step-by-step instructions on using the system. The user guide covers
activities such as logging in to the system, searching for existing cases, selecting the e-file and
serve options, performing an e-file and serve, and changing user settings and password.
• The Firm Administrator Guide is specifically for the Firm Administrator. This guides covers
administrative functions such as registering the firm; managing user, payment, and attorney
accounts; and creating and editing the firm’s contact lists.
• The Quick Reference Guide (QRG) provides only the steps needed to complete common tasks
such as logging in to the system, searching for a case, initiating a new case, filing into an existing
case, and reviewing the filing status.
• The Frequently Asked Questions (FAQ) guide lists the most frequently asked questions from the
users. The FAQ covers questions pertaining to functionality.
Train
Free regularly scheduled online training is available. You can register for training online and download user
manuals.
• The Web Conference Training Sessions are scheduled according to the needs of the courts.
Locate your specific court by scrolling through the list of training sessions for your court.
• Self-study Online Training is available by clicking on the link and choosing the topic of your
choice.
Contact
The File & Serve Technical Support Team is available to assist all users by calling 800–297–5377 Monday
through Friday between the hours of 7 a.m. to 9 p.m. Central Time. You can also contact a Technical
Support Representative with your questions by sending an email to efiling.support@tylertech.com or by
using the File & Serve Chat option.
OFS-FS-200-3285 v.1 March 2014 73 File & Serve Registration
Topics Covered in this Chapter
♦ Registering as a User with an Existing Firm
♦ Registering as an Independent User
♦ Resetting your Password
Registering as a User with an Existing Firm
You can register as a user if your Firm Administrator has already registered with the system and approved
users to self-register.
Note: You must know your firm’s name to set up your account. The Firm Administrator may not
allow users to self register. If this is the case, the firm’s name is not available when searching, and
you must contact the Firm Administrator to be registered.
Figure 3.1 – Login Window
Perform the following steps to register as a user in the firm:
1. Click the link on the login screen.
The Registration Wizard opens.
Note: There is no fee to sign up for the product.
Note: Registration options vary by site.
2. Select the option.
3. Click the button to select your firm, or click the button to cancel the registration process.
4. Type your Firm Name, or click the button to view a list of all available firms.
5. Select your firm’s name from the list.
6. Click the button to enter your account information; click the button to return to the
previous screen; or click the button to cancel the registration process.
Note: An asterisk (*) indicates required information.
7. Complete the User Information form.
8. Enter a simple Security Question in the field provided. (Example: What was your high school
mascot?)
8 March 2014 OFS-FS-200-3285 v.1Registering as an Independent User
Figure 3.2 – Security Question Field
9. Enter a Security Answer in the field provided.
Figure 3.3 – Security Answer Field
Note: Select if you are an attorney, and then enter your attorney
number in the field. Attorney number formats vary by site; refer to your court’s website for
information on how to enter your attorney number.
Figure 3.4 – Attorney Number Field
Note: Click the button if prompted. This verifies your attorney number is in the
system.
10. Click the button. The system displays the message
on the screen.
11. Record the login details displayed for your records.
12. Click the button.
13. Go to your e-mail inbox to access your registration confirmation e-mail.
Note: You must verify your e-mail address to complete the registration process. A verification
e-mail (from no-reply@tylerhost.net) will be sent to you. Open the e-mail and click the link to
confirm your e-mail address. If you don't see the e-mail in your inbox, check your junk mail folder
for the e-mail.
Your registration is now complete. Once you have received your e-mail confirmation, return to the login
screen to log in.
Registering as an Independent User
You can register as an “independent user” if you are a single user of the system, meaning a user not
associated with any firm or being represented by any firm.
Note: Refer to your local court’s website before registering as an independent user, as
registration options may vary.
Perform the following steps to register as an independent user:
1. Click the link.
Note: There is no fee to sign up for e-filing.
2. Select the option.
OFS-FS-200-3285 v.1 March 2014 9Odyssey File & Serve™
3. Click the button to continue; click the button to go back; or click the button to
cancel the registration process.
4. Read the Usage Agreement before proceeding.
5. Select the check box to accept and agree to the terms listed on your screen.
6. Click the button to continue; click the button to go back; or click the button to
cancel the registration process.
7. Complete the Contact Information form.
8. Click the button to continue; click the button to go back; or click the button to
cancel the registration process.
9. Complete the User Information form.
10. Enter a question in the Security Question field.
Note: Your security question is required to restore your password in case you forget your
password.
11. Enter a response in the Security Answer field.
12. Click the button.
The message Your Registration is Complete displays on the screen.
13. Click the button.
Note: You must verify your e-mail address to complete the registration process. A verification
e-mail (from no-reply@tylerhost.net) will be sent to you; open the e-mail and click the link to
confirm your e-mail address. If you don't see the e-mail in your inbox, check your junk mail folder
for the e-mail.
Your registration is complete, go to your home page to log in.
Resetting your Password
If you have forgotten your password, you can reset your password by entering the e-mail address provided
during registration and clicking the link.
Note: Your password is case-sensitive. Make sure your caps lock is not on.
Note: You can unlock your account by using the Forgot Password? option and reset your
password without having to contact the Firm Administrator if a security question is associated with
the account.
10 March 2014 OFS-FS-200-3285 v.1Resetting your Password
Figure 3.5 – Login Window
1. Click the link on the Login window.
The Reset Password window opens.
Figure 3.6 – Reset Password – E-mail Address
2. Type the e-mail address you provided during the registration process in the E-mail Address field.
Note: An error message stating No user is registered with that email address displays if the
system cannot is unable to find your email address.
3. Click the button to continue.
OFS-FS-200-3285 v.1 March 2014 11Odyssey File & Serve™
Figure 3.7 – Reset Password – Security Answer
4. Type your answer in the Security Answer field.
5. Click the button, or click the button to cancel the reset password process.
The system displays this message: A password reset link has been sent to the email address
associated with your account. If you do not see the password reset email in your Inbox, please
check to see if it was delivered to your spam folder.
6. Go to your email inbox.
7. Locate the email from no-reply@tylerhost.net.
8. Click the link labeled Click here to reset your password.
You will be prompted to choose a new password.
9. Enter a new password in the New Password field.
10. Re-enter your new password in the Repeat New Password field.
11. Click the Change Password button.
A confirmation screen displays: Your password has been changed successfully.
12 March 2014 OFS-FS-200-3285 v.14 Login and Logout
Topics Covered in this Chapter
♦ Logging in
♦ Logging Out
All users are required to log in to e-file and serve a document or to check the status of an existing filing. It is
also a best practice for users to log out after they have completed their transactions.
Logging in
You can log in by using your e-mail address and password provided during the registration process. You
must log in to be able to e-file or e-serve.
Note: Click to register if you have not registered before.
Perform the following steps to log in:
1. Go to your home page.
2. Enter your e-mail address and password (case-sensitive) in the fields provided.
Figure 4.1 – Login Area
3. Select the check box to stay logged in. This keeps you logged in until you click the
logout link to logout.
4. Click the button.
Note: After several failed attempts to log in to the system, your account is locked. You can
unlock your account by using the Forgot Password? option and reset your password without
having to contact the Firm Administrator if a security question is associated with the account.
Once you have successfully logged in, you can begin to e-file and e-serve.
OFS-FS-200-3285 v.1 March 2014 13Odyssey File & Serve™
Logging Out
This section describes how to properly log out.
Perform the following steps to log out:
1. Click the link at the top right corner of the page to automatically log out.
Figure 4.2 – Logout Link
2. Return to the home page to log in to the system.
14 March 2014 OFS-FS-200-3285 v.15 Workspace
The Workspace page displays the links to access the Filings, Bookmarks, Templates, and Service
Contacts pages.
Figure 5.1 – The Workspace
Workspace
You can access the Workspace after you have successfully logged in. Click the link at the top-
right corner of the page. This will take you to the Workspace page.
The Workspace pages are used to view recent filings, manage templates, file into existing cases, manage
case service contacts, bookmark cases, view the details of the case, copy the envelope to use in another
filing, or cancel a filing (prior to court approval).
From the Workspace screen, you can perform the following tasks.
New Case
Use the New Case link located at the top of your screen for filing a new case, page 19.
Case Search
You can search for a case by selecting a location using the drop-down menu and entering a case number in
the Case Number field, then click the button. You can also search for a case by using the Advanced
Search option.
Figure 5.2 – Case Search Options
Filings
From the Filings screen, you can perform the following tasks:
• View the status of your filing
• Check the filing type
• Get a document description
• See the number assigned to your case
OFS-FS-200-3285 v.1 March 2014 15Odyssey File & Serve™
• View case details
• Filter the Filing Queue, page 36
• Add service contacts to a case, page 43
• View envelope details, page 29
• Copy the envelope, page 39
• Resume the filing process, page 41
Bookmarks
The Bookmarks screen displays a list of case numbers and descriptions for the cases you have
bookmarked. Only you and your firm (depending on the firm setup) may see this information. Neither the
public nor any other firm will be able to see your case list.
From the Bookmarks screen, you can perform the following tasks:
• View a list of bookmarked cases
• Refresh the cases list
• Filter the cases list
• File into an existing case, page 28
• Remove a case from the bookmark list
• Add service contacts to the bookmarked case
Service Contacts
From the Service Contacts screen, you can perform the following tasks:
• Add service contacts to a case, page 43
• View service contact details, page 49
• View the attached cases list, page 52
• Replace service contacts on the case, page 53
• Deactivate a service contact, page 54
16 March 2014 OFS-FS-200-3285 v.16 Templates
Users can establish and manage filing templates that simplify the filings for common parties, events, and
documents when filing a new case.
Figure 6.1 – Templates Screen
Using the Templates screen, filers are able to create, manage, and use a filing template recently created.
When creating a new filing using a template, the information can be modified as needed for the particular
filing. The modification will not affect the original template. Templates created by an individual filer are
accessible by all users within the firm.
From the Templates screen, you can perform the following tasks:
• Save commonly used templates to the My Favorites folder for easier access to the template.
Note: When searching for a saved template, the Template Name field is the only required
field.
• To view the templates saved in My Favorites, select My Favorites from the drop-down list, and
then click the button.
• To view the templates saved by your firm, select My Firm from the drop-down list, and then click the
button.
• To select a location, use the drop-down list to filter by location, and then click the button.
• To select a case type, use the drop-down list to filter by case types, and then click the
button.
• To select a filing code, use the drop-down list to filter by filing codes, and then click the
button.
OFS-FS-200-3285 v.1 March 2014 17Odyssey File & Serve™ • Click the icon to add the template to your favorites. • Click the icon to view the template details. • Click the icon to file using an existing template. • Click the icon to edit the template. • Click the icon to delete the template. 18 March 2014 OFS-FS-200-3285 v.1
7 Case Initiation
Topics Covered in this Chapter
♦ Filing a New Case
♦ Entering Party Details
♦ Entering Filing Details
♦ Viewing the Case Summary
Initiate a case using the link located at the top of your screen.
Figure 7.1 – New Case Link
Click the New Case link at the top of the page to open the Case Information page and to begin the case
initiation process for e-filing.
Note: A payment account must exist before you can submit a filing.
Filing a New Case
File a new case using the Case Information screen.
A payment account and a filing attorney must be set up prior to filing a new case. Contact your Firm
Administrator to set up the accounts prior to starting the filing process.
Perform the following steps to file a new case:
1. Click the link.
Figure 7.2 – New Case Link
The Case Information page opens.
OFS-FS-200-3285 v.1 March 2014 19Odyssey File & Serve™
Figure 7.3 – Case Information Page
2. Complete the details for the new case form using the drop-down list.
Note: An asterisk indicates required fields.
3. Click the button to save the case information and continue.
Note: Once you click the button, a draft of the pages where all of the required fields
have been completed is automatically saved. This feature allows you to stop work on a filing and
resume the filing at a later time. To resume filing a saved draft, click the link at the top of
the page, find your case on the Filings screen, and click the icon.
20 March 2014 OFS-FS-200-3285 v.1Entering Party Details
Entering Party Details
Each case requires a party type.
Figure 7.4 – Parties Page
Note: An asterisk (*) indicates a required field. You must complete all required information for the
party types in the fields provided.
Perform the following steps to enter the details for the parties involved in the case:
1. Click the button from the Case Information page to enter the party details for the case.
2. Choose the party type by selecting either Plaintiff or Defendant under the Party Type column. You can
also select the party type using the drop-down list in the Party Type field.
3. Select the country using the Country drop-down list.
Note: Foreign address fields are now added to the current data requirements of the address
block in system to allow for non-U.S. addresses.
• The following will apply when the country listed is Canada:
– The State field will display as Province.
– If Provinces are configured, then the Province field will consist of a drop-down list of
Canadian codes; otherwise, the Province field will consist of a free-form text box.
– The City field will display as Municipality.
– The Zip Code field will display as Postal Code.
• The following will apply when other foreign countries are selected:
– The State field will display as Region.
– If Regions are configured, then the Region field will consist of a drop-down list with
these codes; otherwise, the Region field will consist of a free-form text box.
– The City field will display as Municipality.
– The Zip Code field will display as Postal Code.
OFS-FS-200-3285 v.1 March 2014 21Odyssey File & Serve™
4. Enter the party information in the fields provided.
If you want to add another party to the filing, click the button, and enter the party
information in the required fields.
5. Click the button to save the party details, or click the button to return to
the previous screen.
Entering Filing Details
The Filing Details screen allows you to enter the filing details and calculate the fees associated with the
filing.
Figure 7.5 – Entering Filing Details Screen
Perform the following steps to enter the filing details for the case:
1. Click the button from the Parties screen to enter the filing details.
2. Select the filing code using the Select Filing Code drop-down menu.
3. Select the EFfile check box to select the e-file option.
4. Enter a brief description of the filing associated with the filing code previously selected in the Filing
Description field.
5. Type a reference number of your choice that you can refer back to for this filing in the Reference
Number field.
Note: A reference number is a customer created number and is for internal purposes only.
Most courts do not see or refer to the reference number field for the filing. This is an optional
field.
6. Select the Lead Document for this filing.
a. Click to select a Lead Document.
This opens Windows Explorer on your computer.
b. Select a document to upload from the files on your computer.
Note: Only one document can be uploaded as a lead document.
c. Click to attach the file.
22 March 2014 OFS-FS-200-3285 v.1Entering Filing Details
d. Wait as the attachment uploads.
e. Type a description of the uploaded attachment.
f. Select a security option for the attachment.
g. To delete the uploaded attachment, click the icon.
7. Select the Attachments to upload for this filing.
a. Click to select an attachment.
This opens Windows Explorer on your computer.
b. Select the attachments to upload from the files on your computer.
Note: Multiple documents can be uploaded as attachments simultaneously.
The system provides a way to upload a file type that is not converted into PDF format. Users
can download and view the files externally using the RTF document format.
The Auxiliary Filing feature enables filers to upload an editable RTF version of a document to
the court. For example, many courts require documents to be in PDF format; however, a
judicial officer may want an editable version of the document sent to the court to be able to
modify the document in the Proposed Orders. As a result, the filer would submit both the PDF
and the RTF versions of the same document. The RTF version is used only if the judge is
making changes to the filing.
Figure 7.6 – Uploading an Attachment
c. Click to attach the file.
d. Wait as the attachment uploads.
e. Type a description of the uploaded attachment.
f. Select a security option for the attachment.
g. To delete the uploaded attachment, click located under Confidential.
8. Enter the Filing Comments for the court reviewer to read.
9. Click the button to add more documents to this envelope.
10. Review the filing Fees located on the right side of the screen.
Note: Your credit card is authorized when submitted; however, the transaction fees will not
post to the credit card account until the court accepts the filing. Once the filing is accepted, the
total filing fee to be submitted for the filing is displayed.
11. Select a payment account to use to pay the filing fees.
OFS-FS-200-3285 v.1 March 2014 23Odyssey File & Serve™
12. Select the party responsible for the filing fees.
13. Select a filing attorney.
14. Click the button to save the filing details when you are done, or click the
button to return to the previous screen.
Viewing the Case Summary
The Summary page displays the case information, parties involved in the case, filing details, fees,
payments, and filing attorney for the case.
The Parties and Filings pages must be complete before you can view the case summary. A payment
account must be assigned to the case to complete the filing process.
Perform the following steps to view the case summary:
1. Click the button from the Filings screen to view the case summary.
Figure 7.7 – Envelope and Filing Summary Page
The Envelope and Filings Summary window opens. Here, you can view the Case Information, the
Parties involved in the case, Filing codes, the filing Fees, the Payment accounts, and the Filing
Attorney for the case.
2. Click the button to submit your filing, or click the button to take you back to the
Filings screen.
24 March 2014 OFS-FS-200-3285 v.18 Case Search
Topics Covered in this Chapter
♦ Searching for a Case
♦ Advanced Search
♦ Performing an Advanced Search by Person
♦ Performing an Advanced Search by Business
Search for a case by selecting a location, entering a case number or a party name.
Searching for a Case
You can search for by selecting a location and then entering the case number or the party name in the
search field.
Figure 8.1 – Case Search Option
Perform the following steps to search for a case:
1. Click the drop-down arrow to select a location.
2. Type the exact case number assigned by the court, or type the party’s name in the search field.
No wildcards can be used in the search field.
3. Click the button.
The result screen displays the case meeting the criteria entered in the search field.
Figure 8.2 – Case Search Results
4. Select an icon under the Actions column and perform actions as necessary, or click the button if
you choose not to perform any further actions.
OFS-FS-200-3285 v.1 March 2014 25Odyssey File & Serve™
Advanced Search
The Advanced Search feature provides the ability to search by party name using a person or a business
name. The Advanced Search feature includes the ability to filter a search by party name based on the
location or the case type.
Performing an Advanced Search by Person
An asterisk (*) indicates a required field. Note: Color themes may vary by site.
Complete the following steps to perform an Advanced Search using the Person option:
1. Click the Advanced Search link in the New Case section at the top of the screen to open the Advanced
Search dialog box.
The Advanced Search dialog box opens.
Figure 8.3 – Advanced Search Dialog Box
2. Select the Person check box.
Note: Check boxes are configurable. This option may vary by site. For example, some clients
may only have businesses in CMS, so a check box is not required.
3. Complete the fields in the Advanced Search dialog box.
4. Click the Search button to continue or the Cancel button to cancel. Click the Reset button to reset the
form.
The search results are displayed.
26 March 2014 OFS-FS-200-3285 v.1Performing an Advanced Search by Business
Performing an Advanced Search by Business
An asterisk (*) indicates a required field. Note: Color themes may vary by site.
Complete the following steps to perform an Advanced Search using the Business option:
1. Click the Advanced Search link in the New Case section at the top of the screen to open the Advanced
Search dialog box.
The Advanced Search dialog box opens.
Figure 8.4 – Advanced Search Dialog Box
2. Select the Business check box.
Note: Check boxes are configurable. This option may vary by site. For example, some clients
may only have businesses in CMS, so a check box is not required.
3. Complete the fields in the Advanced Search dialog box.
4. Click the Search button to continue, or the Cancel button to cancel. Click the Reset button to reset the
form.
The search results are displayed.
OFS-FS-200-3285 v.1 March 2014 279 Subsequent Filing
Topics Covered in this Chapter
♦ Filing into an Existing Case
Once a new case has been created by the courts, you can file into the existing case. Filing into an existing
case is also called subsequent filing.
Filing into an Existing Case
You can file into an existing case once you have initiated a case.
The procedures that follow describe the three different ways to access a case to file into the case.
Perform the following steps to access your case to begin a subsequent filing.
1. Click the link at the top of the page.
Note: This will take you to the Filings screen.
Figure 9.1 – Filing Screen
a. Locate your case on the Filings screen.
b. Click the icon to file into the case.
c. Complete the filing details.
28 March 2014 OFS-FS-200-3285 v.1File Into Case Not Listed
File Into Case Not Listed
Filers can submit subsequent filings for cases that are not yet indexed in locations that use a non-
bidirectional CMS integration. This feature allow users who cannot locate a case because it is not part of the
case index to file into the case as if it were found using the Case Search option.
Figure 9.2 – Case Search Results
Perform the following steps to file into a case not listed in the search results:
1. Select a location using the drop-down list.
2. Type a case number in the case number search field.
3. Click the Go button.
The system displays an error message stating case not found.
4. Click the File Into Case Not Listed button.
Viewing the Envelope Details
From the Filings screen, you can see the information entered for the envelope, the filing details, and the
documents submitted.
Perform the following steps to view the envelope details:
1. Click the link at the top of the page.
Note: This will take you to the Filings screen.
OFS-FS-200-3285 v.1 March 2014 29Odyssey File & Serve™
Figure 9.3 – Filing Screen
2. Locate your case on the Filings screen.
3. Click the icon for the details of the envelope you want to view.
This action opens the Envelope Details window. Here, you can view the Case Information, the Fees,
the Payment information, the Service type, the case type, and the documents attached to the case.
Note: If the Service check box was selected during the filing process, the type of service is
displayed.
30 March 2014 OFS-FS-200-3285 v.1Viewing the Envelope Details
Figure 9.4 – Envelope Details Screen
4. Click the button to open a printable version of the envelope details, or click the
button when you are done to take you back to the Filings screen.
OFS-FS-200-3285 v.1 March 2014 3110 My Account
Topics Covered in this Chapter
♦ Changing the User Password
♦ Changing the Security Question
The My Account page displays the Change Password and the Manage Notifications tabs.
You can change your password and your security question using the Login – Change Password form.
You can manage the e-mail notifications that you wish to receive using the Manage Notifications tab.
Changing the User Password
You can change your password using the Login – Change Password screen.
Figure 10.1 – Login – Change Password Screen
Note: Your password is case sensitive and must be at least six characters in length.
32 March 2014 OFS-FS-200-3285 v.1Changing the Security Question
Perform the following steps to change the user password:
1. Click the link at the top of the page.
The tab opens the Login – Change Password screen.
2. Complete the Login – Change Password form by entering your account information.
Note: You can unlock your account by using the Forgot Password? option, resetting your
password without having to contact the Firm Administrator if a security question is associated
with the account.
3. Click to change your password, or click to exit without changing your password.
Changing the Security Question
You can change your security question.
Figure 10.2 – Change the Security Question
Perform the following steps to change the security question:
1. Click the link at the top of the page.
The tab opens the Login – Change Password screen.
OFS-FS-200-3285 v.1 March 2014 33Odyssey File & Serve™ 2. Change your security question and answer by entering your new information in the Security Question and Security Answer fields. 3. Click to change your password, or click to exit without changing your password. 34 March 2014 OFS-FS-200-3285 v.1
11 Bookmarks
The Bookmark screen displays a list of case numbers and descriptions for the cases you have
bookmarked. Only you and your firm (depending on the firm setup) may see this information. Neither the
public nor any other firm will be able to see your case list.
Figure 11.1 – Bookmark Cases
View Bookmarked Cases
You can view a list of your bookmarked cases, filter the bookmarked cases list, file into an existing case,
remove the bookmarked case from the case list, and add service contacts to the case using the
Bookmarks screen.
Refreshing the Bookmarked Cases List
You can manually refresh the Bookmarks screen as changes are made to the system. Click the
button to refresh the Bookmarks page.
Filtering the Bookmarked Cases List
You can filter the bookmarked cases list by clicking on the arrows in the Case Number, Location and the
Description columns.
Filing into an Existing Case
Click the icon under the Actions column on the Bookmarks screen when filing into an existing case,
page 28.
Removing a Case from the Bookmark List
You can remove a case from the bookmarked case list by clicking the icon under the Actions column
on the Bookmarks screen.
Add Service Contact to the Case
You can add service contacts to the case selected by clicking the icon under the Actions column on
the Bookmarks screen.
OFS-FS-200-3285 v.1 March 2014 3512 Filings
Topics Covered in this Chapter
♦ Filtering the Filings Queue
♦ Exporting E-filing Transactions
♦ Copying the Envelope
♦ Adding Service Contacts to the Firm
♦ Resuming the Filing Process
♦ Canceling a Filing
After you have uploaded and submitted your filing, the filing is displayed in the Filings queue. From here,
you can view the status of your filing, check the filing type, get a document description, see your number
assigned to the case, review the details of the case, and cancel a filing.
View Filings
You can access the Filings screen after initiating a case, filing into a subsequent case, or by going to the
Filing screen directly.
Click the link at the top of the page. This will take you to the Filings screen.
Use the Filings screen to perform many of the tasks associated with e-filing. From the Filing screen, you
can manage your firm’s service contacts on a case, view the details of the case, add subsequent filings to a
case, bookmark the case as a frequently accessed case, resume (continue) the filing process of a case
saved as a draft, and cancel a filing.
Figure 12.1 – Filings Screen
Filtering the Filings Queue
The Filings queue screen displays the status of each filing. The status information is located in the status
column on the Filings screen. You will only see the status for the filings that you or your firm have submitted
when logged on to the system, not all filings related to a case.
Note: Only you and your firm may see this information.
1. Select Filings on the toolbar.
All relevant information is displayed concerning your filings.
36 March 2014 OFS-FS-200-3285 v.1Filtering the Filings Queue
2. Select the filter parameters using the drop-down lists, or enter specific information in the search fields.
Note: For the From Date or the To Date, click the icon to select dates from a calendar, or
you can type the dates manually (for example, 9/9/2010).
Figure 12.2 – Select the Dates Using the Calendar
3. Click to filter the search.
Figure 12.3 – Filings Screen
Note: To clear the filter, select Filings on the toolbar.
A list of cases meeting your search criteria is displayed.
OFS-FS-200-3285 v.1 March 2014 37Odyssey File & Serve™
Exporting E-filing Transactions
You can export a copy of the filings in the Filings queue to your computer using the Export option.
Figure 12.4 – Filings Screen
Perform the following steps to export a copy of your filings to your computer:
1. Select the Filings tab on the toolbar.
2. Click the button.
The Windows Explorer window opens on your screen. This will allow you to export your filings to a
Microsoft Office XML file.
3. Type a file name in the File name field provided.
Figure 12.5 – File Name Field
4. Click the button to save the filings to your computer, or click the button
to cancel.
The files are saved on your computer.
Viewing the Export File
Once the file has been exported, navigate to the location where the file was saved and open the file.
Depending on what operating system (Windows or Mac) and programs installed on your computer, your
options here will vary. If Microsoft Excel (or a similar application) is installed on your computer, using it is the
simplest way to view the data.
When the XML file is opened, there will be two worksheets – one named Envelopes and one named Filings.
Most users find the Envelopes worksheet easier to use for reconciliation of credit card statements, as the
Filings worksheet will contain multiple rows of data for envelopes created with multiple filings. Currently, the
Export contains the following fields in the Envelopes worksheet: Order ID, Case, Case Description (Case
Style), Filed Date, Court Fee, Service Fee, Convenience Fee, Total Fee, Response, Capture Date, Accept
Date, Account, Responsible Party, Envelope #, Reference Number.
Using Microsoft Excel (or a similar application) provides the ability to sort, filter, and total data exported.
Once the data has been sorted and filtered as appropriate, the ‘Total Fee’ column can be totaled using a
38 March 2014 OFS-FS-200-3285 v.1Copying the Envelope
formula. The Reference Number field is designed to be a way to link the client file in your office back to the
filings created and is used for internal purposes only. When e-filing a document and using the Reference
Number in this manner, it will assist in assist in reconciliation of charges to client files.
Copying the Envelope
You can copy an envelope to create another envelope using the icon on the Filings screen if cancelled
the envelope, or your filing has been rejected by the courts. You can also copy the envelope if there is an
error in your filing and you want to create another filing.
Perform the following steps to copy the envelope:
1. Click the Filings link on the menu.
Figure 12.6 – Filings Screen
2. Select a case to copy on the Filings screen.
3. Click the icon on the selected case to copy the envelope.
Adding Service Contacts to the Firm
You can add service contacts to the Service Contacts list.
Perform the following steps to add service contacts to the Service Contacts list:
1. Click the link at the top of the window.
This opens the Service Contacts page.
OFS-FS-200-3285 v.1 March 2014 39Odyssey File & Serve™
Figure 12.7 – Adding Service Contacts Form
2. Click the button in the middle of the window.
The Add Service Contacts form opens.
3. Complete the Add Service Contacts form by providing the applicable information.
Note: An asterisk (*) indicates required information.
4. Type an e-mail address in the Administrative Copy field.
A courtesy copy of the service notification is sent to the e-mail address entered in this field. The
administrative e-mail is an optional e-mail for the delivery of service. Delivery to this address is not
considered a determining factor for the completion of e-service.
5. Select the Make this contact Public check box to make the contact available to any filer.
Note: Selecting this check box is helpful when the contact is the defendant in a court action.
6. Click the button to save the contact to the Service Contacts list.
The new contact information displays in the Service Contact list.
40 March 2014 OFS-FS-200-3285 v.1Resuming the Filing Process
Resuming the Filing Process
You can resume the filing process after logging out of the system or exiting the filing process by accessing
your case using the Filings link to access the Filings screen.
Figure 12.8 – Filings Screen
Perform the following steps to resume the filing process on the case:
1. Select Filings on the toolbar.
2. Select a case or an envelope on the Filings screen to resume a filing.
3. Click the icon for the selected case to resume the filing process. This opens the last saved pages in
your envelope or case to continue the filing process.
OFS-FS-200-3285 v.1 March 2014 41Odyssey File & Serve™
Canceling a Filing
You can cancel a filing you have submitted before it is accepted by the courts. Once the filing status
changes to “Under Review” or “Accepted,” a filing cannot be canceled.
Figure 12.9 – Filings Screen
Perform the following steps to cancel the filing:
1. Click Filings on the toolbar.
2. Select a case or an envelope on the Filings screen to cancel.
3. Click the icon for the selected case to cancel the filing.
42 March 2014 OFS-FS-200-3285 v.113 Service Contacts
Topics Covered in this Chapter
♦ Adding Service Contacts to a Case
♦ Viewing the Attached Cases List
♦ Replacing Service Contacts on the Case
♦ Deactivating a Service Contact on the Case
You can add service contacts to the case using the Service Contacts link.
Adding Service Contacts to a Case
You can add service contacts to a case.
Perform the following steps to add a service contact to a case:
1. Click the link at the top of the screen.
This action opens the Filings window.
Figure 13.1 – Filings Window
2. Locate the case that you want to add service contacts.
3. Click the icon to add a service contact to the selected case.
This opens the Service Contacts tab.
OFS-FS-200-3285 v.1 March 2014 43Odyssey File & Serve™
Figure 13.2 – Service Contacts Tab
4. Select the name of the service contact to add to the case, or click the button in the middle of
the window to add a new service contact.
Note: If there is no email address next to the name of the service contact, the contact cannot
be served. You will need to add an email address or add a new service contact to the case.
The fields required to add a service contact displays.
5. Complete the add service contact fields by providing the applicable information.
Note: An asterisk (*) indicates required information.
6. Type an e-mail address in the Administrative Copy field.
The administrative e-mail is an optional additional e-mail for the delivery of service. Delivery to this
address is not considered a determining factor for the completion of e-service.
7. Select the Make this contact Public check box to make the contact public.
8. Select the Save Contact in My Firm Master Service List check box to save the contact to the firm’s
master service list.
9. Click the button to save the contact.
44 March 2014 OFS-FS-200-3285 v.1Adding Service Contacts from Master List
Adding Service Contacts from Master List
You can add service contacts to the Case Service Contacts list from the Master List.
Perform the following steps to add service contacts to the Case Service Contacts list:
1. Click the link at the top of the screen.
This action opens the Filings window.
Figure 13.3 – Filings Window
2. Locate the case that you want to add the service contact to.
3. Click the icon to view the service contact information.
This opens the Service Contacts tab.
OFS-FS-200-3285 v.1 March 2014 45Odyssey File & Serve™
Figure 13.4 – Service Contacts Tab
4. Click the button.
This action opens the Add Service Contact form from Master List window.
Figure 13.5 – Add Service Contact from Master List Window
5. Select the service contact from the Firm Service Contacts list.
46 March 2014 OFS-FS-200-3285 v.1Adding Service Contacts from Public List
6. Click the button to add the service contact to the Case Service Contacts list.
The new contact information displays in the Case Service Contacts list.
7. Select a contact from the Case Service Contacts list and click the button to remove the
contact from the Case Service Contacts list.
8. Click the button to save the Case Service Contacts list.
Adding Service Contacts from Public List
You can add service contacts to the Case Service Contacts list from the public list of contacts.
Perform the following steps to add service contacts to the Case Service Contacts list:
1. Click the link at the top of the screen.
This action opens the Filings window.
Figure 13.6 – Filings Window
2. Locate the case that you want to add the service contact to.
3. Click the icon to view the service contact information.
This opens the Service Contacts tab.
OFS-FS-200-3285 v.1 March 2014 47You can also read