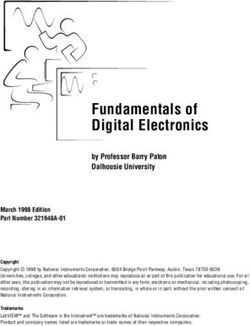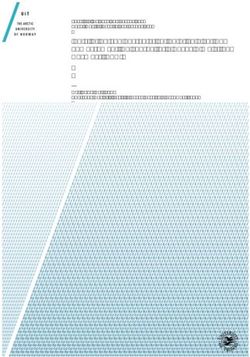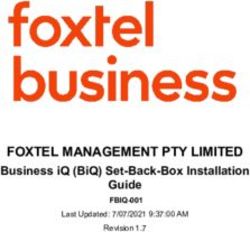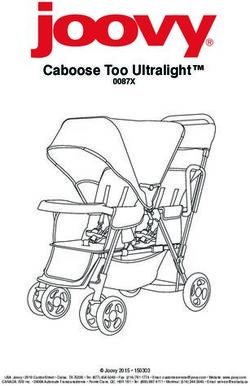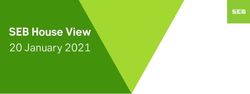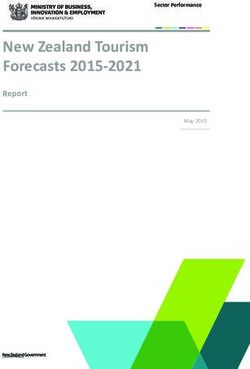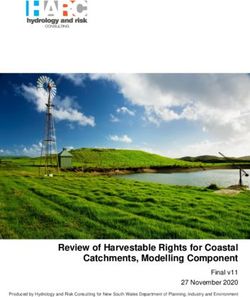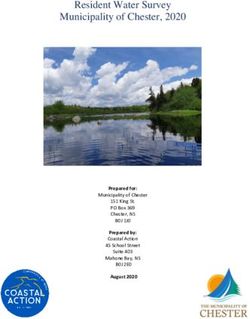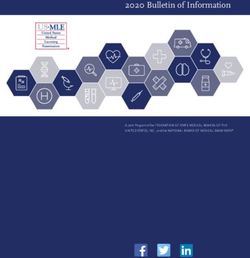Information and Communication Technology Skills - ncert
←
→
Page content transcription
If your browser does not render page correctly, please read the page content below
Unit 3 Information and
Communication
Technology Skills
Introduction
ICT stands for Information and Communication
Technology. It includes a diverse set of technological
tools and resources used to communicate, create,
disseminate, store, and manage information. ICT
includes computers, the Internet, broadcasting
technologies (radio and television) and telephony.
In digital technology, translation of information is
into binary format (zero or one) where each bit is a
representative of two distinct amplitudes, whereas
in analog technology, information is translated into
electric pulses of varying amplitude. UNESCO defines
informatics as the science dealing with the design,
realisation, evaluation, use, and maintenance of
information processing systems, including hardware,
software, organisational and human aspects, and the
industrial, commercial, governmental and political
implications of these.
People use technology every day at home and at
workplace. ICT tools enable anytime, anywhere access
to information and resources. The various ICT tools that
are used include computers we use at work, smartphones
Unit 3.indd 83 23-08-2018 16:20:35through which we talk, Internet for getting
information, communicating with others
through e-mail and social networks,
watching movies and TV shows, etc. For
example, to find a job you may have to
search the Internet for job openings, create
a resume on a computer, use e-mail to
send the resume, send messages through
your phone to communicate appear for
telephonic interview and get your offer
Figure 3.1: ICT technology
letter through e-mail.
ICT skills help us to communicate, run
our business and stay connected with our family and
friends. Hence, every person needs to acquire ICT skills
and build them to stay updated with the latest software
and applications (apps).
Session 1: Introduction to ICT
Information can be recorded or stored in many ways. It
can be hand-written on paper, typed using a typewriter
or a computer and so on. When information is stored
and recorded on electronic devices, it takes on a ‘digital’
form. ICT devices are tablet, smartphones and laptops’
as shown in Figure 3.1. As a student you should be
able to identify and understand the functions of
Figure 3.2: ICT Devices
the main components of a typical information and/
or communication system as well as the functions
84 Employability Skills – Class IX
Unit 3.indd 84 23-08-2018 16:20:36of various computer peripherals. It will help you to Notes
effectively utilise the knowledge and skills of ICT. The
basic ICT skills that you need are
• knowing how to operate computers; and
• knowing how to browse the Internet for collecting,
storing and disseminating information.
ICT at Workplace
ICT has become part of our workplace in all sectors of
economy, right from carrying out money transactions
through the online banking system to development of
textbooks or research papers in educational institutions.
At workplace, we use different computer software
and applications to complete tasks like making
documents, calculations, tables, graphs, etc. We
can also use applications to do every day work, like
buying things, booking train or bus tickets, Internet
banking and making online payments. Modern ICT
employs a variety of media forms, which includes
text, graphics, animation, audio and video, etc. It
also involves creating, curating, managing images
and documents; gathering and processing data and
presenting them; working with audio and video tools
to create media rich communications, etc. Therefore,
employees are expected to possess a sound knowledge
of all these to work independently on various software
and computers.
ICT at Home
These days most of the people uses television for
entertainment and phones for calling up other people.
New devices, such as smartphones with an Internet
connection are now being used to stay connected
with family and friends on a regular basis through
social media networks, such as Facebook, Instagram
and Twitter. We use computers and mobile phones
for talking to each other, sending and receiving
information, watching videos and news, listening to
music and playing games. You can visit the following
sites and know about the ICT activities which are
being carried out in various sectors.
Information and Communication Technology Skills 85
Unit 3.indd 85 23-08-2018 16:20:36Sector ICT used for Website
Agriculture Various activities related to research, http://dare.nic.in/ https://bit.
development and training in agriculture ly/2H3DJfU
and allied fields
Retail Training programmes in the retail sector http://rasci.in/
Beauty and Training programmes in beauty and http://www.bwssc.in/
Wellness wellness sector
Banking Training programmes in banking, http://www.bfsissc.com/
and Finance financial services and insurance sector
Apparel Training programmes in Apparel sector http://sscamh.com/indexHome.php
Logistics Training programmes in Logistics sector http://lsc-india.com/
Health Care Training programmes in Health Care http://www.healthcare-ssc.in
sector
The above-mentioned sites are suggestive. You may
visit various other sites related to the sectors for
more information about the activities being organised
in the sector and understand the benefits of ICT
in searching, collecting and using information for
different purposes.
These activities will be run under guidance and with feedback
from vocational teacher.
Activity 1
Past, present and future use of ICT
Materials required
Diagrams or models of the basic computer components, actual
samples or illustrations of peripheral devices, chart sheets
sketch pens and pencils
Procedure
• Form groups of five students each
• Each group will divide the chart paper into three columns.
• Each group will choose one topic related to the past present
and future use of ICT
Activity 2
Application of ICT
Materials required
Poster and newspapers cutting, pens, etc.
86 Employability Skills – Class IX
Unit 3.indd 86 23-08-2018 16:20:36Procedure Notes
• Form groups of three students
• Discuss the role and importance of ICT in personal life and
in workplace.
• List at least five points in each area.
• Prepare a poster depicting five ways each in which ICT is
modifying:
(a) personal life
(b) workplace
• Make a mention of an activity using ICT (e.g., train
reservations), the technology (e.g., online ticket booking
through railway website), how ICT has affected the activity
(e.g., getting train tickets sitting at home) and how the
activity was conducted before the technology (e.g., queuing
at railway stations)
• You can use newspaper cuttings, or other material that
you can get from outside.
Check Your Progress
A. State whether the following statements are True or False
1. The full form of ICT is Information Commuting
Technology.
2. Live sports and news can only be shown using ICT.
B. Short answer questions
1. Give any two uses of ICT at home.
2. What are the emerging skills in ICT?
3. What are the key skills one should possess to use ICT?
What have you learnt?
After completing this session, you will be able to
• identify the importance of information and
communication technology.
• list the various tools that are being used for ICT.
• demonstrate the knowledge of application of ICT in our
daily life
Session 2: ICT Tools: Smartphones and
Tablets — I
Smartphones and tablets are becoming more and more
important as most people carry them around and
Information and Communication Technology Skills 87
Unit 3.indd 87 23-08-2018 16:20:36use them in daily activities like sending e-mails and
messages, sharing pictures, etc. Without these, most
people cannot work with others. The spreading of an
idea, or of news occurring somewhere in the world is
now possible through social sites on the internet. As
long as one person is able to connect to the internet and
express their view about a situation or simply about
an idea, then the information that individual will want
to share, will get out into the world. Smartphones are
now being used to stay connected with social media and
exchange information.
Smartphones
Mobile phones are ICT tools for talking to people but
smartphones are more advanced. With a simple mobile
phone you can only make phone calls and receive calls.
With a smartphone (Figure 3.3), you can make calls
and do things that you normally do using a computer,
such as browsing the web, sending e-mails, making
video calls, playing games, listening to music, watching
movies and much more.
Smartphones are also called mobile phones as you
can use them anywhere — at home, in office or on the
Figure 3.3: A smartphone
road (Figure 3.4). They do not need a telephone line.
They use wireless (mobile) networks to make calls and to
connect to the Internet. Some of the popular operating
systems for smartphones are Android OS, Apple iOS
and Windows Mobile.
Tablets
For some activities, such as reading a book for a
longtime, the screen of a mobile may be too small. For
such activities, we can use a tablet (Figure 3.4).
A tablet is a mini computer with input, output
and processing functions that are all combined
into one ‘touchscreen’, where you can do various
tasks just by touching its screen. It is bigger
than a smartphone and you can perform all the
functions that one can perform on a computer or
Figure 3.4: A tablet
a smartphone.
88 Employability Skills – Class IX
Unit 3.indd 88 23-08-2018 16:20:37TV and Radio
TV and radio are being used as an ICT tool since a long
time. Radio is used to broadcast audio while TV is used
to broadcast audio-visual information to many people.
Radio and TV are used for both entertainment and to
learn new things. You can hear news, songs, stories,
speeches, cricket commentary, etc., on radio, while TV
is used for watching movies, news, weather forecast,
songs, cartoons and educational lectures.
Applications or apps
How does a smartphone perform so many functions? It
does so with the help of software applications (Apps). On
the screen of a Smartphone or Tablet, you see a lot of
small pictures (or ‘icons’). If you touch these, they start
programs or functions required for watching movies,
playing games, using camera, etc.
Apps are software programs (a set of instructions, or
a set of modules or procedures, that allow for a certain
Figure 3.5: App. Stores
type of computer operation) that perform different
functions. Some of the apps are already present on the
phone or tablet. These are called “default” apps. Besides,
there are hundreds of other apps that can be purchased
and downloaded or downloaded free of cost from online
stores. There are several online stores, including Google
Play Store for Android and Apple App Store for Apple
(Figure 3.5).
Commonly found applications
Some of the default apps installed on all smartphones/
mobiles are given in Table 3.1.
Table 3.1: Some of the default Apps installed on smartphones and
simple mobile phones
Phone: This app is used to
Camera: Connects to the camera
make calls. It also stores the
in the phone and takes photos and
names and phone numbers of
videos.
people you know.
Mail: An e-mail app to send and
Calendar: Shows a calendar
receive e-mails using your E-mail
and you can also enter
account in Gmail, Yahoo, Outlook,
appointments, reminders, etc.
etc.
Information and Communication Technology Skills 89
Unit 3.indd 89 23-08-2018 16:20:37Photos: This helps you store
Clock: This shows the time and
all your photos and video and
also sets alarm, timers, etc.
arrange them into albums.
Maps: This app helps you find
directions to where you want Messages: This is for sending and
to go. It uses GPS (Global receiving SMS messages.
Positioning System)
Web Browser: This allows you
Music: This allows you to play and
to open a browser to search
listen to songs and music.
and visit different websites.
Google Play store: This is the
Apple Store: As Android
Google store from where you
smartphones have a Google
can get apps like Facebook,
Playstore, similarly, Apple devices
WhatsApp, etc. Some apps
have an Apple store where you can
are free while some are paid
download and use various apps.
ones.
Difference between a smartphone and a tablet are
given in Table 3.2.
Table 3.2: Smartphone vs. Tablet
Smartphone Tablet
Main usage As a phone but with some additional As a wireless portable personal
features, such as camera. The computer with a touchscreen
majority of smartphones run on interface which makes it more
Apple iOS or Google Android but useful than the notebook computer.
others use Windows Phone or Some tablets use Android OS, others
BlackBerry OS. useApple iOS or Windows OS.
Screen size Screen size is smaller Has a bigger screen
Photos and Watching a movie or making changes Watching videos and making
videos to a picture is difficult changes to a photo is better and
easier due to bigger screen size
Battery life You need to charge phones more often Usually have a longer battery life
Storage Comes with different storage Usually have higher storage
capacities, but phones with high capacity, i.e., they can store more
storage are costly pics, videos and Apps
90 Employability Skills – Class IX
Unit 3.indd 90 23-08-2018 16:20:37Notes
The teacher will facilitate these activities by showing you the
e-learning module for this lesson via http://www.psscive.ac.in/
Employability_Skills.html. The module will include videos and
e-content for the above topics as well as detailed instructions for
some activities below.
Activity
Getting started with mobile devices
Materials required
Pen/pencil, notebook, smartphone, tablet
Procedure
• Form groups depending on the number of smartphones and
Tablet available. For example, if you have 2 smartphones
and 3 tablet, form 5 groups.
• The group studies the basic features of smartphone or
a tablet. Note down the names of the Apps or icons you
see in the smartphone/tablet. Compare the differences
between tablet and smartphones.
Check Your Progress
A. Short answer questions
1. Identify the following symbols and write the name in
the blank space.
a.
b.
c.
d.
e.
f.
2. Write any two differences between a smartphone and a
tablet.
Information and Communication Technology Skills 91
Unit 3.indd 91 23-08-2018 16:20:37What have you learnt?
After completing this session, you will be able to
• demonstrate the knowledge of the uses of ICT tools,
such as smartphones and tablet.
• differentiate between smartphones and tablets.
Session 3: ICT Tools: Smartphones and
Tablets — II
To operate your smartphone, you need to know about
basic controls and functions and their uses.
Mobile Device Layout
Some of the basic controls you see on mobile device are
as follows: (Figure 3.6):
• Power button: This is used to start and
shut down a mobile device.
• Screen: A screen on which we perform
functions by touching with our fingers.
• Back button: You use the Back Button
to go back to the previous screen in an
application.
• Microphone: This is present at the bottom
of the mobile and we speak into the
microphone when we talk to someone.
• Menu button: This is used to show the
Figure 3.6: Basic Controls of options available in a particular app. This
a Mobile may not be present in all mobile devices.
• Home button: This brings you back to the
Home Screen from wherever you are in your
mobile, whether you are on another page or
using an App.
• Earpiece: This helps you to listen to voice calls.
• Volume button: This helps you to increase or
reduce the sound of your mobile.
Basic features of a mobile device
Some of the basic features present in all mobile devices
are as given in Table 3.3.
92 Employability Skills – Class IX
Unit 3.indd 92 23-08-2018 16:20:37Table 3.3: Basic Features of a Mobile Device
Bluetooth: This is a short-range wireless technology which helps you connect
with other devices that are within 30 feet of where you are. Once connected, you
can send messages and songs.
Chargeable Battery: This is a portable power pack which can be recharged. It
allows you to use the device anywhere.
Wi-Fi: This is a wireless network technology that helps you connect to the local
area network. This is used to connect to the Internet and work with e-mails,
social media and anything to do which requires internet.
Touch Screen: The output display of a mobile device is a touch screen. This
helps you to run apps and type anything into the mobile by simply touching
different areas of the screen with your finger.
Camera: Smartphones and Tablet have a front and back camera to capture
pictures and videos.
Clock: Every mobile device has a clock which can be set according to the time
in your country.
Cellular network connectivity: This provides the network through which you
can make calls.
Global Positioning System: It is a navigation (direction finding) system that
helps you to navigate, find direction and maps to specific locations.
Home screen of a mobile device
The home screen is the first (start) screen of a mobile
device (Figure 3.7). There are three main parts of the
home screen.
Basic gestures used
Gestures are used to interact
with the touchscreen of your
mobile device. For example,
instead of clicking a mouse to
open an App, you tap on the
touchscreen. Some of these
gestures’ as shown in Figure 3.8
are as follows:
• Tap: Touch the screen
with your finger, once, to
click.
Figure 3.7: Home Screen of a Mobile
Information and Communication Technology Skills 93
Unit 3.indd 93 23-08-2018 16:20:38• Tap and hold: This is similar to right-clicking
your mouse.
• Drag: To tap, hold and move your finger across
the screen.
• Swipe: To slide finger to the right, left, up or down
of the screen like turning a page.
• Double tap: To tap twice quickly─this is to
zoom out (increase the size of) of something. For
example, to make a word appear bigger.
• Pinch: To bring thumb and finger together on the
screen─to zoom in (reduce the size). For example,
Figure 3.8: Basic gestures to make a picture appear smaller.
The teacher will facilitate these activities by showing you the
e-learning module for this lesson via http://www.psscive.ac.in/
Employability_Skills.html. The module will include videos and
e-content for the above topics as well as detailed instructions for
some activities below.
Activity
Getting familiar with a mobile device
Materials required
Pen, notebook, smartphone, tablet
Procedure
• Form groups’ depending on the number of mobile devices
available. For example, if you have 3 smartphones and
2 Tablet, form 5 groups.
• Each member starts the device and notes down the names
of icons in the status bar and the dock. One group of
volunteers shall come in front of the class and read aloud
what they have noted.
• The class then discusses the various features of the icons.
Check Your Progress
A. Multiple choice questions
1. What is a short-range wireless communication
technology called?
(a) Wi-Fi
(b) Internet
(c) Bluetooth
(d) PS
94 Employability Skills – Class IX
Unit 3.indd 94 23-08-2018 16:20:382. Which part of the home screen is visible on all pages?
(a) Status bar
(b) Main icon area
(c) Dock
(d) Clock
3. What does GPS stand for?
(a) Global Positioning System
(b) Global Payment System
(c) Global Program System
(d) Global Pointing System
What have you learnt?
After completing this session, you will be able to
• identify various parts of a mobile device and list their
functions.
• list the important features of a mobile device.
Session 4: Parts of a Computer and
Peripherals
Parts of a computer
A computer system is a programmable machine
designed to store and retrieve information and perform
arithmetic and logical operations to produce meaningful
results in desired format. It consists of three main
units: Input Unit, Central Processing
Unit (CPU) and Output Unit. Different
computers have different ways in which
the input, processing and output units
are connected. In desktop computers,
as shown in Figure 3.9, all three
units are separate devices. It has: (i)
a keyboard, which is the input unit,
(ii) a box with the Central Processing
Unit, which is the processing unit and
(iii) a monitor, which is the output
unit. Input unit helps the user to enter
raw data and instructions into the
computer system, central processing
Figure 3.9: Desktop Computer
unit performs the required operations
Information and Communication Technology Skills 95
Unit 3.indd 95 23-08-2018 16:20:38as per given instructions and the output unit produces
meaningful results in the desired format for the
user. The CPU is further divided into three parts:
(i) control unit (CU), (ii) arithmetic and logic unit (ALU),
and (iii) memory unit (MU). Control unit acts as a
receptionist and a manager of a company. It receives
each and every instruction from user and coordinates
between different parts to perform various operations.
Arithmetic and logic unit acts as an accountant of a
company, which performs all the mathematical and
logical calculations and the memory unit acts as a
temporary store of a company, where small amount
of data is stored while other operations are being
performed.
In a laptop, all three units, input, processing and
output are combined into one device. Input and output
devices are also called ‘peripherals’. These are plugged
into the computer using connection ports.
Input devices
An input device is used to enter information into the
computer. A keyboard, as shown in Figure 3.10, is
an input device used to enter letters, numbers and
Figure 3.10: Keyboard
control functions. Microphone is an input device that is
connected to the computer to record sound. A web camera
is a device used to record videos. Many computers come
with built-in microphones and webcams. Another input
device is a scanner that copies physical documents and
stores them in a computer in digital (computer-readable)
format. For example, if you fill an admission form for a
college, you can scan it and then e-mail it to the college
instead of sending the actual form by post.
Output devices
Output devices bring information from the computer
to the user. If you want to calculate the percentage
marks, you input all your marks using a keyboard, the
computer calculates using the formula and you see the
results on a monitor screen. This monitor, as shown in
Figure 3.11, is the output device on which the computer
Figure 3.11: Monitor
displays the output information. In the same way, a
96 Employability Skills – Class IX
Unit 3.indd 96 23-08-2018 16:20:38printer is an output device which gives us the hard copy
of the information processed by the computer. If you
want to hear the song you have recorded, you can use
speakers to play them. Just like input devices, output
devices can also be either separate or built-into the
computer.
The commonly used peripheral devices are given in
Table 3.4.
Table 3.4: Common Peripheral Devices
Keyboard: It is used Mouse: We use it to Microphone: It Projector: It is used
to provide input to the go to different parts is used to record to project images or
computer on what to do, of the screen on the voice on the video from computer
which could be in the monitor. computer, and on a screen.
form of typed letters, communicate.
numbers, and symbols.
Monitor: It displays all Speakers: It plays Scanner: It is a Printer: It helps to
the visual output that back all the sound- device that scans/ print out the visual
CPU produces after based output. captures a paper output on the paper,
processing the input. image, document as displayed on the
and converts it monitor.
to digital file on
computer.
Other peripheral devices and their functions
In large retail stores, a peripheral device commonly
found is the barcode reader or barcode scanner. It is
used for recording the items purchased in order to
create the receipt/bill. In offices and homes, we use a
peripheral device known as scanner, and it is used to
convert the information on a paper document into a
digital information document. Figure 3.12: Barcode scanning
Information and Communication Technology Skills 97
Unit 3.indd 97 23-08-2018 16:20:38Central Processing Unit
The Central Processing Unit (CPU) of the computer
as shown in Figure 3.13, is like our brain. How does
our brain work? Our eyes see (input) a mathematical
problem and sends the details to the brain. The brain
thinks (processes) and gets the result while the hand
writes it on paper (output). In a similar way, the CPU
also processes information received from the keyboard
and gives the output to the monitor or the printer. Just
as our brain can understand arithmetic and logical
Figure 3.13: Central information, the CPU can also solve mathematical and
Processing Unit
logical problems.
There are 3 main parts of the CPU.
• Control unit: It acts like a receiver and a manager
of a company. It receives inputs from user and
controls different parts to do the operations
required.
• Processing unit: It acts as an accountant of a
company and performs all the mathematical and
logical calculations.
• Memory unit: It acts as the storage room of a
company, where data is stored temporarily (RAM)
as well as for a long time (ROM).
Understanding RAM and ROM
Let us take the example of a kitchen to understand
the meaning of RAM and ROM. If you are a cook, what
would you keep on the kitchen counter? And what
would you store away in the kitchen shelves? Well,
all the things you need immediately and regularly will
be on the counter. And things that you do not access
often will be in the shelves. Random Access Memory
(RAM) is like the kitchen counter to a computer that
is switched on, and Read Only Memory (ROM) is like
the storage shelf. Flash memory is usually an external
device which is a mix of both RAM and ROM. Some
key differences between various storage devices are
given in Table 3.5.
98 Employability Skills – Class IX
Unit 3.indd 98 23-08-2018 16:20:39Table 3.5: Types of Memory Storage Devices
RAM ROM Flash Memory
• When you are • Permanently stores • Can permanently store
doing tasks on your information information
computer, you use
RAM
• Temporarily stores • Information is stored • Information is not lost when
information when computer is off computer is switched off
• Information is lost • Information cannot be • Information can be changed
when computer is changed easily on easily. It is mainly used
switched off • It is mainly used when in removable storage devices
• Information can be starting the computer. (like USB), and its usage is
changed easily. based on user’s needs.
Motherboard
Motherboard, also referred to as a system board, is the
main circuit board inside a computer. It connects input,
processing and output devices.
Some other important parts of a computer system
are storage devices, ports and connections.
Storage devices
In order to transfer files from one computer to another
one, you need smaller storage devices which you can
carry easily from one place to another. These storage
devices are used to store digital information. The
commonly used storage devices are USB flash drive,
hard disk, CD, DVD, etc., as shown in Figure 3.14. They
Compact Disc USB Flash Drive DVD External Hard Disk
Figure 3.14: Storage Devices
Information and Communication Technology Skills 99
Unit 3.indd 99 23-08-2018 16:20:39mainly differ in their storage capacity (how much data
they can store).
You may have heard of a computer with data storage
capacity of 500 MB or 2GB. What does that mean?
Data is stored in the form of bits and bytes. Bit (Binary
Digit, represented by 0 or 1) is the smallest storage unit.
Eight bits combined together form a byte, which in turn
represents a character (numerals/letters/symbols).
• 8 bits make a byte and 1024 bytes make a kilobyte
(KB).
• 1024 KB make 1 megabyte (MB)
• 1024 megabyte make 1 gigabyte (GB)
• 1024 gigabyte make 1 terabyte (TB)
Very simply, more the number of bytes, larger and more
number of files can be stored.
Ports and connections
How do you think we connect our keyboard or mouse to
the CPU? We do it with the help of wires. Where do you
think the wires go in the CPU? The slots or channels
into which we connect the mouse/keyboard/external
hard disk wires are called ports. Thus, ports help us
connect input, output and storage devices in a computer
system.
There are several types of ports that you can use to
connect a computer to an external devices and networks.
These are:
• Universal serial bus or the USB port (as shown in
Figure 3.15) which connects peripheral devices,
Figure 3.15: USB Port such as a mouse or a keyboard or a printer to a
computer using the cable.
• Display port (as shown in Figure 3.16) which
connects the monitor, or any display unit, to
the computer using the cable. These can be of
Figure 3.16: RGB Display port different types, like Video Graphics Array (VGA)
(Left) and HDMI port (Right)
and High Definition Multimedia Interface (HDMI),
depending on the requirement.
• Audio ports (as shown in Figure 3.17) help to
connect microphone, speakers, and headphones
Figure 3.17: Audio Ports
to a computer system. Often, the speaker and
100 Employability Skills – Class IX
Unit 3.indd 100 23-08-2018 16:20:39headphone port is called the line out port, i.e., it
is meant for sound output.
• Ethernet port (as shown in Figure 3.18) is used for
connecting the system to high speed Internet cable. Figure 3.18: Ethernet Port
• Power port (as shown in Figure 3.19) is used for
connecting the computer system to the power
supply.
Figure 3.19: Power Port
The teacher will facilitate these activities by showing you the
e-learning module for this lesson via http://www.psscive.ac.in/
Employability_Skills.html. The module will include videos and
e-content for the above topics as well as detailed instructions for
some activities below.
Initial thinking activity
After watching the initial video write why do you think it is
important to know the different parts of a computer?
Activity 1
Knowing your computer
Materials required
Pen/pencil, notebook
Procedure
• Form groups of 5 students each group.
• List the basic input output devices you need in a computer.
• Draw a diagram of a computer system showing all the
devices connected to it. Label the diagram and mention
the uses of the various devices.
• One volunteer from the group presents the illustration to
the class and explains it to the students.
Activity 2
Connecting devices to a computer
Materials required
Pen/pencil, notebook, computer
Procedure
• Form groups of 5 students in each group.
• Each member of the group connects one of the parts of the
computer, such as printer, monitor, keyboard, mouse and
the speakers to the central processing unit.
• Fit the cables into the correct ports as explained and check
if each device is working properly.
Information and Communication Technology Skills 101
Unit 3.indd 101 23-08-2018 16:20:39Notes Check Your Progress
A. Multiple choice questions
1.Which of the following units make up the CPU? Choose
and tick all the correct options.
(a) Processing Unit
(b) Input Unit
(c) Memory Unit
(d) Control Unit
(e) Output Unit
2. Which of the following are names of ports in a computer?
Choose and tick all the correct options.
(a) HDMI
(b) Input
(c) VGA
(d) USB
(e) Ethernet
3. There is a talent contest in your town. For participating
in the audition, you have to send a recording of a song.
What would you connect to your computer to record
your song?
(a) Keyboard
(b) Microphone
(c) Scanner
(d) Mouse
B. Short answer questions
Write the purpose of the I/O devices
Input/Output device Purpose
Mic/microphone
Scanner
Camera
Barcode Reader
Printer
Speaker
What have you learnt?
After completing this session, you will be able to
• identify the basic parts of a computer.
• list the use of input and output devices.
• list the functions of the CPU.
• differentiate between RAM and ROM.
• identify the different ports and connections on a
computer.
102 Employability Skills – Class IX
Unit 3.indd 102 23-08-2018 16:20:39Session 5: Basic Computer
Operations
Computer hardware and
software
A computer system consists of two
main parts—the hardware and the
software. The physical parts that
we can see and touch are called the
hardware. It is the machinery of a Figure 3.20: Hardware and Software
computer. These are the keyboard,
monitor, CPU, etc. The software that we cannot see
makes the hardware work the way we want. For example,
as shown in Figure 3.20, the monitor is a physical
device or the hardware. When we start a program, it is
displayed on the monitor. This is done by the software
which displays things on monitor. Hardware would not
be of any use without the software.
The most important software in any computer is the
Operating System (OS). This is the software that starts
Figure 3.21: Ubuntu Desktop
working as soon as we switch on a computer. It displays
the desktop on the monitor. Some of the most commonly
used operating systems for laptops and desktop are
Ubuntu (as shown in Figure 3.21), Microsoft Windows
and Mac OS.
Mobile devices also have operating system that
helps them perform their functions. Some of the mobile
Information and Communication Technology Skills 103
Unit 3.indd 103 23-08-2018 16:20:39operating systems are Apple iOS and Google Android
(as shown in Figure 3.22).
All the computer applications, such as browsers,
games, Office tools, etc., are also software programs
that perform a particular function.
Starting a computer
What is the first thing you do after you wake up in
Figure 3.22: Mobile Android OS the morning? What if your father tells you to do your
homework immediately? Can you do it? Maybe, but
normally you would do some daily activities and get ready
before you start working? Similarly when a computer
is switched on, it performs some basic processes/
functions, before it is ready to take instructions from
the user.
To start a computer, press the Power button on
the CPU. This will start the Windows operating system
and display the Windows desktop on the monitor.
Basic functions performed when a computer
starts
Just as we go about with our morning routine, without
Figure 3.23: Starting a Computer
anyone telling us what to do, a computer automatically
runs a basic program called BIOS (Basic Input/Output
System) as soon as it is switched on or the power button
is pushed on.
The BIOS first does a self-test. If the self-test
shows that the system is fine, the BIOS will load the
Operating System. This means that
the computer’s operating system, for
example Ubuntu, is now ready to take
inputs from the user.
Login and logout
When multiple people use the same
computer, each person has his/her
own files and applications. To make
sure nobody else sees your work, you
have login-IDs and passwords. A login
Figure 3.24: Sign-in in Windows and password is like a key to the lock
which allows you to use the computer.
104 Employability Skills – Class IX
Unit 3.indd 104 23-08-2018 16:20:40When you login to the computer with your login-ID
and password (as shown in Figures 3.24 and 3.25), the
computer knows that you are an authorised person and
allows you to work on the applications in the computer.
Once you finish working, you must log out or sign out
so that no one else can see your work.
Shutting down a computer
You can shut down the computer in Ubuntu by clicking Figure 3.25: Sign-in in
Ubuntu
“Systems” at the top right and then click on Shut Down
as shown in Figure 3.25. When you click Shut down,
the Operating System will close all the applications and
turn off the computer.
Using the keyboard
A keyboard is an input
device used to type text,
numbers and commands
into the computer, as
shown in Figure 3.26.
Function keys
Keys labelled from F1 to
F12 are function keys.
You use them to perform Figure 3.26: Parts of a Keyboard
specific functions. Their
functions differ from program to program. The function
of the F1 key in most programs is to get help on that
program. Some keyboards may have fewer function
keys.
Control keys
Keys, such as Control (CTRL), SHIFT, SPACEBAR,
ALT, CAPS LOCK, and TAB, are special control keys
that perform special functions depending on when and
where they are used.
Enter key
The label on this key can be either ENTER or RETURN,
depending on the brand of computer that you are using.
You use the ENTER or the RETURN key to move the
Information and Communication Technology Skills 105
Unit 3.indd 105 23-08-2018 16:20:40cursor to the beginning of a new line. In some programs,
it is used to send commands and to confirm a task on
a computer.
Punctuation keys
It includes keys for punctuation marks, such as colon
(:), semicolon (;), question mark (?), single quotation
marks (‘ ’), and double quotation marks (“ ”).
Navigation keys
Keys, such as the arrow keys, HOME, END, PAGE UP,
and PAGE DOWN are navigation keys. These are used
to move up and down, right and left in a document. The
HOME and END keys move the cursor to the left/right
end of a line of text, respectively. The PAGE UP and
PAGE DOWN keys are used to move one page up and
one page down, respectively.
Command keys
Keys, such as INSERT (INS), DELETE (DEL), and
BACKSPACE are command keys. When the INSERT key
is turned ON, it helps you overwrite characters to the
right of the cursor. The DELETE key and the BACKSPACE
key are used to remove typed text, characters, and
other objects on the right and left side of the cursor,
respectively.
Windows key
Pressing this key opens the Start menu.
Using a mouse
A mouse, as shown in Figure 3.27 is a small device that
you can use to move, select, and open items on your
computer screen. Let us see some of the functions that
can be performed using a mouse. Different application
will behave differently to the mouse actions. Here we use
the File Explorer to see the effect of the mouse action.
Figure 3.27: Mouse
Roll over/hover
Some actions can be done by simply rolling over or
hovering over an item. When you bring the mouse
106 Employability Skills – Class IX
Unit 3.indd 106 23-08-2018 16:20:40over a file in File Explorer, it will show
the details of that file as shown in
Figure 3.28.
Point and click
As you move the mouse on your desk, a
pointer moves correspondingly on your
screen. The mouse allows you to select
an item on the screen. When you click a Figure 3.28: Roll Over
particular file, it gets selected as shown
in Figure 3.29.
Drag and drop
To move an item, you need to click it,
and then holding the mouse button
down, move the item to a new location.
After you move the item to the new
location, you release the mouse button.
Figure 3.29: Point and Click
This is called drag and drop. When you
drag a file in File Explorer, you can pick
it up from the present location and drop
it in a new location where you release
the mouse as shown in Figure 3.30.
Double-click
It means to quickly click the left mouse
button twice. When we double-click the
file icon, it will open the file. Figure 3.30: Drag and Drop
The teacher will facilitate these activities by showing you the
e-learning module for this lesson via http://www.psscive.ac.in/
Employability_Skills.html. The module will include videos and
e-content for the above topics as well as detailed instructions for
some activities below.
Initial thinking activity
After watching the initial video write what do you think happens
when you start a computer and how do you enter data using a
keyboard and mouse?
Information and Communication Technology Skills 107
Unit 3.indd 107 23-08-2018 16:20:40Notes Activity 1
Use of computer
Materials required
Pen/pencil, notebook, computer
Procedure
1. Form groups depending on the number of computers
available.
2. One student starts the computer and logs in. Another
student identifies the keys on the keyboard. Another
student then performs all the functions of the mouse,
such as hover, click, double-click, etc.
3. After the students have performed all the activities, they
will shut down the computer. Other students watch and
give feedback on what was done right and which tasks
can be improved.
Activity 2
Using the keyboard
Material required
Computer
Procedure
• Form groups depending on the
number of computers available.
• Open a text editor in Ubuntu
by typing ‘editor’ in the search
bar and then selecting the
Text Editor. You can also open
Notepad in Windows by typing
Notepad on the Windows Search Figure 3.31: Typing
bar and then selecting Notepad
from the search result.
• Each student types the following letters on the text editor.
Position your hands on the keyboard, as given in the
Figure 3.31 and type the given letters and words. After one
student is done, the next student practices the same until.
All student should get a chance.
Letters in the home: rowasdf; lkjhj; asdfgf; lkjhj;
Letters in the top row: qwerty poiuy trewq yuiop
Letters in the bottom: rowzxcvb nm,./bvcxz.,mn
• Now, each student types five words using the keyboard.
For example, add, all, ask, sad, gas, dad, lad, had, hall,
fall, row, tow, top, out, pot, rot, wire, tire, type, write, cab,
nab, man, can, van, ban. All students in the group should
get a chance to practice.
108 Employability Skills – Class IX
Unit 3.indd 108 23-08-2018 16:20:40Check Your Progress
A. Multiple choice questions
1. Which of the following functions are performed using a
mouse. Choose and tick all the correct options.
(a) Turn on computer
(b) Typing
(c) Right click
(d) Drag and Drop an Icon
2. What is the term used when you press and hold the left
mouse key and move the mouse around?
(a) Highlighting
(b) Dragging
(c) Selecting
(d) Moving
3. Rearrange the steps for starting a computer in the
correct sequence.
(a) Desktop appears after login ( )
(b) Login screen appears ( )
(c) Power on Self-Test (POST) starts ( )
(d) Operating system starts ( )
(e) Welcome screen appears ( )
B. Short answer questions
1. Describe the functions of at least 5 types of keys.
2. Describe the functions of a mouse.
What Have You Learnt?
After completing this session, you will be able to
• start and shut down a computer.
• identify the various keys on a keyboard and their
associated functions.
• use a mouse.
• type simple words.
Session 6: Performing Basic File Operations
Need to perform basic file operations
In any school (or office), each teacher has a separate
cabinet, as shown in Figure 3.32 where they keep the
files of different students/classes on separate shelves.
Similarly, information on a computer is stored in Figure 3.32: File Cabinet
Information and Communication Technology Skills 109
Unit 3.indd 109 23-08-2018 16:20:40electronic files, which can be put into separate folders.
It is easier to manage the electronic files as they can be
simply copied, moved, renamed or even deleted.
Files and folders
All information stored in a computer is kept in files.
Different types of files store different types of information.
Each file is given a file name and has a file name
extension that identifies the file type. (The file name and
file name extension are separated by a period or a ‘dot’.)
For example, a document (e.g., with the name Neha)
created using Notepad (a type of computer application
to create simple text files) will have the extension .txt.
There are other types like .doc, .xls, etc. An image file
usually has an extension .jpg, while a sound file usually
has .mp3. A folder is a location where a group of files
can be stored.
Creating a file (using a text editor in Ubuntu)
When a student, Neha, joins a class, the teacher creates
a file on the computer to store Neha’s information, such
as name, address, phone number, etc. Let us create a
new file using a text editor in Ubuntu.
• To open a text editor, type ‘editor’ in the search
dialog box. Then double-click the text editor
option as shown in Figure 3.33 and 3.34. This
will open a blank document. In Windows, you can
open Notepad and type in the text.
Figure 3.33: Opening Text Editor Figure 3.34: Text Editor
110 Employability Skills – Class IX
Unit 3.indd 110 23-08-2018 16:20:40• Here you can add text, such
as ‘Neha Tiwari, Shakti Nagar,
New Delhi. M: 7856453451’
• To save the file click Save.
In the Save As dialog box,
browse to the Desktop folder,
type the name as ‘Neha’
and click Save as shown in
Figure 3.35.
Figure 3.35: Saving a File
The teacher will facilitate these activities by showing you the
e-learning module for this lesson viahttp://www.psscive.ac.in/
Employability_Skills.html. The module will include videos and
e-content for the above topics as well as detailed instructions for
some activities below.
Initial thinking activity
After watching the initial video in the e-learning lesson for this
topic why do you think it’s important to know how files are
stored in a computer?
Activity 1
Create a file
Materials required
Pen/pencil, notebook, computer
Procedure
• Form groups, depending on the number of computers
available. Each member of the group creates a file. Others
can watch and give feedback on what was done correctly
and what can be improved.
• Open a text editor in Ubuntu or Notepad in Windows.
• Type details, such as name, class, address, parent’s name,
etc., for a student
• Save the file on the desktop.
Each student studies the shortcut given below:
CTRL+z undo CTRL+c copy
CTRL+y redo CTRL+v paste
CTRL+a select all CTRL+p print
CTRL+x cut CTRL+s save
The first group asks the other groups a questions (e.g., what
does CRTL+Z do? or what is the shortcut for Copy).
Information and Communication Technology Skills 111
Unit 3.indd 111 23-08-2018 16:20:40Check Your Progress
A. Multiple choice questions
1. Which one of the following shortcut key is used to paste
a file? Tick mark the correct answer.
(a) Ctrl + C
(b) Ctrl + P
(c) Ctrl + V
(d) Ctrl + X
2. Which of the following is a valid file extension for
Notepad file? Tick mark the correct answer.
(a) .jpg
(b) .doc
(c) .text
(d) .txt
3. Which key do you use to copy something? Tick mark
the correct answer.
(a) Ctrl+X
(b) Ctrl+C
(c) Ctrl+Z
(d) Ctrl+T
What Have You Learnt?
After completing this session, you will be able to
• demonstrate the knowledge of the computer files and
folders.
• open a new file in a text editor, type in the details and
save the file.
Session 7: Communication and Networking
— Basics of Internet
The Internet is a huge network of computers around the
world. Using the Internet you can get any information
that is stored in a web page on the World Wide Web.
You can do all this by connecting your computer to the
Internet.
If your computer is connected to the Internet, you
say that your computer is online. With the help of the
Figure 3.36: the Internet
Internet, you can gather a lot of knowledge which is
available on it. The knowledge is stored in a big library/
storehouse, called the World Wide Web (WWW) or the
Web. It is a collection of different websites that you can
view if you are connected to the Internet. You can also
112 Employability Skills – Class IX
Unit 3.indd 112 23-08-2018 16:20:40use these websites to buy something, watch movies,
read books, learn new skills, educate yourself, find the
best colleges to study further, etc.
Uses of the Internet
There is no limit to what you can do online, but some of
the most common uses are given in Table 3.6.
Table 3.6: Common uses of Internet
Search information: You can Shopping: You can buy and sell
get the latest information about products, such as books and
anything that is uploaded on electronic goods over the Internet.
the web, whether it is result, You can also pay for these products
news about an earthquake, a via digital modes of payments,
cricket match or the election such as wallets, plastic cardsor
details. through e-banking.
Entertainment: You can listen Online booking: You can book
to music, play games, watch movie tickets, hotels, bus/train/
movies or share pictures. plane tickets, etc., online.
E-mail and chatting: You can Online learning: There are a
talk or send messages to people number of courses available
all around the world quickly online─some are free while others
and easily. The messages you are not. You can do a course on
send over the Internet can a topic you like or want to know
reach any part of world in just more about.
a few seconds. For example,
Gmail and Outlook.
Social networking: You can Online banking: You can do
share your interests, knowledge banking operations, like checking
and stories with your family details of your bank account
and friends around the world. or transferring money from one
For example, Facebook and account to another through mobile
Twitter. banking/NEFT/RTGS.
Connecting to the Internet
As shown in Figure 3.37, to connect to the Internet, you
need:
(a) A device, such as a computer, laptop or mobile.
(b) A connection device, i.e., a modem.
An Internet Service Provider (ISP)─i.e., the telephone
company which provides the Internet connectivity using
the phone lines or a wireless network.
Information and Communication Technology Skills 113
Unit 3.indd 113 23-08-2018 16:20:41Figure 3.37: Connecting to the Internet
Types of connections
(a) Wired connections: When our
computer is connected to the
Internet using a wire, it is called
a wired connection (as shown in
Figure 3.38). We use Ethernet
cables (cables used for connecting
to the Internet) to connect to the
modem which connects to the ISP
using a phone line.
Figure 3.38: Wired connection
(b) Wireless connection: You can
also connect your computer to the
Internet using wireless technology
as shown in Figure 3.38A. Laptops
need a wireless Internet card to
connect to a modem with using any
cables.
Bandwidth
Bandwidth is the amount of data that
can be transmitted over a network in a
Figure 3.38A: Wireless connection
certain amount of time. To understand
bandwidth, Let us take the example of a pipe, the amount
of water flowing through a pipe depends on its thickness.
Similarly, the amount of data that your network can
receive or send depends on its bandwidth. In case of
digital devices, the bandwidth is usually expressed in
bits per second (bps) or bytes per second and in case
114 Employability Skills – Class IX
Unit 3.indd 114 23-08-2018 16:20:41of analog devices, the bandwidth is expressed in cycles
per second, or Hertz (Hz).
Data transfer speed over the networks (including the
internet) is calculated in terms of bits per second.
1 Kbps (kilo bits per second) = 1000 bits per second
1 Mbps (mega bits per second) = 1000 kilo bits per second
1 Gbps (giga bits per second) = 1,000 mega bits per
second
Internet browser
To see the information on the various websites, you
need an Internet Browser. An Internet Browser is an
application or a software program on your computer
or laptop which helps you visit the various websites.
Some examples of browsers are Google Chrome, Mozilla
Firefox and Internet Explorer. Figure 3.39: Some Internet
Browsers
(a) Searching for information: Do the steps below to
search for information on the Internet.
Open an Internet browser, as shown in Figure 3.40.
• Type the topic, on which you want information, in
the search box and hit the Enter key.
Figure 3.40: Internet Explorer Figure 3.41: Firefox in Ubuntu
• The search results having the required
information will be displayed.
• In Ubuntu, click Firefox icon as shown in Figure
3.41 to open Firefox Mozilla browser and search
for information.
Information and Communication Technology Skills 115
Unit 3.indd 115 23-08-2018 16:20:41Notes
The teacher will facilitate these activities by showing you the
e-learning module for this lesson via http://www.psscive.ac.in/
Employability_Skills.html. The module will include videos and
e-content for the above topics as well as detailed instructions for
some activities below.
Initial thinking activity
After watching the initial video in the e-learning lesson for this
topic, write down why do you think the first person did not have
enough information about available jobs.
Activity 1
Uses of the Internet
Materials required
Pen/pencil, notebook
Procedure
• Form groups depending on the number of computers
available.
• Discuss the various uses of the Internet. Every member
gives one use and what he/she would do using an Internet
connection. Rest of the group should give feedback on
whether it is correct and not. One group volunteers and
presents to class. Students give feedback.
Check Your Progress
A. Multiple choice questions
1. To connect to the Internet, the computer has to be
connected to the ____________________________.
(a) Internet Society
(b) Internet Architecture
(c) Internet Service Provider
(d) Large Area Network
2. What is the Internet?
(a) Phone connections
(b) Collection of computer networks
(c) Network of computers in an office
(d) None of the above
B. Short answer question
1. Write a short note on the uses of internet.
116 Employability Skills – Class IX
Unit 3.indd 116 23-08-2018 16:20:41What have you learnt?
After completing this session, you will be able to
• search information on the Internet.
• identify the various uses of Internet.
Session 8: Communication and Networking —
Internet Browsing
World Wide Web
The World Wide Web (WWW) or simply the Web is a
huge collection of information as shown symbolically
in Figure 3.42. It is a vast network of linked hypertext
files, stored on computers throughout the world, that
can provide a computer user with information on a
huge variety of subjects. Thus, it serves as a platform
through which users can use or share information.
It is made up of Figure 3.42: Symbolic
• A web page Representation of World Wide
Web (WWW)
• A web browser
• A system to transfer information between the web
browser and the web pages
Web page
A web page is a document present on a computer that
is connected to the Internet. There are hundreds of web
pages. Each web page has a unique address/location
like the address of a house. We can use the address to Figure 3.43: Web
see a particular web page. For example, the address of Address
NCERT is http://ncert.nic.in as shown in Figure 3.43.
To view a web page you need a web browser on your
computer.
Web browser
A web browser (commonly referred to as a browser) is a
software application for using and sharing information
on the World Wide Web.
Information and Communication Technology Skills 117
Unit 3.indd 117 23-08-2018 16:20:41Mozilla Firefox Google Chrome Internet Explorer Apple Safari Opera
Figure 3.44: Web browsers
The most popular web browsers
that are used today are shown in
Figure 3.44.
If you want to see a web page that
gives information on plants, you type
that address in the web browser in the
address bar as shown in Figure 3.45.
Then the web page on plants will be
Figure 3.45: Web browser displayed in the browser.
(a) Hyperlinks: Very often, there are hyperlinks
(highlighted and underlined words) present on web
pages. If you click a hyperlink, it will take you to another
part on the same page or to a
different page.
(b) Important parts of a
web browser (as shown in
Figure 3.46):
(i) Address bar
(Alt+d): You can type the
address/URL of a web page
in this box and press Enter.
Figure 3.46: Parts of a Browser The browser will display the
page linked to that URL.
(ii) Tabbed browsing (Ctrl+T): Tabbed browsing
allows a user to view multiple pages in the same
window. So if you want to compare two types of
plants, for example, trees and shrubs, you can
open the two in two different tabs.
(iii) Back and forward buttons (Alt+Left or right arrow
keys): These buttons allow you to go back to the
last page viewed, or go forward to the next page
viewed. For example, in the previous example, if
you click ‘Back’ arrow on the ‘Flowers’ page it will
take you back to the ‘Table of Content’.
118 Employability Skills – Class IX
Unit 3.indd 118 23-08-2018 16:20:42(iv) Refresh button (F5):
Sometimes, you do not
see the complete page
correctly. You can reload
the page by clicking the
Refresh button.
(v) Steps to browse a
web page: Open a
web browser, such as
Internet Explorer or
Google Chrome. To
search for information,
Figure 3.47: Searching for Information
follow the given steps:
• Type http://google.co.in in the address bar
• Type ‘best hill station in India’ in the Google
search bar
• Press Enter
• Scroll the screen and click on the link for the
page you want to see.
The teacher will facilitate these activities by showing you the
e-learning module for this lesson via http://www.psscive.ac.in/
Employability_Skills.html. The module will include videos and
e-content for the above topics as well as detailed instructions for
some activities below.
Initial thinking activity
After watching the initial video in the e-learning lesson for this
topic, write why do you think the second person told her friend
that she neither needs books or someone else to get information
about anything?
Activity
Web browsing
Materials required
Pen/pencil, notebook, computer with an Internet connection
Procedure
1. Form groups depending on the number of computers
available.
2. One member does the steps while the other watches and
give feedback on what was done correctly and what can
be improved.
Information and Communication Technology Skills 119
Unit 3.indd 119 23-08-2018 16:20:42You can also read