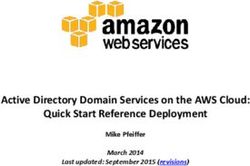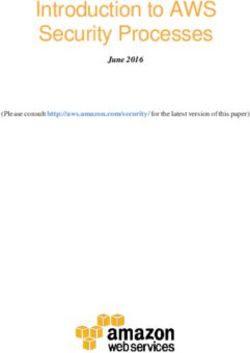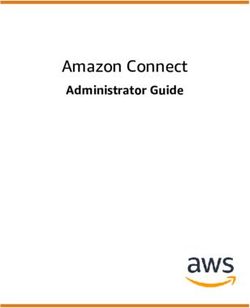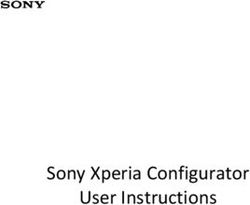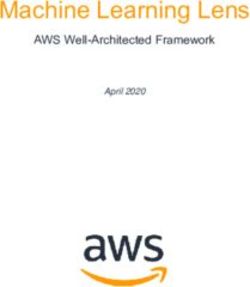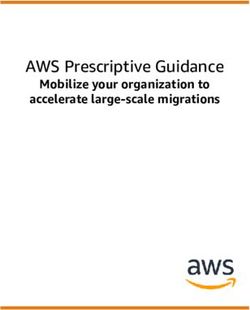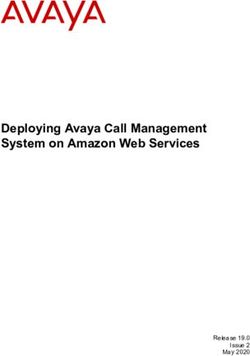Installing and Configuring PowerCenter in the AWS Cloud
←
→
Page content transcription
If your browser does not render page correctly, please read the page content below
Installing and Configuring PowerCenter in the AWS Cloud © Copyright Informatica LLC 2017, 2021. Informatica, the Informatica logo, and PowerCenter are trademarks or registered trademarks of Informatica LLC in the United States and many jurisdictions throughout the world. A current list of Informatica trademarks is available on the web at https://www.informatica.com/trademarks.html
Abstract
You can use all the features of an on-premises PowerCenter® installation on an Amazon EC2 instance. This article
describes how to install and set up PowerCenter with an Amazon EC2 instance to install Informatica services.
Supported Versions
• PowerCenter 10.1.0 - 10.1.1
Table of Contents
Overview. . . . . . . . . . . . . . . . . . . . . . . . . . . . . . . . . . . . . . . . . . . . . . . . . . . . . . . . . . . . . . . . . . 2
Installation Methods. . . . . . . . . . . . . . . . . . . . . . . . . . . . . . . . . . . . . . . . . . . . . . . . . . . . . . . . . . 3
PowerCenter Deployment in the AWS Cloud with the Amazon Marketplace . . . . . . . . . . . . . . . . . . . . . 3
Prerequisites for Conventional Installation of PowerCenter. . . . . . . . . . . . . . . . . . . . . . . . . . . . . . . 15
Conventional Installation or Migration of PowerCenter on the AWS Cloud. . . . . . . . . . . . . . . . . . . . . . 16
Migration of On-Premises PowerCenter Domain to AWS. . . . . . . . . . . . . . . . . . . . . . . . . . . . . . . . . . . 18
Step 1. Back Up the On-Premises Domain . . . . . . . . . . . . . . . . . . . . . . . . . . . . . . . . . . . . . . . . . . 18
Step 2. Restore Domain in the AWS Cloud. . . . . . . . . . . . . . . . . . . . . . . . . . . . . . . . . . . . . . . . . . 18
Step 3. Install Informatica Services in the AWS Cloud. . . . . . . . . . . . . . . . . . . . . . . . . . . . . . . . . . . 18
Access Domain in the AWS Cloud from PowerCenter Clients. . . . . . . . . . . . . . . . . . . . . . . . . . . . . . . . 19
Overview
PowerCenter is a data integration tool that transforms fragmented, raw data from any source, at any latency into
complete, actionable information. You can integrate data from on-premises data sources, cloud data sources, or
Amazon Web Services (AWS) with PowerCenter.
With PowerCenter on AWS, you can deliver business value quickly. You can run the exact same data integration
environment in the AWS cloud or on-premises seamlessly according to your requirements with the same experience.
You can update AWS infrastructure resources based on your need. You can work with mappings, workflows, and
metadata across on-premises and AWS cloud environments.
Use an Amazon Elastic Compute Cloud (EC2) web service to enable resizable computing resources in the AWS cloud.
You can use Amazon EC2 to launch scalable virtual servers on AWS, allowing for vertical scaling of the hardware
resources needed for the virtual servers.
You can create an instance, which is a virtual server in the AWS cloud. Each instance type offers different compute,
memory, and storage capabilities. You can select an instance type based on the requirements of the application or
software that you plan to run on your instance.
Migrating on-premises PowerCenter applications to Amazon EC2 begins with choosing the right AWS resources and
extend to optimizing another PowerCenter environment. You can use an Amazon EC2 instance with any supported
operating system for the migration of PowerCenter applications.
The process of migrating PowerCenter applications briefly includes the following steps:
1. Prepare the target cloud environment, such as an AWS EC2 instance, Amazon RDS, and EFS.
2. Install the Informatica services on AWS.
3. Restore the domain and repository from on-premises to Amazon RDS.
24. Sync the PowerCenter folders from an on-premises server to an Amazon EC2 instance. You can install PowerCenter on Amazon EC2 with the conventional installation where you configure AWS infrastructure settings or with the Amazon Marketplace. AWS Marketplace is an online store that helps customers find, buy, and immediately use the software and services they need to build products and run their businesses. This article describes how you can manually copy over the on-premises PowerCenter infrastructure onto the AWS cloud with a conventional install of an instance and also with Amazon Marketplace. Installation Methods To install PowerCenter on the AWS cloud, use one of the following installation methods: • Marketplace Deployment. • Conventional and Manual Installation. PowerCenter Deployment in the AWS Cloud with the Amazon Marketplace You can deploy PowerCenter in the AWS cloud with the Amazon Marketplace. With the Amazon Marketplace, you can ensure automatic and quick deployment of all the infrastructure to run in the AWS cloud. To deploy PowerCenter in the AWS cloud with the Amazon Marketplace, perform the following steps: 1. Configure PowerCenter in Amazon Marketplace on Windows or UNIX. 2. Deploy PowerCenter with AWS CloudFormation. Supported Configurations The following configurations are available to deploy PowerCenter in AWS cloud: • PowerCenter versions: 10.1.1 and 10.1 • Operating systems: Windows Server 2012 R2 and Red Hat Enterprise Linux 7.3 • Repository: Oracle RDS 12cR1 and 11gR2. License included and BYOL. • Informatica license type: Bring Your Own License (BYOL) • Provisioning time: Approximately 90 minutes. • Configuration: Up to 16 nodes in the Informatica domain. • EC2 instance type: c3.xlarge- c3.8xlarge, r3.large-r3.8xlarge, and c4.xlarge-c4.8xlarge. Note: Ensure that you have permissions to deploy AWS infrastructure. For more information about the latest supported configurations, see the PowerCenter listing on the AWS Marketplace. 3
Step 1. How to Deploy PowerCenter from AWS Marketplace
You can configure PowerCenter in Amazon Marketplace for Windows or UNIX as a Bring Your Own License (BYOL)
listing. Supported PowerCenter versions are 10.1.0 and 10.1.1.
1. Log in to the AWS Marketplace page to configure PowerCenter for Windows or for Red Hat Linux (BYOL)
based on the operating system that you want to use.
For Windows, navigate to the following AWS Marketplace link:
https://aws.amazon.com/marketplace/pp/B01MCY4NR2/
For Linux, navigate to the following AWS Marketplace link:
https://aws.amazon.com/marketplace/pp/B01M4NP0P2
42. On the Pricing Information pane on the right, specify the appropriate AWS region and delivery method from
the list.
3. Click Continue.
54. On the Launch on EC2 page under Manual Launch, review the PowerCenter version, region, and deployment
options from the list.
5. On the Launch pane, click Launch with CloudFormation Console.
The CloudFormation home page appears.
6Step 2. How to Configure PowerCenter Deployment with AWS CloudFormation
You can deploy PowerCenter with AWS CloudFormation in a new Virtual Private Cloud (VPC), an existing VPC, or with
domain expansion.
Deploy PowerCenter into a New VPC
You can create an end-to-end deployment that builds a new VPC with public and private subnets, and then deploys
PowerCenter into that infrastructure.
1. The CloudFormation home page opens the Create Stack pane on the left. Stack is a logical representation of
AWS deployment. In the Select Template section, you can design or choose a template. In the Choose a
template section, ensure that the default Amazon S3 template URL is selected.
2. Click Next.
3. To create a stack instance in the Specify Details section, enter the stack name or retain the default name. In
the Parameters section, enter appropriate values for Network Configuration, Amazon EC2 Configuration,
Amazon RDS Configuration, and Informatica PowerCenter Configuration.
The following table describes the parameters for the Network Configuration:
Parameters Description
Availability Zones Specify two availability zones to deploy PowerCenter in the logical order to specify.
VPC CIDR Enter CIDR block for the VPC. When you create a VPC, you must specify a range of IPv4
addresses for the VPC in the form of a Classless Inter-Domain Routing (CIDR) block. You can
also optionally assign an IPv6 CIDR block to your VPC, and assign IPv6 CIDR blocks to your
subnets.
Default is 10.0.0.0/16.
Private Subnet 1 Enter CIDR block for the private subnet located in Availability Zone 1.
CIDR Default is 10.0.0.0/19.
Private Subnet 2 Enter CIDR block for the private subnet located in Availability Zone 2.
CIDR Default is 10.0.32.0/19.
Public Subnet 1 CIDR Enter CIDR block for the public subnet located in Availability Zone 1.
Default is 10.0.128.0/20.
7Parameters Description
Public Subnet 2 CIDR Enter CIDR block for the public subnet located in Availability Zone 2.
Default is 10.0.144.0/20.
Allowed Remote Enter the permitted CIDR IP range to access the Informatica domain.
Access CIDR Recommended to use a constrained CIDR range to reduce the potential of inbound attacks
from unknown IP addresses.
For example, if your IPv4 address is 203.0.113.25, specify 203.0.113.25/32 to list this
single IPv4 address in CIDR notation. If your organization allocates addresses from a range,
specify the entire range, such as 203.0.113.0/24.
The following table describes the parameters for Amazon EC2 Configuration:
Parameter Description
Key Pair Name Select the public or private key pair to securely connect to your instance after the instance
launches. When you created an AWS account, this is the key pair that you created in your
preferred region.
Informatica Domain Select the EC2 instance type for the instance that hosts the Informatica domain.
Instance Type Default is c4.2xlarge.
Number of Instances Enter the number of PowerCenter nodes you want to provision. You can choose from 1, 2, or
up to 16 nodes (in multiples of 2) to be part of the domain. Each node runs on a single EC2
instance.
Default is 1.
Enable Elastic IP Select No if you do not want to assign Elastic IP addresses to instances.
Addressing Default is Yes.
Create Elastic File Linux configuration to create shared storage for your instances with Amazon EFS if it is
System available in the specified region.
The following table describes the parameters for Amazon RDS Configuration:
Parameter Description
Database Type Enter the type of database to use in Amazon RDS. Supported type is Oracle.
Default is Oracle-Standard-Edition-One-11.2.0-License-Included.
Database Name Enter the database name for the RDS instance.
Default is InfaDB.
Database Username Enter the user name for the Amazon RDS database account (2-30 characters).
8Parameter Description
Database Password Enter the password for the Amazon RDS database account (8-30 characters).
You can use alphanumeric characters and underscore. Start the password with an alphabetic
character.
Confirm Password Re-enter the password you specified for the Informatica Database Password parameter.
The following table describes the parameters for Informatica PowerCenter Configuration:
Parameter Description
Informatica Domain Enter the name for the Informatica domain.
Name Default is InfaDomain.
Informatica Node Enter the prefix for the nodes in the Informatica domain. The node number gets added to the
Prefix string, such as Infa1 and Infa2.
Default is Infa.
Informatica Enter the user name of the administrator account for Informatica PowerCenter.
Administrator Default is Administrator.
Username
Informatica Enter the administrator password for accessing PowerCenter. The string is 8-30 characters
Administrator long, with at least one special character, one number, one uppercase character, and one
Password lowercase character. You cannot specify double quotes ("), ampersands (&), and dollar signs
($).
Confirm Password Re-enter the password you specified for the Informatica Administrator Password parameter.
Encryption Key Phrase Enter the base word for generating an encryption key for the Informatica domain. Ensure that
the string is 8-20 characters long, with at least one uppercase letter, one lowercase letter,
and one number, and without containing any spaces.
Informatica License Optional. If you have an existing PowerCenter license, specify the public URL to the S3
Key bucket where you have stored the license key file. You can also specify Informatica license
key post installation.
4. Click Next.
5. On the Options page, you can optionally specify tags (key-value pairs) for resources in your stack. Or, you can
go to Advanced, and set Rollback on failure to No to view the logs if there is a failure.
6. Click Next.
7. In the Review section, you can review all the parameters you entered and confirm the template settings.
You can also check cost and billing details.
8. To deploy the stack, click Create.
Amazon AWS begins to create the stack. Amazon AWS displays the CloudFormation dashboard.
9. Monitor the status of the stack. When the status is CREATE_COMPLETE, the deployment is complete.
10. You can use the URL displayed on the Resources tab for the stack to view the created resources for the
database and VM details. You can also view log info on the Events tab and parameters information on the
Parameters tab.
911. Use the following URL syntax to connect to the Administrator tool: http://:6008/administrator
For example, http://52.53.54.55:6008/administrator
Deploy PowerCenter into an Existing VPC
You can provision PowerCenter components into an existing infrastructure.
1. The CloudFormation home page opens the Create Stack pane on the left. Stack is a logical representation of
AWS deployment. In the Select Template section, you can design or choose a template. In the Choose a
template section, ensure that the default Amazon S3 template URL is selected.
2. Click Next.
3. To create a stack instance in the Specify Details section, enter the stack name or retain the default name. In
the Parameters section, enter appropriate values for Network Configuration, Amazon EC2 Configuration,
Amazon RDS Configuration, and Informatica PowerCenter Configuration.
The following table describes the parameters for Network Configuration:
Parameters Description
VPC ID Enter the ID of your existing VPC to deploy PowerCenter such as, vpc-0343606e.
Public Subnet 1 ID Enter the publicly accessible subnet ID located in Availability Zone 1 for the Informatica
domain.
Public Subnet 2 ID Enter the publicly accessible subnet ID located in Availability Zone 2 for the Informatica
domain.
Informatica Database Enter the IDs of two private subnets in the selected VPC. Ensure that there are different
Subnets availability zones in the selected VPC, such as us-west-1b and us-west-1c.
Allowed Remote Enter the permitted CIDR IP range to access the Informatica domain.
Access CIDR Recommended to use a constrained CIDR range to reduce the potential of inbound attacks
from unknown IP addresses.
For example, if your IPv4 address is 203.0.113.25, specify 203.0.113.25/32 to list this
single IPv4 address in CIDR notation. If your organization allocates addresses from a range,
specify the entire range, such as 203.0.113.0/24.
Note: Ensure that all the network configurations specified are under the same VPC.
10The following table describes the parameters for Amazon EC2 Configuration:
Parameter Description
Key Pair Name Select the public or private key pair to securely connect to your instance after the instance
launches. When you created an AWS account, this is the key pair that you created in your
preferred region.
Informatica Domain Select the EC2 instance type for the instance that hosts the Informatica domain.
Instance Type Default is c4.2xlarge.
Number of Instances Enter the number of PowerCenter nodes you want to provision. You can choose from 1, 2, or
up to 16 nodes (in multiples of 2) to be part of the domain. Each node runs on a single EC2
instance.
Default is 1.
Enable Elastic IP Select No if you do not want to assign Elastic IP addresses to instances.
Addressing Default is Yes.
Create Elastic File Linux configuration to create shared storage for your instances with Amazon EFS if it is
System available in the specified region.
The following table describes the parameters for Amazon RDS Configuration:
Parameter Description
Database Type Enter the type of database to use in Amazon RDS. Supported type is Oracle.
Default is Oracle-Standard-Edition-One-11.2.0-License-Included.
Database Name Enter the database name for the RDS instance.
Default is InfaDB.
Database Username Enter the user name for the Amazon RDS database account (2-30 characters).
Database Password Enter the password for the Amazon RDS database account (8-30 characters).
You can use alphanumeric characters and underscore. Start the password with an alphabetic
character.
Confirm Password Re-enter the password you specified for the Informatica Database Password parameter.
The following table describes the parameters for Informatica PowerCenter Configuration:
Parameter Description
Informatica Domain Enter the name for the Informatica domain.
Name Default is InfaDomain.
Informatica Node Enter the prefix for the nodes in the Informatica domain. The node number gets added to the
Prefix string, such as Infa1 and Infa2.
Default is Infa.
11Parameter Description
Informatica Enter the user name of the administrator account for Informatica PowerCenter.
Administrator Default is Administrator.
Username
Informatica Enter the administrator password for accessing PowerCenter. The string is 8-30 characters
Administrator long, with at least one special character, one number, one uppercase character, and one
Password lowercase character. You cannot specify double quotes ("), ampersands (&), and dollar signs
($).
Confirm Password Re-enter the password you specified for the Informatica Administrator Password parameter.
Encryption Key Phrase Enter the base word for generating an encryption key for the Informatica domain. Ensure that
the string is 8-20 characters long, with at least one uppercase letter, one lowercase letter,
and one number, and without containing any spaces.
Informatica License Optional. If you have an existing PowerCenter license, specify the public URL to the S3
Key bucket where you have stored the license key file. You can also specify Informatica license
key post installation.
4. Click Next.
5. On the Options page, you can optionally specify tags (key-value pairs) for resources in your stack. Or, you can
go to Advanced, and set Rollback on failure to No to view the logs if there is a failure.
6. Click Next.
7. In the Review section, you can review all the parameters you entered and confirm the template settings.
You can also check cost and billing details.
8. To deploy the stack, click Create.
Amazon AWS begins to create the stack. Amazon AWS displays the CloudFormation dashboard.
9. Monitor the status of the stack. When the status is CREATE_COMPLETE, the deployment is complete.
10. You can use the URL displayed on the Resources tab for the stack to view the created resources for the
database and VM details. You can also view log info on the Events tab and parameters information on the
Parameters tab.
11. Use the following URL syntax to connect to the Administrator tool: http://:6008/administrator
For example, http://52.53.54.55:6008/administrator
12Deploy PowerCenter with a Domain Expansion
You can add nodes to an existing PowerCenter deployment with a domain expansion. PowerCenter uses RDS as a
repository database and requires a shared file system to be manually attached for the grid functionality to work.
1. The CloudFormation home page opens the Create Stack pane on the left. Stack is a logical representation of
AWS deployment. In the Select Template section, you can design or choose a template. In the Choose a
template section, ensure that the default Amazon S3 template URL is selected.
2. Click Next.
3. To create a stack instance in the Specify Details section, enter the stack name or retain the default name. In
the Parameters section, enter appropriate values for Network Configuration, Amazon EC2 Configuration,
Amazon RDS Configuration, and Informatica PowerCenter Configuration.
The following table describes the parameters for Network Configuration:
Parameters Description
Public Subnet ID Select the publicly accessible subnet ID located in Availability Zone for the Informatica domain. It
is the same as the subnet for the Informatica Master Node.
Security Group Select a security group that belongs to the public subnet.
Note: Ensure that all the network configurations specified are under the same VPC.
The following table describes the parameters for Amazon EC2 Configuration:
Parameter Description
Key Pair Name Select the public or private key pair to securely connect to your instance after the instance
launches. When you created an AWS account, this is the key pair that you created in your
preferred region.
Informatica Domain Select the EC2 instance type for the instance that hosts the Informatica domain.
Instance Type Default is c4.2xlarge.
13Parameter Description
Enable Elastic IP Select No if you do not want to assign Elastic IP addresses to instances.
Addressing Default is Yes.
Create Elastic File Linux configuration to create shared storage for your instances with Amazon EFS if it is
System available in the specified region.
The following table describes the parameters for Amazon RDS Configuration:
Parameter Description
RDS Database Service Enter the database name of the RDS instance on which the Informatica domain is
Name deployed.
RDS Endpoint Address Enter the RDS endpoint address of the Informatica domain database.
RDS Database Port Enter the RDS database port of the Informatica domain database.
Database Username Enter the user name for the Amazon RDS database account (2-30 characters).
Database Password Enter the password for the Amazon RDS database account (8-30 characters).
You can use alphanumeric characters and underscore. Start the password with an
alphabetic character.
Confirm Password Re-enter the password you specified for the Informatica Database Password parameter.
The following table describes the parameters for Informatica PowerCenter Configuration:
Parameter Description
Informatica Domain Name Enter the name for the Informatica domain.
Default is InfaDomain.
Informatica Administrator Enter the user name of the administrator account for Informatica PowerCenter.
Username Default is Administrator.
Informatica Administrator Enter the administrator password for accessing PowerCenter. The string is 8-30
Password characters long, with at least one special character, one number, one uppercase
character, and one lowercase character. You cannot specify double quotes ("),
ampersands (&), and dollar signs ($).
Confirm Password Re-enter the password you specified for the Informatica Administrator Password
parameter.
Informatica Master Node Enter the name of the Informatica master node.
Name
Master Node Private IP Enter the private IP address of the Informatica master node.
Address
14Parameter Description
New Node Name Enter a name for the new node to add to the Informatica domain.
Encryption Key Phrase Enter the base word for generating an encryption key for the Informatica domain. Ensure
that the string is 8-20 characters long, with at least one uppercase letter, one lowercase
letter, and one number, and without containing any spaces.
4. Click Next.
5. On the Options page, you can optionally specify tags (key-value pairs) for resources in your stack. Or, you can
go to Advanced, and set Rollback on failure to No to view the logs if there is a failure.
6. Click Next.
7. In the Review section, you can review all the parameters you entered and confirm the template settings.
You can also check cost and billing details.
8. To deploy the stack, click Create.
Amazon AWS begins to create the stack. Amazon AWS displays the CloudFormation dashboard.
9. Monitor the status of the stack. When the status is CREATE_COMPLETE, the deployment is complete.
10. You can use the URL displayed on the Resources tab for the stack to view the created resources for the
database and VM details. You can also view log info on the Events tab and parameters information on the
Parameters tab.
11. Use the following URL syntax to connect to the Administrator tool: http://:6008/administrator
For example, http://52.53.54.55:6008/administrator
Prerequisites for Conventional Installation of PowerCenter
Before you install PowerCenter on AWS, verify that you have performed the following steps:
1. Create VPC and security groups.
2. Configure Amazon EC2.
3. Configure Amazon RDS.
Step 1. Create VPC and Security Groups
Before you can move PowerCenter to the AWS cloud, you must configure a virtual private cloud (VPC) and set up
security groups. Use Amazon VPC to launch AWS resources into a virtual network that you define. Security groups act
as a firewall for associated instances, controlling both inbound and outbound traffic at the instance level.
1. Log in to the following AWS console with your AWS account:
https://aws.amazon.com/console/
2. On the AWS services page under Networking & Content Delivery, select VPC.
3. Under Resources, select Start VPC Wizard and follow the instructions to set up the VPC.
4. On the VPC Dashboards under Security on the left panel, select Security Groups.
5. Select Create Security Group.
6. Enter the required information and specify the VPC that you created in step 3.
15Step 2. Configure Amazon EC2
You can prepare an AWS account and launch an instance. An instance is a virtual server in the AWS cloud. You launch
an instance from an Amazon Machine Image (AMI) or through conventional installation of an Amazon EC2 instance.
To install Amazon EC2 instance with the conventional installation method:
1. Log in to the AWS console with your AWS account.
2. On the AWS services page under Compute, select EC2.
3. In the Create Instance section, select Launch Instance.
You can then launch a virtual server known as Amazon EC2.
Step 3. Configure Amazon RDS
Amazon Relational Database Service (RDS) makes it to easy to set up, operate, and scale a relational database in the
AWS cloud. You can use Amazon RDS for configuring Oracle repository and domain databases. The repository
database holds all the metadata about objects, and the domain database manages the service-oriented architecture
(SOA) namespace. You can configure an Amazon RDS account for restoring repositories in the AWS cloud.
1. Log in to the following RDS page:
https://aws.amazon.com/rds/
2. In the Start Using Amazon RDS section, select Get Started with Amazon RDS.
For more information about accessing the appropriate Amazon RDS series, you can access the following link:
https://aws.amazon.com/rds/details/
3. On the AWS services page under Database, select RDS.
4. On the RDS Dashboard under Instances on the left panel, select the appropriate instances.
5. Select the appropriate disk space, IOPS, and database type.
For more information about the database types and version support requirements, see the Product
Availability Matrix on the Informatica Network:
https://network.informatica.com/community/informatica-network/product-availability-matrices/overview
Conventional Installation or Migration of PowerCenter on the AWS Cloud
You can install PowerCenter on AWS cloud with the required instance types. Manual configuration is required for AWS
infrastructure settings, such as network settings, Amazon EC2, and Oracle RDS configurations.
To complete a conventional installation of PowerCenter on the AWS Cloud, perform the following steps:
1. Migrate or copy Informatica services and license to the AWS cloud.
2. Install database client on the Amazon EC2 machine.
3. Create users for repositories and domain in Amazon RDS.
4. Assign privileges to the database users from the command line.
5. Back up the on-premises domain. Not required for fresh installation on AWS cloud.
6. Restore domain in the AWS cloud from on-prem. Not required for fresh installation on AWS cloud.
7. Install Informatica services in the AWS cloud.
8. Access domain in the AWS cloud from the PowerCenter clients.
16Step 1. Migrate or Copy Informatica Services and License to the AWS Cloud
You can install PowerCenter services on an Amazon EC2 instance. Before you install the PowerCenter services, copy
the binaries to a shared folder on the Amazon EC2 instance. You can set up all the services like an on-premises
installation.
1. Use the secure copy command (SCP command or Winscp) to copy the PowerCenter server installer, license,
repository backup files, and sitekey from on-premises or from some other storage location in S3 or from
another installer location to the AWS EC2 instance with the following command:
scp -i .pem ec2-user@:/home/ec2-user/
2. Extract the installer and follow the conventional steps for installing PowerCenter.
For more information about installing Informatica tools and setting up application services, see the Informatica
Installation and Configuration Guide.
Step 2. Install Database Client on the Amazon EC2 Machine
Based on the database used, you need to download and install the associated database client on the Amazon EC2
machine.
To download and install the Oracle client on the Amazon EC2 instance, go to the following link:
http://www.oracle.com/technetwork/topics/linuxx86-64soft-092277.html
Step 3. Create Users for Repositories and Domain in Amazon RDS
You need to set environment variables and create the users for repositories and domain in Amazon RDS.
1. In the Amazon EC2 instance where you install PowerCenter in the AWS cloud, set the following environment
variables:
export LD_LIBRARY_PATH=/u01/app/oracle/product/11.2.0/xe/lib
export ORACLE_HOME=/u01/app/oracle/product/11.2.0/xe/
export PATH ${ORACLE_HOME}/bin:${PATH}
2. To create an Oracle user, enter the following syntax in sqlplus database utility:
-bash-4.2$ sqlplus / as sysdba
Step 4. Assign Privileges to the Database Users from the Command Line
Relational database users need to create repositories with certain privileges in the command line.
To create users and to assign privileges, enter the following syntax in the command line:
create user &username identified by &username default tablespace
users temporary tablespace temp;
grant connect, resource, create table, create view, unlimited tablespace
to &username;
17Migration of On-Premises PowerCenter Domain to AWS
You can migrate an on-premises PowerCenter domain to AWS cloud.
Step 1. Back Up the On-Premises Domain
If you are migrating PowerCenter from on-premises, you must take a backup of the domain, PowerCenter Repository
Service, and the sitekey file before you can restore it in the AWS cloud.
1. Back up the existing domain.
Enter the following command in the command line:
infasetup backupDomain -da DBHost:1521 -du user -dp dbpsswd -dt oracle -ds -
bf -dn
2. Back up the existing PowerCenter Repository Service with the following commands:
pmrep connect -r -n -x
-d
pmrep backup -o -f
3. Back up the sitekey file that is present under the following directory:
$INFA_HOME/isp/config/keys
Step 2. Restore Domain in the AWS Cloud
To install PowerCenter from on-premises, you must restore the sitekey file and domain in the AWS cloud and define the
gateway node before you install services in the AWS cloud.
1. Copy sitekey file from the on-premises to the following directory in the AWS cloud:
$INFA_HOME/isp/config/keys
2. Restore the domain using backup file created on-premises with the following command:
infasetup restoreDomain -da DBhost:1521 -du dbuser -dp dbpswd -dt Oracle -bf
-ds
3. Define Gateway Node with the following command:
infasetup defineGatewayNode -da DBHost:1521 -du DBUser -dp DBPswd -dt oracle -ds
DBServiceName -dn Domain -nn node01 -na NodeHost:6005 -ld $INFA_HOME/logs/ -rf
$INFA_HOME/isp/bin/nodeoptions.xinml
Step 3. Install Informatica Services in the AWS Cloud
You can install Informatica services, such as the PowerCenter Repository Service and the Integration Service in the
AWS cloud.
1. Start the Informatica domain.
Enter the command with the infaservice startup command in the installer location: /tomcat/bin
2. Add license with the following command in the command line:
$INFA_HOME/isp/bin/infacmd add License -lf/license.key -dn $domainName -un
Administrator -pd Administrator -ln License_Name
3. Create the PowerCenter Repository Service with the infacmd isp createRepositoryService command.
For example:
infacmd isp createRepositoryService -dn $domainName -un Administrator -pd Administrator -
sn $pcrsName
18-nn node01 -so codepage='UTF-8 encoding of Unicode" ConnectString=$SID
DBPassword= DBUser=
DatabaseType=oracle -ln License_Name
4. When you install PowerCenter from on-premises, restore the repository contents from the backup file with the
pmrep restore command in the following format:
pmrep restore
[-u ]
[-s ]
[-p |
-P ]
-i
[-g (create global repository)]
[-y (enable object versioning)]
[-b (skip workflow and session logs)]
[-j (skip deployment group history)]
[-q (skip MX data)]
[-f (skip task statistics)]
[-a (as new repository)]
[-e (exit if domain name in the binary file is different from current domain name)]
For example, pmrep restore -u admin -p admin -i C:\license_check.rep
When you perform a fresh installation of Informatica in the AWS cloud and create a new repository, use the
pmrep create command in the following format:
pmrep create
-u []
[-sC:\Windows\System32\drivers\etc
On Linux, the client host file is in the following location:
/etc/hosts
5. Save and close the file.
6. Log in to the PowerCenter clients and connect to the domain.
Authors
Sujitha Alexander
Ashish Rawat
Siddiq Hussain
Mridul Mathew
Adarsh Praharaj
Ankur Vijayvargiya
Keshav Ramarao
20You can also read