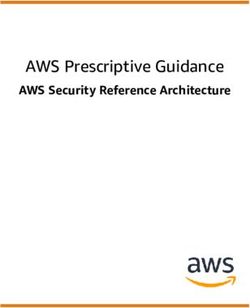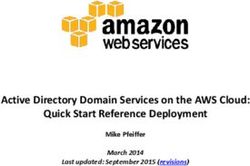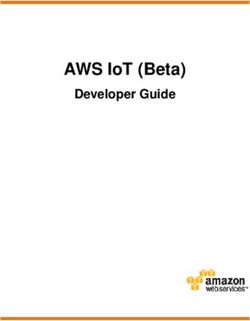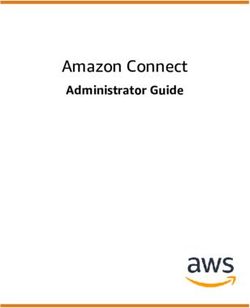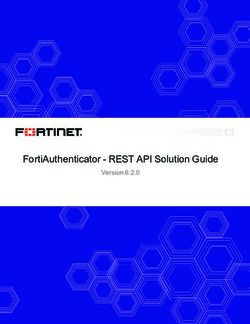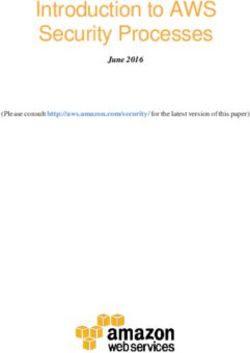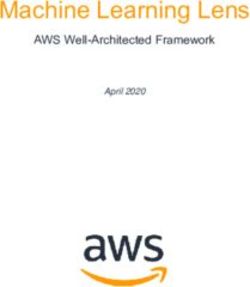AWS Tools for Microsoft Visual Studio Team Services - User Guide - AWS Tools for Microsoft Visual Studio Team Services: User Guide
←
→
Page content transcription
If your browser does not render page correctly, please read the page content below
AWS Tools for Microsoft
Visual Studio Team Services
User Guide
AWS Tools for Microsoft Visual Studio Team Services: User Guide
Copyright © 2018 Amazon Web Services, Inc. and/or its affiliates. All rights reserved.AWS Tools for Microsoft Visual
Studio Team Services User Guide
Amazon's trademarks and trade dress may not be used in connection with any product or service that is not Amazon's, in any manner
that is likely to cause confusion among customers, or in any manner that disparages or discredits Amazon. All other trademarks not
owned by Amazon are the property of their respective owners, who may or may not be affiliated with, connected to, or sponsored by
Amazon.AWS Tools for Microsoft Visual
Studio Team Services User Guide
Table of Contents
Introduction ...................................................................................................................................... 1
What's in This Guide ................................................................................................................... 1
Getting Started .................................................................................................................................. 3
Set up a VSTS Account ............................................................................................................... 3
Install the AWS Tools for VSTS Extension ...................................................................................... 3
Set up AWS Credentials for the AWS Tools for VSTS ....................................................................... 3
Supplying Task Credentials using a Service Endpoint ...................................................................... 4
Using the Tools .................................................................................................................................. 6
Archiving Build Artifacts to AWS .................................................................................................. 6
Prerequisites ...................................................................................................................... 6
Archiving Build Artifacts with the AWS S3 Upload Task ........................................................... 6
Deploying an ASP.NET Web App to AWS ..................................................................................... 11
Prerequisites ...................................................................................................................... 6
Deploying an ASP.NET Application Using the AWS Elastic Beanstalk Deployment Task ................ 11
Task Reference ................................................................................................................................. 17
AWS CLI .................................................................................................................................. 18
Synopsis .......................................................................................................................... 18
Description ...................................................................................................................... 18
Parameters ...................................................................................................................... 19
Task Permissions .............................................................................................................. 20
AWS Tools for Windows PowerShell Script Task ........................................................................... 20
Synopsis .......................................................................................................................... 18
Description ...................................................................................................................... 18
Parameters ...................................................................................................................... 19
Task Permissions .............................................................................................................. 20
AWS Shell ............................................................................................................................... 22
Synopsis .......................................................................................................................... 18
Description ...................................................................................................................... 18
Parameters ...................................................................................................................... 19
Task Permissions .............................................................................................................. 20
AWS CloudFormation Create-Update Stack Task .......................................................................... 24
Synopsis .......................................................................................................................... 18
Description ...................................................................................................................... 18
Parameters ...................................................................................................................... 19
Task Permissions .............................................................................................................. 20
AWS CloudFormation Delete Stack Task ...................................................................................... 30
Synopsis .......................................................................................................................... 18
Description ...................................................................................................................... 18
Parameters ...................................................................................................................... 19
Task Permissions .............................................................................................................. 20
AWS CloudFormation Execute Change Set Task ............................................................................ 31
Synopsis .......................................................................................................................... 18
Description ...................................................................................................................... 18
Parameters ...................................................................................................................... 19
Task Permissions .............................................................................................................. 20
AWS CodeDeploy Deployment Application Task ............................................................................ 33
Synopsis .......................................................................................................................... 18
Description ...................................................................................................................... 18
Parameters ...................................................................................................................... 19
Task Permissions .............................................................................................................. 20
Amazon Elastic Container Registry Push Image ............................................................................ 35
Synopsis .......................................................................................................................... 18
Description ...................................................................................................................... 18
Parameters ...................................................................................................................... 19
iiiAWS Tools for Microsoft Visual
Studio Team Services User Guide
Task Permissions .............................................................................................................. 20
AWS Elastic Beanstalk Create Version Task .................................................................................. 37
Synopsis .......................................................................................................................... 18
Description ...................................................................................................................... 18
Parameters ...................................................................................................................... 19
Task Permissions .............................................................................................................. 20
AWS Elastic Beanstalk Deployment Task ...................................................................................... 40
Synopsis .......................................................................................................................... 18
Description ...................................................................................................................... 18
Parameters ...................................................................................................................... 19
Task Permissions .............................................................................................................. 20
AWS Lambda Deployment Task .................................................................................................. 42
Synopsis .......................................................................................................................... 18
Description ...................................................................................................................... 18
Parameters ...................................................................................................................... 19
Task Permissions .............................................................................................................. 20
AWS Lambda Invoke Function Task ............................................................................................. 46
Synopsis .......................................................................................................................... 18
Description ...................................................................................................................... 18
Parameters ...................................................................................................................... 19
Task Permissions .............................................................................................................. 20
AWS Lambda .NET Core Deployment Task ................................................................................... 47
Synopsis .......................................................................................................................... 18
Description ...................................................................................................................... 18
Parameters ...................................................................................................................... 19
Task Permissions .............................................................................................................. 20
AWS S3 Download Task ............................................................................................................ 51
Synopsis .......................................................................................................................... 18
Description ...................................................................................................................... 18
Parameters ...................................................................................................................... 19
Task Permissions .............................................................................................................. 20
AWS S3 Upload Task ................................................................................................................ 53
Synopsis .......................................................................................................................... 18
Description ...................................................................................................................... 18
Parameters ...................................................................................................................... 19
Task Permissions .............................................................................................................. 20
AWS Secrets Manager Create/Update Secret ................................................................................ 56
Synopsis .......................................................................................................................... 18
Description ...................................................................................................................... 18
Parameters ...................................................................................................................... 19
Task Permissions .............................................................................................................. 20
AWS Secrets Manager Get Secret ............................................................................................... 59
Synopsis .......................................................................................................................... 18
Description ...................................................................................................................... 18
Parameters ...................................................................................................................... 19
Task Permissions .............................................................................................................. 20
AWS Send Message Task ........................................................................................................... 60
Synopsis .......................................................................................................................... 18
Description ...................................................................................................................... 18
Parameters ...................................................................................................................... 19
Task Permissions .............................................................................................................. 20
AWS Systems Manager Get Parameter ........................................................................................ 62
Synopsis .......................................................................................................................... 18
Description ...................................................................................................................... 18
Parameters ...................................................................................................................... 19
Task Permissions .............................................................................................................. 20
AWS Systems Manager Set Parameter ......................................................................................... 64
ivAWS Tools for Microsoft Visual
Studio Team Services User Guide
Synopsis .......................................................................................................................... 18
Description ...................................................................................................................... 18
Parameters ...................................................................................................................... 19
Task Permissions .............................................................................................................. 20
AWS Systems Manager Run Command ........................................................................................ 66
Synopsis .......................................................................................................................... 18
Description ...................................................................................................................... 18
Parameters ...................................................................................................................... 19
Task Permissions .............................................................................................................. 20
Document History ............................................................................................................................ 70
vAWS Tools for Microsoft Visual
Studio Team Services User Guide
What's in This Guide
AWS Tools for Microsoft Visual
Studio Team Services
AWS Tools for Microsoft Visual Studio Team Services is an extension for Visual Studio Team Services
that contains tasks you can use in build and release definitions in VSTS and Microsoft Team Foundation
Server (TFS) to interact with AWS services. AWS Tools for VSTS is available through the Visual Studio
Marketplace.
You can use these tasks in a VSTS project or in an on-premises Team Foundation Server environment.
The available AWS tasks include:
• Deployment tasks
• AWS CodeDeploy Deploy Application Task
• AWS CloudFormation Create/Update Stack Task
• AWS CloudFormation Delete Stack Task
• AWS CloudFormation Execute Change Set Task
• AWS Elastic Beanstalk Deployment Task
• Amazon Elastic Container Registry Push Image Task
• AWS Lambda Deployment Task
• AWS Lambda .NET Core Deployment Task
• AWS Lambda Invoke Function Task
• General purpose tasks
• AWS CLI
• AWS Tools for Windows PowerShell Script Task
• AWS Shell Script Task
• AWS S3 Download Task
• AWS S3 Upload Task
• AWS Send Message Task
• AWS Secrets Manager Create/Update Secret Task
• AWS Secrets Manager Get Secret Task
• AWS Systems Manager Get Parameter Task
• AWS Systems Manager Set Parameter Task
• AWS Systems Manager Run Command Task
What's in This Guide
The AWS Tools for VSTS User Guide describes how to install and use the AWS Tools for VSTS.
Getting Started (p. 3)
How to set up a VSTS account, install the AWS Tools for VSTS and how to set up AWS credentials to use
the tasks using either service endpoints, environment variables or Amazon EC2 instance metadata (for
build agents running on Amazon EC2 instances).
Using the AWS Tools for VSTS (p. 6)
1AWS Tools for Microsoft Visual
Studio Team Services User Guide
What's in This Guide
Walk-through topics demonstrating how to use tasks in the AWS Tools for VSTS in your build and release
definitions.
Task Reference (p. 17)
Describes the tasks included in the AWS Tools for VSTS.
2AWS Tools for Microsoft Visual
Studio Team Services User Guide
Set up a VSTS Account
Getting Started
This section provides information about how to install, set up, and use the AWS Tools for Microsoft
Visual Studio Team Services.
Set up a VSTS Account
To use Visual Studio Team Services (VSTS), you need to sign up for a Visual Studio Team Services
Account.
Install the AWS Tools for VSTS Extension
The AWS Tools for VSTS is installed from the Visual Studio Marketplace. Sign in to your VSTS account,
then search for AWS Tools for Microsoft Visual Studio Team Services. Choose Install to download to VSTS,
or choose Download to install into an on-premises Team Foundation Server.
Set up AWS Credentials for the AWS Tools for
VSTS
To use the AWS Tools for VSTS to access AWS, you need an AWS account and AWS credentials. When
build agents run the tasks contained in the tools the tasks must be configured with, or have access to,
those AWS credentials to enable them to call AWS service APIs. To increase the security of your AWS
account, we recommend that you use an IAM user to provide access credentials to the tasks running in
the build agent processes instead of using your root account credentials.
Note
For an overview of IAM users and why they are important for the security of your account, see
Overview of Identity Management: Users in the IAM User Guide.
To sign up for an AWS account
1. Open http://aws.amazon.com/, and then choose Sign Up.
3AWS Tools for Microsoft Visual
Studio Team Services User Guide
Supplying Task Credentials using a Service Endpoint
2. Follow the onscreen instructions. Part of the signup procedure involves receiving a phone call and
entering a PIN using your phone keypad.
Next, create an IAM user and download (or copy) its secret access key. To use the AWS Tools for VSTS,
you must have a set of valid AWS credentials, which consist of an access key and a secret key. These keys
are used to sign programmatic web service requests and enable AWS to verify that the request comes
from an authorized source. You can obtain a set of account credentials when you create your account.
However, we recommend that you do not use these credentials with AWS Tools for VSTS. Instead, create
one or more IAM users, and use those credentials.
To create an IAM user
1. Open the IAM console (you may need to sign in to AWS first).
2. Choose Users in the sidebar to view your IAM users.
3. If you don't have any IAM users set up, choose Create New Users to create one.
4. Select the IAM user in the list that you want to use to access AWS.
5. Open the Security Credentials tab, and then choose Create Access Key.
Note
You can have a maximum of two active access keys for any given IAM user. If your IAM user
has two access keys already, you need to delete one of them before creating a new key.
6. In the dialog box that opens, choose Download Credentials to download the credential file to your
computer. Or choose Show User Security Credentials to view the IAM user's access key ID and secret
access key (which you can copy and paste).
Important
There is no way to obtain the secret access key once you close the dialog box. You can,
however, delete its associated access key ID and create a new one.
Once an AWS account has been created, and preferably an IAM user for that account as detailed above,
you can supply credentials to the tasks in a number of ways:
• By configuring a service endpoint, of type AWS, and referencing that endpoint when configuring tasks.
• By creating specific named variables in your build. The variable names for supplying credentials are
AWS.AccessKeyID, AWS.SecretAccessKey and optionally AWS.SessionToken. To pass the region in which
the AWS service API calls should be made you can also specify AWS.Region with the region code (eg us-
west-2) of the region.
• By using standard AWS environment variables in the build agent process. These variables are
AWS_ACCESS_KEY_ID, AWS_SECRET_ACCESS_KEY and optionally AWS_SESSION_TOKEN. To pass the
region in which the AWS service API calls should be made you can also specify AWS_REGION with the
region code (eg us-west-2) of the region.
• For build agents running on Amazon EC2 instances the tasks can automatically obtain credential
and region information from instance metadata associated with the EC2 instance. For credentials
to be available from EC2 instance metadata the instance must have been started with an instance
profile referencing a role granting permissions to the task to make calls to AWS on your behalf. See
IAMRolesForEC2 for more information.
Supplying Task Credentials using a Service
Endpoint
If you choose to use service endpoints, of type AWS, to convey credentials to the AWS tasks in the tools
you can link your AWS subscription from the Services tab in the Account Administration section for a
4AWS Tools for Microsoft Visual
Studio Team Services User Guide
Supplying Task Credentials using a Service Endpoint
project. Note that a service endpoint expects long-lived AWS credentials consisting of an access and
secret key pair, to be provided. Alternatively you can define Assume Role credentials. Service endpoints
do not support the use of a session token variable. To use these forms of temporary AWS credentials use
the build or environment variable approaches as defined earlier, or run your build agents on Amazon EC2
instances.
To link the AWS subscription to use in Build or Release Management definitions, open the Account
Administration page (choose the gear icon on the top right of the page), and then choose Services.
Choose + New Service Endpoint. Select the AWS endpoint type. This opens the Add new AWS
Connection form.
Provide the following parameters, and then click OK:
• Connection name
• Access key ID
• Secret access key
The connection name is used to refer to these credentials when you are configuring tasks that access this
set of AWS credentials in your build and release definitions.
For more information, see About Access Keys.
5AWS Tools for Microsoft Visual
Studio Team Services User Guide
Archiving Build Artifacts to AWS
Using the AWS Tools for VSTS
The following tutorials demonstrate how to use tasks from the AWS Tools for Microsoft Visual Studio
Team Services in your VSTS projects.
Prerequisites
• Either a VSTS account or on-premises Team Foundation Server.
• An AWS account and preferably an associated IAM user account.
• Task specific permissions.
• An existing VSTS project with the build definition template specified in the tutorial.
See Getting Started (p. 3) for instructions to install the AWS Tools for VSTS and set up your credentials.
Topics
• Archiving Build Artifacts to AWS (p. 6)
• Deploying an ASP.NET Web App to AWS (p. 11)
Archiving Build Artifacts to AWS
The following tutorial demonstrates how to use the AWS S3 Upload task to upload archival data to an
Amazon Simple Storage Service (Amazon S3) bucket from a Visual Studio Team Services (VSTS) build
definition.
Prerequisites
• The AWS Tools for VSTS installed in VSTS or an on-premises Team Foundation Server.
• An AWS account and preferably an associated IAM user account.
• An S3 bucket.
Archiving Build Artifacts with the AWS S3 Upload
Task
This walkthrough assumes you are using a build based on the ASP.NET Core template which contains the
following default tasks.
6AWS Tools for Microsoft Visual
Studio Team Services User Guide
Archiving Build Artifacts with the AWS S3 Upload Task
Add the S3 Upload Task to the Build Definition
To capture the build output produced by the Publish task and upload it to Amazon S3 you need to add
the AWS S3 Upload task between the existing Publish and Publish Artifacts tasks. Click the Add Task link.
In the right hand panel, scroll through the available tasks until you see the AWS S3 Upload task. Click the
Add button to add it to the build definition.
If the new task is not added immediately after the Publish task, drag and drop it into position.
7AWS Tools for Microsoft Visual
Studio Team Services User Guide
Archiving Build Artifacts with the AWS S3 Upload Task
Click on the new task and you will see the properties for it in the right pane.
Configure the Task Properties
For the new task you need to make the following configurations changes.
• AWS Credentials: If you have existing AWS credentials configured for your tasks you can select them
using the dropdown link in the field. If not, to quickly add credentials for this task, click the + link.
This opens the Add new AWS Connection form.
8AWS Tools for Microsoft Visual
Studio Team Services User Guide
Archiving Build Artifacts with the AWS S3 Upload Task
This task requires credentials for a user with a policy enabling the user to put objects to S3. If the
create S3 bucket option is enabled you also need permission to create a bucket. Enter the access key
and secret keys for the credentials you want to use and assign a name that you will remember.
Note
We recommend that you do not use your account's root credentials. Instead, create one or
more IAM users, and then use those credentials. For more information, see Best Practices for
Managing AWS Access Keys.
Click OK to save them. The dialog will close and return to the AWS S3 Upload Task configuration with
the new credentials selected.
9AWS Tools for Microsoft Visual
Studio Team Services User Guide
Archiving Build Artifacts with the AWS S3 Upload Task
• Set the region in which the bucket exists or will be created in, for example 'us-east-1', 'us-west-2' etc.
• Enter the name of the bucket (bucket names must be globally unique).
• The Source Folder points to a folder in your build area that contains the content to be uploaded. Team
Services provides a number of variables, detailed here, that you can use to avoid hard-coded paths. For
this walk-through use the variable Build.ArtifactStagingDirectory, which is defined as the local path
on the agent where artifacts are copied to before being pushed to their destination.
• Filename Patterns can contain one or more globbing patterns used to select files under the Source
Folder for upload. The default value shown here selects all files recursively. Multiple patterns can be
specified, one per line. For this walk-through, the preceeding task (Publish) emits a zip file containing
the build which is the file that will be uploaded.
• Target Folder is the key prefix in the bucket that will be applied to all of the uploaded files. You can
think of this as a folder path. If no value is given the files are uploaded to the root of the bucket. Note
that by default the relative folder hierarchy is preserved.
• There are 3 additional options that can be set:
• Create S3 bucket if it does not exist. The task will fail if the bucket cannot be created.
• Overwrite (in the Advanced section) - this is selected by default.
• Flatten folders (also in Advanced section). Flattens the folder structure and copies all files into
the specified target folder in the bucket, removing their relative paths to the source folder.
Run the Build
With the new task configured you are ready to run the build. Click the Save and queue option.
During the build you can view the log by clicking on the build number in the queue message.
10AWS Tools for Microsoft Visual
Studio Team Services User Guide
Deploying an ASP.NET Web App to AWS
When the build has completed you will be able to see the S3 upload logs.
That completes the walk-through. As you have seen using the new AWS tasks is easy to do. Consider
expanding the project and adding other AWS tasks.
Deploying an ASP.NET Web App to AWS
The following tutorial demonstrates how to use the AWS Elastic Beanstalk Deployment task to deploy a
web application to the AWS Cloud from a Visual Studio Team Services (VSTS) build definition.
Prerequisites
• The AWS Tools for VSTS installed in VSTS or an on-premises Team Foundation Server.
• An AWS account and preferably an associated IAM user account.
• An Elastic Beanstalk application and environment.
Deploying an ASP.NET Application Using the AWS
Elastic Beanstalk Deployment Task
This walkthrough assumes you are using a build based on the ASP.NET Core (.NET Framework) template
that will produce a Web Deploy archive for deployment.
11AWS Tools for Microsoft Visual
Studio Team Services User Guide
Deploying an ASP.NET Application Using
the AWS Elastic Beanstalk Deployment Task
The build process page containing the default tasks for the template is displayed.
Add the AWS Elastic Beanstalk Deployment Task to the Build
Definition
Click the Add Task link. In the right hand panel, scroll through the available tasks until you see the AWS
Elastic Beanstalk Deployment task. Click the Add button to add it to bottom of the build definition.
12AWS Tools for Microsoft Visual
Studio Team Services User Guide
Deploying an ASP.NET Application Using
the AWS Elastic Beanstalk Deployment Task
Click on the new task and you will see the properties for it in the right pane.
Configure the Task Properties
For the new task you need to make the following configuration changes.
• AWS Credentials: If you have existing AWS credentials configured for your tasks you can select them
using the dropdown link in the field. If not, to quickly add credentials for this task, click the + link.
13AWS Tools for Microsoft Visual
Studio Team Services User Guide
Deploying an ASP.NET Application Using
the AWS Elastic Beanstalk Deployment Task
This opens the Add new AWS Connection form.
This task requires credentials for a user with a policy enabling the user to update a Beanstalk
environment and describe an environment status and events. Enter the access key and secret keys for
the credentials you want to use and assign a name that you will remember.
Note
We recommend that you do not use your account's root credentials. Instead, create one or
more IAM users, and then use those credentials. For more information, see Best Practices for
Managing AWS Access Keys.
Click OK to save them. The dialog will close and return to the Elastic Beanstalk Deployment Task
configuration with the new credentials selected.
14AWS Tools for Microsoft Visual
Studio Team Services User Guide
Deploying an ASP.NET Application Using
the AWS Elastic Beanstalk Deployment Task
• AWS Region: The AWS region that that the Beanstalk environment is running in.
• Application Type: Set to ASP.NET
• Web Deploy Archive: The path to the Web Deploy archive. If the archive was created using the
arguments above, the file will have the same name as the directory containing the web application
and will have a ".zip" extension. It can be found in the build artifacts staging directory which can be
referenced as $(build.artifactstagingdirectory).
• Application Name: The name you used to create the Beanstalk application. A Beanstalk application is
the container for the environment for the .NET web application.
• Environment Name: The name you used to create the Beanstalk environment. A Beanstalk
environment contains the actual provisioned resources that are running the .NET web application.
Run the Build
With the new task configured you are ready to run the build. Click the Save and queue option. When the
build has completed running you should see a log similar to this.
15AWS Tools for Microsoft Visual
Studio Team Services User Guide
Deploying an ASP.NET Application Using
the AWS Elastic Beanstalk Deployment Task
16AWS Tools for Microsoft Visual
Studio Team Services User Guide
Task Reference
This reference describes the tasks that are included in the AWS Tools for Microsoft Visual Studio Team
Services.
Prerequisites
You must have an AWS account. For information on setting up an account, see AWSSignUp.
Each task requires AWS credentials for your account be available to the build agent running your task,
and the region in which the API calls to AWS services should be made.
You can either:
• Specify credentials explicitly for each task, by configuring a named service endpoint (of endpoint type
AWS) and then referring to the endpoint name in the AWS Credentials field for each task. Region can
be set in the AWS Region property for a task.
alt
Add an AWS connection
• Supply credentials and region to tasks using environment variables in the process hosting the build
agent.
• If your build agent is running on an Amazon EC2 instance you can also elect to have credentials (and
region) be obtained automatically from the instance metadata associated with the instance. For
credentials to be available from EC2 instance metadata the instance must have been started with
an instance profile referencing a role granting permissions to the task to make calls to AWS on your
behalf. See
17AWS Tools for Microsoft Visual
Studio Team Services User Guide
AWS CLI
`Using an IAM Role to Grant Permissions to Applications Running on Amazon
EC2 Instances`_
for more information
Note: If you choose to use an AWS Service Endpoint to supply credentials to tasks we strongly
recommend using an AWS Identity and Access Management user account, with appropriate permissions
to scope the privileges of the user account to only those needed to execute the task(s) you need.
Topics
• AWS CLI (p. 18)
• AWS Tools for Windows PowerShell Script Task (p. 20)
• AWS Shell (p. 22)
• AWS CloudFormation Create-Update Stack Task (p. 24)
• AWS CloudFormation Delete Stack Task (p. 30)
• AWS CloudFormation Execute Change Set Task (p. 31)
• AWS CodeDeploy Deployment Application Task (p. 33)
• Amazon Elastic Container Registry Push Image (p. 35)
• AWS Elastic Beanstalk Create Version Task (p. 37)
• AWS Elastic Beanstalk Deployment Task (p. 40)
• AWS Lambda Deployment Task (p. 42)
• AWS Lambda Invoke Function Task (p. 46)
• AWS Lambda .NET Core Deployment Task (p. 47)
• AWS S3 Download Task (p. 51)
• AWS S3 Upload Task (p. 53)
• AWS Secrets Manager Create/Update Secret (p. 56)
• AWS Secrets Manager Get Secret (p. 59)
• AWS Send Message Task (p. 60)
• AWS Systems Manager Get Parameter (p. 62)
• AWS Systems Manager Set Parameter (p. 64)
• AWS Systems Manager Run Command (p. 66)
AWS CLI
Synopsis
Runs a command using the AWS CLI. Note that you must have the AWS CLI installed to use this task. See
Installing the AWS Command Line Interface for more details.
Description
The AWS CLI uses a multipart structure on the command line. It starts with the base call to AWS. The
next part specifies a top-level command, which often represents an AWS service that the AWS CLI
supports. Each AWS service has additional subcommands that specify the operation to perform. You can
specify the general AWS CLI options, or the specific parameters for an operation, in any order on the
command line. If you specify an exclusive parameter multiple times, only the last value applies.
[options and parameters]
18AWS Tools for Microsoft Visual
Studio Team Services User Guide
Parameters
Parameters can take various types of input values such as numbers, strings, lists, maps, and JSON
structures.
Parameters
You can set the following parameters for the task. Required parameters are noted by an asterisk (*).
Other parameters are optional.
Display name*
The default name of the task instance, which can be modified: AWS CLI
AWS Credentials
Specifies the AWS credentials to be used by the task in the build agent environment.
You can specify credentials using a service endpoint (of type AWS) in the task configuration or you can
leave unspecified. If unspecified the task will attempt to obtain credentials from the following sources in
order:
• From task variables named AWS.AccessKeyID, AWS.SecretAccessKey and optionally AWS.SessionToken.
• From credentials set in environment variables in the build agent process. When using environment
variables in the build agent process you may use the standard AWS environment variables:
AWS_ACCESS_KEY_ID, AWS_SECRET_ACCESS_KEY and optionally AWS_SESSION_TOKEN.
• If the build agent is running on an Amazon EC2 instance, from the instance metadata associated with
the EC2 instance. For credentials to be available from EC2 instance metadata the instance must have
been started with an instance profile referencing a role granting permissions to the task to make calls
to AWS on your behalf. See IAMRolesForEC2 for more information.
AWS Region
The AWS region code (us-east-1, us-west-2 etc) of the region containing the AWS resource(s) the task
will use or create. For more information, see Regions and Endpoints in the Amazon Web Services General
Reference.
If a region is not specified in the task configuration the task will attempt to obtain the region to be used
using the standard AWS environment variable AWS_REGION in the build agent process's environment.
Tasks running in build agents hosted on Amazon EC2 instances (Windows or Linux) will also attempt to
obtain the region using the instance metadata associated with the EC2 instance if no region is configured
on the task or set in the environment variable.
Note: The regions listed in the picker are those known at the time this software was released. New
regions that are not listed may still be used by entering the region code of the region (for example
us_west_2).
Command*
The AWS CLI command to run. Run aws help in the AWS Command Line Interface to get a complete list
of commands, or see CommandStructure in the AWS Command Line Interface.
Subcommand
The AWS CLI subcommand to run. Run aws help in the AWS Command Line Interface to get a complete
list of commands, or see CommandStructure in the AWS Command Line Interface.
19AWS Tools for Microsoft Visual
Studio Team Services User Guide
Task Permissions
Options and Parameters
The arguments to pass to the AWS CLI command. Run aws --help in the AWS Command
Line Interface to get the complete list of arguments supported by the command.
Advanced
Fail on Standard Error
If true, this task fails if any errors are written to the StandardError stream.
Task Permissions
Permissions for this task to call AWS service APIs depend on the configured command.
AWS Tools for Windows PowerShell Script Task
Synopsis
Runs a PowerShell script that uses cmdlets from the AWS Tools for Windows PowerShell module. The
module is automatically installed if it isn't already available in the environment.
Description
This task accepts a PowerShell command or script that uses cmdlets from the Tools for Windows
PowerShell module to interact with AWS services. You can specify the script to run via its file name, or
you can enter it into the task configuration. Before running the supplied script, the task tests to see if the
required Tools for Windows PowerShell module is already installed. If it isn't installed, the latest available
version from the PowerShell Gallery is downloaded and installed.
Note
If an installation is performed, the module is installed in the current user scope. The location
is compatible with automatic module load. As a result, you don't need to import the module in
your script.
Parameters
You can set the following parameters for the task. Required parameters are noted by an asterisk (*).
Other parameters are optional.
Display name*
The default name of the task instance, which can be modified: AWS Tools for Windows PowerShell Script
AWS Credentials
Specifies the AWS credentials to be used by the task in the build agent environment.
You can specify credentials using a service endpoint (of type AWS) in the task configuration or you can
leave unspecified. If unspecified the task will attempt to obtain credentials from the following sources in
order:
20AWS Tools for Microsoft Visual
Studio Team Services User Guide
Parameters
• From task variables named AWS.AccessKeyID, AWS.SecretAccessKey and optionally AWS.SessionToken.
• From credentials set in environment variables in the build agent process. When using environment
variables in the build agent process you may use the standard AWS environment variables:
AWS_ACCESS_KEY_ID, AWS_SECRET_ACCESS_KEY and optionally AWS_SESSION_TOKEN.
• If the build agent is running on an Amazon EC2 instance, from the instance metadata associated with
the EC2 instance. For credentials to be available from EC2 instance metadata the instance must have
been started with an instance profile referencing a role granting permissions to the task to make calls
to AWS on your behalf. See IAMRolesForEC2 for more information.
AWS Region
The AWS region code (us-east-1, us-west-2 etc) of the region containing the AWS resource(s) the task
will use or create. For more information, see Regions and Endpoints in the Amazon Web Services General
Reference.
If a region is not specified in the task configuration the task will attempt to obtain the region to be used
using the standard AWS environment variable AWS_REGION in the build agent process's environment.
Tasks running in build agents hosted on Amazon EC2 instances (Windows or Linux) will also attempt to
obtain the region using the instance metadata associated with the EC2 instance if no region is configured
on the task or set in the environment variable.
Note: The regions listed in the picker are those known at the time this software was released. New
regions that are not listed may still be used by entering the region code of the region (for example
us_west_2).
Arguments
Optional arguments to pass to the script. You can use ordinal or named parameters.
Script Source*
The type of script to run. Choose Script File to run a script that is contained in a file. Choose Inline Script
to enter the script to run in the task configuration.
Script Path*
Required if the Script Source parameter is set to Script File. Specify the full path to the script you
want to run.
Inline Script*
Required if the Script Source parameter is set to Inline Script. Enter the text of the script to run.
ErrorActionPreference
Prepends the line $ErrorActionPreference = 'VALUE' at the top of your script.
Advanced
Fail on Standard Error
If this option is selected, the task will fail if any errors are written to the error pipeline, or if any data is
written to the Standard Error stream. Otherwise, the task relies on the exit code to determine failure.
21AWS Tools for Microsoft Visual
Studio Team Services User Guide
Task Permissions
Ignore $LASTEXITCODE
If this option is not selected, the line if ((Test-Path -LiteralPath variable:\LASTEXITCODE)) { exit
$LASTEXITCODE } is appended to the end of your script. This causes the last exit code from an external
command to propagate as the exit code of PowerShell. Otherwise, the line is not appended to the end of
your script.
Working Directory
The working directory where the script runs.
Task Permissions
Permissions for this task to call AWS service APIs depend on the activities in the supplied script.
AWS Shell
Synopsis
Run a shell script using Bash with AWS credentials.
Description
Runs a shell script in Bash, setting AWS credentials and region information into the shell
environment using the standard environment keys AWS_ACCESS_KEY_ID, AWS_SECRET_ACCESS_KEY,
AWS_SESSION_TOKEN and AWS_REGION.
Parameters
You can set the following parameters for the task. Required parameters are noted by an asterisk (*).
Other parameters are optional.
Display name*
The default name of the task instance, which can be modified: AWS Shell Script
AWS Credentials
Specifies the AWS credentials to be used by the task in the build agent environment.
You can specify credentials using a service endpoint (of type AWS) in the task configuration or you can
leave unspecified. If unspecified the task will attempt to obtain credentials from the following sources in
order:
• From task variables named AWS.AccessKeyID, AWS.SecretAccessKey and optionally AWS.SessionToken.
• From credentials set in environment variables in the build agent process. When using environment
variables in the build agent process you may use the standard AWS environment variables:
AWS_ACCESS_KEY_ID, AWS_SECRET_ACCESS_KEY and optionally AWS_SESSION_TOKEN.
• If the build agent is running on an Amazon EC2 instance, from the instance metadata associated with
the EC2 instance. For credentials to be available from EC2 instance metadata the instance must have
22AWS Tools for Microsoft Visual
Studio Team Services User Guide
Task Permissions
been started with an instance profile referencing a role granting permissions to the task to make calls
to AWS on your behalf. See IAMRolesForEC2 for more information.
AWS Region
The AWS region code (us-east-1, us-west-2 etc) of the region containing the AWS resource(s) the task
will use or create. For more information, see Regions and Endpoints in the Amazon Web Services General
Reference.
If a region is not specified in the task configuration the task will attempt to obtain the region to be used
using the standard AWS environment variable AWS_REGION in the build agent process's environment.
Tasks running in build agents hosted on Amazon EC2 instances (Windows or Linux) will also attempt to
obtain the region using the instance metadata associated with the EC2 instance if no region is configured
on the task or set in the environment variable.
Note: The regions listed in the picker are those known at the time this software was released. New
regions that are not listed may still be used by entering the region code of the region (for example
us_west_2).
Arguments
The arguments to be passed to the shell script.
Script Source
The source of the script to run in the shell. Choose Script file to enter the file path to the script to be run
or Inline script to specify the source code for the script in the task configuration.
Script Path
When Script Source is set to Script file, specifies the file path to the script to execute. This must be a fully
qualified path or a path relative to the $(System.DefaultWorkingDirectory) location. The script file must
exist.
Inline Script
The source code of the script to run when Script Source is set to Inline script. A maximum of 5000
characters is allowed.
Specify Working Directory
If selected a custom working directory, which must exist, can be specified for the script. The default
behavior when unchecked is to set the working directory for the shell to be the script file location.
Working Directory
If Specify Working Directory is checked, contains the custom working directory for the script.
Fail on Standard Error
If this option is selected, the task will fail if any errors are written to the standard error stream.
Task Permissions
Permissions for this task to call AWS service APIs depend on the activities in the supplied script.
23AWS Tools for Microsoft Visual
Studio Team Services User Guide
AWS CloudFormation Create-Update Stack Task
AWS CloudFormation Create-Update Stack Task
Synopsis
Creates a new AWS CloudFormation stack or updates the stack if it exists.
Description
Creates or updates a stack based on the specified parameters. When you need to change a stack's
settings or its resources, update the stack instead of deleting it and creating a new stack.
Parameters
You can set the following parameters for the task. Required parameters are noted by an asterisk (*).
Other parameters are optional.
Display name*
The default name of the task instance, which can be modified: Create/Update Stack
AWS Credentials
Specifies the AWS credentials to be used by the task in the build agent environment.
You can specify credentials using a service endpoint (of type AWS) in the task configuration or you can
leave unspecified. If unspecified the task will attempt to obtain credentials from the following sources in
order:
• From task variables named AWS.AccessKeyID, AWS.SecretAccessKey and optionally AWS.SessionToken.
• From credentials set in environment variables in the build agent process. When using environment
variables in the build agent process you may use the standard AWS environment variables:
AWS_ACCESS_KEY_ID, AWS_SECRET_ACCESS_KEY and optionally AWS_SESSION_TOKEN.
• If the build agent is running on an Amazon EC2 instance, from the instance metadata associated with
the EC2 instance. For credentials to be available from EC2 instance metadata the instance must have
been started with an instance profile referencing a role granting permissions to the task to make calls
to AWS on your behalf. See IAMRolesForEC2 for more information.
AWS Region
The AWS region code (us-east-1, us-west-2 etc) of the region containing the AWS resource(s) the task
will use or create. For more information, see Regions and Endpoints in the Amazon Web Services General
Reference.
If a region is not specified in the task configuration the task will attempt to obtain the region to be used
using the standard AWS environment variable AWS_REGION in the build agent process's environment.
Tasks running in build agents hosted on Amazon EC2 instances (Windows or Linux) will also attempt to
obtain the region using the instance metadata associated with the EC2 instance if no region is configured
on the task or set in the environment variable.
Note: The regions listed in the picker are those known at the time this software was released. New
regions that are not listed may still be used by entering the region code of the region (for example
us_west_2).
24AWS Tools for Microsoft Visual
Studio Team Services User Guide
Parameters
Stack Name*
The name associated with the stack. The name must be unique in the region in which you are creating
the stack.
A stack name can contain only alphanumeric characters (case-sensitive) and hyphens. It must start with
an alphabetic character and cannot be longer than 128 characters.
Template Source*
Specifies the location of the template to use to create or update the stack. You can specify the template
using the path to a file in the local file system, a URL to the file, or an object in Amazon S3. If you select
an object in Amazon S3, you can specify the bucket and object name (key).
Note that CloudFormation limits the size of template files uploaded to the service to 51,200 bytes. If
your template is larger than the allowed size you should choose either the URL or Amazon S3 location
options. You can also specify a bucket name for the local file option. If a bucket name is specified, the
template is uploaded to the bucket by the task. The object key will be the template filename, less any
path.
When the task uploads the template to a bucket or you specify an Amazon S3 bucket name and object
key, the task generates a URL to the object and supplies the URL to CloudFormation.
Template File*
The path to the template file for the stack. For more information, see Template Anatomy in the AWS
CloudFormation User Guide.
S3 Bucket
The name of the bucket to which a local template file can be uploaded, or which contains the template
to be used. If Template Source is set to Amazon S3 bucket and object key this parameter is required.
For more information, see
`
Template Anatomy
`_ in
the AWS CloudFormation User Guide.
S3 Object Key
The name of the template file in the S3 bucket. The task will generate a URL to the file when specifying
the location of the template file to CloudFormation. If Template Source is set to Amazon S3 bucket and
object key this parameter is required.
For more information, see
`
Template Anatomy
`_ in
the AWS CloudFormation User Guide.
Template URL
URL reference to the template file in Amazon S3. This field is required if Template Source is set to URL
to the template file. When stored in Amazon S3 template files are subject to a maximum size of 460,800
bytes.
25AWS Tools for Microsoft Visual
Studio Team Services User Guide
Parameters
For more information, see
`
Template Anatomy
`_ in
the AWS CloudFormation User Guide.
Template Parameters Source
Specifies the source of parameter values to supply with the template. If your template uses parameters
you can supply their values in JSON or YAML content, from a file in the build area or inline in the task.
If your template does not need parameter value to be supplied leave the 'Local file' option field empty.
Note that a value for parameters must be specified if if the field is set to Inline.
Template Parameters File
Optional path to an existing file containing the template parameters in JSON or YAML format. If your
template does not require parameters leave the field empty.
CloudFormation expects the file to contain an array of one or more parameter objects. Each object
specifies the name of the parameter as ParameterKey and the corresponding value in ParameterValue, for
example (in JSON format):
[
{
"ParameterKey": "parameter1", "ParameterValue": "parameter1value"
}, {
"ParameterKey": "parameter2", "ParameterValue": "parameter2value"
}
]
For more information, see
`
Template Anatomy
`_ in
the AWS CloudFormation User Guide.
Template Parameters
Parameter values for the template in JSON or YAML format when Template Parameters. A value must be
provided if *Template Parameters Source is set to Inline.
CloudFormation expects the file to contain an array of one or more parameter objects. Each object
specifies the name of the parameter as ParameterKey and the corresponding value in ParameterValue, for
example (in JSON format):
[
{
"ParameterKey": "parameter1", "ParameterValue": "parameter1value"
26You can also read