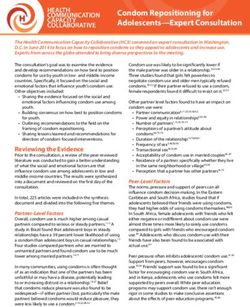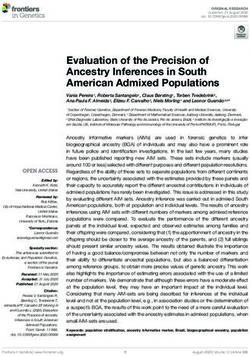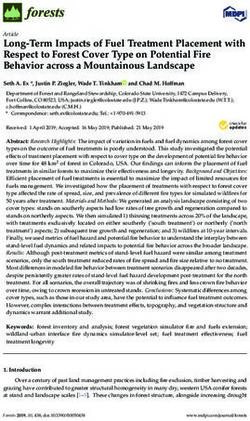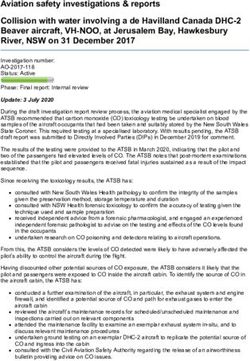Preparing Visual Aids for Presentations - Fourth Edition Dan Cavanaugh - Quia
←
→
Page content transcription
If your browser does not render page correctly, please read the page content below
Preparing Visual Aids
for Presentations
Fourth Edition
Dan Cavanaugh
Boston New York San Francisco
Mexico City Montreal Toronto London Madrid Munich Paris
Hong Kong Singapore Tokyo Cape Town SydneyCopyright © 2006 Pearson Education, Inc. All rights reserved. No part of the material protected by this copyright notice may be reproduced or utilized in any form or by any means, electronic or mechanical, including photocopying, recording, or by any information storage and retrieval system, without written permission from the copyright owner. To obtain permission(s) to use material from this work, please submit a written request to Allyn and Bacon, Permissions Department, 75 Arlington Street, Boston, MA 02116 or fax your request to 617-848-7320. ISBN 0-205-46825-X Printed in the United States of America 10 9 8 7 6 5 4 3 2 1 10 09 08 07 06 05
CONTENTS
PREFACE v
INTRODUCTION 1
PLAN YOUR PRESENTATION 1
Consider the Needs of Your Audience 2
Select an Appropriate Visual Medium 2
Assess your Resources and Skills 3
Assess Your Setting 4
GUIDELINES FOR DESIGNING YOUR VISUAL AIDS 5
Use Simple Drawings or Pictures to Enhance Your Presentation 6
Include a Manageable Amount of Information 5
Group Related Elements into Visual Units 8
Establish a Consistent Graphic Theme to Unify Your Presentation 9
Show Numeric Data Graphically 10
Vary Your Typefaces and Point Sizes Judiciously 10
Choosing a Typeface 10
Choosing Type Sizes 12
Use Color to Create a Mood and Sustain Attention 13
Using Black and White Effectively 13
Managing the Files 14
STORYBOARDING 15
USING POWERPOINT™ AND OTHER GRAPHICS PROGRAMS 17
Walkthrough: Preparing a Visual Display with PowerPoint™ 18
Special Effects Using PowerPoint™ 20
Drawings 20
Graphs 21
Scanning 22
Incorporating Audio and Video 22
PRESENTING YOUR SLIDESHOW 22
Using Your Computer to Display the Slide Show 23
CHANGES IN POWERPOINT™ 2002 24
CONCLUSION 28PREFACE
The latest computer technology makes it possible for public speakers to enhance their spoken words with
professional-looking, colorful, graphic images. The proliferation of presentation graphics software products in
recent years has made it possible for anyone with basic computer skills and access to a computer outfitted with
the appropriate software to prepare effective graphics. How to plan and prepare effective visual aids to
accompany a speech is a topic usually covered in most public speaking texts in a separate chapter on visual aids.
However, most public speaking books have enough space to give only a very brief description of how to utilize
the computer to prepare effective graphics. This booklet, Preparing Visual Aids for Presentations, is designed
to fill this gap by introducing you to the art of using your computer to prepare effective graphics for your
presentations—whether for in-class speeches, business presentations, or any other situations where you might
be called upon to give a formal presentation.
This booklet presents the information you will need to begin using graphics software to produce effective
visual aids. It includes advice on how to plan the visuals in conjunction with your presentation and general
guidelines for ways to effectively design visual aids. The concept of storyboarding, a visual planning technique
widely used in industry as a way to outline a presentation, is then introduced. A walk-though of the popular
presentation graphics package, PowerPointTM , will help you get started preparing slides on the computer.
Finally, there is a section offering tips for using the computer to present your finished slide show.
We hope that this booklet will keep you on your way to preparing effective graphics to accompany all
your presentations.INTRODUCTION
No matter what career path you pursue after you graduate from college, chances are that
sooner or later you will be asked to give a work-related presentation in front of an audience.
This presentation might consist of a sales presentation intended to convince a potential customer
to buy your product, an oral report to your own company on the results or status of a project on
which you are working, a public relations presentation intended to explain a business decision
made by your company, or any interchange intended to communicate some particular business
information to an audience. Typically, these types of presentations rely more heavily on visual
support than do traditional speeches. In fact, many business audiences have come to expect to
see an elaborate set of visual aids as an integral part of any business presentation and will
consider the speaker to be unprepared without them. This booklet is designed to help you
prepare the materials you will need for these situations. It is intended to supplement, not take the
place of, the information on visual aids found in your public speaking text.
We will begin with a discussion of the importance of planning for your visuals in
conjunction with planning for the text of your presentation. We will then present strategies
that can help you choose an effective medium for your visuals and then introduce you to
guidelines for specific layout and design techniques that can help you learn to create
effective visual aids for your business presentations. Next, we will introduce you to the
concept of storyboarding as a way to plan the visual aspect of your presentation. Finally, we
will provide an introduction to using graphic software for the creation of presentation
graphics. We’ll examine PowerPoint™, a popular computer presentation graphics package.
Many software companies offer similar packages. For users who are familiar with public
speaking and design principles, programs such as these make it easy to produce polished,
professional-looking presentations for a wide variety of audiences and settings.2 Preparing Visual Aids for Presentations
PLAN YOUR PRESENTATION
Although the visual component is an essential part of an effective business presentation, plans for this
visual component of your speech should not be your top priority. As you have learned in your public speaking
course, before you begin to plan or prepare any visual aids to use in your presentation, you should establish the
purpose of your presentation. This same principle applies to planning the graphics component of your
presentation. Decide what you hope to accomplish in your speech: to convey new information to your audience,
to persuade your audience to take a particular action, or to convince them to believe in an idea or philosophy.
Whatever your goal, make sure that all the information you provide in your speech, both orally and visually,
will move your audience in the direction you hope they will go. If a particular visual aid does not further your
established goals, no matter how attractive or elaborate it may be, leave it out. A section later on in this booklet
on storyboarding will help you decide what will make an effective visual presentation.
Consider the Needs of Your Audience
Remember that in order for any presentation to effectively communicate the goals you have established, it
must meet the needs of the audience that will be listening to it. Before you begin to plan your presentation and
create any visual aids, consider the needs and expectations of your audience. Who are they? Why are they
taking the time to listen to your presentation? What do they hope to gain from it? What do they expect from
you? Only when you have the answers to these questions clearly established, can you begin to plan a
presentation with accompanying visuals that will be tailored to your audience. Consult the appropriate chapter
in your text to learn ways to evaluate your audience.
Select an Appropriate Visual Medium
The medium you choose for your visuals will be determined, at least in part, by the needs and
expectations of the audience. In some situations, posters or flipcharts can be very effectively used to convey
visual information in a presentation. However, in many business settings, your audience will not take you
seriously unless you are equipped with fancy colored overhead transparencies, 35mm slides, or a polished
professional-looking computerized slide presentation, perhaps even complete with video clips. Sometimes the
main reason for choosing a particular medium will be to let the audience know that you consider the
presentation important enough to invest in an impressive visual presentation.
Your choice of the medium will also depend upon a number of other factors including the resources and
equipment available to you, the amount of your budget for the presentation, your skills and ability to work in
the various media, and the physical setting in which you will be giving your presentation.3 Preparing Visual Aids for Presentations
Assess your Resources and Skills
Before you can select the best visual medium for your presentation, you need to find out what resources
are available to you through your school, workplace, and community. Some schools and businesses have special
labs equipped with the latest high tech devices and special consultants who can help you transform your humble
sketches into spectacular full-color slides. Others have only standard copy machines that you can use to make
simple black and white transparencies, but little else. If you want fancier graphics, you will have to pay for them
through an outside supplier. In many communities, graphic preparation services are available at reasonable cost
through copy shops, but if you are on a tight budget, even these modest fees may be prohibitive. Your instructor
or supervisor may be able to advise you about what is available. Then decide what you can spend.
If you do have the budget for professional work, you may want to pay someone else to use a
computerized graphics program to translate your sketches into finished slides. If you are not a skilled computer
user or you do not have hours to spend learning a new program, attempting to produce the slides yourself may
consume precious time that you could spend more profitably on polishing and rehearsing your presentation.
However, if you are already at least somewhat familiar with using computer graphics or have the time to invest
to learn, and you have access to graphics software, the section at the end of this booklet on using computer
graphics programs will get you started.
Even if you do not have a generous budget, however, you can still use a personal computer to produce
professional-looking overhead transparencies. As we will see later on in this booklet, most word processors now
Figure 1 Simple Overhead Transparency vs.
Computer Generated Chart4 Preparing Visual Aids for Presentations
offer a variety of type styles and sizes that enable you to produce clean, attractive, and readable designs quickly
and efficiently.
If you have done the background plans for your presentation, you should already be familiar with what
your audience expects from your presentation. In a classroom speech, simple, unsophisticated visual aids might
be perfectly acceptable, while in a corporate or scientific setting, the audience would expect more professional-
looking graphics. (See Figure 1.)
For any audience, you should probably avoid using hand-drawn art for visual aids you plan to project.
Unless you have training in graphic arts, any graphic that you produce free hand is likely to look sloppy and
unprofessional when projected onto a large screen.
Finally, keep in mind that most audiences have a limited attention span, especially in a darkened room. If
your presentation is lengthy, plan to switch on the lights and change to another visual medium after the first 20
minutes.
Assess Your Setting
In addition to assessing your resources and audience, you should also learn as much as you can about the
physical setting for your presentation. First, find out what types of visual aid equipment will be available to you.
For example, will you have access to a screen, overhead or slide projector, or a computer equipped with a
projection device? Before you prepare visuals for a particular piece of equipment, be sure it will be available on
the day of your presentation.
You should consider the size of your audience and how the seating will be arranged. If your audience will
consist of no more than about 25 people, they should be able to see easily poster-sized visual aids or a large
computer/television display. If you have more than 25 people or if audience members will be seated at varied
distances from you, then use an overhead, slide, or computer projection system to produce larger images. If the
seating for your audience is tiered (as in a theatre), you can display your visual aid at your own eye level, which
will allow you to manipulate it directly. However, if your audience members will be seated at the same level
(e.g., at banquet tables or in an ordinary classroom), then you should position your visual image higher (over
your head) so that everyone will be able to see it.
Next, consider the size and shape of the room. If you will be speaking in a wide room, place your visual
aid far enough from the front row so that people sitting at the sides will be able to see it. If you will be speaking
in a long narrow room, make your visual aid large enough so that those at the back will be able to see it clearly.
Finally, determine how much control you will have over the lighting in the room during your speech.
Make sure your audience will have enough light to take notes, but remember that you will need low light levels
to make projected images readable and the colors bright. If you cannot view the room before you give your
presentation, try to gather all the information you need from the person responsible for the event or meeting.5 Preparing Visual Aids for Presentations
GUIDELINES FOR
DESIGNING YOUR VISUAL AIDS
Even if you are paying a professional to execute graphics from your rough sketches, it is helpful to know
the basic principles that govern good design so that you can specify what you want in the final product. The
strategies below apply to graphic preparation in any medium. Keeping these guidelines in mind will enable you
to produce visual aids that are attractive, instructive, and memorable. (Note that in the following discussions we
will use the word “slide” to refer to any form of visual or graphic aid.)
Use Simple Drawings or Pictures to Enhance Your Presentation
Simple, well-designed, and well-planned drawings and pictures can be valuable additions to your
presentation. If your presentation contains dry or complex information that can tend to become tedious, consider
breaking up the pace by using drawings or pictures instead of text for many of your slides. Your audience will
find your presentation more understandable and enjoyable if you are able to vary the types of slides that you
show. If you are using a computer to create your visual aids, you can insert images directly into the graphics
program. If you will be converting your images to 35mm slides, you can add photographs to the collection of
Figure 2 Inappropriate Use of Clip Art6 Preparing Visual Aids for Presentations
slides. However, when you incorporate a drawing or picture into your presentation, be careful to ensure that the
image you display complements the mental image created by your spoken words.
Presentation graphics should be simple and uncluttered. As you begin to work with sophisticated layout
and design tools, you may be tempted to load up your graphics with fancy fonts, clip art, and outlandish colors.
Resist that temptation. Such visuals can quickly become distracting and hard to read. Instead of supporting your
presentation, they will actually confuse your audience and detract from your message.
Each element in your visual aid should serve a clear and specific purpose that is appropriate to your
audience, topic, and using a clip art image of a referee separating two men in suits, for example, (see in Figure
2) would not be appropriate for an instructional presentation on how to search the Internet. However attention-
getting it might be, a clip art suggesting a conflict metaphor would not relate to the subject matter, so it would
do nothing to enhance your audience’s understanding of the cyberspace or what could be gained by an
exploration of it.
Include a Manageable Amount of Information
Your visual aids should enhance your message, not deliver it for you. The text you include on your slides
should convey a sufficient amount of information to tell your audience what you think is most important, but
your speech should provide your message. Each slide should also make sense on its own. The slide in Figure 3,
for example, does not provide enough information to give audience members much of a handle on the topic.
They might grasp that the presentation will be about how to develop graphics programs and that it will cover
four steps. But it does not have enough specific information for readers to understand the nature of those steps.
Figure 3 Too Little Information7 Preparing Visual Aids for Presentations
Figure 4 Too Much Information
Figure 5 Enough Information8 Preparing Visual Aids for Presentations
In contrast, the slide in Figure 4 is overloaded with information; the key words in each step are obscured
by the extra words that surround them. Slides like these create interference during a presentation. Instead of
focusing easily on the speaker’s words, audience members have to struggle to read and absorb this information,
which makes them stop listening. In addition, audience members who take notes have a tendency to write down
whatever appears on the screen. If there are too many words for them to jot down quickly, they tune out and
concentrate on writing.
The slide in Figure 5 achieves a happy medium; each step is stated succinctly so that the key words receive
proper emphasis; readers can easily follow along and listen without distraction as the speaker provides more
verbal information about each step. Note takers can use the key words as headings, and then fill in details as they
listen.
Group Related Elements into Visual Units
By grouping related points, you can help your audience grasp key concepts and understand relationships
as you convey information. In Figure 6, for example, it is immediately obvious that the elements on the left
relate to text concerns, whereas those grouped on the right relate to visual concerns. As the text in the figure
states, grouping points frees up space. This space, in turn, highlights the text blocks and also provides a resting
place for the eye.
Figure 6 Use of Grouping and Alignment9 Preparing Visual Aids for Presentations
Figure 7 Options for Designing
with a Consistent Theme
The alignment you choose for your type and images also affects the open space on the page and directs
the reader’s gaze. Alignment can be flush left (initial letters line up at the left margin), flush right (final letters
line up at the right margin), or centered. Centered alignment is often effective for titles, but centered body text
can look ragged and disorderly. As Figure 6 shows, a flush left alignment (top text grouping) or flush right
alignment (bottom text grouping) makes the text look crisp and allows the eye to flow easily from point to
point.
Establish a Consistent Graphic Theme to Unify Your Presentation
Choose a basic design and color scheme and use it throughout your presentation. If you are designing a
series of graphics, you can try to repeat a word, symbol, style, or font throughout the presentation to convey a
sense of unity. Figure 7 shows a number of ways you can accomplish this consistent theme: choose a different
symbol to use for emphasis instead of a bullet, maintain a consistent color scheme, or use consistent spacing.
Repetition, however, can be boring, so you may want to vary your visuals a bit more than the ones shown here,
but keep in mind that a consistent theme will help your audience process and remember complex information.10 Preparing Visual Aids for Presentations
Show Numeric Data Graphically
If the nature of your presentation requires that you supply complex numerical information to illustrate a
point or provide essential background information to your listeners, consider showing this information
graphically rather than presenting the raw data in tabular form. A well-drawn graph can often convey the
numerical message that you wish to present without asking your audience to absorb and interpret complex
numerical data. The most common forms of graphs are line graphs, bar graphs, and pie graphs; the type of data
you have and the message that you wish to convey will help you determine which one is the most appropriate for
your purposes. If your audience also requires the detailed numerical information, consider supplying it in a
handout that they will be able to study in detail at their leisure.
Vary Your Typefaces and Point Sizes Judiciously
Today’s personal computers offer thousands of options for designers when it comes to choosing typefaces
and varying the size of the type. It is easy to get carried away by all of the possibilities, but if you combine
typefaces carelessly, you will soon discover that your choices will conflict instead of complement one another.
The strategies below should help you avoid conflict in your designs.
Choosing a Typeface. A single typeface, also known as a font, includes a collection of all upper and
lowercase letters, numbers, symbols, and punctuation that have a consistent structure and form. Each typeface
has a name. It may also have variations that have an identical structure but take a different form. The difference
between structure and form is illustrated in Figure 8. Each of the lines in the box is a variation of the typeface
Arial. The letters for each variation have the same structure: they have a vertical orientation, the transitions
Figure 8 Variations of a Typeface11 Preparing Visual Aids for Presentations
Figure 9 Typefaces Grouped by Font Type
between their vertical and horizontal lines are smooth, and the lines that make up the letters do not vary much in
thickness. The form for each variation, however, is quite different. If we consider Arial as the standard form,
then Arial Black is a stronger, bolder, thicker variation. Arial Narrow is reduced on the horizontal scale and, as
the name implies, it looks narrower. The differences in the form give each variation its own personality,
conveying a heavier, more solid feeling, or a lighter, more delicate feeling.
Designers usually divide typefaces into four different types of fonts: serif, sans serif, script, and those we
will call ornamental or decorative. Serif fonts are those like the one you are reading. They have little lines at the
tops and bottoms of the letters (serifs) which are a remnant of the finishing strokes on letters when they were
handwritten. San serif fonts do not have extra lines, and all the lines in the letters are of uniform thickness. Serif
fonts are easier to read for longer passages because the serifs guide the eye from one letter to the next. Script
fonts mimic handwriting, but they are far more precise and uniform. They can be very fancy and complicated.
They can also be hard to read, so be cautious about using them in your visual aids. Finally, there are decorative
fonts. Decorative fonts are designed not so much to be easily read, but to convey a feeling or tone. The letters in
decorative fonts may even be stylized drawings in the shape of letters. Examples include trains, flowers, small
people, cow spots, bobby pins, strange symbols, and even playing cards. Use these fonts sparingly, for
emphasis. Figure 9 shows a few examples of each font type. Notice how much easier it is to read some of them
than it is to read others.
Most designers agree that you should not use more than two typefaces on a single visual aid and that they
should be from two different font categories. The most common combination is to use a sans serif font for a title12 Preparing Visual Aids for Presentations
Figure 10 Variations of a Typeface
and a serif font for a subtitle or text. This choice is driven by considerations of readability and clarity. A sans
serif font is clean and clear. It can convey a feeling of strength as long as there is not too much text. Serif fonts
are more readable, so they are a better choice for body text or subtitles. Of course, designers do sometimes
violate these guidelines to achieve special effects. There is no law that says you cannot use a serif font in a title
and a sans serif font in the text. Just be sure that your audience will be able to read and understand your
message.
Choosing Type Sizes. You also need to think about readability when you decide what size type to use for
the various elements in your graphics. Of course, all of your type must be big enough to be seen by people in the
back row of your audience. How big is big enough? The people at Microsoft who designed the templates for the
PowerPoint™ graphics presentation program have specified general guidelines for visual aids. They recommend
44 point type1 for titles, 32 point type for subtitles or text if there is no subtitle, and 28 point type for the text if
there is also a subtitle. Although these may be somewhat larger point sizes than you might have seen
recommended elsewhere, the Microsoft designers reason that it is better to be too big than too small. The
minimum point sizes you should consider for visuals other than slides are 36 point for titles, 24 point for
subtitles, and 18 point for text. For slides, you could go somewhat smaller since projection enlarges the image.
You might use 24 point for titles, 18 point for subtitles, and 14 point for text. Figure 10 shows how these sizes
1
Type sizes are measured in points, a unit used by printers when type was set by hand.13 Preparing Visual Aids for Presentations
look in print. If you are uncertain about whether your print is large enough, try it in the setting before the
presentation is to take place.
In any medium, avoid using all upper case letters for emphasis except in short titles. Longer stretches of text
in all caps are hard to read, because our eyes are accustomed to seeing contrasting letter shapes. When we read, we
recognize not only the individual letters, but also the shapes of words. For example, when you drive along a
highway, you can probably recognize the sign for your exit far before you are close enough to make out the
individual letters because you recognize the shape of the words.
Use Color to Create a Mood and Sustain Attention
Graphic designers have long known that warm colors (oranges and reds) appear to come forward and
have an exciting effect, whereas cool colors (greens and blues) seem to recede and have a more calming effect.
When you choose colors, think about how you want your audience to react to your visual aid. Your topic,
setting, personality, and purpose should influence your choice of colors. For example, if you are in a business
setting, you might use cool colors to convey news that is not particularly good, and warm colors to convey news
that is. In the first instance, you might want to calm your listeners, and in the second you might want to excite
them.
It is also important to choose colors for backgrounds and text or graphics that contrast with one another but
do not conflict. Figure 11 (see inside front cover) provides examples of an effective and an ineffective color
combination. The use of yellow against a blue background is effective; the colors are contrasting, yet
harmonious. The use of purple against a blue background, on the other hand, is not effective because both colors
are dark and the purple letters do not stand out from the background.
Be cautious about using green and red combinations in your visual aids. Some of your audience members
may have a type of color blindness that makes these two colors indistinguishable from one another. Moreover, even
for those without red-green color blindness, this combination is not effective. As you can see in Figure 12 (see inside
front cover), the red type against the green background is difficult to read. The colors are not harmonious and do not
contrast effectively, making the text and graphic hard on the eyes. For those with red-green color blindness, Figure
12 would appear to be an almost solid box with few or no distinctive features.
If your visual aids will be presented as overheads, you should consider using dark text on a light
background. You might use black, dark blue, or dark red text that would stand out crisply from a white, light
gray, or light yellow background. Each color would be distinctive and would provide excellent contrast for high
readability. If your visual aids will be computer generated and projected using 35mm slides, an LCD, or another
projection system, light text on a dark background will produce better results (although if carefully done, dark
text on a light background can still be very effective). Yellow and white text on black, dark blue, or dark green
backgrounds will provide the contrast you will need for an attention-getting presentation. Attractive and
harmonious color combinations will get and hold your listeners’ attentions longer than combinations that are
neither. Resist the temptation use too many colors. Two different colors of text on one background color should
be sufficient. To unify your presentation, consider using the same color for all of your backgrounds, then vary
the complementary colors you use for the text. For example, if you choose a dark green for your background
color, you could use white, yellow, and a very light gray for text. Save your most dramatic color contrasts for
the most important point.
Using Black and White Effectively. If your budget or lack of equipment limits your color choice to
black and white, you can still use contrast to create attractive graphics. By choosing contrasting typefaces,14 Preparing Visual Aids for Presentations
spacing text widely or more compactly, using larger or smaller text, and using both bold and normal text, you
can create differences in textual color. The different groups of text in Figure 13 contrast dramatically from one
another and illustrate the interesting “coloring” that you can achieve with black and white.
Managing the Files
Save all files you create for your visual aids presentation. If, as you design your presentation, you develop
more than one version of any of your slides, you may wish to save the various versions in separate files until you
have finalized the presentation. You might later wish to revert to a slide you had created in an earlier version. If
your presentation is saved on the hard drive of the computer you plan to use for your presentation, you should
also make backup copies of the diskettes, CDRs, or DVDRs and store them in a safe place. It is possible for the
hard drive to crash at the most inopportune moments and you would not want to jeopardize an important
presentation because of an equipment failure. Also, keep the size of the files manageable. If your presentation
contains too many large graphic image files, it will be difficult to store the presentation on diskettes so you will
need a CD or DVD burner.
Figure 13 Using Contrast to Create "Color" with Black and White15 Preparing Visual Aids for Presentations
STORYBOARDING
Now that we have an understanding of some of the basics of creating effective visuals aids, let’s turn our
attention to storyboarding, a visual planning technique widely used in advertising and other industries as an
alternative to formal outlining. Storyboarding is a planning technique that combines words and pictures to
create a presentation. Each page in the storyboard focuses on the support for a single point in the presentation
and is described in sentences, phrases, or key words, and then illustrated with rough sketches of visuals. The
verbal component might include facts, statistics, anecdotes, quotes, references to sources, or transition
statements to move your presentation from one point to the next.
Experienced public speakers may use storyboards as a substitute for a detailed formal outline when they
are preparing a presentation. But until you have logged in hours of successful public presentations, you should
probably consider storyboarding as a preliminary step to coordinate your visual ideas with your words. You can
then work from your storyboards to construct a more polished outline.
To get a sense of how storyboarding might work for you, imagine that you have been asked by your
supervisor to prepare a 20-minute public relations presentation for a town planning committee on a proposed
addition to your company’s building. There was some resistance when the company announced its plans, so you
know you must make your presentation persuasive.
Figure 14 A Storyboard for a Persuasive Presentation16 Preparing Visual Aids for Presentations
Figure 15 Translating a Storyboard into a Formal Outline
First, consider you audience and fine-tune your persuasive objective Then you can make a list of the17 Preparing Visual Aids for Presentations
main points you’d like to cover, knowing that each one will become a page of your storyboard:
1. Over the years, CyberSystems has established strong bonds with the community;
2. CyberSystems’ expansion will increase economic benefits to the community;
3. CyberSystems’ addition has been carefully planned and thoughtfully designed to create minimal
disturbance during the construction phase and to beautify and enhance the surrounding neighborhood.
Once you have your main points in place, you can begin creating your storyboards. Divide a piece of
paper down the middle and label it “Storyboard 1.” In the left column, write the main idea, then notes about
supporting points, as shown in Figure 14.
Next, as shown in Figure 14, sketch the visuals you plan to include in the right column. Don’t worry if
you are not a fabulous artist. These sketches are placeholders for the finished visual aids that you will learn to
prepare later in this booklet.
When you do your sketches, be conservative about the number of visuals you plan. Select key supporting
points to illustrate with a few memorable words or images. No matter what medium you plan to use, you should
give your audience enough time to absorb what you place in front of their eyes and to listen carefully to your
verbal information before asking them to shift their attention to another image.
Converting a simple main point and support outline like the ones in our sample storyboards into a more
formal outline is a relatively simple task. Figure 15 shows an outline made from the storyboard for the second
main point listed above.
USING POWERPOINT™
AND OTHER GRAPHICS PROGRAMS
So far, this booklet has presented general guidelines for the production of effective and visually appealing
graphics and an introduction to storyboarding as a way to plan your presentation and visual aids. You have
learned guidelines for planning layout and design, selecting fonts and type size, and the use of color. Although
these guidelines are very useful, it may be difficult for you to translate them into effective graphics unless you
have the proper equipment.
One of the best tools for producing graphics today is a graphics presentation program; PowerPoint™ by
Microsoft, Director by Macromedia, or Freelance Graphics by Lotus are three well-known packages. These
programs can assist you in making extremely professional-looking visual aids, including transparencies, 35mm
slides, handouts, and even posters. You can also display the visual aids you produce with these programs right
on a computer screen to show a small audience (6-12) or project them onto a large screen using a projection
system for larger audiences. These programs allow you to adapt your designs to suit a wide variety of settings
without actually redoing them each time.
Although you need some familiarity with computers to use these programs, the skills you need are really
quite basic. If you are reasonably adept at word processing, for example, then using a graphics presentation
program should not be very difficult. In fact, most of the programs provide a tutorial to help you learn the18 Preparing Visual Aids for Presentations
program relatively easily. They also provide a selection of professionally designed templates to guide your
designs. Using these templates, you can input the text for your graphics in outline form, and the program will
automatically format it into slides for a presentation. The real strength of these programs, then, is that they make
getting started a relatively simple matter. As you become more expert, you can alter, improve, adapt, and refine
your presentations to a greater extent.
There are many powerful and user-friendly graphics presentation programs available for use on both
Windows© and Macintosh© computers. PowerPoint™ is the industry leader, and you will probably encounter
it when you enter the business world, so we have chosen it for our demonstration. Let’s now walk through a
visual display preparation using PowerPoint™ to see how the program works.
Walkthrough: Preparing a Visual Display with PowerPoint™
We will work from the outline of the speech on the proposed CyberSystems addition that we developed
earlier. (See Figure 15).
After we load the PowerPoint™ program into our computer and double-click on the PowerPoint™ icon on
our desktop, we see a screen with the main menu that looks like Figure 16. (See inside front cover.) Notice that
we have four choices: “Autocontent Wizard,” “Design Template,” “Blank Presentation,” and “Open an Existing
Presentation.” Clicking on the “Auto Content Wizard” icon would guide us through the design and layout process
by asking us specific questions about our presentation (For example, will the presentation be a business plan, a
financial report, an employee orientation, or a report of progress). This choice would automatically plug the
information we give it into an appropriate presentation format. Choosing the “Design Template” option would
offer us a variety of presentation formats and designs from which to choose. To start from scratch and create an
original presentation format, we would choose “Blank Presentation.” Finally if we wanted to access a
presentation we had previously created, we would click “Open an Existing Presentation.”
For now we will open a template. We click on the “Design Template” button and then the “OK” button.
Next we see a template menu screen which looks like Figure 17. (See inside back cover.) The large center box
tells us we may begin a new presentation. The tabs at the top provide us with four options: “General,” “Design
Templates,” and “Presentations.” These correspond to the “Blank Presentation,” “Design Templates,” and
“Autocontent Wizard” offered on the previous screen. By clicking on the “Design Templates” tab, however, we
can choose the type of presentation we wish to develop directly and bypass the autocontent wizard. We will
choose the tab second from the left. The large box on the left provides the names of the templates available to
us. Different versions of PowerPoint™ provide varying selections and numbers of templates. We can preview
each template by clicking on it once and seeing it in the preview box on the right. When we find one we like,
we simply highlight the name and click on the “Apply” button. In Figure 17, you can see that we have chosen
the template titled “Soaring” and can see what it will look like by looking at the preview box.
By selecting the “Soaring” template we have determined the color and background design for our
presentation. When we click “Apply,” we are presented with the Auto-layout menu screen. (See Figure 18,
inside back cover.) At this screen we have a choice of twenty-four auto-layouts to display our text and graphics.
No matter which template we choose, we will still see the same choices for layouts. The template determines
the style and colors for the background and text; the auto-layout menu allows us to choose the design and layout
of the text and graphics on the template. We’ll choose the second one from the left at the top. It will provide us
with a title and a box containing a bulleted text. When we click on the “OK” button, PowerPoint™ will
combine our template and layout choices and displays the results.19 Preparing Visual Aids for Presentations
Figure 19 PowerPoint Outline Screen
At this point we are ready to enter content material for our presentation. We can do what the template
suggests and click anywhere in either box to enter our text by keyboarding the information. However, since we
already have an outline we created from our CyberSytems storyboard in our word processing application, we
can use the “copy” and “paste” functions to insert our outline here. First we select the outline option from one
of the five small icon boxes at the lower left corner of the template slide. We click on the second icon box from
the left which shows the skeleton of an outline, PowerPoint™ will then give us a screen onto which we can
either keyboard a new outline or “paste” the one we have already saved. To paste our CyberSytems outline
here, we need first to open the word processing file where our outline is saved. Then we select all of the text,
copy it onto the computer clipboard, exit the file, and paste the text onto our PowerPoint™ outline screen.
PowerPoint™ will then give us a screen that looks something like Figure 19. Note that we have edited the
outline a bit for an oral presentation by paring down the number of words in each item. Finally, we tell
PowerPoint™ to transfer the outline to the “Soaring” template we chose earlier.
To do this, we click on the far-left icon at the bottom of the screen to get to the slide screen.
PowerPoint™ places our first main point as the title of the first slide and its supporting sub-points in the box as
bulleted items. In like fashion, PowerPoint™ created a slide for all of the remaining points in the outline (See
Figure 20, inside back cover). You will notice that in this screen we can see both the outline on the left and the
formatted slide on the right. Changes made in one pane will automatically be reflected in the other.20 Preparing Visual Aids for Presentations
Figure 21 Adding Images
Note that this visual display follows the design principles we learned in this booklet: the text color
contrasts well with the background color but is complementary; the text is left justified and spaced in a way that
suggests a relationship among the elements; there is enough but not too much information; the background and
bullets are design elements that tie the slides together, the title is a 44 point san serif font and the body text is a
32 point serif font; and we have avoided using reds and greens together. The graphics program made it easy for
us, because these design principles are built into the templates.
Special Effects Using PowerPoint™
We have briefly described the ease with which you can use PowerPoint™ to develop a simple, yet
effective set of visuals to accompany your presentation. You should know that most computer graphics
programs are extremely powerful and can also produce very sophisticated results. PowerPoint™ can also help
you add emphasis, interest, special effects, or variety to your slides in a number of different ways.
Drawings. Earlier in this booklet, we learned that including drawings in our slides can help create an
effective presentation. PowerPoint™ contains a set of drawing tools designed to allow you to create
professional-looking images to enhance your presentation. If you have not used a drawing program, it may take
some practice before you are able to achieve the look you envision. When you become adept at the technique,
you can use the freeform tools to create designs using a “click and drag” technique or you can choose from a21 Preparing Visual Aids for Presentations
selection of shapes which you can put together to create more complex designs. For the best results, keep the
designs simple. The Microsoft designers recommend that you determine the size and placement for the drawing
and make a rough version as you are designing the slide presentation. With that accomplished, come back to
refine the drawing after the basic plan of the presentation is final.
One effective way to emphasize a word or short phrase on a slide is to add the text to a shape or drawing.
When you add text to the shape, PowerPoint™ then treats it as an object that you can re-size or move as you
would any other drawing or object.
PowerPoint™ also allows you to import clip art or even photographs from other sources. (See 21.) If you
have a collection of clip art that you have purchased, you can choose an effective image and add it to your
presentation. You might also have an appropriate computerized drawing from a graphics program or
spreadsheet that you can paste onto the PowerPoint slide. You might even find an image on the Microsoft web
site that you can download and use in your presentation. Remember the guidelines to keep the graphics simple
and related to the goals of your presentation.
Graphs. We learned earlier in this booklet that using graphs can be an effective way to present numerical
data and concepts to your audience. If you are giving a PowerPoint™ presentation in which you need to display
data, as you see in Figure 22, you can use the graphing tool to create accurate graphs from your data.
PowerPoint™ offers a choice of several different graph types: area, bar, column, line, pie, scatter, or a
combination of types. Choose the one that most effectively displays your information.
You enter the numerical information into a datasheet window. PowerPoint™ then will transform your
data into a graph using the style that you select. The colors used in your graph are determined automatically by
the color scheme you have chosen. You are also free to vary them, add shadows and accents, or change the
Figure 22 Use a Graph to Display Data22 Preparing Visual Aids for Presentations
background colors. If you already have a graphic image that has been created in another compatible program,
you can also import it to your PowerPoint™ presentation.
Scanning. In addition, PowerPoint™ also allows you to import images into your presentation that you
have entered into your computer using a scanning device. So if you were to giving the speech in our earlier
CyberSystems example, you could take a picture of the finish line at the Run-for-Fun, digitize it using a
scanner, and then import it into your presentation.
Incorporating Audio and Video. PowerPoint™ gives you the ability to incorporate audio and video in
your presentations to help make your presentations even more exciting and attention-grabbing. You will be able
to prepare the kinds of presentations that are becoming an increasingly important requirement for many
business presentations. The method for doing this is very similar whether you are inserting audio or video.
The first, and easiest way to add sounds to your presentation is to use the ones which are already built into
PowerPoint™ and are part of the formatting for slide transitions and “builds.” If you want a sound to play each
time a slide appears, you can do the following: select the “Slide Sorter” box in the lower left hand corner, right-
click on the slide to which you want to add a sound, select “Slide Transition” and then pick one of the sounds
available. If you have a particular sound of your own you would like to add, select “Other” and navigate to its
location on your hard drive and select it. When this is done, simply click on “Apply” or “Apply to All”
depending on whether you want that sound for a single slide or all of the slides in the presentation.
If you would like a sound to coincide with the appearance of text on your slides, you can accomplish that
by right-clicking on your text of choice, selecting “Custom Animation,” clicking on the “Effects” tab, and
choosing a stock sound or one of your own choice. That sound will then be played as each “build” of text
appears.
To insert an audio clip or video clip as an object in your presentation, you may do so by selecting
“Movies and Sounds” from the “Insert” menu. When you select “Movies and Sounds” you have the choice of
picking from the gallery of audio or video clips that come with PowerPoint™ or ones you have stored on your
hard drive. In each case, you navigate to the file you wish to insert and click on “OK” and it will be inserted in
your slide. You will be asked if you want the clip to play automatically or when you click it with the mouse.
Once inserted, video clips can then be resized and moved to a place of your liking. When inserting a sound file,
an icon will appear on your slide to indicate that a sound will be played. Again, you can choose whether you
want it to play automatically or with a mouse click. To get greater control over when and how any audio or
video clip is played, right-click on the icon or video image and select “Custom Animation.” You will then be
presented with a variety of settings for customizing your slide.
Should you be using presentation software other than PowerPoint™ refer to your user’s manual. It is very
likely that the procedures for accomplishing these tasks will be very similar in your software
PRESENTING YOUR SLIDESHOW
After you have finished creating the presentation, you can create posters, 35mm slides, handouts, or
overhead transparencies from the PowerPoint™ images. If you do not have access to the necessary equipment
to make these items yourself, take the diskette containing your presentation to a professional supplier who will
be able to enlarge the images to poster size, or transform them to another medium. You can vary the vertical or23 Preparing Visual Aids for Presentations
horizontal orientation to correspond to the medium you choose. Overhead transparencies work well in a vertical
orientation (portrait), while slides shown on a computer screen will be best displayed horizontally (landscape).
Using Your Computer to Display the Slide Show
You can use your computer to display the finished presentation, either on the computer monitor for a small
audience or projected onto a large screen for a larger audience. While you are preparing your visuals on the
computer, the tool boxes and PowerPoint™ command windows you need to create the slides are all visible, as
you saw in Figures 19, 20, and 21. When you set your computer to run in the presentation mode, the slides are
automatically enlarged to completely fill the computer screen, as you saw in Figures 1-7; the tool boxes and
command windows are hidden from view.
There are a number of features on PowerPoint™ designed to help you tailor the presentation to meet your
audience’s needs. You can take advantage of the features of PowerPoint™ to help you maintain a sense of direct
communication with the audience. You can set the computer to automatically advance the visual graphics at the
pace you choose to match your planned presentation. If, however, you find that during your presentation that you
need to vary the pace from your original plan, you will be able to manage the flow of the slides by manually
overriding the automatic settings.
To give a slide show, open the presentation you wish to show, choosing “Slide Show” from the “File
menu.” When the “Slide Show” dialog box appears, choose the method you wish to advance the slides. If you
choose “Manual Advance” you will be able to control the visuals manually as you speak by clicking the mouse to
advance through the slides sequentially or by using keyboard commands that can call up the slides in any order
you wish to show them. If you choose “Use Slide Timings” you will be able to set the computer to display your
slide show automatically. If you choose “Rehearse New Timings” you can vary the timing of each slide, allowing
you to pace your visuals to match your oral presentation. You can also use the “build” feature to control the
information your audience sees. The slide will begin with the first major bullet point on the slide and then display
progressively more information on each succeeding slide as you speak about the various points. You can achieve
additional special effects by varying the type of transitions between each slide (the way that the slides move on
and off the screen), choosing from a menu of several different transition effects such as letting the slides fade in
and out or mover across, up, or down the screen. If your slide show will be unattended, such as at a point-of-
purchase display, you can also set the computer to display the show in a continuous loop and remove the
keyboard and mouse controls.
You should always plan to rehearse the presentation on the equipment that you will actually be using for
the presentation. In this way you will be able to deal with any technical mishaps that might occur before it is
time to give the presentation. Also be sure to bring your backup diskette with you on the day of the presentation
in case you run into any problems with the files stored on the hard drive of your computer. As a precaution, you
should have a backup plan in the event that the slide show does not run. For instance, you might make up a set
of transparencies from your slides in advance that you could show on an overhead projector in an emergency.
By planning ahead for ways to address the various technical difficulties that might occur, you can use the time
right before the presentation to collect your thoughts and prepare yourself for the presentation, knowing that the
technical aspects of your visual aids are under control.24 Preparing Visual Aids for Presentations
Displaying Your Slideshow on the Web
To publish your PowerPoint 2000™ presentations to a web site or intranet, you first save it in HTML
format. To do this, simply open the file you wish to publish and then select “Save as Web Page” from the “File”
menu, choose a name for the page, and click on “Save.” This creates an HTML file in the directory you chose,
plus a subdirectory with all the web elements required for the display of your PowerPoint™ presentation in a
web browser. The subdirectory is named exactly the same as the filename you chose for your HTML file.
In addition to the ease of HTML creation, you can save presentations directly to the web or an intranet. In
the “Save as Web Page” dialogue box, simply click on the “Publish” button and enter the location for the
presentation on the web or intranet. The presentation you have created can now be accessed by anyone with a
browser. Particularly valuable is that presentations which are saved as HTML automatically resize to fit the
display resolution of anyone who accesses them.
As you can see in Figure 23 (See inside back cover), your presentation opens in a web browser like any
other web page. On the left is a listing of the slide titles and subtitles, while on the right is a “slide” display of
the title highlighted on the left. To navigate, the usere either clicks on another slide title on the left or clicks on
the right or left arrow below the currently displayed slide on the right. Finally, if the user wishes, she or he may
click on the slideshow icon in the lower right hand corner and view the presentation in a way that mimics how it
would be viewed in PowerPoint™.
If you are unsure how and where to upload your presentation, the people who administer the computers
and networks at your school or business will be able to assist you.
Sharing Your Slideshow on the Network
With PowerPoint™ you have the ability to collaborate in real time over a network using NetShow™ and
NetMeeting™. Using these technologies, you can deliver your presentations “live” over a network along with
audio and video narration or effects. Audience members only need a browser at their end to receive your
presentation. In addition, you can set up what Microsoft calls “Presentations on Demand” and “Online
Meetings.” The former allows you to archive presentations for your audience to view whenever they like, and
the latter provides a way to conduct a meeting “live” on a network complete with the collaborative editing of
documents. In all, the authors of PowerPoint™ have found a number of different ways for you to share your
presentations using the latest developments in the media now widely available to anyone with an internet or
intranet connection.
CHANGES IN POWERPOINT™ 2002 (XP)
The newest version of PowerPoint™ has several enhancements which primarily center on streamlining
the workflow. The most obvious changes will be seen in the startup screens and the ways in which they are
navigated.25 Preparing Visual Aids for Presentations
Figure 1 PowerPoint XP Opening Screen
When PowerPoint™ XP opens, the first thing you will notice is that you are presented with three panes.
The main pane in the center is the unformatted opening slide. On the left is a thumbnail version (or outline
depending on the tab selected) of the slide. On the right is the pane where you decide what you want to do:
open a blank presentation, use a design template, or use an autocontent wizard (Figure 24). Consistent with our
previous discussion of PowerPoint™, we will walk through the creation of a presentation using a design
template.
If we choose “From design template,” we are presented with our template options in that same right-hand
pane. Again, we choose “soaring” from among the many choices available (Figure 25). The next step is to
choose a color scheme (Figure 26). Here, for variety’s sake, we choose a burnt orange rather than blue color
scheme (not readily discernable in grayscale). Next, we decide on the animation scheme; in this case Appear
and dim (Figure 27). By choosing Appear and dim, every slide will have the builds behaving in the same way;
on a mouse click the line will appear and then dim to whatever color is part of the color scheme chosen on the
next mouse click. Finally, we select Slide Layout from our options at the top of the right pane and choose the
Title and Text layout (Figure 2x). We are now ready to type out text or import an outline as described earlier in
this book.You can also read