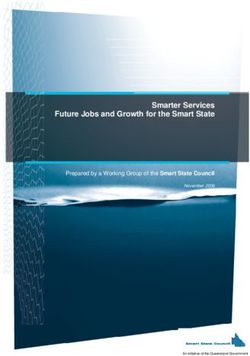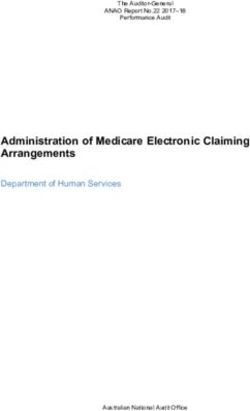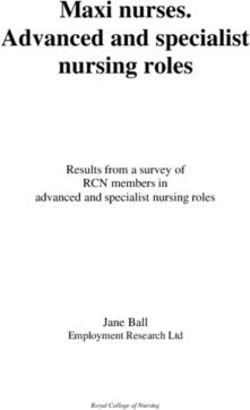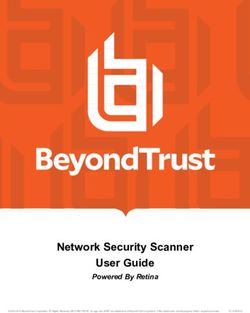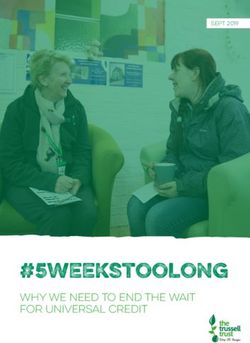Using VMware Cloud Services Console - VMware Cloud services
←
→
Page content transcription
If your browser does not render page correctly, please read the page content below
Using VMware Cloud Services Console
You can find the most up-to-date technical documentation on the VMware website at:
https://docs.vmware.com/
VMware, Inc.
3401 Hillview Ave.
Palo Alto, CA 94304
www.vmware.com
©
Copyright 2021 VMware, Inc. All rights reserved. Copyright and trademark information.
VMware, Inc. 2Contents
1 What is Cloud Services Console 6
2 How Do I Sign up for VMware Cloud Services 7
3 Onboarding With a Federated Account 8
4 The Cloud Services Catalog 10
Service Catalog Actions 10
How Do I Request Additional Roles 12
5 Managing Your Account 13
How Do I Edit My User Profile 13
Reset Your Password 13
How Do I Change My Language and Regional Format 14
How Do I Secure My Account Using Multi-Factor Authentication 16
How Do I Troubleshoot MFA When I Can't Sign In 16
What Two-Factor Authentication Application Can I Use? 17
How Do I Generate API Tokens 18
How Do I Manage My API Tokens 19
How Do I Secure My API Tokens Using Multi-Factor Authentication 20
How Do I Manage My Roles in an Organization 21
How Do I Request Roles in Governance Enabled Organizations 22
6 Managing Your Organizations 24
Access One of Your Other Organizations 25
Specify a Default Organization 25
How Do I Use the Data Insights Dashboard 25
7 Identity & Access Management 27
Managing Roles and Permissions 27
Organization Roles 28
Working with Custom Roles 29
Managing Users 30
Add Users to Your Organization 31
Remove Users from Your Organization 32
Change User Roles 33
Setting Authentication Policies 33
How Do I Set Multi-Factor Authentication 33
VMware, Inc. 3Using VMware Cloud Services Console
How Do I Define IP Authentication Preferences 34
How Do I Manage User Access at Domain Level 36
Working with Groups 37
Create a New Group 39
Assign Roles to Enterprise Groups 39
Manage Shared Groups 40
Setting Up Enterprise Federation with VMware Cloud Services 41
What's Involved in Setting Up Enterprise Federation 43
Why Do I Need to Link My VMware ID 44
Why Do I Need to Link My IdP 45
Identity Governance and Administration 46
Managing Self-Service Requests 47
Monitor Violations 47
Taking Action Against Violations 48
Authenticating Your Applications with OAuth 2.0 50
Use OAuth 2.0 for Server to Server Apps 51
Use OAuth 2.0 for Web Apps 54
Use OAuth 2.0 for Native and Mobile Apps 55
Manage OAuth 2.0 Apps 55
What Is the Difference Between OAuth Apps and API Tokens 56
Auditing Event Logs in VMware Cloud Services 57
VMware Cloud Services Audit Events 57
8 Billing & Subscriptions 62
Getting Started with VMware Cloud Services Billing and Subscription 62
Billing and Subscriptions Overview 63
How Do I Get Billing Information for My Organization 64
How Are My Current Costs Estimated 65
How Is My Payment Currency Determined 66
How Do I View Seller Information 68
How Do I Add VMware as a Seller 69
Managing Payment Methods 71
How Do I Add a New Payment Method 71
Default Payment Method 72
How to Pay by Invoice 73
How to Pay by Credit Card 74
How to Pay with Funds 74
Apply Promotional Credits 75
Limitations for Using Credit Cards as Payment Method 75
Working with Subscriptions 76
How Do I View Subscriptions Details for My Organization 77
VMware, Inc. 4Using VMware Cloud Services Console
How to Set Up a Commitment 78
Why Do I Need to Apply Commitments to My Organization 78
View Statements and Invoices 79
How to Read My Activity Statement 80
9 How Do I Get Support 83
VMware, Inc. 5What is Cloud Services Console
1
The VMware Cloud Services Console™ enables you to manage your entire VMware Cloud
services portfolio across hybrid and native public clouds.
To learn how to manage your users and groups, assign them roles to your organization's
resources and services, and view the OAuth apps that have access to your organization, see
our Identity & Access Management documentation.
Looking for information about your current costs and your last billing statement? Do you need
to manage your payment methods or change your default payment method? Do you want
information about adding promotional credits and commitments. See our Billing & Subscriptions
documentation.
To see how to manage your organizations, create OAuth apps in your organization, and in
the event that you belong to more than one organization, switch between organizations, see
Managing Your Organizations.
Do you want to change your language and regional formatting, secure your account with MFA,
generate API tokens, and edit your user profile? Look no further! See how to Manage Your
Account.
VMware, Inc. 6How Do I Sign up for VMware
Cloud Services 2
Whether you need to migrate to the cloud, unify multi-cloud operations, scale on demand, or
build modern apps, at VMware Cloud we've got you covered.
Sign up for one or more VMware Cloud services at https://cloud.vmware.com/ and complete the
steps in the onboarding flow.
During the onboarding process, you create a cloud service account with your VMware ID. If
you do not have a My VMware account, you create one as you sign up. You also set up an
organization. VMware Cloud uses organizations to provide controlled access to one or more
services. Your VMware Cloud services account is contained within an organization.
Procedure
1 Initiate the onboarding process from the service sign-up or from your invitation link.
2 Follow the steps to create your VMware Cloud services account.
3 Sign in to VMware Cloud services with your VMware ID.
When you have set up your account, you can invite other people to join your organization.
They will receive an email with a link to onboard.
VMware, Inc. 7Onboarding With a Federated
Account 3
As a non-organization user with a federated domain, your first login to VMware Cloud services
with your corporate account opens an onboarding workflow.
During the onboarding process, you request access by self-selecting organizations, services,
organization and service roles. Your requests must be approved by the organization owners and
this may take some time.
The organizations available for selection in the onboarding workflow are organizations in
your enterprise federated domain which have been enabled for Identity Governance and
Administration (IGA). If you have to obtain access to an organization that is not IGA-enabled,
you need to be sent an invitation link from an organization owner to onboard.
Procedure
1 Go to https://cloud.vmware.com/ and click Log In.
2 In the VMware Cloud services welcome screen, type your corporate account credentials.
The first step of the onboarding workflow displays the list of IGA-enabled organizations
associated with your enterprise.
3 Select the organization which you want to access and click Continue.
4 Select your role in the selected organization.
Your organization role determines the level of access and permissions you have in the
organization. When you onboard with a federated account, you can only request the default
organization member role. After onboarding, you can request additional roles. For more
information, see How Do I Request Roles in Governance Enabled Organizations.
5 Click Continue.
The Select service roles step of the workflow displays the services available in the selected
organization.
6 For each service you want to access as an organization member, use the drop-down lists to
select service roles.
Note Service roles are service-specific. If not sure what service roles you need, check the
documentation for the service you want to access.
7 Click Continue.
VMware, Inc. 8Using VMware Cloud Services Console
8 In the Finalize request step of the onboarding workflow, define the time period for the
service access request.
9 In the Business Justification text box, type a message to the organization owner, then click
Continue.
Your request displays in the Pending requests list, awaiting approval from an organization
owner.
10 To request access to another IGA-enabled organization in your federated domain, click
Submit a New Request.
11 Repeat steps 3 to 9.
What to do next
Receiving approval for the organization and service roles you requested can take some time.
Until then, you can access the Cloud Services Console to check the status of the requests you
submitted, cancel a request you created or create a new one.
VMware, Inc. 9The Cloud Services Catalog
4
The VMware Cloud Services catalog provides an easy way to view, browse, search or filter
services that meet specific criteria.
The services catalog is the first page that opens when you log in to Cloud Services Console. Each
catalog item is represented by a separate card which displays information about the service. If a
service is available in your organization, you can request access by clicking the link on the service
card.
From the... You can...
Services > Organization tab n Under the My Services section of the page, you can find all
services for which you already have service roles assigned
to you. Click a service card to launch a service.
n The Other Services section provides a list of all services
in your organization for which you don't have service roles
assigned to you.
All access requests have to be approved by an organization
owner. For information about submitting an access request
for service roles, see How Do I Request Additional Roles.
Services > Recommended tab See a list of service recommendations based on your current
service subscriptions.
Services > All tab Browse or filter the full VMware Cloud Services catalog. You can
filter the services catalog by category and pricing model.
Any page under Services Use the Search for a service box in the upper right corner of
the page to find relevant services by keyword.
This chapter includes the following topics:
n Service Catalog Actions
n How Do I Request Additional Roles
Service Catalog Actions
You can manage your access to VMware Cloud services directly from the service cards in
the VMware Cloud services catalog. The actions you can take in respect to any given service
depends upon your role in the organization and the type of service you want to access. Different
actions are available for free, trial, and paid services.
VMware, Inc. 10Using VMware Cloud Services Console
Organization Member Actions
the action you can take the result from this action
If you have access to... and the service is... is... is...
to the service Free, Trial, or Paid Launch Service service launches in the
Cloud Services Console
to the organization, but not Free Enable prompt to request a role
to the service for the service
Trial or Paid Request Access prompt to request a role
for the service
have no access to the Trial Learn More the service details page
service and the service is opens in a new browser
not in your organization window
Free Enable the service details page
opens in a new browser
window
Paid Request Access the service details page
opens in a new browser
window
Organization Owner Actions
the action you can take the result from this action
If you have access to... and the service is... is... is...
to the service Free, Trial, or Paid Launch Service service launches in the
Cloud Services Console
Trial from the ellipses icon ( ) the page that opens,
respectively is
n View Trial Details
n the trial service details
n Purchase Service
page, or
n the purchase service
page
to the organization, but not Free Enable Identity and Access
to the service Management > Edit Roles
page opens
Trial or Paid Request Access Identity and Access
Management > Edit Roles
page opens
have no access to the Free Enable the service details page
service and the service is opens in a new browser
not in your organization window
VMware, Inc. 11Using VMware Cloud Services Console
the action you can take the result from this action
If you have access to... and the service is... is... is...
Trial (and Trial has ended) Depending on the the purchase service page
organization setup, one of opens or you are prompted
three actions is displayed: to complete the trial
n Purchase Service onboarding workflow
n Confirm Payment
n Add Payment Method
Paid or Paid with Trial Request Access the service details page
opens in a new browser
window
How Do I Request Additional Roles
As an organization member, you get access to VMware Cloud services available in your
organization either through invitation from an organization owner, or by submitting a self-service
request.
The self-service request replaces the need to wait for an invitation from an organization owner
and lets you determine the services and roles that you want to access within the organization as
well as the time period for the requested access.
Note Organization owners can self-assign additional organization and service roles to
themselves. Refer to Manage users for more information.
To submit a self-service request, browse the services catalog to locate the service for which
you want to request additional roles. Simply click the Request Access link in the service card. A
pop-up window opens where you use the drop-down menus to select a new service role.
All requests are submitted to the organization owners who can approve, deny or modify your
requests before approving. When your request is processed, you receive an email notification.
How do I view the self-service requests I submitted?
You can view your pending and past service requests at any time in the My Request History
section on the My Account > My Roles page.
Can I cancel a self-service request I created?
You can only cancel self-service requests with pending status. Open My Roles page and click the
Cancel link for the request you want to delete.
VMware, Inc. 12Managing Your Account
5
Your VMware Cloud services account is where you manage your user profile. Select language
and regional format preferences, security settings such as your password and MFA settings, and
generate and manage API tokens. You can also view the roles you hold in your organization.
To access your account, click your user name, and then click My Account.
This chapter includes the following topics:
n How Do I Edit My User Profile
n How Do I Change My Language and Regional Format
n How Do I Secure My Account Using Multi-Factor Authentication
n How Do I Generate API Tokens
n How Do I Manage My Roles in an Organization
n How Do I Request Roles in Governance Enabled Organizations
How Do I Edit My User Profile
Your user profile consists of the details you provided when you created your My VMware
account. Depending on your customer profile, you might be able to edit your user profile.
You can change your user profile in the Cloud Services Console or by logging in to your My
VMware account at https://my.vmware.com. When you modify your details in the Cloud Services
Console, the changes you make are saved to your My VMware account, and vice versa.
You cannot change the email address with which you registered.
Procedure
1 On the Cloud Services Console toolbar, click your user name and select My Account.
2 On the Profile page, make your changes, and click Save.
Reset Your Password
Your VMware Cloud services password is the same password as your VMware ID.
You can reset your VMware ID in the VMware Cloud services platform, or by logging in to your
My VMware account at https://my.vmware.com.
VMware, Inc. 13Using VMware Cloud Services Console
Procedure
1 On the Cloud Services Console toolbar, click your user name and select My Account >
Security.
2 Enter the information to change your password and click Change Password.
Your VMware ID is reset.
How Do I Change My Language and Regional Format
You can change your display language to your preferred language before you onboard our cloud
services, or in your account settings where you can also set your regional format.
Experience onboarding in your preferred language
If you have not yet onboarded VMware Cloud services, you can choose your preferred language
before you sign in. We support the regional format set in your browser.
Change your language and regional format
To change your language and regional format at any time after you've signed in, click your user
name on the menu bar, and select My Account > Preferences. Then click Edit.
VMware, Inc. 14Using VMware Cloud Services Console If you change your language, know that not all our pages are displayed in the selected language. In addition, there are some forms that only support English characters. Don't worry, we'll let you know when only English is supported. Setting a regional format that is different from the language If you set a regional format that is different from your preferred language, there might be cases where the default regional format for the selected language overrides the selected regional format. This might occur in the display of certain emails, statements, and invoices. For example, if you choose English as your preferred language and Japanese as your regional format, some communications might be displayed in the US regional format. Here is a list of languages and their default regional format. Language Default regional format English US Simplified Chinese CN Traditional Chinese TW Spanish ES French FR Japanese JP German DE Korean KR VMware, Inc. 15
Using VMware Cloud Services Console
How Do I Secure My Account Using Multi-Factor
Authentication
Multi-factor authentication (MFA) is a security enhancement that requires you to present two
pieces of evidence - your credentials - upon signing in. These credentials can be something you
know such as your password, and something you have such as an application that generates a
one-time passcode. MFA helps protect access to data and applications by adding an extra layer
of security.
You have probably already used MFA in some form or another. For example, if you logged into a
website that sent a code to your mobile device which you used to gain access to your account.
Note If your VMware Cloud Services account is federated, MFA is managed by your enterprise
security team.
To secure your VMware Cloud Services account with MFA, you download an authentication
application to your mobile device. This creates a virtual MFA device. The application generates
a six-digit authentication code that is compatible with the time-based, one-time password
standard. You use this code together with your VMware ID and password to log in to cloud
services.
When you set up MFA for your account, you receive a set of 10 recovery codes. Save these
codes to a safe place. You'll need them to sign in if you don't have your MFA device near by, or if
you have lost it.
How do I?
Activate my MFA device. 1 Click your user name on the menu, and select My
Account > Security.
2 Click Activate MFA Device, and follow the instructions
to set up your device.
3 MFA is turned on automatically. The next time you
sign in, use your VMware ID and password, and an
authentication code generated by the app.
Turn off MFA so I sign in with my VMware ID and 1 Click your user name on the menu, and select My
password only. Account > Security.
2 Click the MFA is turned on toggle key.
Deactivate my MFA device. 1 Click your user name on the menu, and select My
Account > Security.
2 Click Deactivate MFA Device.
How Do I Troubleshoot MFA When I Can't Sign In
When you activate MFA in VMware Cloud services, you receive a set of 10 recovery codes. You
can copy these codes, download them and even print them, but you must save them to a safe
place.
VMware, Inc. 16Using VMware Cloud Services Console You can regenerate a new set of recovery codes at any time by accessing My Account > Security. If you experience issues signing in to VMware Cloud services, you can use a recovery code. I don't have access to my MFA device If you don't have your MFA device at hand, or if you have lost it, you can use one of your recovery codes to sign in. On the VMware Cloud services sign in page click Troubleshoot MFA. Click the Troubleshoot MFA link and when prompted, enter a recovery key. I can't find my MFA recovery codes If you are having problems signing in to VMware Cloud services and you can't find or access your recovery codes, you must contact VMware Support by calling a support phone number or by accessing the Login Chat Support on VMware Customer Connect. What Two-Factor Authentication Application Can I Use? VMware Cloud services support the following two-factor authentication applications. You can download the authenticator for your device by clicking the appropriate link below. VMware, Inc. 17
Using VMware Cloud Services Console
Device Authentication application
iOS n Google Authenticator.
See, https://itunes.apple.com/us/app/google-
authenticator/id388497605?mt=8.
n Duo Mobile. See, https://duo.com/product/trusted-
users/two-factor-authentication/duo-mobile.
Android n Google Authenticator.
See, https://support.google.com/accounts/answer/
1066447?hl=en.
n Duo Mobile. See, https://duo.com/product/trusted-
users/two-factor-authentication/duo-mobile.
Windows phone n Authenticator. See, https://www.microsoft.com/en-us/
store/p/authenticator/9wzdncrfj3rj?rtc=1.
n Duo Mobile. See, https://duo.com/product/trusted-
users/two-factor-authentication/duo-mobile.
Blackberry Google Authenticator
See, https://support.google.com/accounts/answer/
1066447.
For more information about virtual MFA applications, see https://tools.ietf.org/html/rfc6238.
What actions can I take when I can't log in with MFA
When you activate MFA in VMware Cloud services, you receive a set of 10 recovery codes. You
can copy these codes, download them and even print them, but you must save them to a safe
place.
How Do I Generate API Tokens
You use API tokens to authenticate yourself when you make authorized API connections.
Previously called an OAuth Refresh token, an API token is exchanged for an access token and
authorizes access per organization. You generate API tokens from your account page in Cloud
Services Console or through the VMware Cloud Services.
Tokens are generated using a special algorithm that picks up alphanumeric characters. Each
token is a unique 65 characters combination. When you generate a token, you determine its
duration and scopes:
n A token's Time to Live (TTL) can range from several minutes to several months, or set to
never expire. The default duration is six months.
n Scopes provide a way to implement control over what areas in an organization your token
can access - specifically which role in an organization, and what services and the level of
permissions.
Prerequisites
Ensure a secure and protected storage location for your API tokens.
VMware, Inc. 18Using VMware Cloud Services Console
Procedure
1 On the Cloud Services Console toolbar, click your user name and select My Account > API
Tokens.
2 Enter a name for the token.
3 Specify the desired lifespan of the token.
Note A non-expiring token can be a security risk if compromised. If this happens, you must
revoke the token.
4 Define scopes for the token.
If required, you can select All Roles and give your token access to all the organization and
service roles.
Note Even if you assign All Roles access to your token, it will have only those access roles
which your user account supports. To view the organization and service roles you have, from
the My Account page select the My Roles tab.
5 Select the Open ID check box to retrieve an Open ID compliant token with extended user
details.
6 Click Generate.
7 Save the token credentials to a safe place so you can retrieve them to use later on.
For security reasons, after you generate the token, we only display the name of the token
on the API Tokens page and not the token credentials. This means that you will no longer be
able to reuse the token by copying the credentials from this page.
8 Click Continue.
In addition to API tokens, you can use OAuth apps to authenticate your applications. To see
when to use OAuth apps instead of API tokens, see What Is the Difference Between OAuth
Apps and API Tokens
What to do next
How Do I Manage My API Tokens
As the sole owner of your API tokens, it is your responsibility to securely store, backup and
manage them.
To view and manage your API tokens, click your user name, then select My Account > API
Tokens.
n To regenerate a token, click Regenerate. This replaces the existing token with a new one. In
order to continue calling the APIs, you must update your token in the API calls.
n To disable a token, click Revoke. This revokes both the API token and the associated access
token.
VMware, Inc. 19Using VMware Cloud Services Console
n To prevent unauthorized access to your organization's resources, it is strongly recommend
that you keep the API tokens you generate in a secure and protected location. VMware Cloud
Services does not check for proof of possession, but captures token usage audit events
when:
n a user generates an API token
n a user revokes one or all personal tokens
n a user makes an unsuccessful attempt to generate access token by API token refresh
Note To view the audit event logs in VMware Cloud Services, you must have an organization
owner role.
n To add an extra layer of security to your APIs, you can add Multi-Factor Authentication
for your API tokens. For more information, see How Do I Secure My API Tokens Using Multi-
Factor Authentication.
The following table summarizes the most common API token self-service management tasks:
If you want to... Do this...
Extend the validity of an API token that has expired. You must regenerate your token.
Regenerate a valid API token. You can regenerate a token at any time. If you regenerate
a token, you revoke all instances of the previous token.
If you have used the token, for example in one of your
scripts, remember to replace it with the newly generated
token.
Replace a compromised API token . If you feel the token has been compromised, you can
revoke the token to prevent unauthorized access. You
generate a new token to renew authorization.
Destroy an API token that is still valid. You destroy a valid API token by revoking it.
Recover a lost API token. Lost tokens cannot be recovered. You must revoke the
lost token and generate a new one.
How Do I Secure My API Tokens Using Multi-Factor Authentication
If you are using API tokens to access VMware Cloud Services APIs, you can add an additional
layer of security by enabling Multi-Factor Authentication (MFA) on your API tokens.
In this way, even if your API token is compromised in some way, your data and applications are
protected from unauthorized access. After you enable MFA, any token you try to exchange for
an access token to VMware Cloud Services APIs, is going to require MFA authentication.
To secure your VMware Cloud Services API tokens with MFA, you download an authentication
application to your mobile device. This creates a virtual MFA device. The application generates
a six-digit authentication code that is compatible with the time-based, one-time password
standard. In order to access VMware Cloud Services APIs, you must provide a six-digit token
generated from your registered MFA device.
VMware, Inc. 20Using VMware Cloud Services Console
How do I?
Activate my MFA device. 1 Click your user name on the menu, and select My
Account > API Tokens > MFA.
2 Click Activate MFA Device, and follow the instructions
to set up your device.
3 MFA is turned on automatically. The next time you use
an API token to obtain access token, you will need an
authentication code generated by the app.
Turn off MFA. 1 Click your user name on the menu, and select My
Account > API Tokens > MFA.
2 Click the MFA is turned on toggle switch.
Important If using MFA on API tokens is enforced by
your organization, you are not able to turn off MFA. Even
if you are able to generate API tokens, you won't be able
to exchange them for access tokens unless you provide a
six-digit passcode from your registered MFA device.
Deactivate my MFA device. 1 Click your user name on the menu, and select My
Account > API Tokens > MFA.
2 Click Deactivate MFA Device.
How Do I Manage My Roles in an Organization
Roles are assigned by organization owners. You will typically hold a role in the organization
and a role in one or more of the organization's services. As an organization member, you can
request additional service roles for services available in your organization and you can delete
roles already assigned to you. To obtain additional service role access, your request must be
approved by an organization owner.
For more information about the organization's roles, see Managing Roles and Permissions.
Here's how you manage your service roles in the organization:
n To view your roles, see what access you have to services, and request additional roles, click
your user name, and select My Account > My Roles.
n To delete a service role or an additional organization role you no longer need, click the
service name to expand all roles you have for that service. After locating the service role you
want to remove, click Delete Role. In order to take effect, your role deletion request must be
approved by an organization owner.
n To view past role requests, scroll down to the My Request History section of the page.
n To request additional service roles for services already available in your organization, click
Request Roles and make a selection.
VMware, Inc. 21Using VMware Cloud Services Console
If you are a member of an Identity and Governance Administration (IGA) enabled organization,
you have the additional option to request new organization roles. For more information, see How
Do I Request Additional Roles.
How Do I Request Roles in Governance Enabled
Organizations
IGA enabled organizations can enable self-service requests from organization members. If this
option is available in your organization, you can request additional roles directly from the Cloud
Services Console.
Procedure
1 Log in to VMware Cloud Services and navigate to the My Account > My Roles page.
2 Click the Add Service Access link.
Note If you don't see the Add Service Access link, this means that the self-service requests
option has been disabled and you can obtain additional access only through an invitation sent
to you by an organization owner.
3 Select additional organization and service roles that you want to request.
4 Click Submit.
VMware, Inc. 22Using VMware Cloud Services Console Results Your request is created and submitted for approval. When an organization owner processes the request, you will receive a notification. VMware, Inc. 23
Managing Your Organizations
6
VMware Cloud services accounts are contained within organizations. VMware Cloud uses
organizations to provide controlled access to one or more services. You must belong to an
organization before you can access a cloud service.
If you are an organization owner, you have access to all the resources of the organization. You
add cloud services to your organization, and then invite users. You manage the organization's
payment methods and the organization's user accounts. If you hold the role of organization
member, you have limited access to the organization's resource.
To see what you can do within your organization with your role, see Managing Roles and
Permissions.
Your Active Organization
When you sign in to VMware Cloud services, the organization you are logged into is displayed
under your user name on the menu bar of the Cloud Services Console.
If you belong to more than one organization, you can switch from the active organization to
another of your organizations at any given time. You can also select which of your organizations
is displayed by default when you sign in.
View the Organization ID
Each organization has a unique ID. You may need to use this ID when interacting with
external command-line interfaces such as the VMware Container Engine CLI. You can view the
organization ID by clicking your user name. A shortened version of the ID is displayed under the
organization name. Click the ID to display the full organization ID.
Display the Organization Settings
You can display the organization name and ID by clicking your user name, and selecting View
Organization.
If you are an organization owner, you can change the display name of the organization.
VMware, Inc. 24Using VMware Cloud Services Console
Depending on your customer profile, you might also view and edit the country and zip/postal
code, and add or edit the tag that you use when querying VMware APIs.
This chapter includes the following topics:
n Access One of Your Other Organizations
n Specify a Default Organization
n How Do I Use the Data Insights Dashboard
Access One of Your Other Organizations
If you belong to more than one organization, you can switch from the active organization to
another of your organizations at any given time.
When you sign in to VMware Cloud services, your active organization is displayed. You can see
the name of your active organization on the VMware Cloud Services menu, under your user
name.
Procedure
1 On the VMware Cloud Services menu, click the arrow next to your user name.
2 From the menu, click the arrow next to the organization name.
A drop-down list appears displaying the names of your organizations.
3 Select the organization you want to display.
Specify a Default Organization
If you belong to more than one organization, you can choose which of your organizations is
displayed by default when you sign in.
Your active organization is by default the organization to which you were invited, or the
organization which was displayed when you signed out of VMware Cloud services.
Procedure
1 On the VMware Cloud Services menu, click the arrow next to your user name.
2 Click Set Default Organization.
A list of your organizations is displayed.
3 Select the organization you want to display when you log in.
How Do I Use the Data Insights Dashboard
As an organization owner, you view how the services in your organization are used over time
through the Insights dashboard in the Cloud Services Console.
VMware, Inc. 25Using VMware Cloud Services Console The Insights dashboard displays a visual snapshot of the activity level of users in your organization over a pre-defined time period. You obtain information about the total number active and inactive users in your organization, active and inactive users per services, total spending for all services, and spendings per service breakdown. The data on the Insights dashboard updates daily. To change the time frame for which information is displayed, select a different value in the respective dashboard tile. To see exact numbers in the trending data tiles, point to a data point on the graph. The Active users, Inactive users and Spendings reports provide a detailed breakdown of data for your services, usage, and costs. VMware, Inc. 26
Identity & Access Management
7
As an organization owner, you control user access to your organization and its resources.
When you invite users to your organizations, you assign two types of role-based access:
n Access to one or more of the cloud services of the organization. You grant users access to
the service by assigning them one or more of the roles provided by the service. For more
information, refer to the documentation of the relevant VMware cloud service.
n Role-based access to the organization. As an organization owner with full access, or as an
organization member with read-only access.
Assigning access permissions to groups is more efficient than assigning the same permissions to
individual users one at a time. As an organization owner, you determine the members that make
up your groups and what roles and permissions they are assigned.
This chapter includes the following topics:
n Managing Roles and Permissions
n Managing Users
n Setting Authentication Policies
n Working with Groups
n Setting Up Enterprise Federation with VMware Cloud Services
n Identity Governance and Administration
n Authenticating Your Applications with OAuth 2.0
n Auditing Event Logs in VMware Cloud Services
Managing Roles and Permissions
As an organization owner, you give VMware Cloud Servicesusers two types of role-based access
when you invite them to join your organization: organization role access and service role access.
You view and manage users roles in your organization from the Identity and Access
Management > Active Users menu in Cloud Services Console.
Organization Roles and Permissions
VMware, Inc. 27Using VMware Cloud Services Console
Access to an organization's resources is determined by the role assigned to each user in the
organization: as an organization owner with full access, or as an organization member with
read-only access.
Organization owners have full administrative access to the organization's resources and
can assign role-based access to organization members. They can also self-assign roles to
themselves.
To see the permissions each for each organization role, refer to Organization Roles.
Service Roles and Permissions
VMware Cloud services come with a pre-defined built-in set of service roles that can be
assigned to organization members. Organization owners grant users access to cloud services
according to the roles provided by each cloud service. For more information about built-in
service roles, refer to the documentation of the relevant VMware Cloud service.
Organization Roles
Users of VMware Cloud Services can be assigned one of two organization roles: organization
member or organization owner. Organization owners have complete administrative access to the
organization.
Organization roles and permissions
Here's what you need to know about the permissions of the two organization roles in VMware
Cloud Services. If a user is assigned roles that conflict with one another, they receive the role that
has greater permissions.
Permission Organization Owner Organization Member
Belong to one or more organizations
Access one of your other
organizations
Specify the organization that is
displayed when you sign in.
View and modify the organization View only.
settings.
Add/remove users in your
organization
Manage the service access and roles
of users in your organization.
Manage and view payment methods When the Billing Read-only
and billing. check box is selected, this role
provides read-only access to billing-
related information and the option to
generate usage consumption reports.
Submit and manage support tickets. When the Support User check box
is selected.
VMware, Inc. 28Using VMware Cloud Services Console
Permission Organization Owner Organization Member
Query the cloud service APIs for When the Managed Service
customer usage and data. Provider check box is selected.
This permission is available for
specific customer profiles only.
Create and manage OAuth apps to When the Developer check box is
authorize third-party apps to access selected.
protected resources.
Working with Custom Roles
As an organization owner, you create custom roles with cross-services access by combining
permissions from existing service roles. You can assign custom roles to users and groups in your
organization. This gives you greater flexibility and granularity in managing service access in your
organization.
Note Currently, some services support permissions while others don't. You can create custom
roles only from service roles that support permissions.
Each VMware Cloud service comes with one or more built-in service roles. Service roles are made
up of permission sets. You use the built-in service roles and permissions as building blocks to
create custom roles in one of several ways:
n By selecting individual permissions from predefined built-in service roles.
n By copying full sets of permissions from predefined built-in service roles.
n A combination of selecting individual permissions and copying full sets of permissions from
built-in or custom roles.
Your starting point for working with custom roles is the Identity & Access Management > Roles
page in Cloud Services Console.
The table provides information for working with custom roles in your organization.
VMware, Inc. 29Using VMware Cloud Services Console
To... Do the following
Create a custom role 1 On the Roles page, click Add Role.
2 On the Add permissions step of the wizard, select the
combination of permissions for the new custom role.
n Clicking a service name in the left pane displays all
service roles permissions in the right pane. Use the
check boxes to select the individual permissions
that you want to add to the new custom role.
n Clicking a service role name under a specific
service displays the permissions that go with the
role. Click the Copy permissions from this role
link.
This action copies all permissions from the
selected role and adds them to the new custom
role. You can edit the custom role later to remove
the permissions that you don't want to include.
3 Click Continue.
4 Type a name and description for the new custom role.
5 On the last step, review the list of permissions you
added tot he new custom role, then click Save.
Edit an existing custom role Editing the permissions of an existing custom role will
affect all users and groups that have this role in the
organization.
The Created by column of the Roles table indicates if a
role is built-in or created by an organization owner. You
can modify the permissions of custom roles, but you can't
modify the permissions of built-in service roles.
1 On the Roles page, select the custom role that you
want to edit.
2 Click Edit Roles.
3 Make your changes and when ready, click Save.
Delete a custom role Deleting a custom removes it permanently from the
organization. Users and groups who have this role will
lose the access permissions granted by the custom role.
1 On the Roles page, select the custom role that you
want to delete.
2 Click Remove Roles.
Assign a custom role You assign custom roles in the same way you assign
service roles. You can do that either when inviting a user
in the organization or by editing a user's roles in the
organization.
For more information, see Managing Users.
Managing Users
If you are an organization owner, you manage user access and determine the service and
organization level permissions granted to users and groups.
VMware, Inc. 30Using VMware Cloud Services Console
You use the Identity & Access Management menu in Cloud Services Console to invite users in
your organization, assign organization and service roles, change users roles or remove users
from the organization.
Add Users to Your Organization
As an organization owner, you invite users to your organization and give them access to the
services associated with it. You can also track the invitations you send. Invitations are valid for up
to seven days. If you have sent an invitation in error, you can revoke it.
The users you invite can hold several roles:
n A role within the organization - organization owner or organization member. To see the
permissions assigned to each of these roles, see Organization Roles.
n A role within the cloud service to which you are inviting the user. Each cloud service has its
own specific roles. For more information, refer to the documentation of the relevant VMware
Cloud services.
n Depending on your customer profile, you might also view the Managed Service Provider role
which enables users to query the cloud service APIs for customer usage and data. If you
assign this role to users of a tenant organization, they will have access to all the data within
the organization.
Procedure
1 On the Cloud Services Console toolbar, click the VMware Cloud Services icon and select
Identity & Access Management > Active Users.
2 Click Add Users.
3 On the Add New Users page, enter the following information: enter the email address of the
user you want to add to your organization.
a In the Users text box, enter the email address of the user you want to add to your
organization.
You can add more than one user at a time by separating email addresses by comma or
entering each email address on a separate line.
b In the Assign Organization Roles section, assign the role the user will have in the
organization.
The organization owner role has full administrative access. If you select the organization
member role for the new user, consider adding additional access by selecting one or
more roles in the Additional Roles section.
VMware, Inc. 31Using VMware Cloud Services Console
c To assign the user service roles in the organization, click Add service access and use the
drop-down menus to make a selection.
d Click Add service access again, to give the user access to another service.
4 Click Add to send an invitation to the user.
The invitations you send are valid for seven days. You can view the status of
the invitation on the Identity and Access Management > Pending Invitations tab.
5 If you sent an invitation in error, you can revoke it. Select the check box next to the invitation,
and click Revoke Invitations.
The activation link in the email is revoked and the person to whom you sent the mail cannot
sign into the service.
Remove Users from Your Organization
As an organization owner, you can remove users from the organization. Users that have been
removed won't be able to access the organization and its services.
VMware, Inc. 32Using VMware Cloud Services Console
Procedure
1 Open the Cloud Services Console and select Identity & Access Management > Active Users.
2 Select one or more users and click Remove Users.
3 Click Remove to permanently remove the user from your organization.
Change User Roles
When users join your organization, they receive organization and service roles access granted
directly by an organization owner or they inherit them as members of groups. As an organization
owner, you can view and edit user roles from the Cloud Services Console.
Here's what you need to know about editing the roles of users.
n Users can hold a combination of roles - the roles assigned to them directly and the roles
inherited from a group. For example, a direct role assignment for support user and some
group-inherited roles such as developer andVMware Cloud on AWS administrator.
n When a user is assigned roles that conflict with one another, they receive the role that has
greater permissions. For example, if a user is assigned a read-only role and an administrator
role, they receive the administrator role.
Procedure
1 On the Cloud Services Console toolbar, click the VMware Cloud Services icon and select
Identity & Access Management.
2 Click the double arrow icon ( ) next to a user's name to view their roles and if they are part
of groups.
Changes you make to the user's role might override their group-assigned roles.
3 Select the check box next to a user and click Edit Roles.
4 Change the user's organization roles and service roles as required.
5 Click Save.
Setting Authentication Policies
As an organization owner, you set authentication polices to user access to your VMware Cloud
services organization.
You manage the authentication policies settings for your organization from the Organization >
Authentication Policy page in the Cloud Services Console.
How Do I Set Multi-Factor Authentication
When multi-factor authentication (MFA) is enforced, all users in your organization will be required
to provide a six-digit authentication code in addition to their login credentials. To provide the
VMware, Inc. 33Using VMware Cloud Services Console
code, they need to register a MFA device with VMware Cloud services. Organization members
who fail to provide a valid MFA code will be denied access to the organization.
If you are an organization owner of a federated domain, you do not control MFA for your
organization. MFA for federated domains is configured by an Enterprise Administrator on the
identity provider that your company is using. This procedure applies only to non-federated
domains.
Prerequisites
n You must have an organization owner role in the organization.
n You must have registered an MFA device with VMware Cloud services so that you don't lock
yourself out of the organization after enforcing MFA. For detailed instructions, refer to How
Do I Secure My Account Using Multi-Factor Authentication.
Procedure
1 On the Cloud Services Console toolbar, click your organization name and select View
Organization > Authentication Policy.
2 In the Multi-factor authentication section, switch the toggle button so its color changes to
green.
Results
MFA is now enforced and all members of your organization will be required to register an MFA
device and provide an MFA token at login.
How Do I Define IP Authentication Preferences
You define IP addresses or IP ranges to either block or allow user access from specific IPs.
You do that by applying an authentication preference to block or allow user access from an IP
range or specific IP address. If your authentication preference is defined for an IP range, you can
set exceptions for specific IPs within the range. For example, if you apply block authentication
to an IP range, you can then set an exception for one or more IPs within that range that will be
allowed access to your VMware Cloud services.
Note The IP address you enter must follow CIDR notation for IPv4 and IPv6 IP addresses.
VMware, Inc. 34Using VMware Cloud Services Console
To Do this
Set an IP authentication preference for your organization 1 On the menu bar in the Cloud Services Console, click
your user name.
2 In the settings panel that displays, click View
Organization.
3 Click Authentication Policy.
If this is the first time you are creating an
authentication policy for your organization, the
Authentication Policy page displays the two IP
authentication preferences you can choose from:
n Block IP
n Allow IP
4 Make a selection and click Enable.
5 To define the IP address or range for the selected
policy setting, click Add and type the IP address or
range.
6 Click Add again.
Change your IP authentication preference If you want to switch from Block IP to Allow IP
authentication preference or vice versa, you must remove
the IP addresses and ranges specified for your current
authentication preference.
1 In the Authentication Policy page, select all IP
addresses and ranges that are currently defined.
2 Click Remove.
3 Click the Change link next to the User IP
Authentication Preference option.
4 In the pop up window that opens, select the preferred
option, then click Save.
5 Define new IP addresses or ranges for the newly
selected policy setting.
Navigate to Organization > Authentication Policy and
click Change. Since you can only enable one preference
or the other, any IP addresses or ranges you defined in
the current policy will be lost when you apply the new
setting.
VMware, Inc. 35Using VMware Cloud Services Console
To Do this
Add an exception to your authentication preference You define exception rules for IP addresses from an IP
range that is already specified in the list of allowed or
blocked IPs.
1 In the Exception section of the Authentication Policy
page, click Add an Exception.
2 In the pop up that opens, type the IP addresses
you want to add as exceptions to the authentication
policy.
If you enabled the Allow IP preference, users
accessing VMware Cloud services from the IPs on
the exceptions list will be denied access. Conversely,
if you enabled the Block IP preference, users
accessing VMware Cloud services from the IPs on the
exceptions list will be allowed access.
Modify the IP ranges for your authentication preference Once you enabled an IP authentication policy, you can
add additional IPs or IP ranges, edit or remove existing
ranges.
To make a change, first select the IP address or range
from the list, then apply the appropriate action.
I accidentally blocked myself and want to unblock my IP
If you accidentally added your IP in the Block IP list for your organization, you must file a support
ticket to unblock. As you are not able to log in to your organization and use the Support Center
in Cloud Services Console, you can do that by calling VMware Support.
Does blocking a user IP address in my organization block them from accessing
other organizations to which they are members
If a user belongs to multiple organizations and IP based policy is enforced in one of these
organizations, they are not allowed access in that particular organization. Then they have the
option to switch to a different organization upon login.
How Do I Manage User Access at Domain Level
As an organization owner, you can determine the domains allowed to access your VMware Cloud
services organization.
When Lock source domain is enabled, users logging in from domains different than the ones
specified for your organization, will be denied access. Users and groups different from the locked
source domains will not be able to access the organization even if they are added or invited to it.
Procedure
1 On the menu bar in the Cloud Services Console, click your user name.
2 Click View Organization and select the Authentication Policy tab.
3 In the Lock source domain section, click Edit.
VMware, Inc. 36Using VMware Cloud Services Console
4 Enter the name of the domains and sub-domains that you want to allow access to your
organization.
5 Click Save.
6 Click Enable.
Results
Lock source domain is now enabled for your organization. Only organization members from the
domains and sub-domains you specified in Step 4 are allowed access. Access will be denied to
any member logging from a different domain.
What to do next
n To edit the source domains and sub-domains, click Edit in the Lock source domain section of
the Authentication Policy page, make the necessary changes, then click Save.
n To disable the Lock source domain policy, click Disable.
n If you or another organization owner accidentally locks you out from accessing the
organization by not including your domain to the list of source domains that are allowed
access to the organization, open a help support ticket.
Working with Groups
Assigning roles to groups is more efficient than assigning the same permissions to individual
users one at a time. As an organization owner, you create groups and determine the members
that make up your groups and what roles they are assigned.
You can also edit groups after they are created or added. As your organization expands and
changes add or remove members from your groups.
There are two types of groups available in VMware Cloud services – these are the custom group
and the enterprise group. Custom groups can be shared with other organizations. Enterprise
groups can be nested in custom groups.
Custom Groups
You create custom groups by entering a name and a description, adding members, and then
assigning roles for the organization and its resources. For example, you can create a custom
group and give it an organization member role to your organization and a support role, and
read-only access to specific services in the organization. Custom groups can also include
enterprise groups.
For custom groups, you can edit the name and description, add or remove members, and
change the role assignment of the group.
Shared Groups
VMware, Inc. 37Using VMware Cloud Services Console
When you create a custom group, you can decide if you want to make it shared or not. As
an organization owner, you associate the shared group with other organizations which allows
the members of the shared group to be assigned roles in the associated organizations and
get access to services without invitation from the organization owners.
Service roles assigned to shared groups are organization-specific. The organization owners
from the associated organizations import the shared group and assign roles to the group
within their own organizations. To import a shared group, the organization owners must know
the group's name or ID.
Only the organization owner of the source organization – the organization in which the
shared group was created – can modify the members of the group or remove it. Removing
a shared group from an associated organization does not delete it and it can be added back
later. See how to Manage Shared Groups.
Enterprise Groups
Enterprise groups are groups synced from your corporate domain. After you federate your
corporate domain with VMware Cloud services, your enterprise groups are available for you
to use in your organization. Here's what federation means and how you can federate your
domain. See how to Assign Roles to Enterprise Groups.
For enterprise groups, you can only change the role assignment of the group. You cannot
add or remove members from enterprise groups in VMware Cloud services, but you can
assign them roles for the organization and its resources, and add them to custom groups.
Nested Groups
Adding a group to another group is called nesting. Here's what you need to know about
nested groups:
n You can nest an enterprise group in a custom group.
n Nested groups can hold a combination of roles; roles assigned directly to the enterprise
group and the roles assigned through the custom group.
n You can edit the roles of a nested enterprise group or add additional roles, but you
cannot remove the roles inherited from the custom group.
n You cannot nest a custom group in another custom group.
As an organization owner, you can also edit groups after they are created or added. For custom
groups, you can edit the name and description, add or remove members, and change the role
assignment of the group. For enterprise groups, you can only change the role assignment of the
group.
As an organization owner you create groups, manage the groups, and as your organization
expands and changes add or remove members from your groups.
VMware, Inc. 38You can also read