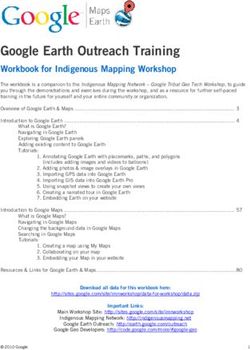Canterbury Maps Quick Start - Finding Locations and Identifying Features - Quick Start Guide
←
→
Page content transcription
If your browser does not render page correctly, please read the page content below
Canterbury Maps Canterbury Maps Quick Start - Finding Locations and Identifying Features Quick Start Guide Standard GIS Viewer
2 Canterbury Maps Quick Start - Finding Locations and Identifying Features
Introduction
This document will help the user to locate areas or properties of interest. Once they have located an area they can
turn on the features the Canterbury Maps contributing partners have captured in that area and use the identify tools
to find more information about each of these features.
Contents
Introduction ...................................................................................................................................................................... 2
User Notes......................................................................................................................................................................... 3
Map Navigation ............................................................................................................................................................. 6
Changing the base map................................................................................................................................................. 8
Identifying Features ...................................................................................................................................................... 8
Working with Search Results ...................................................................................................................................... 10
Notes and Advice ............................................................................................................................................................ 12
Last Updated: May 20133 Canterbury Maps Quick Start - Finding Locations and Identifying Features
User Notes
1. Open the viewer and enter the address of the property you wish to find into the search element at the top of
the page. Addresses are based on the Land Information New Zealand electoral address dataset, and may not
reflect deliverable mail addresses or all street addresses.
2. As you type the possible match options should appear. If you need to reset the search, select the red cross
at the end of the search box.
3. Use the mouse or the up & down keys to select the option that best suits what you are looking for. Click on
the correct match and the property title will appear in the search Result screen at the bottom of the map
4. Double click on the highlighted record. This will turn the selected record red and the map will open that
property.
Last Updated: May 20134 Canterbury Maps Quick Start - Finding Locations and Identifying Features
5. To minimise the search results box click on the toggle icon in the toolbar above the results grid. This
will allow you to have a larger map area.
6. To turn on the feature layers you are interested in, open the side bar by clicking the toggle icon next to
the search box.
7. Make sure the Legend window is visible by clicking the legend icon in the side bar.
8. When making a layer visible on screen, you need to activate the layer group that it sits in first by ticking its
box, and then tick the box for the individual layers within that group that you are interested in.
Last Updated: May 20135 Canterbury Maps Quick Start - Finding Locations and Identifying Features
Layer Group (Turned Off) Layer Group (Turned On)
You can turn the features off by simply unticking the layers you don’t require anymore.
9. The map will be displayed with all the selected (ticked) features showing.
Last Updated: May 20136 Canterbury Maps Quick Start - Finding Locations and Identifying Features
Map Navigation
1. You can move around the map using the Navigation tool bar. Note – This toolbar is available when viewed
on a desktop computer. When viewing on a tablet or mobile device such as a smart phone, parts or all of the
toolbar may be hidden.
Icon Action Description
Pan Moves the map around. Click and drag to change the focal area of the map.
Zoom in Moves the map extent in. Click and drag a rectangle on the map. The map will zoom in
to fit that extent of that rectangle (as best as possible).
Zoom out Moves the map extent out. Click and drag a rectangle on the map. The map will zoom
out to fit the previous visible extent of the map into the area of the drawn rectangle (as
best as possible).
Zoom to the Changes the map to the last zoom setting or pan position. Cleared when a new tool is
previous extent activated.
Zoom to the Changes the map to the next zoom setting or pan position if a zoom to previous extent
next extent has been used recently. Cleared when a new tool is activated
Zoom to the full Zooms the out to show all of New Zealand
extent
2. When using a touch enabled device, the following actions and gestures can be used to navigate the map.
Action Do this Touch Action
Equivalent (see
below)
Move map Use a single finger and touch a point on the map. Draw that finger across the Pan
screen in any direction - the viewable area of the map should move in the
same direction centred on the point that was initially touched. Remove the
finger to release the map.
Zoom in Use your finger and thumb pressed together and touches a point on the map. Spread
Spread the fingers and thumb towards each other across the screen in a
pinching motion. The screen should zoom out in a factor proportional to the
area being pinched.
Zoom out Use your finger and thumb spread apart and touch two points on the map. Pinch
Pull the fingers and thumb towards each other across the screen in a pinching
motion. The screen should zoom out in a factor proportional to the area
being pinched.
Draw Used by any action that requires the user to draw a rectangle e.g. using the Pan
Rectangle drawing tools or identify draw rectangle tool.
Activate the tool and tap and hold the map at one point representing one of
the rectangle's corners. Draw the finger in the direction of the diagonally
opposite corner. Release the finger to complete the drawing action.
Draw Used by any action that requires the user to draw a line e.g. using the drawing Series of taps and
Line/Polygon tools or identify draw line tool. Note: The freehand line tools are not double tap to
available for touch devices. finish
Activate the tool and tap the map at one point representing start of the shape.
Tap the map at each change of direction along the line. Double tap to finish
the shape. Polygons require a minimum of 3 points to be completed.
Last Updated: May 20137 Canterbury Maps Quick Start - Finding Locations and Identifying Features
Tap Double Tap Long Press Scroll
Pan Flick Two Finger Tap Two Finger Scroll
Pinch Spread Rotate
Images sourced from Wikipeadia.
http://en.wikipedia.org/wiki/Multi
-touch
3. The map zoom scroller can also be used to zoom in and out based on the centre of the map. The zoom
scroller is visible when viewing on desktop computer.
Click + to zoom the map in
Click – to zoom the map out
Last Updated: May 20138 Canterbury Maps Quick Start - Finding Locations and Identifying Features
Changing the base map
1. To turn on the change the basemap used by the map, open the side bar by clicking the toggle icon next
to the search box.
2. Make sure the Basemap window is visible by clicking the legend icon in the side bar.
3. Click the tile for the base map you wish to use. The base map in the map should change and the side bar will
close automatically.
Identifying Features
1. To find out more information about the selected features use the Identify Tool. Click the identify tool icon in
in the tool bar. The sidebar should open and display the Identify Tools.
Last Updated: May 20139 Canterbury Maps Quick Start - Finding Locations and Identifying Features
2. Then choose how you would like to select the features you are interested in by clicking one of the select
shape icons and then drawing the appropriate shape on the map.
Icon Action Description
Identify at Point Click on the individual feature.
Identify with Line Draw a line in the area you are interested in this will return search results for all features
intersecting the line. Double click to finish the line.
Identify with Draw the shape you are interested in, the search results will show all the features within
Polygon the shape. Double click to finish the polygon.
Identify with Drag a box around the features you are interested in.
Rectangle
Stop Drawing Stops an existing drawing action and reactivates the pan tool.
3. The matching search results will open in the results grid at the bottom of the map.
4. Select the record you are interested in by clicking the row in the grid. This will turn the record red.
The shape will also be highlighted in red on the map.
Last Updated: May 201310 Canterbury Maps Quick Start - Finding Locations and Identifying Features
Working with Search Results
There are a number of options available when there are search results in the grid.
Save results as a CSV file: Click the save icon in the tool bar above the search results grid. This will
export your search results into a file that is compatible with Microsoft Excel.
Filter results: Highlight a record (or records by holding the shift key down when clicking the row) that you
do not wish to see and click the Remove Highlighted icon in the toolbar above the search results grid.
This will remove these records from the result grid and remove the highlights for those records from the
map.
Zoom to records extent: Click the Zoom to Extent icon in the toolbar above the search results grid.
This will reposition the visible map extent to show all of the records currently within the results grid. If any
of the records in the results grid are highlighted in red, clicking the Zoom to Extent icon will reposition
the visible map extent to show only those highlighted records.
Clear highlighted records: Click the Clear Highlighted Records icon in the toolbar above the results grid
to remove the red highlight from any records in the result grid. It will also remove the red highlight from the
feature in the map.
Buffer selected records: Create a buffer around any record(s) that are currently highlighted in red in the
results grid. Select the individual features you are interested in by clicking the rows in the results grid (hold
the shift key down when clicking if you wish to select multiple rows). Note – at least one record must be
highlighted in red before the buffer tool will work. Click the buffer features icon in the toolbar above
the results grid. The buffer dialog will be displayed.
Last Updated: May 201311 Canterbury Maps Quick Start - Finding Locations and Identifying Features
Choose the buffer distance from the available list, or choose custom distance and enter your own values.
Click the Buffer button to create the buffer as a drawing graphic.
Clear the result grid: Click the clear results icon in the toolbar above the results grid to reset the
search and remove the highlights from the records on the map. The results grid and its tool bar should
automatically hide.
Last Updated: May 201312 Canterbury Maps Quick Start - Finding Locations and Identifying Features
Notes and Advice
When the side menu is open, part of the map display is hidden off screen. When creating a printable map,
make sure you close the side menu to make sure that the visible extent is correctly centred.
The results from a search will appear on any printed maps, including those highlighted in red.
Last Updated: May 2013You can also read