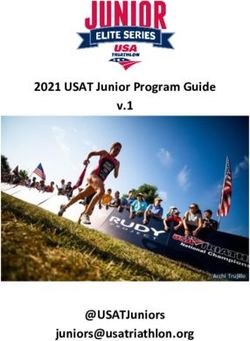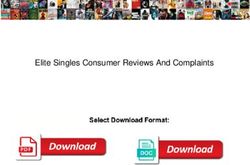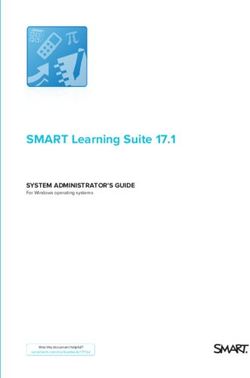ELITE Plugin for Microsoft Flight Simulator Installation and Usage Guide - Revised February 2011 - ELITE Simulation Solutions
←
→
Page content transcription
If your browser does not render page correctly, please read the page content below
Table of Contents Preface............................................................................................................................ 3 Preparing for Installation .............................................................................................. 4 Installation...................................................................................................................... 5 Placing the GNS 430/530 Configuration File .............................................................. 11 First Use Preparation .................................................................................................. 12 Starting Microsoft Flight Simulator ............................................................................ 13 Using the ELITE FS Plugin.......................................................................................... 14 The Main Tab ............................................................................................................. 14 The Flight Controls Tab .............................................................................................. 15 The Flight Controls Calibration Tab ............................................................................ 16 The Power Quadrant Tab ........................................................................................... 17 The Power Quadrant Calibration Tab ......................................................................... 18 The Avionics Panel Tab.............................................................................................. 19 The Pro Panel Tab ..................................................................................................... 20 The GNS GPS Tab..................................................................................................... 21 Important Note for ELITE GNS 430/530 Users ........................................................... 22 Support Information .................................................................................................... 23 www.flyelite.com 2
Preface The ELITE FS plugin was created to allow for the use of ELITE-brand serial and USB fight simulation hardware products with Microsoft Flight Simulator 2002, 2004, and X. This manual will guide you through the installation of the plugin, and help you with understanding its different functions for properly configuring your hardware. The following USB or Serial hardware can be used with the ELITE FS plugin: ELITE Pro Panel II ELITE Pro Panel SE ELITE Rudder Pedals ELITE AP1000 Avionics Panel ELITE AP2000 Avionics Panel ELITE AP3000 Avionics Panel ELITE AP4000 avionics modules* ELITE MEL Standalone Throttle Quadrant ELITE King Air Standalone Throttle Quadrant ELITE SEL, MEL, and King Air Console Throttle Quadrants ELITE 2-lever and 3-lever Vernier ECUs for Consoles *The ELITE GNS 430 and 530 modules are compatible with Microsoft Flight Simulator 2004 and X only. The ELITE FS plugin can be obtained on the ELITE Simulation Solutions website, www.flyelite.com, or from the Extra Software folder on newer ELITE software DVDs. www.flyelite.com 3
Preparing for Installation
If you have the ELITE GNS 430 module and you wish to use it in Microsoft Flight
Simulator X, you would need to own a licensed copy of the GNS 430W XP™ software
by RealityXP, or if you have the ELITE GNS 530 module, you would need a licensed
copy of the GNS 530W XP™ software. If you are using two ELITE GNS modules, you
would additionally need the RealityXP GNS WAAS Unlimited expansion. The RealityXP
software(s) would need to be installed before you proceed with installing the ELITE FS
plugin. If you wish to buy the RealityXP software, you can do so by going to
www.reality-xp.com. The RealityXP software is not required to use any other ELITE
hardware devices.
If you just installed Microsoft Flight Simulator, you will need to start it one time before
installing ELITE FS, to generate important files which the installer would have to modify.
If your computer has Windows Vista or Windows 7, you would need to disable User
Account Control (UAC), as it sometimes can interfere with the proper function of the
installer, or the ELITE FS plugin.
In Windows Vista, you can disable UAC with the following steps:
1. Open User Accounts by clicking the Start button , clicking Control Panel, clicking User
Accounts and Family Safety, and then clicking User Accounts.
2. Click Turn User Account Control on or off. If you are prompted for an administrator
password or confirmation, type the password or provide confirmation.
3. Clear the check box for Use User Account Control (UAC) to help protect your computer to turn
off UAC, and then click OK. You will need to restart your computer for the change to take effect.
In Windows 7, you can disable UAC with the following steps:
1. Open User Account Control Settings by clicking the Start button , and then click Control Panel.
In the search box, type uac, and then click Change User Account Control settings.
2. To turn off UAC, move the slider to the Never notify position, and then click OK. If you're
prompted for an administrator password or confirmation, type the password or provide
confirmation. You will need to restart your computer for UAC to be turned fully off.
It should also be noted that some antivirus software such as Norton, McAfee, and
Webroot can sometimes interfere with the proper functionality of the installer and
software, so it is recommended to disable your antivirus software before the installation,
and while using the software.
Once these prerequisites are met, you can proceed with the installation of the plugin.
www.flyelite.com 4Installation To begin, download or copy the setup program named “ELITE FS” to your desktop, and then launch the installer by double-clicking the ELITEFS icon. Once you do so, you will be greeted by the welcome screen. To begin the installation, click the Next button. You will then be prompted with the license terms for the ELITE software which is included in the installer. To continue, select to accept the terms, and click Next. At the next screen, select the bubble for the version of Microsoft Flight Simulator that you want to use with the plugin, and click Next. (If you own more than one version, you can go back and run the installer a second time to select that version.) www.flyelite.com 5
You will then be prompted for the license terms for the ELITE FS plugin itself. To continue, select to accept the terms, and click Next. Next, you will be asked select a location to install some required files for the software. The default path should be fine. Then click Next. Select a folder to put some shortcuts in, such as the uninstaller for this software. The default would be a new folder in the Start Menu. Click Next to continue. www.flyelite.com 6
You will now be prompted with the option for installing the USB drivers for your ELITE hardware, which are required to use these devices with your computer. If you have ELITE USB hardware and the drivers are not installed, select “Install ELITE USB driver.” If you have previously installed the drivers, or if your ELITE hardware is not USB in nature, you can click “Do not install ELITE USB driver.” Then click Next. The setup program will now be ready to begin installing the software. Click Next. The installer will now place the ELITE FS files onto your computer. www.flyelite.com 7
The ELITE FS plugin utilizes the communications protocol from another piece of software, FSUIPC, created by Peter Dowson. The installation of FSUIPC will be triggered automatically. When it finishes, click OK to continue. You will be prompted if you want to enter a registration code to unlock the full version of FSUIPC. If you have purchased a license for the full version, you can enter it now. The full registered version is not required to use the ELITEFS plugin however, so you can click Cancel to continue. www.flyelite.com 8
If you selected earlier that you would like to install the ELITE USB Driver, the installation program for it will now appear. Click Next to proceed. The license agreement for the ELITE USB drivers will now appear. Select to accept the terms, and click Next to begin the installation. The drivers will then install automatically. When the USB drivers are finished installing, you can click the Finish button. www.flyelite.com 9
The installation of the ELITE FS plugin is now complete, and you can click Finish to
close the window.
IMPORTANT:
Additional Step for Users with
ELITE GNS 430/530 Modules on Next Page
If you are not using a GNS 430 or 530 module or you do not have Flight Simulator 2004
or X, you can disregard the next step.
www.flyelite.com 10Placing the GNS 430/530 Configuration File
During the installation process, a file was placed onto your desktop named RXPGNS.ini.
This file contains the configuration settings that are required to use the ELITE GNS 430
and 530 modules with the RealityXP software in Microsoft Flight Simulator 2004 and X.
Click the Start button, and go to Programs (or All Programs in Windows Vista or 7),
RealityXP, and click “Settings Folder”.
Now you should either drag, or copy and paste the RXPGNS.ini file to the Settings
folder, and when prompted to replace the existing file, click Yes.
Once this is done, your software installation is now completed.
www.flyelite.com 11First Use Preparation AP4000 GNS 430/530 and COM/NAV Module Configuration On the back of the ELITE GNS modules and the ELITE AP4000 COM/NAV modules, you will find a small toggle switch in the back of the unit, with two identified positions. If you have more than one of these modules, you will need to check and possibly adjust the positions of these switches before connecting them to the computer. They control whether the hardware is being given the primary or secondary role in the simulation (for example a COM/NAV module with the switch in position 2 will act as COM 2/NAV 2). If you have two ELITE GNS modules, or two ELITE AP4000 COM/NAV modules, be sure that the switch on the back of the first unit is in the number 1 position, and the switch on the second is in the number 2 position. If you have one GNS 430/530 module being used in conjunction with one COM/NAV module, the switch on the back of the 430/530 module would need to be in position 1, and the switch on the COM/NAV in position 2. Connecting Your Hardware Before you start Microsoft Flight Simulator after installing the ELITE FS plugin, you will need to connect your ELITE flight simulation hardware to the computer, and turn it on (if necessary). If you have USB-based products and you just installed the ELITE USB drivers, it may take a few moments for Windows to finish configuring your devices once you plug in the hardware. If you have older Serial hardware, connect it now to the Serial port on your computer. If your computer does not have a Serial port, you can utilize a USB-to-Serial adapter to add a Serial port to your computer. (If you need help with setting up configurations with multiple ELITE Serial devices, consult our older Hardware Installation Manual documents under the Support section of our website, www.flyelite.com. The documents contain easy-to-follow illustrations of multiple different configurations which had been offered by ELITE.) Configuring aircraft in Flight Simulator 2004/X with the RealityXP GNS 430/530 For aircraft in Microsoft Flight Simulator 2004/X, you would need to configure the RealityXP software into the different aircraft that you want to use it with. To do so, go to the Start Menu, go to Programs/All Programs, RealityXP, GNS WAAS, and select “GNS WAAS FS9 Config” or “GNS WAAS FSX Config.” You can then choose the different aircraft to configure with the Garmin GNS 430 or 530 simulation, and adjust the settings as desired, such as position on the panel, size of the display, and the amount of 430s or 530s operating in the simulation. Information on using the Reality XP GNS WAAS Config utility can be found in “GNS WAAS Config Help” in the GNS WAAS folder. www.flyelite.com 12
Starting Microsoft Flight Simulator When you start Microsoft Flight Simulator for the first time after installing the ELITE FS plugin, you will likely get a security warning prompt asking you to confirm if you want to run the ELITE FS software. Click Run to give permission to allow ELITE FS program to function. You will then get a prompt asking if you would like to designate it as trusted software. Click Yes to do so. You will also get these prompts regarding FSUIPC, and if applicable, the RealityXP software. As with the other prompts, select Run, and Yes. www.flyelite.com 13
Using the ELITE FS Plugin The plugin is now active and functioning, but you will still need to configure your hardware to get the maximum possible experience. To access the settings page for the ELITE FS Plugin, select the airplane you want to fly, and click Fly Now to launch the simulation. When the simulation has started, go to the Add-ons menu, and select ELITE Config. Remember, when you are finished, click OK to save your settings. On some systems, the configuration window does not work in full screen mode, so it is recommended that you get out of full screen mode first. You can switch to windowed mode by hitting ALT+Enter, and then use the same key combination to revert back to full screen mode after you finish adjusting the plugin settings. The Main Tab When the ELITE Hardware Configuration window opens, the Main tab will always be the default one to be displayed. Here, you can see information about which aircraft you have selected, select a COM port for detecting serial ELITE hardware (or use the Scan button for automatic detection), and determine which ELITE USB hardware is being detected by the plugin that is working with Microsoft Flight Simulator. In the Configuration box, you can also choose if the settings you will be adjusting would apply globally for all aircraft (Global), or just the aircraft you have selected (Aircraft), and you can also choose to Override settings you are using with saved settings from the list. www.flyelite.com 14
The Flight Controls Tab In the Flight Controls tab you can verify the proper functionality of your flight controls by moving the yoke, rudder, and toe brakes by seeing how they react on the display. If any of the items are moving in the opposite direction than you anticipate (such as an indication of turning right when you turn the yoke left), you can select the RVS (reverse) button to correct the behavior. You can also assign functions to the rocker switch and the push buttons on the yoke of an ELITE flight console. www.flyelite.com 15
The Flight Controls Calibration Tab
In the FC (Flight Controls) Calibration tab, you will be able to calibrate your Aileron,
Elevator, and Rudder controls. To do so, follow these instructions:
1. Do not touch the controls, so they are at their neutral position. Click the Center
Position button, and then the Set button under it to lock in the center position for
the yoke and rudder.
2. Click the Limits button, and move the yoke all the way to the left, right, forward,
and backwards, and the rudder fully to the left and to the right, to put the controls
through their full range of motion. Then push the Set button under it to lock in the
calibration values.
3. Optionally, if you choose, to set a null or non-usable area, click Null Zone, hold
the controls to the desired null value and press the Set button beneath Null Zone.
4. Next to the Brakes settings, click the Limits button, depress the toe brakes to the
full extent, and press the Set button.
5. Click OK when you are finished adjusting the ELITE Hardware Configuration
settings, and the calibration changes will be saved.
www.flyelite.com 16The Power Quadrant Tab On the Power Quadrant tab, you can configure your throttle quadrant for use with different types of aircraft configurations. On this page you can select what type of engine that your chosen plane has (piston, turboprop, jet or other) and how many engines there are. You can also select the type of throttle quadrant you are using (single-engine, multi- engine, or King Air), as well as choose a lever assignment of your choice to best meet your needs for your aircraft configuration, for example on with a single-engine quadrant you can choose throttle/prop/mixture, or prop/throttle/mixture. If the aircraft you are using has a reversed axis, press the RVS (reverse) button for each axis you want to make reversed. You can also choose to turn off the landing gear and flap switches for configurations where your aircraft doesn’t have them or you have another hardware device with gear and flap controls. www.flyelite.com 17
The Power Quadrant Calibration Tab
The Power Quadrant (PQ) Calibration tab is where you can calibrate the different axis
on your ELITE throttle devices. To do so, follow these instructions:
1. Select the type of throttle quadrant you are using. You can choose Single Engine
(for SEL quadrant or Vernier ECUs), Twin Engine (MEL quadrant), or King Air.
2. Move all of the levers to the very bottom (0%), and press the bottom Set button.
The dashes at that point will turn from red to green, indicating acceptance of the
bottom-point calibration value.
3. Move all of the levers to the middle (50%), or with King Air quadrants, to the
detent positions indicated on the screen. Then press the middle Set button, and
these dashes will change to green to indicate acceptance of the mid-point
calibration value.
4. Move all of the levers all the way forward (100%), then press the upper Set
button. Those dashes should also change to green, to indicate acceptance of the
top-point calibration value.
5. Once all of the indicator markings have become green, the calibration has been
completed. If you make a mistake at any point, you can press the Reset button to
start again. You can also reset the calibration for all of your throttle quadrants by
clicking Reset All. Click OK when you are finished adjusting the ELITE Hardware
Configuration settings, and the calibration changes will be saved.
www.flyelite.com 18The Avionics Panel Tab On the avionics panel tab, you can create custom assignments for the buttons on the Tremble or Apollo GPS modules on AP2000, AP3000, or AP4000 avionics panel. In the Autopilot box, ALT Hold fixes a Microsoft bug with the altitude hold function, and APR makes the autopilot capture the glide slope. These options are checked by default. To assign a custom function to a GPS button, press any one of the GPS buttons. When you push the button, the option menu that corresponds to that button will become selected. You can then assign a function to the button from that dropdown menu. You can then push another button, and do the same, until you have assigned a function to all of the buttons you choose. You can also assign a function to the INSTR and MAP buttons. If you have an AP1000, check the box for “AP1000 connected” and a different set of button options will appear. To assign functions to them, follow the direction of the previous paragraph. www.flyelite.com 19
The Pro Panel Tab In the Pro Panel tab, you can adjust the settings for the Pro Panel for custom unique configurations. If you have a piston or turboprop/jet configuration with three or four engines, choose the Set button that corresponds to the configuration you are using. Then choose a desired starter/magneto configuration from the list that appears, and click OK. You can also assign which engine’s fuel supply that the fuel selector would respond to for aircraft with two, three, or four engines. You can also choose which aircraft lights would be controlled by the Nav light, Strobe light, and Landing light switches. Remember to click OK to save all of your changes. www.flyelite.com 20
The GNS GPS Tab (Microsoft Flight Simulator 2004 and X only)
In Microsoft Flight Simulator 2004 and X, the GNS GPS tab will allow you to configure
your ELITE GNS 430 or 530 module(s). Either you can leave the settings at Auto so the
plugin would automatically detect what type of GPS module(s) you are using
(recommended), or you can manually choose the type of module that you have. The
“First Unit” setting would apply if you were using only one GNS module, or for the unit
with the toggle switch in position 1, while the “Second Unit” setting would apply if you
have a second GNS module, with the toggle switch in position 2. If you do not have an
ELITE GNS 430 or 530 module, you can ignore this tab and leave the settings at Auto.
Once you have finished adjusting all of your settings
in the ELITE Hardware Configuration window,
you must click OK to save your changes.
www.flyelite.com 21Important Note for ELITE GNS 430/530 Users
Due to a programming limitation, the power function on the
RealityXP GNS 430 and 530 in Microsoft Flight Simulator
will actually be triggered by pushing in the Volume knob,
rather than by turning the power switch.
All other functions of the ELITE GNS 430 and 530
modules should correlate as expected.
www.flyelite.com 22Support Information
If you need support or assistance with using the ELITE Plugin for
Microsoft Flight Simulator, please post on our support forums,
located at:
www.flyelite.com/forum
We hope you enjoy using our hardware
with Microsoft Flight Simulator!
Written and prepared by Andre Klass
Copyright 2011 by ELITE Simulation Solutions, All Rights Reserved
www.flyelite.com 23You can also read