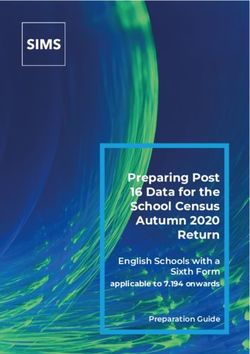MindMaster User Manual - Full-featured collaborative mind mapping and brainstorming tool - Edraw
←
→
Page content transcription
If your browser does not render page correctly, please read the page content below
MindMaster
User Manual
Full-featured collaborative mind mapping and brainstorming
tool
©2014 - 2020 EdrawSoft.
All right reserved.
MindMaster and MindMaster logo
are registered trademarks
of EdrawSoft.
MindMaster https://www.edrawsoft.com
Page 1 of 80Content
Chapter 1 Get Started with MindMaster ....................................................................................................................... - 4 -
An Introduction of MindMaster ................................................................................................................................... - 4 -
Install and Uninstall MindMaster ................................................................................................................................ - 8 -
Activate and Deactivate MindMaster ......................................................................................................................... - 8 -
Chapter 2 Quick Using MindMaster ............................................................................................................................ - 10 -
Create Your First Mind Map...................................................................................................................................... - 10 -
Change Mind Map Layout ......................................................................................................................................... - 12 -
Open/Import a Mind Map .......................................................................................................................................... - 15 -
Set Password for Mind Map...................................................................................................................................... - 16 -
Save/Recover a Mind Map........................................................................................................................................ - 17 -
Export a Mind Map ..................................................................................................................................................... - 19 -
Print a Mind Map ........................................................................................................................................................ - 21 -
Share a Mind Map ...................................................................................................................................................... - 22 -
Chapter 3 Learn to Use Topics .................................................................................................................................... - 24 -
Add/Delete Topics ...................................................................................................................................................... - 24 -
Edit Topics ................................................................................................................................................................... - 26 -
Select/Move Topics .................................................................................................................................................... - 26 -
Format Topics ............................................................................................................................................................. - 29 -
Chapter 4 Insert/Add Elements .................................................................................................................................... - 31 -
Insert Relationships/Callouts .................................................................................................................................... - 31 -
Add a Boundary/Summary ........................................................................................................................................ - 33 -
Insert Illustrations ....................................................................................................................................................... - 35 -
Add Annotations ......................................................................................................................................................... - 39 -
Add Tags ..................................................................................................................................................................... - 43 -
Insert Formula ............................................................................................................................................................. - 45 -
Chapter 5 Theme and Style .......................................................................................................................................... - 46 -
Change and Customize Theme ............................................................................................................................... - 46 -
Change Background and Watermark ...................................................................................................................... - 51 -
Change Shape Style .................................................................................................................................................. - 53 -
MindMaster https://www.edrawsoft.com
Page 2 of 80Change Branch Style ................................................................................................................................................. - 54 -
Change Text Style ...................................................................................................................................................... - 55 -
Chapter 6 Presentation ................................................................................................................................................. - 57 -
Make Presentation Slides ......................................................................................................................................... - 57 -
Export/Print Slides ...................................................................................................................................................... - 59 -
Traverse Your Mind Map ........................................................................................................................................... - 60 -
Chapter 7 Advanced Features ..................................................................................................................................... - 62 -
Make Gantt Charts ..................................................................................................................................................... - 62 -
Brainstorming Mode ................................................................................................................................................... - 66 -
Find & Replace ........................................................................................................................................................... - 67 -
Spelling Check ............................................................................................................................................................ - 68 -
Font Symbol ................................................................................................................................................................ - 69 -
Set Topic Margin ........................................................................................................................................................ - 70 -
Chapter 8 View Mind Map............................................................................................................................................. - 72 -
View Mind Map Outline ............................................................................................................................................. - 72 -
Display Branches ....................................................................................................................................................... - 72 -
Center and Zoom ....................................................................................................................................................... - 74 -
Chapter 9 Shortcut Keys ............................................................................................................................................... - 77 -
Shortcut Keys .............................................................................................................................................................. - 77 -
MindMaster https://www.edrawsoft.com
Page 3 of 80Chapter 1 Get Started with MindMaster
An Introduction of MindMaster
MindMaster is a useful tool that makes it possible for you to create a wide variety of mind maps.
These are diagrams that use nodes and other visuals of different colors, like clipart and marks, to
represent concepts, ideas, words, tasks, information, and more. They can show you how different
things are related to each other and are often used for project management, team brainstorming,
classroom instructions, and public presentations.
After opening MindMaster, you will find yourself on the template page where you can pick up your
favorite mind map templates.
When you start to work with MindMaster, here you can see Quick Access Toolbar, Ribbon,
Canvas, Context Pane and Status Bar in the workspace.
MindMaster https://www.edrawsoft.com
Page 4 of 80Quick Access Toolbar
On the quick access toolbar, there are quick commands: Undo/Redo, New, Open, Save, Print and
Export. Click the triangle next to Export icon, you can customize the toolbar by adding or unchecking
the preset options.
Ribbon
1. Home Tab
On the Home tab, you can choose to insert topics, relationships, callouts, marks, clipart, images,
formulas, hyperlinks, attachments, notes, comments or tags into mind maps. You can also adjust map
layouts, number your topics, and set horizontal or vertical distances between branches.
2. Page Style Tab
MindMaster https://www.edrawsoft.com
Page 5 of 80The Page Style tab is where you can format your mind maps. You can select a theme, make a
custom theme, choose theme fonts and theme colors. You can also choose rainbow styles, give your
mind map a hand-drawn look, edit or remove backgrounds, and insert your own watermarks.
3. Slideshow Tab
On the Slideshow tab, you can create slides manually or auto-generate your slides. Feel free to edit
or remove any content in your slide pages. Once it's finished, you can preview your work in full
screen, then export it to PPT or print it out. Alternatively, you can choose to traverse your mind map
topic by topic or branch by branch.
4. Advanced Tab
On the Advanced tab, you can create, edit and export Gantt Charts based on your mind map. You
can enable the functions of Find & Replace and Spelling Check, or add font symbols to your maps.
In case of unexpected situations (e.g. laptop power-off), File Recovery will help you save your work.
At present, MindMaster supports to set passwords for your documents.
5. View Tab
The View tab shows different view options for your work. You can display your maps on different
levels or focus on a single topic or branch. Besides, you can zoom in or out your maps and make
your maps fit the canvas.
6. Help Tab
On Help tab, you can easily find related guides for reference via Tutorial, FAQ, Contact Us and
Shortcut Key. There are buttons for software activation, deactivation, check for updates. There also
shows quick access to the mobile version of MindMaster and online collaboration.
MindMaster https://www.edrawsoft.com
Page 6 of 80Context Pane
1. Format Pane
The Format pane will be changed when you select different objects, so it includes Page Format
pane, Topic Format pane, etc., where you can customize the styles of the selected objects.
2. Outline Pane
MindMaster https://www.edrawsoft.com
Page 7 of 80On the Outline pane, you can choose to see your maps in the outline mode. At the top right corner,
you can export the outline to PDF, Word, Excel or PPT by clicking the mini buttons.
3. Mark Pane
On Mark pane, you can see commonly-used marks for mind maps such as Priority, Progress, Face,
Arrow, Flag, and Star. You can add and manage your own mark groups by clicking the Mark
Manager button on the top right corner.
4. Clipart Pane
On the Clipart pane, you can get a large number of original designed symbols and icons to decorate
your mind maps. You can browse by category or search for your preferred ones in the top search
box.
5. Task Pane
On the Task pane, you can add task information to topics, such as start and end dates, duration,
resources, priority, and progress. You can also switch to the Gantt view by clicking the Gantt button.
Install and Uninstall MindMaster
Go to MindMaster Download page: https://www.edrawsoft.com/download-mindmaster.html and
download MindMaster on your computer.
For Windows, Mac OS X, and Linux, you find different ways of installing and uninstalling MindMaster
on the download page.
Activate and Deactivate MindMaster
Sign in MindMaster
If you have subscribed to MindMaster, you can click Sign In on the top right of the user interface and
log in to your Edraw account. Then you can manage your account and work with MindMaster.
How to Activate?
To get the full features of MindMaster when you buy a license, you can activate the software and use
the premium version. Run MindMaster with computer administrator privilege and navigate to Help >
Activate.
MindMaster https://www.edrawsoft.com
Page 8 of 80The Activation window will open, where you can enter your license name and valid license code.
Then just click Activate button to finish the process.
To get a license or buy a subscription plan, please go to the product purchase page:
https://www.edrawsoft.com/pricing-mindmaster.html
How to Deactivate?
Deactivation is necessary if you want to activate Edraw programs in another computer. Simply go to
Help tab and click Deactivate. Once you deactivate the software, MindMaster on the first computer
will turn into the unlicensed version, and you can activate it on another computer.
Note: Deactivation can only be done once every 30 days.
MindMaster https://www.edrawsoft.com
Page 9 of 80Chapter 2 Quick Using MindMaster
Create Your First Mind Map
Use a Template
Open MindMaster, you will see the template page at first. There are 12 different structures that you
can choose on the template banner. Besides, you can save time by starting from a MindMaster
template.
Once you find a template that you want to create, double-click the template thumbnail, then you will
be redirected to the workspace, where you can edit and change the template as you like.
MindMaster https://www.edrawsoft.com
Page 10 of 80Start from Scratch
Click one of the icons on the template banner or click the New button on the Quick Access Toolbar, a
blank document with the central node open in the workspace.
Use the commands of adding topics on the Home tab and insert different topics under the Main Idea.
When you do that, you can edit the text on the topics and change the styles with formatting tools.
Now, MindMaster supports to add multiple pages in one mind map document. You can click the plus
icon on the bottom of the canvas to add more pages. When you right-click on the page name, you
can also choose to rename or copy the page on the context menu.
MindMaster https://www.edrawsoft.com
Page 11 of 80Besides, you can click the preview button on the bottom left of the interface to open the preview pane
of the mind map, where you can see all the thumbnails of the pages.
Change Mind Map Layout
Change the Layout
To change the layout of a mind map, select Main Idea or jus select nothing, find the Layout button on
the Home tab or Page Format pane and there are 22 different types of layouts on the drop-down
menu.
MindMaster https://www.edrawsoft.com
Page 12 of 80To change the layout of one branch, select the topic, click the Layout button on the Home tab or
Topic Format pane. There are only 2 preset layout styles.
Change Connector Style
To change the connector style in your mind map, click the Connector Style button on the Format
pane and choose the desired one in the drop-down menu.
MindMaster https://www.edrawsoft.com
Page 13 of 80If you don’t select anything, the change of the connector style will only be achieved between the Main
Idea and main topics. To change all connectors’ style, you need to press Ctrl + A to select the whole
map first.
Add Numbering
To add numbering on your mind map, select the topic that has subtopics, click the Numbering button
on the Home tab or Format pane. Then choose the number format that you like and which level you
want to add numbers on.
MindMaster https://www.edrawsoft.com
Page 14 of 80Change Distance
The unit of distance is millimeter and the default value is 30 in both horizontal and vertical direction.
To adjust the default distance value, you can input the number, or click the up/down arrows to
increase or decrease the amounts of horizontal and vertical distance.
Tips: 1. The maximum value is horizontal 100 and vertical 100, and the minimum is horizontal 18 and
vertical 12.
2. To change the distance between topics of a branch in the map, select the topics first and then
follow the steps above.
Open/Import a Mind Map
Open a Document
To open a mind map made by MindMaster, you can navigate to File > Open, then you can choose to
open a mind map document from Recent Documents, Computer, Personal Cloud, Google Drive or
Dropbox.
Import a Document
MindMaster allows users to import mind map files from MindManager, XMind, Edraw Max and
FreeMind. Now, MindMaster also supports to create a mind map by importing well-structured Word,
HTML and Markdown files.
MindMaster https://www.edrawsoft.com
Page 15 of 80Notes:
1. Your imported files might not be 100% identical as their original versions.
2. It may take much more minutes to import over-sized files.
Set Password for Mind Map
To set a password for your mind map, go to the Advanced tab and click Encrypt File. The Encrypt
File window shows up, where you need to input and confirm a password that must contain 4
characters.
MindMaster https://www.edrawsoft.com
Page 16 of 80Once you finish setting the password, the button will turn into “Change Password”. You can change
your password or remove encryption as you like.
Note: You must keep the password carefully. Once it’s lost or forgotten, the file can’t be recovered.
Save/Recover a Mind Map
Save a Mind Map
When you complete your mind map, you can press Ctrl + S or click the Save icon on the Quick
Access Toolbar. Then type a name and choose a path to save your files.
MindMaster https://www.edrawsoft.com
Page 17 of 80Recover an Auto-Save Mind Map
MindMaster saves mind maps automatically in case users don’t save files due to unexpected
computer shutdown or software crash. Users can set a period for each auto-save, and the default
setting is to save a file every 3 minutes.
Go to File tab, click Options > General. In Auto save for recovery option, input a new number.
MindMaster https://www.edrawsoft.com
Page 18 of 80Find an Auto-Saved Mind Map
To find the auto-save mind map, go to Advanced tab > File Recovery, find your auto-saved files in
the file recovery list and click Open.
Export a Mind Map
MindMaster https://www.edrawsoft.com
Page 19 of 80When you make your mind map, you can export them in different formats for better sharing. Choose
an export format and click on the thumbnail on the right panel. Determine the storage location and
type a name for your mind map.
When you export your mind map to Evernote, you need to select which elements you want to remain
on the exported file.
MindMaster https://www.edrawsoft.com
Page 20 of 80Print a Mind Map
Go to File > Print and see the print preview interface. By default, the copy number is 1 and you can
choose printers or check printer status in Printer Properties.
Print Settings
To decide which page(s) in your mind map will be printed, click the first box to choose the
corresponding option. When you want custom print, don’t forget to type specific page numbers.
You can change page orientation between Portrait and Landscape, and change print page size.
MindMaster https://www.edrawsoft.com
Page 21 of 80More Print Setup
Click More Print Setup… to see whether the sizes of the drawing page and the printer paper meet
your requirements. You can add grid or guideline and see the result in the preview window.
Adjust to: The percentage represents how the print size of the drawing page matches that of the
print paper(s). 100% means that the drawing will be printed exactly on a paper. Less than 100%
indicates that there will be extra space on the print paper that is not covered by the drawing. For more
than 100%, the drawing should be divided into sections and printed by several papers.
Fit to: The numbers will decide how many sheets will be used to print the whole drawings. The left
means to add printer papers horizontally, while the right is to add papers vertically.
Share a Mind Map
Once you have created a mind map, you can share it with your team via links. Sharing mind map
links is easy for people who don’t use MindMaster to view mind maps.
Before sharing your mind map, you should log in to your Edraw account. If you don’t have Edraw
account, you can also sign in with your email address, Twitter, Facebook or Google account.
Click Sign In button on the top right of the interface and enter your account information in the pop-up
window.
MindMaster https://www.edrawsoft.com
Page 22 of 80After you succeed logging in to MindMaster, click the Share button next to your username. The share
window shows up, and you can copy the share link, or choose one of the supported social media to
share your mind map.
MindMaster https://www.edrawsoft.com
Page 23 of 80Chapter 3 Learn to Use Topics
Add/Delete Topics
Keyboard Shortcuts to Add Topics
To Insert Shortcut(s)
Main Idea (Central Topic) Add Automatically
Topic / Sibling Topic Enter
Topic before the selected topic Shift + Enter
Subtopic Insert or Ctrl + Enter
Parent Topic Shift + Insert
Floating Topic Alt + F
Multiple Topics Ctrl + M
To add main topics, you can
• Press Enter key;
• Click the floating button beside the Main Idea;
• Click Topic button on the Home tab;
• Use Multiple Topics option.
MindMaster https://www.edrawsoft.com
Page 24 of 80To add subtopics, you can select a main topic,
• Press Insert or Ctrl + Enter;
• Click the floating plus button.
• Click Subtopic button on Home tab.
• Use Multiple Topics option.
To insert floating topics, you can
⚫ Press Alt + F, put the cursor on where you want to add a floating topic and hit the left mouse.
⚫ Click Floating Topic button on Home tab and click on the canvas.
Tip: A Floating Topic is a standalone topic, which doesn’t have any connection with the body of the
map structure.
To only delete the selected topic, you can
1. Right-click the target topic.
2. Choose Delete Selected Topic on the context menu or press Shift + Del.
3. The selected topic will be deleted.
4. The reserved subtopics will be promoted up one level.
MindMaster https://www.edrawsoft.com
Page 25 of 80To delete the selected topic and its subtopics, you can right-click the selected topic and choose
Delete on the context menu; or, press Del directly.
Edit Topics
You can double-click on a topic to edit the topic text. Below are shortcut keys to help you quickly edit
topic content. Note that you need to select the topic first.
Action Shortcut(s)
Start editing mode F2
Move the cursor to the end of text and edit Spacebar
Finish editing Enter / Esc
Enter line breaks in text Shift + Enter / Ctrl + Enter
Move to the beginning of the text Ctrl + Home
Move to the end of the text Ctrl + End
Cancel editing mode Esc
Find Ctrl + F
Spelling check F7
Select/Move Topics
MindMaster https://www.edrawsoft.com
Page 26 of 80Select Topics
Right-click on any topic of your mind map. On the contextual menu, as you can see in the below
picture, you can select topics according to their types or levels.
Alternatively, go to the View tab, click Select All, and there shows a drop-down menu of selection
commands.
MindMaster https://www.edrawsoft.com
Page 27 of 80Move Topics
To move a topic, you can drag and drop it to the targeted position or use the shortcut keys to move
the topic up, down, left, or right within the same level.
When you move a topic by selecting and dragging it to the new position, a visual sign will show when
the topic is moved. Any of your topics (except Main Idea) and the branches can be rearranged and
moved among different levels.
MindMaster https://www.edrawsoft.com
Page 28 of 80Below are shortcut keys for moving topics:
Action Shortcut(s)
Move up Ctrl + Shift + Up Arrow
Move down Ctrl + Shift + Down Arrow
Move to beginning Ctrl + Shift + Home
Move to end Ctrl + Shift + End
Move to left Ctrl + Shift + Left Arrow
Move to right Ctrl + Shift + Right Arrow
Format Topics
When you select a topic of your mind map, the right Format pane will turn into the Topic Format
pane. On the Topic Format pane, you can
MindMaster https://www.edrawsoft.com
Page 29 of 80• Shape: change the shape of the node, fill color, shadow, line color, line weight, line type, and
type of rounded corner.
• Image Position: choose to insert images on the topic in 2 different ways.
• Branch: change the styles of the branch (low level) that is related to the selected topic.
• Font: change the font styles of the selected topic.
MindMaster https://www.edrawsoft.com
Page 30 of 80Chapter 4 Insert/Add Elements
Insert Relationships/Callouts
Insert Relationships
Some shapes aren’t connected directly, but you can insert a relationship line between them.
Select one of the topics that you want to add a relationship line, then
• Click Relationship on Home tab;
• Press Ctrl + R;
• Right-click and navigate to Insert > Relationship on the context menu.
Move the pointer to the other topic and click on it to add a relationship line. Double-click on the label
to add and edit text. You can change the curvature of the line by moving the yellow handles.
To change the style of a relationship line, select the line and the Format pane will transform into the
Relationship Format pane. You can adjust the line type, weight, color, etc. Besides, you can choose
how to place the text on the line with 4 different options.
MindMaster https://www.edrawsoft.com
Page 31 of 80Insert Callouts
The callout is a visual element to let viewers have a better understanding of the mind maps. Select a
topic that you want to add a callout, then
• Click Callout on Home tab;
• Press Alt + Enter;
• Right-click and navigate to Insert > Callout on the context menu
When you select a callout, you will see the Callout Format pane shown on the right side of the
canvas. You can change the style of the callout shape, insert images in the callout, adjust the format
of the branch.
MindMaster https://www.edrawsoft.com
Page 32 of 80Add a Boundary/Summary
Add a Boundary
The boundary groups topics and subtopics together to highlight a specific section of a mind map.
To create a boundary, select the topic whose subtopics you need to group with a boundary, then
• Click Boundary on Home tab;
• Press Ctrl + Shift + B;
• Right-click and navigate to Insert > Boundary on the context menu.
MindMaster https://www.edrawsoft.com
Page 33 of 80To change boundary formats, select the boundary, and the Boundary Format pane comes out.
You can change the colors of the fill, alter the shape of the boundary, adjust the style of the boundary
line.
To remove a boundary, select the boundary, right-click on the boundary and click Delete, or press
Delete key.
Note: You can insert a callout after adding a boundary around the topics.
Add a Summary
To add a summary, select topics that need to be summarized, then
• Click Summary on Home tab;
• Press Ctrl + ];
• Right-click and go to Insert > Summary on the context menu.
What’s more, you can add and edit the text in the summary topic; expand the summary topic by adding
subtopics.
To remove a summary, select the summary bracket, right-click on the bracket and click Delete, or
press Delete key.
MindMaster https://www.edrawsoft.com
Page 34 of 80Insert Illustrations
Insert Marks
Marks are used to avoiding monotony in the content and display key points in the mind map. You can
add marks from the pre-defined mark groups and create your own mark group.
To insert a mark, select the topic, then
• Press F9;
• Go to Home tab > Mark;
• Right-click and choose Mark on the context menu;
• Click Mark icon on the right sidebar to open the Mark pane.
Click any mark on Mark menu/pane to add it into the selected topic. After that, you can select the
mark and switch it into another mark from the same group.
Only one mark from a group can be added on a topic, but multiple marks from different groups can be
added on the same topic.
Click on Mark pane to hide unused marks and only show frequently-used marks.
The default view for marks is the icon tile view. If you intend to turn into the icon list view, you can
click the button .
MindMaster https://www.edrawsoft.com
Page 35 of 80To add a new mark group, you can
1. Click Mark Manager button on the top of the Mark pane;
2. Click Add group and rename it.
3. Tick Mutex if the content of this group is mutually exclusive.
4. Click Add marks to insert marks from local storage to your group.
5. Click Delete mark if you want to remove a mark from the group.
MindMaster https://www.edrawsoft.com
Page 36 of 80Insert Clipart
MindMaster offers a library of clipart for users. To insert clipart, select the topic, then
• Press Ctrl + Shift + I;
• Go to Home tab > Clipart;
• Right-click and choose Clipart on the context menu;
• Click Clipart icon on the right sidebar to open the Clipart pane.
Double-click on a clipart to add it into the selected topic; or drag and drop a clipart to the topic. In
addition, you can also insert clipart into the canvas directly.
All the clipart are added as images, so you can change the style of clipart with the image formatting
tools in MindMaster.
MindMaster https://www.edrawsoft.com
Page 37 of 80Insert Pictures
MindMaster allows you to insert pictures into topics. It supports extensive picture formats like GIF,
JPG, JPEG, PNG, ICO, BMP, TIF, etc.
To insert a picture, you can
• Go to Home tab > Picture;
• Press Ctrl + Shift + P;
• Right-click on the topic and select Picture on the context menu.
Choose a picture from your device, click Open, and your image will be inserted into the topic. By
default, the picture will be added on the left of text. You can drag the picture to change its position.
If you haven’t selected any topic, the picture will be added into a floating topic.
MindMaster https://www.edrawsoft.com
Page 38 of 80Select the picture that is on the topic, you can drag the blue handles to adjust the size. Alternatively,
you will see the Image Format pane comes out on the right side of the canvas.
You can adjust the picture size by inputting the specific numbers, change the position of the image,
and replace the image with another one.
Add Annotations
Insert Hyperlinks
Hyperlinks are convenient for users to access other documents, applications or websites in a mind
map.
In MindMaster, you can link to:
⚫ Another page or shape in the current document;
⚫ A file or application;
⚫ An Internet address;
⚫ A folder.
MindMaster https://www.edrawsoft.com
Page 39 of 80To insert a hyperlink in a mind map, select the topic, then
• Go to Home tab > Hyperlink;
• Press Ctrl + K;
• Right-click and choose Hyperlink on the context menu.
The Hyperlink window pops up and you can create a hyperlink in your mind map. The Hyperlink icon
is on the right of the text. If you move the pointer to the icon, you will see the details.
Right-click on the icon, and you can choose to edit or remove the hyperlink.
Insert Attachment
MindMaster supports to insert attachments, which can be saved automatically in mind maps.
MindMaster https://www.edrawsoft.com
Page 40 of 80To insert an attachment, select a topic, then
• Go to Home tab > Attachment;
• Press Ctrl + H;
• Right-click and choose Attachment on the context menu.
Click the folder icon to select an image, a file or anything that you want to attach. Click New to add
more attachments. Click Delete to remove an attachment.
Insert Notes
Sometimes details could not be shown entirely on the topics. Adding notes can solve this problem.
You can insert notes in the format of texts, pictures, and tables to enrich your mind maps.
To insert a note, select a topic, then
• Go to Home tab > Note;
MindMaster https://www.edrawsoft.com
Page 41 of 80• Press Ctrl + T;
• Right-click and choose Note on the context menu.
Add text, picture or formula in the pop-up Note window. You can adjust the inserted image with the
simple zoom bar from 1%--200%. Besides, you can edit text with text formatting tools on the toolbar.
To check your notes, put the cursor over Note icon and see how the note looks like.
Add Comments
Commenting on the topic or subtopic in a collaborative team is a highlight in MindMaster. You can
receive praise and suggestions from your colleagues and supervisor directly.
MindMaster https://www.edrawsoft.com
Page 42 of 80To add a comment, select a topic, then
• Go to Home tab > Comment;
• Press Ctrl + Shift + T;
• Right-click and choose Comment on the context menu.
Type your comment into the dialog box and click Send. You can add more comments at the same
topic.
Before commenting, make sure that you have signed in the MindMaster account. If not, the
commenter’s name will be the computer user’s name.
Add Tags
A tag is one of the text annotations to present brief information below the topic. The tags can be used
for identification, emphasis, and transmission.
To add a tag, select the topic, then
• Go to Home tab > Tag, open the drop-down menu;
• Right-click and choose Tag on the context menu;
• Navigate to the Mark pane and find Resources on the bottom.
Click one of the tags and the name will show under the topic.
MindMaster https://www.edrawsoft.com
Page 43 of 80To manage your tags, select a topic, then
• Click Tag Manager on the drop-down menu of the Tag button;
• Right-click and choose Tag > Tag Manager on the context menu;
• Click tag manager button on the Mark pane.
Click Add group to create a new group. Type tag names in the rightmost box and click Add to add
them into the middle box. When you add all your tags, click OK.
Finally, you can see your tags on the bottom of the Mark pane.
MindMaster https://www.edrawsoft.com
Page 44 of 80Insert Formula
To insert a formula, select a topic, then
• Go to Home tab > Formula;
• Right-click and choose Formula on the context menu;
• Press Ctrl + Shift + L.
You can edit your formula in the formula editor, click Confirm and the formula will be exported as an
image and inserted into the topic. The editor also supports to open files in latex and mml formats.
MindMaster https://www.edrawsoft.com
Page 45 of 80Chapter 5 Theme and Style
Change and Customize Theme
Apply a Theme
A mind map theme is a collection of the default format settings used for the various types of elements
in your mind map, including theme colors, theme fonts (both heading and body text fonts), and theme
effects (both lines and fill effects).
To find the Theme button and see all inbuilt themes, you can
• Go to Page Style tab > Theme, and open the drop-down menu;
• Navigate to Format pane and click the first icon on the top of the pane.
When you put the cursor on the thumbnails, the theme of the mind map will be changed correspondingly.
Once you find your favorite theme, just click its thumbnail and the new theme should be shown on your
mind map.
MindMaster https://www.edrawsoft.com
Page 46 of 80Create a Custom Theme
To create a custom theme in MindMaster, you can
1. Click Custom Theme button under Page Style tab or on the Page Format pane.
2. Click Create Theme on the drop-down menu;
3. Modify, format and style different elements of a mind map in the Custom Theme dialog box
4. Once it’s done, edit a new name for the theme and click Save Theme.
MindMaster https://www.edrawsoft.com
Page 47 of 80When you create many custom themes, you can see and manage them. Click Custom Theme >
Manage Themes to open the management window.
Change Theme Font and Color
After selecting a theme, you can also change the theme font and theme color. Click Theme Font and
Theme Color buttons on Page Style tab or Page Format pane.
You can set a default font for your map and use the default font instead of the theme font. Go to
File > Options, click Format, and tick Use default font instead of theme font, then choose a
default font type for your map.
MindMaster https://www.edrawsoft.com
Page 48 of 80Rainbow Styles
Rainbow Styles let you choose how to distribute the theme colors. There are 4 different rainbow
styles: Single Color, Rainbow, Symmetrical, and Alternate.
You can go to Page Style tab or Format pane to find Rainbow option.
Single Color
Click Single Color button and apply a single color for all branches.
Rainbow
Click Rainbow button and apply different colors for each branch.
MindMaster https://www.edrawsoft.com
Page 49 of 80Symmetrical
Click Symmetrical button and apply bilateral symmetrical colors for branches.
Alternate
Click Alternate button and apply two alternate colors for branches.
Hand-Drawn Style
The default effect of a map is Normal Style. A hand-drawn style turns the default lines and shape
borders into natural wavy lines and gives the map a hand-drawn look.
Go to Page Style tab or Page Format pane, click Hand-Drawn Style button.
MindMaster https://www.edrawsoft.com
Page 50 of 80Change Background and Watermark
To set background in a mind map, you can use either a background color or a background image. You
can also add a watermark in your mind map.
Change Background Color
Go to Page Style tab or Page Format pane, click Background Color button to fill background with a
single color.
Insert Background Image
You can add a background image from the built-in gallery or from local files. Click Background
Image button on Page Style tab or Page Format pane.
You can choose the image from the preset gallery or use your own images.
MindMaster https://www.edrawsoft.com
Page 51 of 80If you tick Fit to page, the image will fit the whole page. If you don’t tick this option, the image will keep
its original size and tile the background with multiple copies.
Add Watermark
To add watermark in your mind map, you can
1. Click Watermark button under Page Style tab or Page Format pane.
2. Choose a pre-made watermark in the drop-down menu.
3. If you don’t like the pre-made ones, click Customize Watermark to create your own ones.
4. In Water Mark window, adjust the text, font, size, color or layout of your watermark.
5. Click Remove Watermark when you don’t need it.
MindMaster https://www.edrawsoft.com
Page 52 of 80Change Shape Style
When you add or insert different shapes in your mind map and select them, you will find the right
Format pane will have differences as well.
Choose a topic: you can modify, format and style the topic in the Topic Format pane.
MindMaster https://www.edrawsoft.com
Page 53 of 80In the meanwhile, when you choose a relationship line, callout, boundary or summary bracket, you
can change their style or shape in the corresponding format pane.
Change Branch Style
For All Branches
1. Select the central topic.
MindMaster https://www.edrawsoft.com
Page 54 of 802. Go to Format pane > Branch, click on the buttons to change line colors, line weight, line
types.
For Certain Branch
1. Select the main topic of the branch that you want to change.
2. Go to Format pane > Branch, click on the buttons to set line colors, line weight, and styles.
Changing branch line colors will change the colors of both connectors and shape borders.
Change Text Style
To change the format of text font, you can:
1. Select a topic or multiple topics.
2. On Format pane > Font, change text font types, font sizes, alignment, boldness, line spacing,
font colors, etc.
Click to open the Text Setup window, where you can adjust the text setup with more options.
MindMaster https://www.edrawsoft.com
Page 55 of 80MindMaster https://www.edrawsoft.com
Page 56 of 80Chapter 6 Presentation
Make Presentation Slides
To create slides automatically, you can
1. Go to Slideshow tab and click Auto Create button.
2. See thumbnails of the auto-created slides on Preview Slideshow pane.
To create slides manually, you can
1. Click Slide Preview button to open Preview Slideshow pane.
2. Click the plus button on the pane.
3. A pop-up dialog box will show and let you name the new slide deck.
MindMaster https://www.edrawsoft.com
Page 57 of 804. Type the name of your new slide and click OK.
5. A new slide deck is created.
6. Select a topic from your mind map and click Add Slide under Slideshow tab.
7. The selected topic will become a slide and show on the Preview Slideshow pane.
To delete the entire slides, you can
⚫ Click Delete the entire slideshow button.
⚫ Right-click the slide on Preview Slideshow pane and choose Delete the entire slideshow in
the context menu.
⚫ Click Remove All button on Slideshow tab.
To delete the selected slide, you can
⚫ Click Delete the Selected Slide button on Preview Slideshow pane.
⚫ Right-click the slide and choose Delete the Selected Slide in the context menu.
MindMaster https://www.edrawsoft.com
Page 58 of 80To rename a slide, you can
⚫ Select a slide, click Rename button on Preview Slideshow pane and type the new name.
⚫ Double-click on the slide name and edit the name directly.
⚫ Right-click a slide, choose Rename in the contextual menu and type the new name.
To reorder slides, you can
• Drag and drop slide thumbnails to reorder slides directly on Preview Slideshow pane.
• Right-click on the slide thumbnail and click Move Up or Move Down.
Export/Print Slides
Export Slides
You can export the slides to PowerPoint or PDF files by clicking Export PPT or Export PDF button
on Slideshow tab.
Note: The exported .pptx files can only be opened in MS PowerPoint 2013 or above version.
Print Slides
Click Print Slides button on Slideshow tab and you can see the print preview window. Set your
printing setups and click Print button.
MindMaster https://www.edrawsoft.com
Page 59 of 80Traverse Your Mind Map
Apart from making a presentation by creating slides with MindMaster, you can try the other way to
present your mind map - Traverse.
To traverse topics, you can
• Click Traverse Topics under Slideshow tab;
• Press F5
MindMaster https://www.edrawsoft.com
Page 60 of 80To traverse branches, you can
• Click Traverse Branches under Slideshow tab;
• Press Shift + F5
MindMaster https://www.edrawsoft.com
Page 61 of 80Chapter 7 Advanced Features
Make Gantt Charts
The Gantt Chart is useful for monitoring project status and process with visual taskbars. You can
modify and manage task information directly in the Gantt chart view. When you edit the task details in
the Gantt chart, the related information will also be changed on the mind map.
Switch to Gantt Chart Mode
To open the Gantt chart pane in MindMaster, you can
• Go to Advanced tab and click Gantt Chart button.
• Navigate to Task pane and click Create Gantt Chart button.
Click any of the above buttons again and you can close Gantt Chart pane.
Set Gantt Chart Options
On Gantt chart Option window, you can set date format, major and minor unit, select workdays, set
the start and finish time of the whole project.
To open Gantt Chart Option window, you can
• Go to Advanced tab and click Gantt Chart Option button.
• Navigate to Task pane and click Set Gantt Chart Option button.
MindMaster https://www.edrawsoft.com
Page 62 of 80Add or Remove Tasks
You can add task information to a topic and the information will be shown at the bottom of the topic.
Select a topic you intend to assign tasks. Open Task pane.
• Click Add task info button to add a new task to a topic or click the Add all task info
button to add tasks for all topics.
• Click Delete task info button to remove the task from a topic or click the Delete all task
info button to delete tasks from all topics.
MindMaster https://www.edrawsoft.com
Page 63 of 80On Task pane, you can edit task information with the provided task info options.
• Click the drop-down Resource list and select resources.
• Select task priority level in the drop-down Priority list.
• Select a progress icon in the drop-down Progress list.
• Set project start and end date by selecting dates in the drop-down calendar.
• Duration will be generated automatically, and the unit of duration can be adjusted in the drop-
down Duration list.
• Tick Milestone to denote a milestone task.
Note: You can create and manage resources by adding and managing tags.
Modify Task Info in Gantt Chart Pane
Each task is presented as a taskbar in a Gantt chart. You can move or drag the taskbar to change its
start and end date. You can also build task dependency on Gantt Chart pane.
1. Rename Task
Double-click the cell in Task Name column to rename the task.
MindMaster https://www.edrawsoft.com
Page 64 of 802. Change Task Start and End Date
Drag the right border of the bar to change the bar length. Select and move the bar to change
its position on the calendar.
3. Change Task Complete Percentage
Put the cursor on the left border of the task bar, hold the mouse and drag to the right direction,
and a green area will show up. This green bar means how much the task has been completed.
4. Build Task Dependency
Click on a taskbar, hold the mouse and drag it to another taskbar, then a relationship will be
created.
5. Change Date Unit
Click + and - button on the top right corner of Gantt Chart pane to change date unit.
Export Gantt Chart
The export function will help you save Gantt charts as PDF files, which is convenient for you to print
or share Gantt charts with others.
1. Go to Advanced tab and click Export Gant Chart button.
2. Type a name for the Gantt chart in the saving window.
3. Click Save.
MindMaster https://www.edrawsoft.com
Page 65 of 80Brainstorming Mode
MindMaster has a powerful feature that supports users to run group brainstorming sessions and
collect ideas effectively.
1. Start Brainstorming function and enter full-screen mode. Press F8 or click Brainstorming
button under Advanced tab.
2. Write down the ideas (topics) and set a timer.
3. Collect ideas and add them to the mind map.
MindMaster https://www.edrawsoft.com
Page 66 of 80When you have collected enough ideas in the brainstorming session, you are able to use these ideas
to make a mind map and style it with the formatting toolkit.
For more details, please see this video: https://www.edrawsoft.com/video/mindmaster/brainstorm-
ideas.html
Find & Replace
The Find & Replace command helps you check specific words in the whole map, including topics,
tags, notes, comments, task info, etc.
1. Go to Advanced tab and click Find & Replace button or press Ctrl + F;
2. A pop-up dialog will show up;
MindMaster https://www.edrawsoft.com
Page 67 of 803. Type something that you intend to find in the Find column and click Find icon;
4. Type content you intend to replace in the replace column and click Replace icons.
If you want to filter capital words only, tick Case sensitive for precision. To find or replace the hidden
content, tick Including hidden.
Spelling Check
The Spelling Check function helps you find spelling mistakes and offer suggestions for correcting
spellings.
1. Go to Advanced tab and click Spelling Check button or press F7.
2. If there are mistakes in your file, the Spelling Check dialogue will show up and there will be
some suggested spellings for you.
3. Choose one of them and click Accept or Ignore it if the word is not wrong.
MindMaster https://www.edrawsoft.com
Page 68 of 804. Once you click Accept or Ignore, it will jump to the next spelling mistake until there is no
mistake.
5. For the word that is correct but not in the dictionary, you can click Add to dictionary, so that it
won’t be treated as the wrong word next time.
Up to 5 languages can be checked in MindMaster including English (for GB and for USA versions),
German, French, Italian, and Spanish. You can change a dictionary before start.
Font Symbol
MindMaster offers abundant font symbols for you. Go to Advanced tab and click Font Symbol
button. Select font symbols from the drop-down menu. Click More font symbols… to choose another
type of font symbol from font symbol categories.
MindMaster https://www.edrawsoft.com
Page 69 of 80Set Topic Margin
Go to Advanced tab, click Topic Margins, and the Topic Margins Setting window comes out.
You can change the margins between the topic border and the text with 4 different directions.
Click Set default margins, and you will be redirected to the below interface, where you can change
the default margin settings.
MindMaster https://www.edrawsoft.com
Page 70 of 80MindMaster https://www.edrawsoft.com
Page 71 of 80Chapter 8 View Mind Map
View Mind Map Outline
You can switch views between a mind map and an outline. Topics are linearly listed from top to
bottom so you can read and navigate through the topics easily.
To open outline view pane, you can
• Click Outline button on View tab;
• Click Outline icon on the right sidebar;
• Press F11.
The outline can be exported as PDF, Word, Excel or PPT files. Simply click the corresponding
buttons on the top right of the interface.
Display Branches
MindMaster https://www.edrawsoft.com
Page 72 of 80You can fold and expand the branches by clicking the plus and minus icons that appear on the right
of the topic. To fold all subtopics (except the Main idea and main topics), press Ctrl + F3.
Go to View tab, click Display Branch button, and you can show your mind map with different
branches. You can also select one topic and expand/fold its branch with this function.
MindMaster https://www.edrawsoft.com
Page 73 of 80Go to View tab, click Display Level button, and you will display your mind map with different levels.
Center and Zoom
Drill Topics
When presenting a mind map, you can click Drill button to focus on one topic. It enables viewers to
see the only topic without being distracted by the rest of the mind map.
MindMaster https://www.edrawsoft.com
Page 74 of 80To drill a topic, select the topic (not Main idea), then
• Go to View tab and click Drill Down button.
• Right-click and choose Drill Down on the context menu.
• Press F4.
To stop drilling a topic, you can:
• Click the green arrow on the top right of the topic.
• Right-click the topic and click Drill Up on the context menu.
• Press F4.
Focus on Selected Topic
You can focus on a selected topic by clicking Focus On button on View tab. Then, the selected topic
will be put in the center of the canvas.
MindMaster https://www.edrawsoft.com
Page 75 of 80Zoom
The zoom function allows you to zoom in or out your mind map. There are 4 ways to zoom in or out
your maps.
⚫ Click Zoom button on View tab and choose a zoom percentage on the drop-down list.
⚫ Drag the zoom slider on the status bar.
⚫ Press Ctrl+ + for zooming in; press Ctrl+ - for zooming out.
⚫ Press Ctrl key and scroll the mouse wheel to zoom in and out.
Whole Page
Whole Page means the whole map fits into the drawing canvas that you see. You can click Whole
Page button on View tab or the status bar.
Page Width
Page Width means the width of the map matches the width of the canvas. You can click Page Width
button on View tab or the status bar.
MindMaster https://www.edrawsoft.com
Page 76 of 80Chapter 9 Shortcut Keys
Shortcut Keys
Navigate to File > Options > Shortcuts, you can find the list of shortcut keys and you are also able
to set custom shortcuts to your liking.
MindMaster https://www.edrawsoft.com
Page 77 of 80Function Shortcuts
Common Operations
Activate Window (Hotkey) Ctrl + Shift + M
Create a new document Ctrl + N
Open Ctrl + O
Find Ctrl + F
Save Ctrl + S
Save as F12
Save all Ctrl + Shift + S
Close current document Ctrl + F4
Close all Ctrl + Shift + F4
Switch document Ctrl + Tab
Print Ctrl + P
Undo Ctrl + Z; Alt + Backspace
Redo Ctrl + Y; Alt + Shift + Backspace; Ctrl + Shift + Z
Copy Ctrl + C
Paste Ctrl + V
Cut Ctrl + X
Format Painter Ctrl + Shift + C
Paste special Ctrl + Alt + V
Delete Delete; Backspace
Delete Selected Topic Shift + Del
Add Topic and Related Elements
Add Subtopic Tab; Insert; Ctrl + Enter
Add Topic Enter
Add Topic Before Shift + Enter
Add Parent Topic Shift + Insert
Add Callout Alt + Enter
Add Floating Topic Alt + F
Add Multiple Topic Ctrl + M
Add Relationship Ctrl + R
Add Boundary Ctrl + Shift + B
Add Summary Ctrl + ]
Add Picture Ctrl + Shift + P
Add Priority Mark Ctrl + 1, 2, 3...
Add Hyperlink Ctrl + K
Add Attachment Ctrl + H
Add Note Ctrl + T
Add Comment Ctrl + Shift + T
Add Number Ctrl + Shift + U
Add Task Alt + G
Select Topic and Topic Operations
MindMaster https://www.edrawsoft.com
Page 78 of 80Select all topics Ctrl + A
Select same type Alt + A
Select more topics Shift + Arrow keys
Select more levels Shift + Alt + Arrow keys
Select same level Ctrl + Shift + A
Select topic Arrow keys
Select first topic in the same
level Home
Select last topic in the same
level End
Select Main Idea Ctrl + Home
Move up topic Ctrl + Shift + Up
Move down topic Ctrl + Shift + Down
Move topic to top Ctrl + Shift + Home
Move topic to bottom Ctrl + Shift + End
Text Editing and Font Settings
Edit topic text F2
Edit and move cursor to text
start Shift + Spacebar
Edit and move cursor to text
end Spacebar
Add line break Shift + Enter; Ctrl + Enter
Bold Ctrl + B
Italic Ctrl + I
Underline Ctrl + U
Increase font size Ctrl + Shift + Period
Decrease font size Ctrl + Shift + Comma
Set font color Ctrl + Shift + D
Topic Traversal and Slides
Traverse topics F5
Traverse branches Shift + F5
Display slide page Ctrl+Shift+F5
Map View
Show different levels Alt + 1,2,3…
Show all levels Alt + 0
Display branch Alt + D
Focus on topic F3
Drill/Stop drill F4
Fit map to page width Alt + F3
Fold Ctrl + F3
Zoom to 100% Ctrl + 0
Zoom in Ctrl + =
Zoom out Ctrl + -
Vertically move page PageUp; PageDown
MindMaster https://www.edrawsoft.com
Page 79 of 80Horizontally move page Ctrl + PageUp; Ctrl + PageDown
Full Screen Mode
Start brainstorming F8
Full screen (editable) Ctrl+F5
Laser pointer Ctrl + L
Color pencil Ctrl + P
Draw rectangle Ctrl + Shift + R
Draw oval/ellipse Ctrl + Shift + E
Draw arrow Ctrl + Shift + W
Eraser Ctrl + E
Eraser all traces E (Capital)
Open Pane/Window
Open tag manager Ctrl + G
Open clipart pane Ctrl + Shift + I
Open format pane F6
Open spelling check pane F7
Open mark pane F9
Open task pane F10
Open outline pane F11
Other
Cancel operation or close
dialog Esc
Video Tutorial F1
MindMaster https://www.edrawsoft.com
Page 80 of 80You can also read