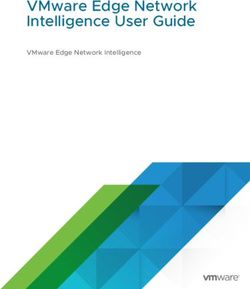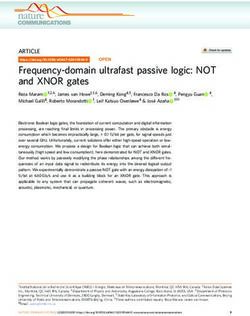Altova EBA add-in for Excel, version 2022 Enterprise Edition - User & Reference Manual
←
→
Page content transcription
If your browser does not render page correctly, please read the page content below
Altova® EBA add-in for Excel, version 2022
Enterprise Edition
User & Reference ManualAltova® EBA add-in for Excel, version 2022 Enterprise Edition User & Reference Manual All rights reserved. No parts of this work may be reproduced in any form or by any means - graphic, electronic, or mechanical, including photocopying, recording, taping, or information storage and retrieval systems - without the written permission of the publisher. Products that are referred to in this document may be either trademarks and/or registered trademarks of the respective owners. The publisher and the author make no claim to these trademarks. While every precaution has been taken in the preparation of this document, the publisher and the author assume no responsibility for errors or omissions, or for damages resulting from the use of information contained in this document or from the use of programs and source code that may accompany it. In no event shall the publisher and the author be liable for any loss of profit or any other commercial damage caused or alleged to have been caused directly or indirectly by this document. Published: 2021 © 2015-2021 Altova GmbH
Table of Contents
1 Introduction 5
1.1 System..........................................................................................................................................................
Requirements 7
1.2 Installation and Licensing
.......................................................................................................................................................... 8
1.3 Installation of XBRL Taxonomies
.......................................................................................................................................................... 9
2 Create a New Report 10
2.1 New Report
.......................................................................................................................................................... 11
2.2 Enter ..........................................................................................................................................................
Data 15
2.3 Enter ..........................................................................................................................................................
Data into 3D Tables 19
2.4 Control Accuracy of Cells
.......................................................................................................................................................... 21
3 Common Tasks 23
3.1 Validate Data
.......................................................................................................................................................... 24
3.2 Export..........................................................................................................................................................
Data to XBRL 26
3.3 Import..........................................................................................................................................................
Data from XBRL 27
3.4 Batch..........................................................................................................................................................
Convert XBRL to Excel 29
4 Manage XBRL Taxonomies 31
4.1 Run Taxonomy Manager
.......................................................................................................................................................... 35
4.2 Install ..........................................................................................................................................................
a Taxonomy 36
4.3 Apply ..........................................................................................................................................................
Patches 38
4.4 View Installed Taxonomies
.......................................................................................................................................................... 40
4.5 Uninstall a Taxonomy
.......................................................................................................................................................... 41
4.6 Command Line Interface
.......................................................................................................................................................... 42
4.6.1 help ...................................................................................................................................... 43
4.6.2 initialize...................................................................................................................................... 44
4.6.3 install ...................................................................................................................................... 44
Altova® EBA add-in for Excel, version 2022 Enterprise Edition 34.6.4 list ...................................................................................................................................... 45
4.6.5 reset ...................................................................................................................................... 46
4.6.6 setdeflang
...................................................................................................................................... 47
4.6.7 uninstall...................................................................................................................................... 48
4.6.8 update ...................................................................................................................................... 49
4.6.9 upgrade...................................................................................................................................... 49
5 Menu Commands 51
6 Settings 53
7 COM API 55
7.1 Access API
.......................................................................................................................................................... 56
7.2 C# Example
.......................................................................................................................................................... 58
7.3 VBA Example
.......................................................................................................................................................... 61
7.4 API Reference
.......................................................................................................................................................... 62
7.4.1 Interfaces
...................................................................................................................................... 62
8 License Information 93
8.1 Electronic Software Distribution
.......................................................................................................................................................... 94
8.2 Software Activation and License Metering
.......................................................................................................................................................... 95
8.3 Altova..........................................................................................................................................................
End-User License Agreement 97
Index 98
4 Altova® EBA add-in for Excel, version 2022 Enterprise EditionIntroduction 5
1 Introduction
The Altova® European Banking Authority (EBA) XBRL add-in for Excel enables your organization to
prepare XBRL (eXtensible Business Reporting Language) reports that conform to the EBA (European Banking
Authority) XBRL taxonomy or to related country-specific XBRL taxonomies.
The Altova® European Banking Authority (EBA) XBRL add-in for Excel allows you to do the following:
· Enter XBRL data in Microsoft Excel, using a predefined template spreadsheet which maps to the XBRL
taxonomy.
· Validate the report data directly from Excel to ensure it conforms to the XBRL taxonomy.
· Export report data from Excel to XBRL format.
· Import data from existing XBRL reports into Excel.
· Batch convert XBRL files to Excel (.xlsx) format.
The list of supported XBRL taxonomies is periodically updated to include newer versions, independently of
Altova add-in releases. To view or install the latest XBRL taxonomy versions, use the XBRL Taxonomy
31
Manager tool included with the add-in. Country-specific XBRL taxonomies and older versions of the EBA
XBRL taxonomy are not installed by default when you install the add-in. You can view, install, upgrade, or
31
uninstall such taxonomies on demand, using the XBRL Taxonomy Manager .
The Altova® European Banking Authority (EBA) XBRL add-in for Excel supports the EBA XBRL
Taxonomy (starting with version 2.0 up to the most recent version) and country-specific taxonomies. The
supported country-specific taxonomies are as follows:
· Banque de France (ACPR) COREP SUBCON - COREP, SubConsolidated (Prudential scope)
· Banque de France (ACPR) LCB FT
© 2015-2021 Altova Gmb H Altova® EBA add-in for Excel, version 2022 Enterprise Edition6 Introduction
· Banco de Portugal (BdP) Reporting Framework
· Banco de Portugal (BdP) FINREP ITS
· Bank of England (BOE) Banking Taxonomy
· Bank of England (BOE) Banking Statistics Taxonomy
· Deutsche Bundesbank (BBK)
· De Nederlandsche Bank Financieel Toetsingskader (DNB FTK)
· National Bank of Belgium (NBB) FINREP (Financial Reporting)
· National Bank of Belgium (NBB) TREP (Trading Reporting)
· Single Resolution Board (SRB) LTD (Liability Data Template)
· Single Resolution Board (SRB) RES
· Single Resolution Board (SRB) SRF
This documentation should be read in conjunction with the supporting documents included in the EBA XBRL
Taxonomy, such as:
· Description of DPM formal model;
· EBA Architecture for XBRL representation of DPM;
· EBA XBRL Filing Rules.
Last updated: 19 October 2021
Altova® EBA add-in for Excel, version 2022 Enterprise Edition © 2015-2021 Altova Gmb HIntroduction System Requirements 7
1.1 System Requirements
To install and run the add-in, note the following system requirements:
· Windows 7 SP1 with Platform Update, Windows 8, Windows 10, Windows 11, Windows Server 2008
R2 SP1 with Platform Update or newer
· Microsoft Excel in Microsoft 365 (desktop version), Microsoft Excel 2019, 2016, 2013, 2010
· If you use Excel 2010, Visual Studio 2010 Tools for Office Runtime must be installed.
· .NET Framework 4.0 or later
Important:
· The add-in is available for both Microsoft Excel 32-bit and 64-bit. Microsoft Excel 64-bit is
recommended if you need to load big taxonomies such as COREP CON, COREP IND, FINREP.
Otherwise, you may see out-of-memory errors when attempting to load such taxonomies with Microsoft
Excel 32-bit.
· The add-in requires full access to the Excel document in order to create, validate, and export XBRL
reports. If your organization enforces Information Rights Management (IRM) using the Azure Information
Protection or a similar technology, the latter may restrict access to the Excel document and thus
prevent the add-in from working. For information about how to allow code to run behind documents with
restricted permissions, see the Microsoft documentation.
© 2015-2021 Altova Gmb H Altova® EBA add-in for Excel, version 2022 Enterprise Edition8 Introduction Installation and Licensing
1.2 Installation and Licensing
To install the Altova® European Banking Authority (EBA) XBRL add-in for Excel, download the executable
from the Altova Download Center and run it. Follow the wizard steps to complete the installation. You will need
to accept the license agreement and privacy policy in order to proceed with the installation. Make sure to
download the executable corresponding to your operating system and Excel platform (32-bit or 64-bit). The 32-
bit executable can be installed on both 32-bit and 64-bit Windows. However, it only supports Excel 32-bit. Note
that If you have Excel 32-bit and install the 64-bit version of the add-in, you will still be running the 32-bit
version.
After the installation, a new tab called EBA becomes available in the Excel ribbon. To view the current version
of the add-in, click the EBA tab in the Excel ribbon. Then click About EBA Add-In.
Licensing
To use Altova® European Banking Authority (EBA) XBRL add-in for Excel, you need a valid license key
code. To purchase a new key code or request a free evaluation from the Altova website, take the following
steps:
1. In the Excel ribbon, click the EBA tab.
2. Click Add-In Activation. A dialog box appears with instructions on getting a new license from Altova
or managing an existing license.
After you purchase a license from Altova, follow the same steps as above to open the activation dialog box and
upload the license file. Alternatively, you can upload purchased licenses to Altova LicenseServer running on
your organization's network. Altova LicenseServer is a free product that helps organizations manage all Altova
licenses in a centralized place. See also License Information 93 .
Altova® EBA add-in for Excel, version 2022 Enterprise Edition © 2015-2021 Altova Gmb HIntroduction Installation of XBRL Taxonomies 9
1.3 Installation of XBRL Taxonomies
When you install the add-in for the first time on your computer, only the most recent version of the EBA XBRL
Taxonomy is installed by default. If you need support for other EBA XBRL Taxonomy versions or country-
specific XBRL taxonomies, these have to be installed separately. Specifically, you can install, upgrade, or
uninstall XBRL taxonomies on demand, using the XBRL Taxonomy Manager 31 tool included in the add-in.
To run the XBRL Taxonomy Manager, do one of the following:
· In the EBA ribbon, click Manage Taxonomies.
· Double-click the file with the .altova_taxonomies extension downloaded from the Altova website. To
open the XBRL Taxonomy Download Center in your browser, select the EBA ribbon. Then click Altova
on the Web | Taxonomy Download.
· From the Windows Control Panel, right-click the Altova Taxonomy Manager entry and select
Change or Uninstall from the context menu.
After you complete the installation of Altova® European Banking Authority (EBA) XBRL add-in for Excel, the
check box Invoke Altova Taxonomy Manager is available on the last page of the installation wizard.
Note the following:
· Installing or uninstalling a taxonomy from XBRL Taxonomy Manager takes effect for all user accounts
on the same computer.
· Installing or uninstalling a taxonomy from XBRL Taxonomy Manager takes effect in all Altova XBRL-
enabled applications installed on the same computer.
· If the current taxonomy has dependencies on other taxonomies, the dependent taxonomies are also
installed (or uninstalled, as applicable).
31
For more information, see Manage XBRL Taxonomies .
© 2015-2021 Altova Gmb H Altova® EBA add-in for Excel, version 2022 Enterprise Edition10 Create a New Report
2 Create a New Report
This section will help you get started with an EBA report. You will learn to:
· Create a New Report 11 ;
· Enter Data 15 ;
· Enter Data into 3D Tables 19
;
· Control Accuracy of Cells 21
.
Altova® EBA add-in for Excel, version 2022 Enterprise Edition © 2015-2021 Altova Gmb HCreate a New Report New Report 11
2.1 New Report
The instructions below show you how to prepare a new XBRL report based on the default EBA (European
Banking Authority) taxonomy available in Altova® European Banking Authority (EBA) XBRL add-in for
Excel. This XBRL taxonomy is installed by default on your computer when you install the add-in. Additional
taxonomies can be installed separately. For details, see Installation of XBRL Taxonomies 9 .
New report
To create a new report, take the following steps:
1. Click the EBA tab in the Excel ribbon.
2. Click Insert New Report.
3. Select the taxonomy entry point corresponding to the report you want to create (see screenshot
below). Use the filter at the top of the dialog box to filter entry points by keywords. By default, only the
most current entry points for the current version of the add-in are shown. To show all the XBRL
taxonomies available for download, select the check box Show entry points available for
download. To show all versions, clear this check box. Entry points shown in red are not installed. To
install the respective XBRL taxonomies, select the entry point and click OK. This opens the XBRL
Taxonomy Manager, where you can complete the installation. For more information, seeManage XBRL
Taxonomies 31 . Because of memory requirements, some entry points cannot be loaded in the 32-bit
version of the add-in, in which case they appear as grayed out in the dialog box above. To make the
loading of such entry points possible, use Excel 64-bit and install the 64-bit version of the add-in.
© 2015-2021 Altova Gmb H Altova® EBA add-in for Excel, version 2022 Enterprise Edition12 Create a New Report New Report
4. Wait while the report tables are loaded into Excel. During this operation, a dialog box informs you
about the progress. Once the report tables have finished loading, notice the Tables section in the EBA
Filing Pane.
Altova® EBA add-in for Excel, version 2022 Enterprise Edition © 2015-2021 Altova Gmb HCreate a New Report New Report 13
5. Select the check boxes next to the tables you want to include in the report. Each included table
appears on a new sheet in the Excel book. Please note that tables checked for inclusion will generate
a true filing indicator, and tables that are left unchecked will generate a false filing indicator. The filing
indicators are set by checking/unchecking the respective table in the Tables section of the pane. Each
table that has been checked will be added to the report and set as filed; all the others will not be added
to the report.
You can now start entering data in tables, validate it, and export it to XBRL format. See the following topics for
more information:
15
· Enter Data
21
· Control Accuracy of Cells
24
· Validate Data
26
· Export Data to XBRL
EBA Filing Pane
The EBA Filing Pane is the area where you can include or exclude tables from the report, view information
about each cell, and view or set various report properties. By default, this pane is visible. You can show or hide
© 2015-2021 Altova Gmb H Altova® EBA add-in for Excel, version 2022 Enterprise Edition14 Create a New Report New Report
it by clicking the Toggle EBA Filing Pane command in the ribbon. As illustrated above, the EBA Filing Pane
has two main sections: Properties and Tables, which are described in the subtopics below.
Properties
The properties displayed in the EBA Filing Pane directly affect the content of the XBRL instance file that will
be created when you export the XBRL instance. To view what each property does, click it and observe the
description displayed in the gray box under the grid. Grayed out properties are read-only. Otherwise, you can
edit a property by typing text or selecting a value, as applicable.
The Scheme and Identifier properties under Reporting Entity are usually provided by the relevant competent
authorities.
Also note that, even though some property values begin with http (for example, XSD Entry Point URI), they
do not necessarily point to live web resources and thus should not be considered dead links. To resolve entry
point URIs, the add-in uses a catalog mechanism that maps URIs to files on the local system. This is largely
due to the size of the taxonomies and the fact that they contain thousands of files. Accessing the taxonomy
files on the Internet would result in extremely slow performance, even if their issuing organizations served them
that way.
Properties are grouped into the following three tabs:
· The Report tab displays properties applicable to the entire report: One report corresponds to one
Excel workbook.
· The Table tab only displays properties of the currently selected table. A table normally corresponds to
a single Excel worksheet. Therefore, whenever you click inside a new Excel sheet, the properties are
re-drawn to reflect the new worksheet.
· The Cell tab displays only properties of the currently selected cell. Whenever you click a new cell, the
cell properties are re-drawn accordingly.
You can set the accuracy-related properties at report, table, or cell level. For more information, see Control
Accuracy of Cells 21 .
Tables
To include a table in the report, select its corresponding check box in the pane. Each included table appears
on a new sheet in the Excel book. To go to a specific sheet, navigate to it using the standard Excel way or
click the corresponding table in the EBA Filing Pane. To remove a particular table from the report, clear the
check box next to it. Tables that are not selected will not be included in the report.
Some tables support a z-axis (a third dimension). For information about adding a z-axis to a table, see Enter
Data into 3D Tables 19 .
Each report table displayed in the EBA Filing Pane is XBRL-bound, which means that data you enter directly
in the table cells will be reflected in the XBRL instance file when the report is ready. For more information, see
Export Data to XBRL 26 . While the report data is work in progress, you can save the Excel workbook and
reopen it later.
Any sheets that contain tables are bound to the XBRL taxonomy. Therefore, these tables must not be deleted.
It is not recommended to rename such sheets. If necessary, you can add new sheets to the workbook.
However, such sheets will not be bound to the XBRL taxonomy. As a result, these sheets will be ignored when
you generate the XBRL instance file.
Altova® EBA add-in for Excel, version 2022 Enterprise Edition © 2015-2021 Altova Gmb HCreate a New Report Enter Data 15 2.2 Enter Data You can fill a report with data by entering data into cells manually or by pasting values. With some cells, you can select a value from a predefined list, such as countries or currencies. In some report tables, you may need to add new rows or columns. Below you will find information about how to enter data. Editable vs. non-editable cells As a general rule, gray cells must not be edited. Only cells that are included in the XBRL-bound area (delimited by the table boundaries) are to be edited. For guidance, with respect to the purpose of the cell and data to be entered, consult the cell information (properties) displayed in the EBA Filing Pane in the Cell tab. Pasting data If you paste data from multiple columns, the number of pasted columns should correspond to the number of columns in the predefined sheet. If you accidentally paste a larger number of columns or type text outside the default table, unwanted columns may appear outside the XBRL-bound area. To delete the unwanted columns, right-click the cell and select Delete | Table Columns. To prevent Excel from adding new columns and rows automatically, go to File | Options | Proofing | AutoCorrect Options | AutoFormat As You Type | Apply as you work and click to clear the Include new rows and columns in table check box. When you paste data, it is recommended to keep only the values but not the formatting, namely select the Paste Values option when pasting cells or rows. Actual vs. displayed cell value While generating the XBRL instance file, the add-in ignores any cell formatting information and exports the actual value of the Excel cell. However, bear in mind that the actual value may be different from the value displayed in the cell because of the cell formatting information. You can see the actual value that will be written to the XBRL instance in the formula bar of Excel (see example below). In the example above, the value that will be written to the XBRL instance is 12345. Note that the number accuracy reported in the XBRL instance file also depends on the value you selected for the Accuracy properties. For more information about the accuracy of cells, see Control Accuracy of Cells 21 . Enumeration values Some cells expect a fixed predetermined value (e.g., cells that represent currencies or countries). In this case, the add-in displays a small tooltip when you click the cell. You can choose the required value from the drop- down list: © 2015-2021 Altova Gmb H Altova® EBA add-in for Excel, version 2022 Enterprise Edition
16 Create a New Report Enter Data To view the full list of all possible values, click the cell and see the cell properties in the Cell tab of the EBA Filing Pane. Conditional cells In some tables, you must first fill out a cell value in order to make other cells of the table editable. For example, cell F3 must be filled out before all other cells in the same column can be edited (see screenshot below). Altova® EBA add-in for Excel, version 2022 Enterprise Edition © 2015-2021 Altova Gmb H
Create a New Report Enter Data 17 Cells with multiple values Depending on the XBRL taxonomy, some reports might have facts that represent a list of comma-separated multiple values. As a result, the corresponding cell also requires multiple values to be entered in the same cell. To enter data for such cells, expand the drop-down list and click all the relevant items. Alternatively, you can type all the numeric values, separated by a comma (see screenshot below). Remember that you can view all possible values of a cell in the Cell tab of the EBA FilingPane. © 2015-2021 Altova Gmb H Altova® EBA add-in for Excel, version 2022 Enterprise Edition
18 Create a New Report Enter Data
After you exit the cell with multiple values, it is automatically re-drawn to display all selected values in a
readable form (even though you may have entered only numbers).
New rows
With some tables, you may need to create new rows. For example, this is the case for Table C 10.02 available
through the entry point EBA 2.6 COREP CON. You can add new rows using the standard Excel commands or
shortcuts. Alternatively, you can click the Add Row button in the ribbon. For example, to add a new row to
Table C 10.02 of the entry point mentioned above, do one of the following:
· Click the EBA tab in the Excel ribbon. Then click Add Row | Insert Row Below. Note that the
commands to insert or delete rows are enabled only if the table supports adding new rows.
· Click the rightmost cell of the last row in the table and press Tab.
· Right-click a cell in the empty row and select Insert | Table Row Below from the context menu.
Note: Any newly added rows must be within the XBRL-bound area of the table, clearly delimited by black
lines.
New columns
For some tables, you may need to add extra columns, which means these tables can grow horizontally. You
can add new columns to such tables in one of the following ways:
· In the Excel ribbon, click the EBA tab. Then click Add Column. Note that this command is enabled
only if the table supports adding new columns according to the XBRL taxonomy.
· Click the Add button that appears next to the rightmost column of a table.
· Right-click a table cell and select Insert | Table Columns to the Right from the context menu.
Altova® EBA add-in for Excel, version 2022 Enterprise Edition © 2015-2021 Altova Gmb HCreate a New Report Enter Data into 3D Tables 19
2.3 Enter Data into 3D Tables
Most of the report tables have only two dimensions: the x-axis (columns) and the y-axis (rows). However, there
are some tables where you may need to enter data into a third dimension (the z-axis): e.g., Table F 34.00.c
(AE CON) available through the entry point AE CON: Asset Encumbrance, Consolidated. This table may
need an additional sheet for each currency. As shown below, cell F3 is a drop-down list from which you can
select a currency.
In cases such as the one above, you can add a new sheet along the z-axis (third dimension) of the table as
follows:
1. Click the EBA tab in the Excel ribbon.
2. Click the Add Sheet (z-Axis) button. Note that the commands to insert or delete new z-axis sheets
are enabled only if the table supports adding the z-axis.
3. Alternatively, right-click the table in the EBA Filing Pane. Then select Add New Sheet (z-Axis) from
the context menu (see screenshot below). This creates a new sheet that displays the third dimension
of the table (z-axis). The sheet representing the z-axis always has an indicative name that resembles
the original table.
Data from the third dimension (z-axis) of a table is displayed as new sheets in Excel. Therefore, three-
dimensional tables span across more than one sheet. This is an exception to the rule that one Excel sheet
corresponds to one table in the XBRL report. In the XBRL instance, data that belongs to the z-axis will be,
however, correctly reported as part of the same table.
When you click a cell that represents the z-axis, all the possible values for the drop-down list are displayed in
the Cell tab of the EBA Filing Pane (see screenshot below).
© 2015-2021 Altova Gmb H Altova® EBA add-in for Excel, version 2022 Enterprise Edition20 Create a New Report Enter Data into 3D Tables
Delete z-Axis sheets
You can delete sheets that contain data from the third dimension (z-axis) as follows:
1. Select the required sheet or click the corresponding entry in the Tables section of the EBA Filing
Pane.
2. Click Remove Sheet (z-Axis) in the EBA tab. Alternatively, right-click the table in the EBA Filing
Pane and select Remove Sheet (z-Axis) from the context menu (see screenshot below).
Altova® EBA add-in for Excel, version 2022 Enterprise Edition © 2015-2021 Altova Gmb HCreate a New Report Control Accuracy of Cells 21
2.4 Control Accuracy of Cells
You can control the accuracy of monetary and other numeric values in the XBRL report by setting the following
properties:
1. Accuracy of monetary cells;
2. Accuracy of numeric cells;
3. Accuracy of percentage cells.
These properties are available in the EBA Filing Pane in the Properties section.
Accuracy of monetary cells
The property Accuracy of Monetary Cells applies to numeric cells that represent a monetary value. For
example, if you select entry point FP IND: Funding Plans, Individual, Table P 01.03, this property affects all
cells of type monetaryItemType. By default, the property Accuracy of Monetary Cells is set to Cents (2),
which sets the value of the decimals attribute in the XBRL instance to 2.
Accuracy of numeric cells
The property Accuracy of Numeric Cells applies to numeric values that have no unit except for percentage
values, which have their own data type. For example, if you select entry point SPB CON, Table C 101.00, this
property affects the column Maturity (160). By default, the property Accuracy of Numeric Cells is set to
Exact (INF), which sets the value of the decimals attribute in the XBRL instance to INF.
Accuracy of percentage cells
The property Accuracy of Percentage Cells applies to values that represent a percentage. For example, if
you select the entry point FP IND: Funding Plans, Individual, Table P 01.03, this property affects all cells of
type percentItemType. By default, the property Accuracy of Percentage Cells is set to Basis Points (4),
which sets the value of the decimals attribute in the XBRL instance to 4.
To see the type of a cell, select a cell and click the Cell tab in the EBA Filing Pane and see the Type
property.
The accuracy you select from the EBA Filing Pane controls the accuracy that will be written for this fact in the
XBRL instance file. More specifically, the Accuracy properties are bound to the decimals attribute in the XBRL
instance file. In the image below, the accuracy value indicated in the brackets corresponds to the value of the
decimals attribute in the XBRL instance file.
© 2015-2021 Altova Gmb H Altova® EBA add-in for Excel, version 2022 Enterprise Edition22 Create a New Report Control Accuracy of Cells You can set the accuracy-related properties at report, table, or cell level (see screenshot above). If you set accuracy at multiple levels, keep in mind that the more specific property always overrides the more generic one. For example, the accuracy set at cell level takes priority over the one set at table level. Likewise, the accuracy set at table level takes priority over the one set at report level. For monetary and numeric cells, the accuracy value can be either positive or negative. A positive value N specifies the accuracy of up to N digits to the right of the decimal separator. For example, the value 2 specifies the accuracy of monetary cells to be in cents. A negative value N specifies the accuracy of up to N digits to the left of the decimal separator. For example, the value -3 specifies the accuracy to be up to thousands, while the value -6 specifies the accuracy to be up to millions. Altova® EBA add-in for Excel, version 2022 Enterprise Edition © 2015-2021 Altova Gmb H
Common Tasks 23
3 Common Tasks
This section describes the most common tasks associated with XBRL reporting in the EBA add-in. In this this
section, you will learn to:
· Validate Data 24
· Export Data to XBRL 26
· Import Data from XBRL 27
· Batch convert XBRL to Excel 29
© 2015-2021 Altova Gmb H Altova® EBA add-in for Excel, version 2022 Enterprise Edition24 Common Tasks Validate Data
3.1 Validate Data
Validation ensures that the XBRL data you are filing conforms to the XBRL specification. The report data should
be validated before you export it to XBRL. You might also want to validate data progressively after each action
that could potentially render it invalid (for example, after pasting new rows into the spreadsheet).
To validate data, click the Validate button in the EBA tab of the Excel ribbon. To validate XBRL data, the add-
in creates a temporary in-memory XBRL instance. When the validation of the in-memory instance completes, a
validation report similar to the one below is displayed.
Validation results
The validation result can contain any of the following validation messages:
Message type Meaning
The instance data is valid.
The instance data is valid but has inconsistencies or warnings.
The instance data is not valid.
Information messages, warnings, and errors
The Validation Report dialog box may additionally display any of the following message types: information
messages, warnings, and errors.
Message type Meaning
Denotes an information message. Information messages do not make the XBRL instance
invalid.
Denotes a warning message or an inconsistency. Warnings and inconsistencies do not
make the XBRL instance invalid.
Indicates an error. If there are validation errors, the XBRL instance is not valid. In this
case, you will need to edit the report data to correct each error before proceeding with the
export to XBRL.
During validation, the add-in checks XBRL formula assertions and reports them as errors.
Altova® EBA add-in for Excel, version 2022 Enterprise Edition © 2015-2021 Altova Gmb HCommon Tasks Validate Data 25
Message type Meaning
If you are using the Altova RaptorXML+XBRL Server for validation, XBRL formula
assertions may be optionally configured not to be reported as errors.
Note: By default, the add-in treats invalid cell values as errors. If necessary, you can configure the add-in to
treat invalid cell values as warnings instead. For more information, see Settings 53 .
When the validation fails, the Validation Report window may display links to the cell where the error has
occurred. To quickly find a cell with the error, click the underlined text, and the cursor will be positioned
automatically on the required cell. Note that there are cases where multiple cells are involved in a single
validation check. In such cases, clicking on the error link will select just one of the affected cells.
To copy the contents of the validation report to the clipboard, click (Copy) and paste it into a target file
(e.g., an email). Alternatively, right-click inside the Validation Report window and select Copy All Messages
from the context menu.
To save the validation report as text or HTML, click (Save). Alternatively, right-click inside the Validation
Report window and select Save Validation Report from the context menu.
To clear the validation report, click (Clear). Alternatively, right-click inside the Validation Report window
and select Clear from the context menu.
© 2015-2021 Altova Gmb H Altova® EBA add-in for Excel, version 2022 Enterprise Edition26 Common Tasks Export Data to XBRL
3.2 Export Data to XBRL
Once your report is ready and valid, you can generate an XBRL instance file. To do this, click the EBA tab.
Then click Export to XBRL. By default, instance files are saved as files with an .xbrl extension. If you need
the exported file to have another extension (for example, .xml), type the file extension in the Export dialog box.
You can export your file in the formats shown in the screenshot below:
While the XBRL instance is being created, a dialog box, which informs you about the progress, may be
displayed for a short time. During the export operation, data is automatically validated. Any errors,
inconsistencies and warnings are reported on the screen after the export finishes. For more information, see
Validate Data 24 .
Note: Cell values that are not valid, that is, cells that do not conform to the data type of the underlying XBRL
concept, prevent the report from being exported.
For tips on how to avoid data formatting errors, see Enter Data 15 . Note, however, that not all XBRL validation
errors might be related to incorrect formatting. Some errors might occur because entered data does not meet
the XBRL validation rules applicable to the report you are filing.
Altova® EBA add-in for Excel, version 2022 Enterprise Edition © 2015-2021 Altova Gmb HCommon Tasks Import Data from XBRL 27
3.3 Import Data from XBRL
You can import data from existing instances of XBRL reports into Excel (typically, files with an .xbrl
extension). For the import to be successful, the imported instances must be valid XBRL reports. They may be
reports you have previously generated using the Altova® European Banking Authority (EBA) XBRL add-in
for Excel or reports that you received from other parties.
To import an existing XBRL instance file into Excel, follow the instructions below:
1. In the Excel ribbon, click the EBA tab.
2. Click Import from XBRL and browse for the XBRL instance file.
Note: If a report is already open in Excel, the Import from XBRL button is disabled. To enable the
command, save and close the current report (workbook) and create a new workbook.
The formats that can be imported are illustrated in the screenshot below:
During the import operation, a dialog box informs you about the progress:
While the report data is loaded into Excel, it is automatically validated. The dialog box notifies you about
potential warnings, inconsistencies, or errors. For more information, see Validate Data 24 .
Note: During the import, the add-in validates XBRL formula assertions. The report will be imported even if it
contains unsatisfied assertions.
© 2015-2021 Altova Gmb H Altova® EBA add-in for Excel, version 2022 Enterprise Edition28 Common Tasks Import Data from XBRL Altova® EBA add-in for Excel, version 2022 Enterprise Edition © 2015-2021 Altova Gmb H
Common Tasks Batch Convert XBRL to Excel 29
3.4 Batch Convert XBRL to Excel
The Batch Conversion command in the Excel ribbon enables you to convert multiple XBRL instance files to
Excel format. The result would be the same as if you imported 27 multiple XBRL instance files and then saved
them to Excel format. The main advantage is that the conversion is processed as a batch.
To perform a batch conversion, add all the required files to a batch as follows:
1. In the Excel ribbon, click the EBA tab.
2. Click the Batch Conversion button.
3. Click Add Files. Alternatively, right-click the grid and select Add Files from the context menu.
The formats available for batch conversion are shown in the screenshot below:
Additional options in the Batch Conversion dialog box
The conversion dialog box allows you to perform the following additional tasks:
1. To add files from additional source locations to the same batch, click Add Files.
2. Whenever you add new files to the batch, their default target folder is the same as the source folder. If
you want to assign a specific target folder to all new files by default, select it from the list called
Default target folder for new files. To add new entries to the list, click Browse and choose a folder.
By default, the option Default target folder for new files affects new files that you add to the batch.
However, if you change this option, and if the files already exist in the batch (in the grid), a dialog box
like the one below appears. Click Yes if the target folder of existing files should be changed as well.
© 2015-2021 Altova Gmb H Altova® EBA add-in for Excel, version 2022 Enterprise Edition30 Common Tasks Batch Convert XBRL to Excel
3. You can choose to save all converted files to the same target folder or set a different target folder for
each file. To change the target folder of specific files, first select the files in the grid. Then right-click
the grid and select Set target folder from the context menu.
4. You can rename the target files. First, select the files in the grid. Then right-click the grid and select
Rename from the context menu (or press F2). You can change both the file name and the file path.
However, if you change the path, make sure that it exists.
5. To remove files from the batch, select them, right-click the grid and select Remove from the context
menu (or press the Del key).
Selecting multiple files
To select multiple files from the grid, use the standard Windows key combinations, for example:
· While holding the Ctrl key pressed, click to select the files of interest.
· Click an empty area in the dialog box and then drag the cursor over the files to be selected (rectangular
selection).
· Press Ctrl+A to select all files in the grid.
Once the batch is ready, click Convert to process all files in it. If any files with the same name already exist in
the target folder, a message box appears asking your confirmation to overwrite them.
Validation report
During the batch conversion, a dialog box informs you about the progress. The outcome of the conversion is
reported in the Validation Report window (see screenshot below):
The validation report for batch conversion is similar to that for a single imported XBRL instance file. For more
information about validation messages, see Validate Data 24 .
Altova® EBA add-in for Excel, version 2022 Enterprise Edition © 2015-2021 Altova Gmb HManage XBRL Taxonomies 31
4 Manage XBRL Taxonomies
In this section, you will learn to manage taxonomies. The section is organized into the following subsections:
· Run Taxonomy Manager 35 ;
· Install a Taxonomy 36 ;
· Apply Patches 38 ;
· View Installed Taxonomies 40 ;
· Uninstall a Taxonomy 41 .
XBRL Taxonomy Manager is a tool that provides a centralized way to install and manage XBRL taxonomies for
use across all Altova XBRL-enabled applications, including Altova® European Banking Authority (EBA) XBRL
add-in for Excel. On Windows, XBRL Taxonomy Manager has a graphical user interface and is also available at
the command line. On Linux and Mac*, the tool is available at the command line only.
* The Linux and macOS operating systems are applicable only if you are running XBRL Taxonomy
Manager on those operating systems in conjunction with Altova cross-platform server applications such as
MapForce Server, StyleVision Server, or RaptorXML+XBRL Server.
XBRL Taxonomy Manager provides the following features:
· View XBRL taxonomies installed on your computer, and check whether new versions are available for
download.
· Download newer versions of XBRL taxonomies independently of the Altova product release cycle. All
taxonomies are maintained by Altova on an online-based storage accessible to XBRL Taxonomy
Manager, and you can download them as soon as they become available.
· Install or uninstall any of the multiple versions of a given taxonomy (or all versions if necessary).
· A single XBRL taxonomy represents a "package" but it may have dependencies on other taxonomies.
Whenever you choose to install or uninstall a particular taxonomy, any dependent taxonomies are
detected and also installed or removed automatically. The graphical user interface (or the command
line if applicable) informs you when dependencies are being added or removed.
· XBRL taxonomies maintained through XBRL Taxonomy Manager benefit from the XML catalog
mechanism that enables URI references in instance or schema documents to be resolved from local
files, as opposed to being retrieved from the Internet. This is extremely important in the case of big
XBRL taxonomies where schema resolution from remote URIs is not practical or even recommended,
mainly for performance reasons.
XBRL Taxonomy Manager provides a way to administer any of the XBRL taxonomies required for use in any
one of the Altova XBRL-enabled applications (see list below). These include the European Banking Authority
Reporting Framework taxonomies, US-GAAP Financial Reporting taxonomies, and various other country- or
domain- specific XBRL taxonomies. To view the full list, either run XBRL Taxonomy Manager or run the list
command at the command line.
Altova XBRL-enabled applications
The following Altova applications are XBRL-enabled and thus benefit from the features provided by XBRL
Taxonomy Manager:
· Altova XBRL Add-ins for Excel (EBA, Solvency II)
· MapForce Enterprise Edition
© 2015-2021 Altova Gmb H Altova® EBA add-in for Excel, version 2022 Enterprise Edition32 Manage XBRL Taxonomies
· MapForce Server
· MapForce Server Advanced Edition
· RaptorXML+XBRL Server
· StyleVision Server
· StyleVision Enterprise Edition
· XMLSpy Enterprise Edition
Changes in XBRL taxonomies using XBRL Taxonomy Manager take effect for all the applications listed
above if they are installed on the same computer.
Installation
XBRL Taxonomy Manager is installed automatically whenever you install any Altova XBRL-enabled application
or the Altova Mission Kit Enterprise Edition. Likewise, it is removed automatically when you uninstall the
last Altova XBRL-enabled application from your computer or the Altova Mission Kit Enterprise Edition.
How it works
Altova maintains an online taxonomy storage where all XBRL taxonomies used in Altova products are stored.
This taxonomy storage is updated on a periodical basis, for example, shortly after new versions of relevant
taxonomies are released by their issuing organizations.
Whenever you run XBRL Taxonomy Manager at the graphical user interface, information about the latest
available taxonomies is displayed in a dialog box, where you can view, install, upgrade or uninstall them. You
can also perform the same actions at the command line interface.
Altova® EBA add-in for Excel, version 2022 Enterprise Edition © 2015-2021 Altova Gmb HManage XBRL Taxonomies 33 You may also install taxonomies by running .altova_taxonomies files downloaded from the Altova website (https://www.altova.com/taxonomy-manager). Regardless of the manner in which taxonomies were installed, all information about installed taxonomies is tracked in a centralized location on your computer, also known as the local cache directory. The local cache directory contains information about Altova packages (except for the actual taxonomy files, which are installed on demand). The local cache directory is at the following path: Linux /var/opt/Altova/pkgs macOS /var/Altova/pkgs © 2015-2021 Altova Gmb H Altova® EBA add-in for Excel, version 2022 Enterprise Edition
34 Manage XBRL Taxonomies
Windows C:\ProgramData\Altova\pkgs
The local cache directory gets updated automatically from time to time, so as to propagate the latest state of
the online storage to the local computer. More specifically, the cache is updated as follows:
· When you run 35 the XBRL Taxonomy Manager.
· When you run Altova® European Banking Authority (EBA) XBRL add-in for Excel for the first time in
the same calendar day.
· If Altova® European Banking Authority (EBA) XBRL add-in for Excel is already running, the cache
directory gets updated every 24 hours.
· You can also update the local cache from the online storage on demand, by running the update
command at the command line interface.
As you install or uninstall taxonomies, the local cache directory gets automatically updated with information
about the available and installed taxonomies, as well as the taxonomy files themselves.
The local cache directory is maintained automatically based on the taxonomies you install or uninstall; it
should not be altered or deleted manually. If you ever need to reset XBRL Taxonomy Manager to the
original "pristine" state, run the reset command of the command line interface, and then run the
initialize command. (Alternatively, run the reset command with the -i option.)
Altova® EBA add-in for Excel, version 2022 Enterprise Edition © 2015-2021 Altova Gmb HManage XBRL Taxonomies Run Taxonomy Manager 35
4.1 Run Taxonomy Manager
To run the XBRL Taxonomy Manager, do one of the following:
· In the EBA ribbon, click Manage Taxonomies.
· Double-click the file with the .altova_taxonomies extension downloaded from the Altova website. To
open the XBRL Taxonomy Download Center in your browser, select the EBA ribbon. Then click Altova
on the Web | Taxonomy Download.
· From the Windows Control Panel, right-click the Altova Taxonomy Manager entry and select
Change or Uninstall from the context menu.
After you complete the installation of Altova® European Banking Authority (EBA) XBRL add-in for Excel, the
check box Invoke Altova Taxonomy Manager is available on the last page of the installation wizard.
Command line interface
To run XBRL Taxonomy Manager from a command line interface:
1. Open a command prompt window and change directory to C:
\ProgramData\Altova\SharedBetweenVersions.
2. To display help at the command line, run:
TaxonomyManager.exe --help
© 2015-2021 Altova Gmb H Altova® EBA add-in for Excel, version 2022 Enterprise Edition36 Manage XBRL Taxonomies Install a Taxonomy
4.2 Install a Taxonomy
To install a taxonomy:
1. Run 35 XBRL Taxonomy Manager.
2. Select the check box next to the taxonomies or taxonomy versions you want to install, and click
Apply.
Alternatively, if you have downloaded a file with the .altova_taxonomies extension from the Altova website,
double-click the .altova_taxonomies file to run it. XBRL Taxonomy Manager opens when you run the
.altova_taxonomies file.
Note the following:
· Installing or uninstalling a taxonomy from XBRL Taxonomy Manager takes effect for all user accounts
on the same computer.
· Installing or uninstalling a taxonomy from XBRL Taxonomy Manager takes effect in all Altova XBRL-
enabled applications installed on the same computer.
· If the current taxonomy has dependencies on other taxonomies, the dependent taxonomies are also
installed (or uninstalled, as applicable).
Command line interface
To install a taxonomy, run:
TaxonomyManager.exe install FILTER...
Where FILTER means one of the following:
1. A taxonomy identifier in the format -, for example: eba-2.10, us-gaap-2020.0. To
view all the available taxonomy identifiers and versions, run the list command.
2. An .altova_taxonomies file downloaded from the Altova website.
Installing taxonomies on demand
Whenever XBRL taxonomies required by the add-in are missing from your computer, you may be prompted to
install taxonomies on demand. For example, a dialog box such as the one below may appear when you run an
action that requires loading XBRL taxonomies:
Altova® EBA add-in for Excel, version 2022 Enterprise Edition © 2015-2021 Altova Gmb HManage XBRL Taxonomies Install a Taxonomy 37 When you click Yes, the missing taxonomies will be installed and the local cache directory will be updated to keep track of this information. You can always view all of the previously installed taxonomies by clicking the Manage Taxonomies button in the EBA ribbon. If you select No, the missing taxonomies will not be installed, but you will not be able to use the add-in in this case. © 2015-2021 Altova Gmb H Altova® EBA add-in for Excel, version 2022 Enterprise Edition
38 Manage XBRL Taxonomies Apply Patches
4.3 Apply Patches
Occasionally, XBRL taxonomies may receive patches from their issuers. When the XBRL Taxonomy Manager
detects that patches are available, the following happens:
· If you use XBRL Taxonomy Manager through the Windows graphical user interface, the respective
XBRL taxonomies are shown with the icon.
· If you use the command line or a Linux/macOS system, any XBRL taxonomies that have patches are
listed when you run the executable with the list -u command.
To apply a patch on Windows:
1. Click the Patch Selection button. The icon of each XBRL taxonomy that qualifies changes from to
, and the dialog box informs you about the patches that are to be applied, for example:
Altova® EBA add-in for Excel, version 2022 Enterprise Edition © 2015-2021 Altova Gmb HManage XBRL Taxonomies Apply Patches 39
Note: The Patch Selection button is enabled only when there are patches available for any of the currently
installed XBRL taxonomies.
2. Click Apply.
To apply a patch at the command line interface:
1. Run the list -u command. This lists any taxonomies where patch upgrades are available.
2. Run the upgrade command to install the patches.
42
For more information, see the reference to the Command Line Interface .
© 2015-2021 Altova Gmb H Altova® EBA add-in for Excel, version 2022 Enterprise Edition40 Manage XBRL Taxonomies View Installed Taxonomies 4.4 View Installed Taxonomies To view all installed taxonomies from a graphical user interface, run 35 XBRL Taxonomy Manager. A selected check box next to a taxonomy (or a taxonomy version) indicates that that taxonomy is installed. Command line interface To view all available taxonomies from a command line interface, run: TaxonomyManager.exe list To view only installed taxonomies, run: TaxonomyManager.exe list -i To view only taxonomies where a newer version is available, run: TaxonomyManager.exe list -u Altova® EBA add-in for Excel, version 2022 Enterprise Edition © 2015-2021 Altova Gmb H
Manage XBRL Taxonomies Uninstall a Taxonomy 41
4.5 Uninstall a Taxonomy
To uninstall a taxonomy:
1. Run 35 XBRL Taxonomy Manager.
2. Clear the check box next to the taxonomies or taxonomy versions you want to uninstall. If the selected
taxonomy is dependent on other taxonomy packages, a dialog box opens, informing you that the
dependencies will be removed as well, for example:
3. Click Apply to remove the taxonomy and its dependencies.
Note the following:
· Installing or uninstalling a taxonomy from XBRL Taxonomy Manager takes effect for all user accounts
on the same computer.
· Installing or uninstalling a taxonomy from XBRL Taxonomy Manager takes effect in all Altova XBRL-
enabled applications installed on the same computer.
· If the current taxonomy has dependencies on other taxonomies, the dependent taxonomies are also
installed (or uninstalled, as applicable).
Command line interface
To uninstall a taxonomy, run:
TaxonomyManager.exe uninstall FILTER...
Where FILTER means one of the following:
1. A taxonomy identifier in the format -, for example: eba-2.10, us-gaap-2020.0. To
view all the available taxonomy identifiers and versions, run the list command.
2. An .altova_taxonomies file downloaded from the Altova website.
© 2015-2021 Altova Gmb H Altova® EBA add-in for Excel, version 2022 Enterprise Edition42 Manage XBRL Taxonomies Command Line Interface
4.6 Command Line Interface
To call XBRL Taxonomy Manager at the command line, you need to know the path of the executable. By
default, the XBRL Taxonomy Manager executable is installed at the following path:
Linux* /opt/Altova/2022/bin/taxonomymanager
macOS* /usr/local/Altova/2022/bin/taxonomymanager
Windows C:\ProgramData\Altova\SharedBetweenVersions\TaxonomyManager.exe
* The Linux and macOS paths are applicable only if you are running XBRL Taxonomy Manager on those
operating systems in conjunction with Altova cross-platform server applications such as MapForce Server,
StyleVision Server, or RaptorXML+XBRL Server.
By convention, this documentation omits the full path of the executable when describing a given command, and
uses instead of the executable name, for example:
help
Where is the path or name of the executable.
Calling XBRL Taxonomy Manager from the installation directory
To call the executable without having to type the full path, change the current directory to the one below:
Linux cd /opt/Altova/2022/bin
macOS cd /usr/local/Altova/2022/bin
Windows cd "C:\ProgramData\Altova\SharedBetweenVersions"
You can now run a command by calling the executable with a relative path, for example:
Linux sudo ./taxonomymanager help
macOS sudo ./taxonomymanager help
Windows TaxonomyManager.exe help
Note: On Linux and macOS systems, the prefix ./ indicates that the executable is in the current directory.
The prefix sudo indicates that the command must be run with root privileges.
Calling XBRL Taxonomy Manager from any directory
To call the executable from any directory, refer to it using the absolute path. Alternatively, if you want to call the
program by typing just the executable name, you can edit the PATH environment variable of your operating
Altova® EBA add-in for Excel, version 2022 Enterprise Edition © 2015-2021 Altova Gmb HYou can also read