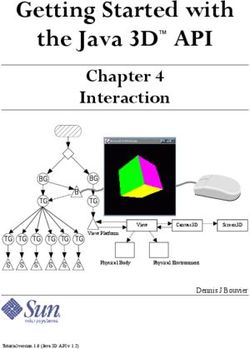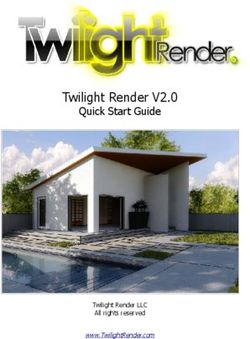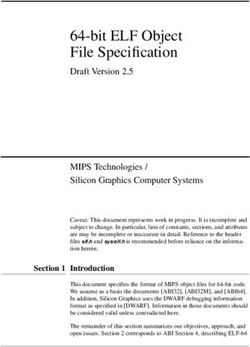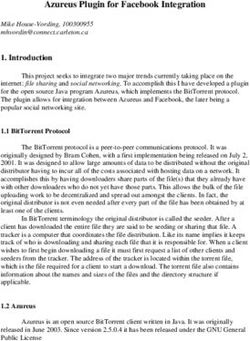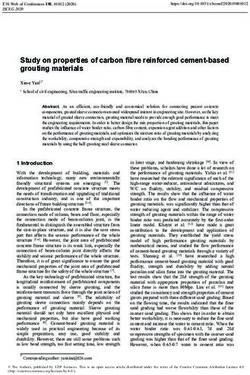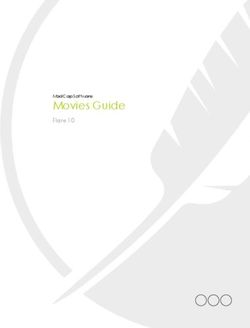Maxwell for Cinema 4D - Plugin Manual - plugin version 2.6.0.0
←
→
Page content transcription
If your browser does not render page correctly, please read the page content below
Maxwell for Cinema 4D
The Maxwell for Cinema 4D plugin has been designed to make using Maxwell with C4D as seamless and efficient a process as possible. To this end,
the new plugin adds fully-integrated Maxwell Materials, along with a native-to-C4D Material Editor which is built to work in a way which is very
similar to Maxwell’s own MXED MXM editor.
Supported Platforms
The download package contains binary plugin files for PCs running 32- or 64-bit versions of the Windows operating system, as well as Apple
machines running OSX 10.5 or greater on Intel processors. Three separate downloads are available, one for Cinema 4D R9.6-R11, one for Cinema
4D R11.5, and one for Cinema 4D R12-R13.
Installation
Installation is similar to that of other C4D plugins and consists of un-zipping the downloaded package and placing the unzipped folder into the
/plugins sub-directory of your C4D program directory. For more detail, please see the readme.txt file in the unzipped plugin folder.
What is covered in this plugin manual?
This manual includes all the information you need to know to use the Maxwell for Cinema 4D plugin. It goes into the details of some general
Maxwell concepts, but it is not intended to replace the regular Maxwell Render manual, which may be found in your Maxwell installation directory.
If any non-plugin-related parameters are not explained sufficiently here, please consult the regular Maxwell Render manual for further direction.
Table of Contents
topic page
What do I need to know to use the plugin?............................................... 3
Plugin Quick-Start .................................................................................... 4
Frequently Asked Questions..................................................................... 11
Scene object ............................................................................................ 12
Output Tab........................................................................................... 14
Engine Tab ........................................................................................... 19
Environment Tab.................................................................................. 23
Cinema Tab.......................................................................................... 29
Material object ........................................................................................ 32
Plugin Materials and MXM files ............................................................ 32
How does MXM Linking work?.............................................................. 33
Material Editor......................................................................................... 34
MXM Gallery Search............................................................................. 38
Instance Object........................................................................................ 45
MXS Reference Object ............................................................................. 46
Camera Tag.............................................................................................. 47
Object Properties Tag............................................................................... 49
Rendering Region Tag .............................................................................. 50
Maxwell Fire ............................................................................................ 51
Maxwell Preferences................................................................................ 53
Maxwell MXS Import Preferences............................................................. 55
Convert Cinema Materials........................................................................ 57
Notes on Rendering Hair .......................................................................... 59
Notes on Rendering Motion Blur .............................................................. 60
EV (Exposure Value) Table........................................................................ 61
2What do I need to know to use the plugin?
The new Maxwell for Cinema 4D plugin has been designed to work in as simple a manner as possible. Wherever appropriate, unnecessary items
have been optimized away, leaving what is intended to be a very simple and straightforward, yet complete, interface to Maxwell from within C4D.
The complete list of items you use to build Maxwell scenes and render them is very short; in fact, there are only seven:
Scene
The Scene object holds the parameters used to define a Maxwell Scene; that is, it contains the values which will be written into the MXS files it
produces. It also contains parameters used to determine how and where the Scene is to be rendered. You may create as many Scene objects as
you wish. When you render with the plugin, you always do so using a Scene object – the commands for rendering are an integral part of the
Scene’s Attribute Manager interface. A Scene always exports in its own thread, allowing you to keep working in C4D while the export is running.
Material
The Material object works similarly to any other C4D material. It may operate with its MXM Linking mode enabled or not. When enabled, the
Material will automatically link to the specified on-disk MXM file; otherwise, it will behave as an ‘embedded’ Material.
Material Editor
The plugin implements a native-to-C4D Material Editor which is designed to work in a way very similar to Maxwell’s MXED MXM editor.
Instance
The plugin provides a custom Instance object for use in creating scenes which use Maxwell’s instancing system. The Instance object is as
lightweight as possible, to enable the use of great numbers of them without slowing down C4D.
Note: in Cinema 4D R11.5+, Cinema Instances which have the ‘Render Instance’ option enabled are treated much the same as this Maxwell
Instance Object.
MXS Reference
The MXS Reference node allows external Maxwell MXS files to be linked in at export-time. This is useful for keeping performance up and memory
usage down during design-time, since the geometry in the MXS file need not be physically inserted into the current document.
Camera tag
A Camera Tag may be attached either to a C4D camera object, or to a Maxwell Scene object. While the physical attributes of the camera, when
written into the MXS, are taken from the physical characteristics it has in C4D, the Camera Tag is used to control the Maxwell-specific aspects of
cameras which have no correlation in C4D. In all cases, the resolution of the export is taken either from C4D’s Render Settings, or from the size of
the active viewport, depending on which command is used to start the export.
Object Properties tag
Add an Object Properties tag to an object in C4D to obtain control over the various Maxwell ‘Hide from X’ mesh attributes.
Rendering Region tag
A Rendering Region tag may be added to either a C4D camera object, or to a Maxwell Scene object. If one is found during export, it will be used
to constrain the render engine to process only the specified portion of the image.
3Maxwell for Cinema 4D :: Plugin Quick-Start
It is entirely possible to render with Maxwell using only a Scene object. The plugin will automatically convert native C4D materials into Maxwell
materials at export time, if there are no explicit Maxwell Materials assigned. This is not recommended, of course, as automatically-created
materials are not likely to look as good or perform as well as custom Maxwell Materials.
Similarly, it is not really necessary to create a Camera tag, unless you wish to use Maxwell-specific features like Z-Clip. All of the commonly-adjusted
parameters of a camera are inferred either from C4D’s Render Settings, or from the Scene’s Default Exposure group, found in the Output tab. The
Object Properties and Rendering Region tags are also strictly elective, as their basic purposes are to exclude information.
So, to begin with, all you really need to do is create a Scene. To do that, click ‘Scene’ in the plugin’s main menu:
In the C4D Attribute Manger, you should now see this:
4This is all you need to render using all of the default settings. If you were to have a simple model already built when you created the new Scene,
clicking on the ‘Render Render View’ (the first button) would get you an image something like this:
As you can see, the defaults use Maxwell’s Physical Sky and Sun. Possibly, this image is a bit too ‘bright’ for your taste – that is easy to change – just
use the parameters in the ‘Default Exposure’ section of the Scene:
Adjust the EV (Exposure Value) parameter to 15, since the objects in the scene are a bit bright. After doing so, render again:
Too dark now, let’s try EV=14:
As you can see, the EV parameter makes it very easy to adjust the exposure – higher numbers are required for brighter environments, and vice-
versa. There is a chart at the end of this manual with suggested EVs for different scenarios.
5Now, let’s apply some Maxwell Materials. The easiest way to do this is to use the C4D Content Browser and Material Manager. Browse to your
Maxwell program directory (you have already installed Maxwell, or else you would have gotten an error the first time you clicked render), then to
one of the material folders inside of the materials database/mxm files directory. Just drag any .mxm file from the Content Browser over into the
Material Manager – once it is in the C4D document, you can drag it onto objects just as with any other material. Here, I have changed the scene bit
and assigned two Maxwell Materials:
Moving back to the camera side of things, let’s create some DOF (depth-of-field) in this image. First, what is needed to do that? Probably, the scene
will need to be smaller; go to Cinema’s Preferences > Units and change the Basic Units to Centimeters (the cubes should be a few cm in size now).
Also, we will want to open up the Maxwell camera’s aperture a bit, so change the fStop (it’s located directly under EV in the Default Exposure
group) to 2.7. When ‘Lock exposure to EV’ is checked, it is possible to adjust fStop without also affecting the exposure of the image; the plugin will
maintain a consistent EV, regardless of the chosen fStop. Here’s what we get after making these changes:
Okay, so we are seeing some DOF here, but unfortunately, none of our subjects is in focus. Let’s add a C4D camera so that we can change the
camera’s focal distance. Add the camera, set the active viewport to use it, and then drag the focal distance to the place we want to be in focus; I’ll
use the cube in the background:
6Moving the camera’s focus to the cube in the foreground, we get this:
Keep in mind; the only Maxwell-specific objects we’ve created up to this point are a Scene and two Maxwell Materials. Let’s use some of the other
Maxwell objects; right-click the C4D camera (or the Scene object) and add a Maxwell Camera tag. This tag will override what we’ve set up in the
Scene’s Default Exposure group, so set the Exposure to match what we’ve set up there. Then, enable the Z-Clip planes and adjust them so they cut
away part of the geometry:
Now, let’s add a Rendering Region. Again, right-click the C4D camera (or the Scene object) and add a Maxwell Rendering Region tag. In the
Attributes Manager, adjust the Left, Top, Width, and Height to specify the region which should be rendered:
Note, due to the way that C4D draws things in your viewport; it will be easier to use the Rendering Region if the object it is attached to is near the
bottom of your object hierarchy in the C4D Object Manager.
7Moving on, let’s remove the Maxwell Camera and Region Rendering tags and try out an Object Properties tag. Right-click one of the cubes and add
the tag. Adding it to the blue cube, and enabling the ‘Hide from Camera’ checkbox results in an image like this:
All of the ‘Hide from X’ settings in the Object Properties tag are fairly self-explanatory; just consult the regular Maxwell Render manual for more
details on what they are used for. Besides for those tags, the Object Properties tag also has a switch for disabling Motion Blur. Before we use
that, let’s just try using Motion Blur. Disable the ‘Hide from Camera’ checkbox in the Object Properties tag and select the Scene again. In Scene >
Output > Options, enable the ‘Object Motion Blur’ option. Next, define two key frames and positions for the objects. Set the timeline to a frame
such that the objects would be located elsewhere in the previous frame; then, render the Scene:
Now, select the Object Properties tag again and check the ‘Disable’ checkbox in the Motion Blur group; then, render again:
Now, to switch gears a little, let’s change from using Physical Sky and Sun, to using an Image Based Environment. Go to the Scene’s Environment
tab, un-check the ‘Sun’ checkbox, and choose Image Based from the Type drop-down. The interface will change to show you settings for Image
Based Environment. By default, the Scene will have the ‘Use Background for all Channels’ enabled – you only need to un-check this if you want to
use different HDR images in the Background, Illumination, Reflection, and Refraction Channels. Many times that is not necessary though, and you
can just let the plugin copy the settings from the Background Channel into the others at MXS-export time.
So, click on the […] browse button in the Background Channel group to select a HDR image to use. Once you do, the Background Channel group will
expand, showing the Scale, Offset, and Intensity parameters. Usually, you may not need to change these values. What you may want to do though
is to check the ‘Show in viewport’ checkbox near the top of the Image Based Parameters section – this will allow you to preview the HDR image in
the C4D viewport.
8Here is how the Scene renders (after disabling ‘Object Motion Blur’) using the Image Based Environment:
It was also necessary to adjust the EV down to something more like 9, since there is less light in this scenario.
To wrap things up, let’s texture one of these objects using the Maxwell Material that is applied to it.
First, we should select the Material, and then go to the Attribute Manager and un-check the ‘Link to’ checkbox under MXM Linking. The reason for
doing this is because when a Material is created by dragging it from the Content Browser, it will be set to link with the MXM file which was
dragged. As such, any changes we make to that Material in C4D will be lost next time we open the document, because the Material will
automatically update itself using the MXM file it links to. We are going to add a texture, so we do not want this.
After turning off MXM Linking, double-click the Material in the Material Manager to open the plugin’s Material Editor; this Material will be selected
and shown in the editor. In the layers tree on the left side of the Material Editor, select one of the BSDF layers in the Material:
Now, click the texture-browsing button for the Reflectance 0 channel and use the Texture Editor to choose a texture. Next, set a texture to use in
the Bump channel, and then set the Bump value to 5. Click the ‘Refresh Preview’ button, located to the lower-right of the Material’s preview image
to refresh the preview. Next, click the small ‘eye’ button next to the ‘Refresh Preview’ button; this will show a list which allows you to set one of
the Material’s textures as ‘active’:
9Once you select one of the textures, it will be shown in the viewport. You can switch which texture is shown at any time, or choose the ‘(none)’
item to show the Material’s basic color again. Rendering with the newly-textured Material results in this image:
10Maxwell for Cinema 4D :: Frequently Asked Questions
Question: Why does the plugin tell me it can’t find a necessary directory?
On Windows, the Maxwell installer creates an environment variable named MAXWELL2_ROOT, and sets its value to point to the Maxwell 2.0
installation directory on your machine. This allows plugins to find Maxwell. If the plugin has told you that you do not have a MAXWELL2_ROOT, it
probably means that you either have not installed Maxwell Render 2.0, or that the Maxwell installer was unable to set the variable correctly.
To resolve this, go to Start > right-click My Computer > choose Properties > go to the Advanced tab > and click the Environment variables button.
This should get you to a window like this:
Make sure that there is a System variable named MAXWELL2_ROOT, and that it points to the Maxwell folder on your machine. Also, make sure if
there are MAXWELL2_ROOT variables in both the User and System sections that they both point to the same directory, otherwise the plugin may
not be able to find your real Maxwell directory.
If you get this message on OSX, it means that OSX cannot find the Maxwell 2.0 application directory. Check your installation (and the trash) to make
sure that you do not have multiple Maxwell installations.
Question: Why don’t my emitters seem to emit any light?
Most likely, you are not modeling using a realistic scale. Maxwell is based on physical reality, and its camera requires the objects it is capturing to
be modeled at a realistic scale. Similarly, Maxwell emitter materials are defined using real-world units. If you are not modeling at a realistic size, the
correlation between the surface-area which is emitting the light and the total power output of that light will not match, and you will either have
emitters which are much too bright, or much too dark. Put another way – if you spread 40 watts of energy over a surface the size of a football field,
how much light will you see coming from one square foot of that field? Probably none, or nearly so.
Question: How can I preview HDR images in the C4D viewport?
Create a Scene object, go to its Environment tab, set the Environment Type to ‘Image Based’, select a HDR image using the Background Channel’s
path browse button, then check the ‘Show in viewport’ checkbox.
11Maxwell for Cinema 4D :: Scene (object)
Exporting and rendering of MXS files with the Maxwell for Cinema 4D plugin is always accomplished through the use of a Scene object. A new
Scene is created using the ‘Scene’ item, found in the plugin’s main menu:
A C4D document may contain as many Maxwell Scene objects as you wish. Each Scene holds a complete set of parameters, and the values for any
given Scene object are used when that Scene is exported to an MXS file. The various parameters are divided into four basic tabs:
Output: contains parameters which affect properties of the MXS file being exported, and how that export is to be accomplished.
Engine: contains parameters related various options exposed in the Maxwell rendering engine, Maxwell Render.
Environment: contains parameters related to the MXS environment, i.e. whether the Scene will use the Maxwell Sky Dome, Physical Sky, or
Image Based environmental lighting.
Cinema: contains parameters which control how the plugin exports native C4D lights and procedural textures, as well as a global scale
modifier you can use to scale the exported mesh geometry.
12At the top of the Scene object’s user-interface, you will find several buttons which are used for exporting that Scene to MXS files and rendering in
various ways:
Render (Render View & Active View)
The ‘Render Render View’ button exports this Scene to an MXS using the resolution defined in C4D’s Render Settings > Output section. The
‘Render Active View’ button does the same, but uses the resolution of the active viewport. When the export is finished, the resulting MXS file is
then rendered using the Maxwell Render render engine. If these buttons are disabled, it means that the plugin was unable to locate Maxwell
Render on your system; in that case, you should check that Maxwell Render is properly installed (see the MAXWELL2_ROOT FAQ).
Export to Studio
This button exports this Scene to an MXS file and then opens it in Maxwell Studio. If this button is disabled, it means that the plugin was unable
to locate Maxwell Studio on your system; in that case, you should check that Maxwell Render is properly installed (see the MAXWELL2_ROOT
FAQ).
Export to Network
This button exports this Scene to an MXS file and then sends it to the Maxwell Network Render system.
Export MXS
This button simply exports this Scene to an MXS file.
Send to Maxwell Fire
This button exports and links this Scene to Maxwell Fire.
In addition to these per-Scene MXS-export controls, the plugin also provides duplicates located in the plugin’s main menu/toolbar:
These commands will act on the Scene which was last ‘touched’; if no Scene has yet been created or selected, these commands will be disabled.
13Scene :: Output
The Output tab contains several groups which control how MXS files are written and exported.
14Output (main group)
This group contains parameters which control where the files created by the plugin and Maxwell will be written.
Name
This is the name which will be used to generate the various filenames required to write MXS files. This includes the file name of the MXS file, the
image-output file, and the MXI file. This should be specified as a name with no extension; the appropriate extensions will be inserted as
necessary by the plugin. The Name should therefore also not contain characters which are illegal for use in file paths. If no name is entered here,
the plugin will first try to use the Output Name specified in the Preferences page, or else it will try to use the current document name. The image
format (the main RGB output) which will be written may be chosen from the drop-down list
Folder
This is the root folder used for the plugin’s output. MXS, image, and MXI files will be written to this location. If procedural textures need to be
exported, they will be written into a ‘textures’ folder located inside the one specified here. If no folder is specified here, the plugin will try to use
the Output Folder specified in the Preferences page, or else it will try to use the current document location. If it is unable to determine the
current document location (for example, when the document has not yet been saved), it will try to use the current directory, which will likely be
either the location of C4D itself, or the location it was started from. To open the current output folder, just click the folder button at the right.
Export Options
This group holds parameters which affect how the exported MXS file will be written.
Disable Maxwell Instances
This option simply disables the export of Maxwell Instance objects on a global basis.
Auto-generate instances
This option is not related to the Maxwell Instance Object provided by the plugin. Rather, what it does is to automatically identify objects which
are candidates for instancing during export. For example, if there are two cubes in the scene, both with the same name and mesh-topology, then
only the first will be exported as a mesh – the second will automatically be exported as an instance in the MXS. This is suitable for use with things
like emitters, which generate a great number of similarly-named objects, the topology of which is identical between instances, with the only
difference being each object's transformation.
Protect MXS
This option determines whether or not Maxwell Studio will allow the meshes in the MXS being written to be exported or not. If this is enabled,
the MXS will be ‘locked’; that is, third-parties will not be allowed to extract meshes from the MXS via Maxwell Studio, thereby providing a way of
providing third-parties with actual MXS files for various purposes while still offering some protection of the intellectual property they contain.
15Pack and Go
When this option is activated, the plugin will scan through all files referenced in the scene (i.e. texture, ior, hdr, etc.) and copy them to the
output directory during export. The paths contained in the exported mxs will point to the new copies, rather than the original files. This makes it
much easier to transport an entire scene to another location.
Motion Blur & Animation
This group is only shown when the ‘Export Animation’ option is enabled. When a Scene is exported with Animation enabled, the plugin will cause
the C4D document to be animated, exporting a sequentially-named MXS file for each frame. There are a few parameters which control how the
animation export is done.
Pre-roll Timeline
When this option is enabled, the plugin will animate the document through all frames prior to the one being exported. This can be helpful, as it
makes sure that all generators and expressions have been properly run, ensuring a consistent result at the current frame. This is not free (that is,
it can take some time to run the document through its frames) so only enable this option when necessary.
Shutter-based Blur
When enabled, the amount that objects and cameras will be moved along the timeline is figured based on the shutter value of the camera being
exported. So for example, given FPS (specified in Cinema Render Settings, not the camera) of 24 and a shutter speed of 1/24, each object will
appear to move one frames-worth of movement along the Cinema timeline. Given a shutter of 1 second, the object will appear to move 24
frames, with the movement being centered on the frame being exported.
Export Animation
This option determines whether or not the plugin will export in single- or multiple-frame mode. The Animation group is not shown in the Scene
user-interface unless this option is enabled.
Camera Motion Blur
Similar to the Object Motion Blur option, this controls whether or not to export Motion Blur information for the camera.
Object Motion Blur
When this is enabled, the plugin will move objects backward and forward along the timeline in order to figure Motion Blur. When Shutter-based
blur is enabled, the amount that objects are moved will be dependent on the shutter value of the camera being used. Otherwise, objects will be
moved half of a frame forward and backward, in reference to the frame currently being exported.
Motion Blur Steps
This number determines how many times the plugin will sample the exposure range for object positions when calculating object motion blur. If,
for example, this value is set to 2, then only the starting and ending positions of objects will be written. More positions will cause the motion blur
to more closely follow objects which move arbitrarily during the exposure.
16Animation Frame Range
This group is only shown when the ‘Export Animation’ option is enabled. When a Scene is exported with Animation enabled, the plugin will cause
the C4D document to be animated, exporting a sequentially-named MXS file for each frame. There are a few parameters which control how the
animation export is done.
Use Render Settings
This determines whether to use the frame-range and step count set in the active C4D Render Settings, or to use a custom range.
Step
This parameter controls how many (if any) frames to skip between MXS exports. If this is set to one, all frames will be exported, whereas if it
were set to two, one frame on the timeline would be skipped for each one that was exported. If the animation frame range was ten, and the
Step size was also set to ten, then only one frame would be exported.
Render from…to
When the ‘Use Cinema Range’ option is disabled, these inputs control the range of frames which will be exported. If the ‘to’ value is less than the
‘from’ value, the animation will be done in reverse – under these circumstances, Motion Blur will also be figured in reverse, if it is enabled.
Default Exposure
Most of the parameters for the camera which appears in the exported MXS are taken directly from the C4D camera’s physical properties, and
certain aspects of C4D’s Render Settings. Even so, a C4D camera lacks some features which are integral to the way that Maxwell works; for the
most part, these are related to exposure. This group contains parameters which will be used to control the exposure when no actual Maxwell
Camera Tag is found at export time.
For information on these parameters, please see the Camera Tag topic on page 47.
17Render Channels
Options in this group control the various different image outputs which may be rendered by Maxwell Render. 'Render'is the main output image.
The other channels are used for compositing in a third-party application like Photoshop – see the main Maxwell Render manual for more details on
the various channels.
Scene Presets
A complete Maxwell Scene object may be saved to an external XML file for later use, or for sharing.
Additionally, the plugin uses a preset file named ‘default_scene.xml’, which may be found in the plugin’s /res directory to set the default values for
each new Scene object you create. This makes it easy, for example, for a multi-user office to make sure that all of the machines using the Maxwell
for Cinema 4D plugin are using identical default settings – they just need to distribute new ‘default_scene.xml’ files to each machine.
Note: if you have used C4D’s own ‘Save as Default’ option with a Maxwell Scene, the settings contained in your ‘default_scene.xml’ file will no
longer have any effect. To reverse this, remove the Scene from your defaults folder.
18Scene :: Engine
The Engine tab contains several sub-groups which control parameters used by the Maxwell Render render engine,
19Engine (main group)
This group contains parameters which affect various aspects of the rendering engine (i.e. Maxwell Render) itself, which is a standalone application
that runs in a separate process from the host application and plugin.
Render time
This is the maximum time Maxwell Render will render before stopping. As it is possible to stop Maxwell Render at any time, it is generally best to
leave this set to a higher number of minutes than will be necessary to obtain a clear image.
Sampling level
Maxwell Render will stop when it reaches this SL (Sampling Level), or the Render time value, if the specified SL is not reached before the Render
time has elapsed.
CPU Threads
This parameter specifies how many threads will be spawned by the Maxwell Render render process. Setting this to zero will cause Maxwell
Render to auto-detect and render using all available CPU resources. Setting the number of threads to [CPU count – 1] represents a trade-off
between rendering speed and machine responsiveness, in case the machine must be used for other purposes while rendering.
Command line
The plugin (like all Maxwell plugins) does not directly contain any rendering functionality. Rather, it is an MXS file exporter. To render the MXS
files it produces, it uses the Maxwell Render rendering application. Maxwell Render runs from a command line, and different command-line flags
are supplied by the plugin to start it rendering on an exported MXS file. In addition to the flags passed by the plugin, you can also enter any other
Maxwell Render command-line flags you wish in this text box, and they will be added to the flags that the plugin gives Maxwell Render.
Quality
Determines whether to use Maxwell Render's production or draft (i.e. the same engine used in Maxwell Fire) engine.
Priority
Determines whether or not Maxwell Render will be started as a low-priority process. This is the same as adding –p:low to the command-line.
Multilight
Maxwell’s Multilight feature allows you to control the intensity of your lights while you render, or after you have finished rendering. Two modes
are provided: Intensity and Color. Note that it takes a great deal more memory to use this feature, so do not enable it if you do not intend to use
it.
MXI Output
Determines whether Maxwell Render will write a single MXI file, one for each light, or none at all.
20Fire Options
Sampling Level and Threads directly control their parameters in the Fire render engine, while the Quality parameter determines the actual size of
the image being rendered (the image is interpolated to fit the current size of the Fire window).
Tone Mapping
These parameters correspond to those of the same name as seen in the Maxwell Render user-interface. For technical details on the meaning of
these parameters, see the main Maxwell Render manual.
SimuLens
Maxwell Render provides access to the image-enhancing features known as SimuLens.
Aperture & Obstacle Maps
These maps are used by the SimuLens Diffraction feature, if they are specified. Several example maps may be found in the 'Simulens maps' folder
inside the Maxwell folder on your machine
Diffraction
SimuLens is able to simulate camera lens-diffraction effects. it is not recommended to enable Diffraction from the plugin, since Maxwell Render
will apply it at each image update – rather, wait until the image is finished and apply Diffraction using Maxwell Render.
21Scattering
This parameter simulates light-scattering caused by the camera’s lens. Since this scattering is figured by Maxwell Render at each image update, it
is recommended (in the interest of reducing render-time) to leave this disabled, then apply it to the final image via Maxwell Render’s user-
interface when the image has finished rendering.
Devignetting
By default, Maxwell Render simulates realistic vignetting (i.e. the darkening around edges of images); to disable this, check the Devignetting
option and set the reduction value between zero and one-hundred percent to vary the amount of vignetting seen in the final output image.
Materials
Setting the path to an MXM file in the Override material field will cause all non-emitter objects to be rendered using this MXM rather than
whatever they may have explicitly assigned. The Default path can be used to set which MXM should be used for objects which have no explicit
material assigned. If it is blank, a standard 153,153,153 diffuse MXM will be created under your user folder and the path to it will be given to
Maxwell Render to use as default for non-assigned objects.
Render Layers
Though Maxwell naturally calculates all possible light interactions in a scene, it is possible to inhibit certain types of calculation using the toggles
found in this section. The specific light-interactions which each of these options affect should be fairly self-explanatory, for more details, see the
regular Maxwell Render manual.
22Scene :: Environment
The Environment tab controls the environment which will be used in the exported MXS, and contains all of the parameters necessary to control
each Environment Type. There are four types of environment available; Sky Dome, Physical Sky, Image Based, and None. The environment for a
Scene is set by using the drop-down list contained in the main Environment group. The Sun may be enabled regardless of which environment type
is chosen. When the Sun is enabled, the Sun Indicator group will be shown:
When the Sun Indicator is enabled, the direction of the Sun will be shown in the viewport, using a yellow line and sphere. As date, time, location, or
Scene Rotation is changed, the indicator will be updated in real-time, allowing for an intuitive prediction of where shadows will appear in the
rendered image:
Use the Sun Indicator’s Scale Factor to adjust how far away from the Scene Object’s origin the sphere will be drawn. The indicator may be moved to
a convenient location by changing the position of the Scene Object; the indicator is drawn relative to this location.
Additionally, if a light with a Sun Expression tag is found during export, then the position of the object controlled by the expression will be used to
set the Sun’s direction in Maxwell, rather than what is specified in the Scene Object being rendered.
Sky Dome Parameters
When Sky Dome is chosen as the Environment Type, the scene will be lit by a sphere of light. The intensity, zenith, and horizon colors are
individually controlled using the parameters of the same names. The Mid Point parameter determines the angle from the horizon at which the
horizon and zenith colors are evenly mixed.
23Physical Sky Parameters
When Physical Sky is chosen as the Environment Type, the scene will be lit by an all-encompassing dome of light generated by Maxwell to simulate
the appearance of a natural sky. How this sky appears is controlled by a set of parameters divided into three basic groups:
Sun Parameters: control the power and color of the Sun and the basic reflectivity of the planet
Gas Parameters: control the amount of ozone and water vapor in the air
Aerosol Parameters: control the characteristics and concentration of particulates in the air
Physical Sky parameters may also be loaded or saved using Maxwell .sky files, just click the ‘Load’ or ‘Save’ buttons. Note, .sky files hold more than
just atmospheric data; they include the date, time, location, and whether or not the Sun is enabled.
Sun temperature: Temperature of the sun’s spectral radiation. The default value of 5777 is the most common value measured
outside the Earth’s atmosphere.
Sun power: A multiplier that controls the amount of light emitted from the sun. Higher values than the default 1.0 will make
the sun emit more light, lower values will emit less.
Planet reflectance: Controls the percentage of light reflected from the planet surface back into the atmosphere.
Turbidity Coefficient: Defines the concentration and amount of particles in the atmosphere. A value of 0.0 means a perfectly clear sky
(in which case the next three parameters won’t have any effect). 0.01 is a good value for low turbidity, e.g. a sky
containing very few aerosols, which will appear almost clear. 0.040 is a good medium value and 0.3 is a fairly
high value.
Turbidity Coef. 0.0, Turbidity Coef. 0.04 Turbidity Coef. 0.3
24Raising the turbidity coefficient in sunset situations will darken the sky. Remember that you can also alter the EV
of the camera in these cases, which can create an interesting sky:
Turbidity Coef. 0.0, EV=15 Turbidity Coef. 0.1, EV=15 Turbidity Coef. 0.1, EV=12
Wavelength Exponent: Defines the average size of the particles in the atmosphere. The particle size influences which wavelengths of
light are absorbed and which are scattered. Higher values than the default will increase the saturation of the sky,
until gradually it turns first green and then orange:
Wavelength Exp. 1.2 Wavelength Exp. 5.0 Wavelength Exp. 10.0
Reflectance: Refers to the albedo of the aerosols, or the rate of energy scattered and absorbed by the aerosols.
Scattering Asymmetry: This factor controls the anisotropy of the particles, that is, in which direction most of the light will be scattered.
Positive values will produce a halo effect around the sun, brightening the area around it:
Scattering Asym. -0.7 Scattering Asym. 0.0 Scattering Asym. 0.7
Ozone: the amount of ozone gas in the atmosphere, measured in the centimeter-height of a column of atmosphere. The
default value is 0.4.
Water: The amount of water vapor in the atmosphere. It is measured in centimeters, in the same way as ozone.
25Location & Time
The Location & Time group will be shown whenever it is applicable, i.e. when any of the following conditions are true:
the Sun is enabled
the Environment Type is Physical Sky
the Environment Type is Image Based, the Image Based environment uses Physical Sky for disabled channels, and there are disabled channels
or channels with invalid paths
The Latitude and Longitude parameters may be set manually, or automatically, by choosing a city from the drop-down list. GMT (Greenwich Mean
Time) will be figured automatically by the plugin regardless of how the location is specified. The Ground Rotation parameter rotates the
environment in a range from 0 to 360 degrees, allowing you to change which direction is North without physically changing the C4D scene.
Export Environment as HDR
The Physical Sky may be exported to an HDR file. Clicking ‘Export’ will export an HDR using the resolution set in C4D’s Render Settings, while
clicking ‘Export Viewport’ will export using the active viewport’s resolution. Enable the ‘Use custom resolution’ option to export an HDR using a
custom size.
26Image Based Parameters
The Image Based Environment Type allows you to light the scene using HDR images. There are four Image Based Channels provided:
Background: this image will be seen where the background is directly visible to the camera
Illumination: this image will be used to illuminate the scene
Reflection: this image will be seen in reflections in the scene
Refraction: this image will be seen where light is refracted in the scene
Each channel shares a few similar parameters and a similar operation:
Source: sets whether the channel uses a file, the active Sky, links to the Background Channel, or is disabled
Path: this is the path to an .mxi, .hdr, or .exr file which will be used in the channel
Scale U/V: scales the input image in width and height such that n-number of tiles will be fit into the mapped area
Offset U/V: shifts the image up or down by n-percent
Intensity: alters the basic output power given to this channel’s image
Screen Mapped: this parameter is only present in the Background channel. It causes the Background channel to be mapped flat against the
image plane, rather than spherically. This mode cannot be shown in the C4D viewport
Parameters which have no context, given the state of other parameters, are not shown. For example, until a channel’s path has been set to point to
a valid file, nothing is shown for that channel except for the path chooser. When a path has been specified, but the channel is not enabled, all of
the parameters, except for the path and the ‘Enabled’ checkbox, will not be shown.
Besides for these per-channel parameters there are a two other main parameters available in the Image Based Environment Type:
Use Interpolation
This option turns on render-time pixel-interpolation for environment HDR images.
Intensity Multiplier
The Intensity parameter of all image-based channels will be mulitplied by this value.
27Viewport Display
Determines which channel, if any, to display in the C4D viewport.
Image Based Sky Type
This drop-down is only shown when necessary; it determines the type of environment to use for channels which are either disabled, or are
explicitly set to use the active sky.
28Scene :: Cinema
The Cinema tab contains parameters which tell the plugin how to deal with native C4D objects that have no correlation in Maxwell Render itself,
and therefore require some sort of translation.
Cinema (main group)
29Export Units
The output of the Scene will be scaled using this value. If it is set to ‘Cinema Basic Units’, objects will be exported at the size they are drawn in
Cinema, according to the Basic Units setting in Cinema’s Units preference page. There are several other scale presets available as well:
If any of the named presets are chosen, then the document will be exported such that a unit specified in the Cinema UI, no matter what the Cinema
Basic Units setting, will be treated as the unit chosen here. So, though the Cinema UI may be showing the width of an object as 200mm, choosing
Inch here will result in the object being exported at 200 inches wide. Similarly, if you choose Custom here, a numeric input will be shown:
In this case, the values specified in the Cinema UI will be interpreted as meters, and will then multiplied by the given value; so as shown above, the
exported size of the 200-unit wide object will be 200 meters X 0.01, or two meters.
Lights
The Lights group contains parameters which control how the plugin translates native C4D lights into mesh-geometry in the exported MXS file.
30Create Physical Lights
Enables or disables the translation of native C4D lights into meshes and emitter materials during export.
Hide from Camera/Hide from Reflections and Refractions
This determines whether or not the meshes generated will have the Maxwell object-flags of the same names set. This is useful for when you
have C4D lights which would be visible to the camera, either directly or indirectly, and you wish them not to be.
Omni-light segments
Determines the number of radial segments which will generated omni-light meshes will have. Do not use more detail here than necessary, since
Maxwell render-time is adversely affected by emitter-geometry with large numbers of individual mesh-faces.
Omni-light radius
This determines the radius given to the sphere generated for an omni-light.
Round spot-light segments
Similar to the ‘Omni-light segments’ parameter, this controls how many radial segments will be used when generating spot-lights. Spot-lights are
slightly more efficient in this regard than omni-lights, since the plugin can generate a simple disc for the spot-light’s emitter mesh, rather than an
entire sphere.
Procedurals
Maxwell always uses textures which are specified as a path to an on-disk image file. As such, the plugin must render any C4D procedural textures
out to disk when it performs automatic conversion of C4D materials to Maxwell materials during export. The parameters in this group are used to
control how those procedural textures are rendered.
Render to disk
Enables or disables the export of C4D procedural textures. When enabled, procedural textures found in native C4D materials during export will
be rendered out and saved to files placed in a ‘textures’ directory, under the location specified in Scene > Output > Folder.
Use Interpolation
Enables or disables the Maxwell texture’s ‘interpolation’ option for all generated textures.
Sampling Size/Width/Height
This sets the resolution that native C4D procedurals will be saved to during export. Choose one of the pre-defined sizes from the drop-down, or
choose ‘Custom’ and set the desired size using the Width and Height parameters
31Maxwell for Cinema 4D :: Material (material)
To create a new Maxwell Material, either use C4D’s Material Manager (as with any material), or click the ‘Material’ item in the plugin’s main menu.
Plugin Materials and Maxwell MXM Files
Firstly, it is important to recognize that there is a difference between an MXM file on your hard disk and a Maxwell Material contained in a C4D file
– they are not the same thing, though they are very similar. It is necessary for the plugin to have its own ‘version’ of Maxwell MXM materials, so
that it can save them directly inside of C4D documents. If it did not do so, Maxwell materials could only exist as file paths stored in the document
which reference MXM files on your disk. While this is entirely possible to do, and even preferable for some workflows, it means that in addition to a
C4D file, you also need to bring along any number of physical MXM files with you when you want to transfer a document from one machine to
another. Furthermore, it is prone to error, since directory structures most likely will not match from one machine to the next, and this often results
in broken MXM links, and material assignments which do not produce any valid Maxwell material during export.
As such, a Maxwell Material in the Maxwell for Cinema 4D plugin may operate in one of two modes: either linked to an MXM file on your machine,
or embedded directly in the C4D document. To control whether a Material behaves as linked or as embedded, use the MXM path and ‘Link to’
options in the Material’s C4D Attribute Manager interface:
When a material is linked to an MXM file, the ‘Material Editor’ button will be disabled; linked materials must be edited using Maxwell MXED.
Similarly, the user-interface shown in the plugin’s Material Editor window will be the same as what is found in Cinema’s Attribute Manager; this is
done for the same reason – any edits made to the linked material would be lost next time the document was opened. To understand why this is the
case, continue reading about MXM Linking on the next page.
32In order for a Material to use Linked mode, it is necessary that its MXM path points to a valid MXM file. When this is true, and the Linked mode is
enabled, the Material’s preview will appear (in the Attribute and Material Managers and in Texture Tags) with a green border:
If a Material is set to use Linked mode, but the specified MXM file is not able to be found, it will appear with a red border:
If a Material is not set to use Linked mode, no border will appear:
How does MXM Linking work?
MXM Linking is completely optional; that is, the full definition of the Material is always stored (i.e. embedded) in the C4D document. This ensures
that no matter where you open a C4D document, it will still be able to be rendered in Maxwell the same as it did the last time it was saved. How it
works in practice is this:
a C4D document is opened
the plugin reads the Materials stored inside
for each Material which was saved with MXM Linking enabled, the plugin reads its MXM path, and checks whether an MXM file is found at this
location (or at any location found in the various search paths)
if the MXM file is found, the Material is immediately updated with the contents of that MXM file. If however, the MXM file is not found,
nothing further happens – the definition of the Material which was found in the document will be used at render-time
Therefore, the MXM Linking feature of the plugin offers the ability to reference central MXM files in individual C4D documents, thereby allowing
you to change how Materials in multiple documents render just by editing one MXM file, while simultaneously handling scenarios where a specified
MXM file is not found, or where the Material is not set to reference any MXM file at all.
Note that, it is possible to modify a Material using the plugin’s Material Editor, regardless if it is linked or not – these changes will not be written
back out into any linked MXM file. If you do not wish to lose such changes (i.e. next time the document is opened, the linked MXM will be read
again), use the ‘Export as MXM’ item in the Material Editor’s MXM Options menu.
33Maxwell for Cinema 4D :: Material Editor (gui)
To open the plugin’s integrated Maxwell Material Editor, either click the ‘Material Editor’ button in the Material’s Attribute Manager interface, or
click the ‘Material Editor’ item in the plugin’s main menu:
This will bring up the plugin’s integrated Material Editor, which is very similar to Maxwell MXED (as noted in the MXM Linking section, a linked
material does not show this interface; it shows the same interface as the Attribute Manager):
34Main Menu
Create: this menu is used to create new Materials.
New Material
This item creates a new basic lambertian Material with Reflectance 0 of 153, 153, 153.
From MXM
This item prompts for the path to an MXM file, which it then uses to create a new Material.
Standard
Creates a new Material using one of five Material templates:
Diffuse: creates a simple diffuse Material.
Emitter: creates an Emitter Material, using either RGB and power values, or an MXI/HDR texture, if one is specified.
35Dielectric: creates a simple dielectric (transparent) Material. The Color value will be used as the Material’s Transmittance color, as will the
color map, if one is specified. Specifying an Abbe value other than 160.0 will activate Dispersion in the new Material.
Metal: creates a simple metallic Material using one of six pre-defined metals; aluminum, cobalt, copper, gold, nickel, and silver.
Plastic: creates a two-BSDF (Color Base & Gloss) plastic Material. The basic color of the Material is specified using the Diffuse Color value, or
the Color texture. The Specular Color value is used in the Gloss layer’s Reflectance 90 color channel.
36MXM Options: This menu deals with Material/MXM interoperation.
Import MXM Data
As implied by the name, this imports MXM data into an existing Material, replacing its current state entirely.
Export as MXM
This item exports the current state of this Material to an MXM file. When this is done, the option is given to link the Material being exported to
the target MXM.
Edit with MXED
The main purpose of this item is to give access to any advanced capabilities of MXED, which may not be available in the plugin’s own Material
Editor.
Open MXED Browser
This is just a shortcut to opening the MXED MXM browser. Due to the technical details of how C4D works, drag-drop from the browser behaves
differently depending on where MXMs are dropped. When dropped over the Material Editor’s preview image, the MXM will be imported into
the scene. If an entire folder is dropped, the MXMs inside will be imported to the scene. It also works in a similar way when MXM files are
drag/dropped from Explorer or Finder. Unfortunately though, when MXM files are dropped from Explorer or Finder into the C4D Material
Manager, C4D interprets this as a File > Open operation, and creates a new C4D file rather than allowing the plugin to import them, so it is not
recommended to drag-drop from Explorer/Finder into the C4D Material Manager window – drop them onto the Material Editor’s preview image
instead.
Wizards
In this menu you will find a list of various material wizards, similar to those found in Maxwell MXED. When a wizard is used, and there is a
Maxwell material currently selected, you will be asked if you would like to modify that material or create a new one.
37Browse MXM Gallery
This command opens Maxwell MXED’s MXM Gallery Browser, which allows you to search the online database of MXM materials:
When you have located the MXM you would like to download, simply click the ‘Import’ button in the search window to import the selected MXM
file into the Scene. The file will be downloaded and unzipped to one of two places:
if the current document has not been saved, the MXM and related files will be saved to [documents]\Maxwell\mxmgallery
if the current document has been saved, the MXM and related files will be saved to a new folder named mxmgallery, which will be created in
the same directory as the current document
During this process, all files referenced by the newly-downloaded MXM will be placed in a textures folder under the mxmgallery folder. The
paths inside of the MXM file will be altered to point to the new location, since many MXMs from the MXM Gallery contain paths which will not
exist on your machine.
38Material Overview Pane
This portion of the Material Editor window is used to control the global state of the Material.
Material Preview
Double-clicking the preview will start a preview-refresh (as with MXED). Dragging an MXM file from the Cinema Content Browser, MXED MXM
Browser, or Explorer/Finder and dropping it here will cause it to be imported into the scene.
Select Active Texture
Sets which one of this Material’s textures will be shown in the viewport (if it has any textures) using a drop-down menu. To show the basic color
of the Material again, select (none) from the menu.
Enable/Disable Real-time Preview
This sets whether the material editor will refresh the preview automatically whenever a material parameter is changed. It may be useful to
disable it when rendering in Fire, to allow your CPU to work on the Fire image without getting slowed down by attempting to keep material
previews updated in real time.
Note that for technical reasons, in C4D versions prior to R12, this option is contained in the plugin's Preferences panel (page 51), rather than
here as a button in the material editor.
Refresh Preview
This button simply requests that a new material preview be rendered.
Material Layers Tree
Similar to the tree found in MXED, this control allows you to define the structure of the material. New components are added by right-clicking
the desired parent component and choosing what to add (i.e. right-click a Layer to add a BSDF). Child components may be re-ordered under their
parent by dragging them from their current position and dropping them on their parent node; this will put them at the top of the list.
39Components may be copied by holding down CTRL while executing a drag-drop action; rather than moving the dragged component, a copy of it
will be added to the target node.
Additionally, individual components may be dragged back and forth between the Layers tree and the various pages in the Database Manager;
this makes it easy to build new materials from pre-defined components.
Material Page
The parameters in this page apply to the Material as a whole. Each Material saves its own Preview Options, so that different MXS preview scenes
may be used for different types of Materials. The MXS preview scenes listed in the Scene drop-down are those found in the Maxwell/preview
directory. In addition to specifying individual bump maps in each BSDF layer, it is also possible to supply a bump (or normal) map here which will be
used to affect the material as a whole.
Dispersion
This switch enables the calculation of dispersion. Dispersion is the ‘rainbow’ effect seen when light is split based on its different wavelengths as it
passes through refractive materials. Enabling this option can raise render times because of the extra math involved in calculating these
wavelength-based refractions.
Matte
Materials which have this switch enabled will cause the background (i.e. Physical Sky, etc.) to show through all geometry where the objects they
are assigned to are seen by the camera. This can be useful for creating composite images.
Shadow
Materials which have this switch enabled will have the objects they are assigned to casting shadows when the Shadow channel is rendered (see
Output > Render Channels > Shadow).
Material ID Color
This is the color which will be used for this material when the Material ID channel is rendered.
40You can also read