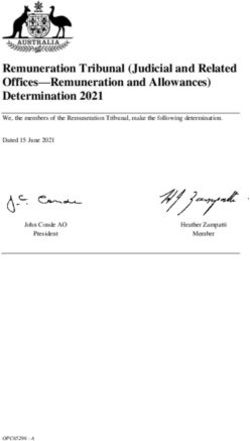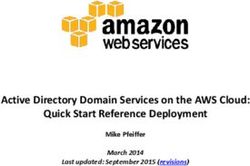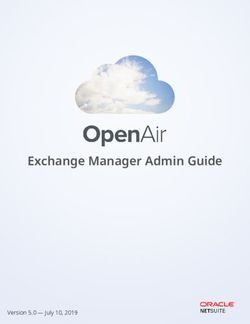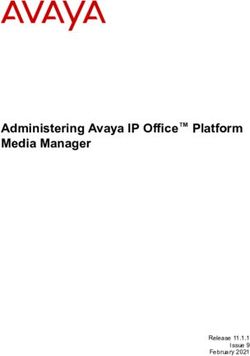Migrating to Microsoft Office 365 - Quest Migration Manager 8.15 - Quest Software
←
→
Page content transcription
If your browser does not render page correctly, please read the page content below
Quest® Migration Manager 8.15 Migrating to Microsoft Office 365
© 2021 Quest Software Inc. ALL RIGHTS RESERVED.
This guide contains proprietary information protected by copyright. The software described in this guide is furnished under a
software license or nondisclosure agreement. This software may be used or copied only in accordance with the terms of the
applicable agreement. No part of this guide may be reproduced or transmitted in any form or by any means, electronic or
mechanical, including photocopying and recording for any purpose other than the purchaser’s personal use without the written
permission of Quest Software Inc.
The information in this document is provided in connection with Quest Software products. No license, express or implied, by
estoppel or otherwise, to any intellectual property right is granted by this document or in connection with the sale of Quest
Software products. EXCEPT AS SET FORTH IN THE TERMS AND CONDITIONS AS SPECIFIED IN THE LICENSE
AGREEMENT FOR THIS PRODUCT, QUEST SOFTWARE ASSUMES NO LIABILITY WHATSOEVER AND DISCLAIMS ANY
EXPRESS, IMPLIED OR STATUTORY WARRANTY RELATING TO ITS PRODUCTS INCLUDING, BUT NOT LIMITED TO, THE
IMPLIED WARRANTY OF MERCHANTABILITY, FITNESS FOR A PARTICULAR PURPOSE, OR NON-INFRINGEMENT. IN NO
EVENT SHALL QUEST SOFTWARE BE LIABLE FOR ANY DIRECT, INDIRECT, CONSEQUENTIAL, PUNITIVE, SPECIAL OR
INCIDENTAL DAMAGES (INCLUDING, WITHOUT LIMITATION, DAMAGES FOR LOSS OF PROFITS, BUSINESS
INTERRUPTION OR LOSS OF INFORMATION) ARISING OUT OF THE USE OR INABILITY TO USE THIS DOCUMENT, EVEN
IF QUEST SOFTWARE HAS BEEN ADVISED OF THE POSSIBILITY OF SUCH DAMAGES. Quest Software makes no
representations or warranties with respect to the accuracy or completeness of the contents of this document and reserves the
right to make changes to specifications and product descriptions at any time without notice. Quest Software does not make any
commitment to update the information contained in this document.
If you have any questions regarding your potential use of this material, contact:
Quest Software Inc.
Attn: LEGAL Dept
4 Polaris Way
Aliso Viejo, CA 92656
Refer to our Web site (https://www.quest.com) for regional and international office information.
Patents
Quest Software is proud of our advanced technology. Patents and pending patents may apply to this product. For the most current
information about applicable patents for this product, please visit our website at https://www.quest.com/legal.
Trademarks
Quest, the Quest logo, and Join the Innovation are trademarks and registered trademarks of Quest Software Inc. For a complete
list of Quest marks, visit https://www.quest.com/legal/trademark-information.aspx. All other trademarks and registered
trademarks are property of their respective owners.
Legend
CAUTION: A CAUTION icon indicates potential damage to hardware or loss of data if instructions
are not followed.
IMPORTANT, NOTE, TIP, MOBILE, or VIDEO: An information icon indicates supporting information.
Migration Manager Migrating to Microsoft Office 365
Updated - July 2020
Version - 8.15Contents
Introduction 6
Migration Process Overview 6
Mail Redirection Technology Overview 10
Before You Begin 11
Checking the Requirements 11
Preparing Source Exchange Environment 12
Registering Exchange Organization as Migration Source 12
Preparing Microsoft Office 365 Environment 13
Assessing Microsoft Office 365 Deployment Readiness 13
Setting Up Company Domains in Microsoft Office 365 13
Creating Office 365 Administrative Accounts 13
Additional Configuration for the Public Folder Synchronization Account (Legacy Exchange
Agents only) 16
Additional Configuration for the Public Folder Synchronization Account (MAgE only) 17
Creating Outlook Profiles for Public Folder Synchronization by Legacy Agents 17
Configuring Regional Settings for Office 365 Administrative Accounts 17
Disabling Calendar Repair Assistant 17
Registering Microsoft Office 365 as Migration Destination 18
Migrating Recoverable Items Subfolders 18
Migration to Microsoft Office 365 19
Provisioning User Accounts in Office 365 20
Installing Directory Migration Agent 20
Configuring Migration Pair 20
Managing User Passwords 21
Dividing Migration Scope into Collections 22
Choosing between Collection Types 22
Adding a Static Collection 23
Adding a Dynamic Collection 24
Configuring Object Matching 24
Adding a Matching Rule 25
Viewing Matched Objects 25
Performing Object Matching Explicitly 25
Breaking Object Matching 25
Configuring Attribute Mapping 26
Migrating Objects to Microsoft Office 365 26
Performing Pre-Migration Activities 27
Synchronizing Directories 28
Migrating Objects 28
Synchronizing Calendars 29
Migration Manager 8.15 Migrating to Microsoft Office 365 3Setting Up a New Office 365 Calendar Synchronization Job 30
Step 1: Specifying Source Exchange Organization 30
Step 2: Specify Office 365 Tenant 30
Step 3: Specifying Migration Agent for Exchange Installation Settings 30
Step 4: Completing the Wizard 31
Adding a New Office 365 Calendar Collection 31
Step 1: Specifying General Options 31
Step 2: Specifying Workflow 32
Step 3: Populating the Collection 32
Step 4: Selecting Subscription Plan 33
Step 5: Configuring Office 365 Settings 33
Starting Calendar Synchronization 33
Synchronizing Public Folders 34
Public Folder Synchronization Caveats 35
Synchronizing Public Folders by Legacy Exchange Agents 37
Setting Up a New Public Folder Synchronization Job for Legacy Exchange Agents 37
Adding a Public Folder Collection 39
Starting Public Folder Synchronization by Legacy Exchange Agents 39
Synchronizing Public Folders by MAgE 40
Migrating Mailboxes 40
Setting Up a New Office 365 Mailbox Migration Job 40
Step 1: Specifying Source Exchange Organization 40
Step 2: Specify Office 365 Tenant 40
Step 3: Configuring Notification Messages 40
Step 4: Specifying Migration Agent for Exchange Installation Settings 41
Step 5: Completing the Wizard 41
Adding a New Office 365 Mailbox Collection 41
Step 1: Specifying General Options 41
Step 2: Specifying Workflow 42
Step 3: Populating the Collection 42
Step 4: Selecting Subscription Plan 42
Step 5:Configuring Mailbox Switch 42
Step 6: Configuring Office 365 Settings 43
Starting Mailbox Migration 43
Post-Migration Activities 44
Redirecting Email to Microsoft Exchange Online 44
Updating Outlook Profiles 44
Decommissioning Exchange Servers (Optional) 44
Switching to Other Directory Synchronization Tools (Optional) 45
Tracking the Migration Progress 46
Directory Migration 46
Calendar Synchronization 47
Mailbox Migration 48
Migration Manager 8.15 Migrating to Microsoft Office 365 4Hybrid Migration Scenarios 49
Acquisition with a Hybrid 49
Establish Mail Flow to Source Exchange Organization 51
On-Premises Directory Migration 52
On-Premises Mailbox Migration 53
User Matching 53
Cloud Directory Migration 54
Cloud Mailbox Migration 55
Synchronize calendars 55
Migrate mailboxes 56
Perform mailbox switch 56
Complex Acquisition with a Hybrid 57
Establish Mail Flow to Source Exchange Organization 59
On-Premises Directory Migration 60
Synchronizing Users 60
Migrating Passwords 61
On-Premises Mailbox Migration 62
Cloud Directory Migration 63
User Matching 63
Cloud Mailbox Migration 64
Synchronize calendars 64
Migrate mailboxes 65
Perform mailbox switch 65
Reorganization or Upgrade with a Hybrid 66
Complex Reorganization or Upgrade with a Hybrid 67
Advanced Migration Topics 68
Supporting Single Sign-On (SSO) using Migration Manager 68
Interoperating with Microsoft Azure AD Connect 71
Troubleshooting Migration to Microsoft Office 365 73
Managing Migration Agent for Exchange 73
Other Problems: Checking the Logs 74
About us 75
Technical support resources 75
Migration Manager 8.15 Migrating to Microsoft Office 365 5Introduction
Migration Manager provides tools for seamless migration to Microsoft Office 365 from on-premises Exchange
environment.
We assume that you are familiar with Migration Manager concepts described in the Migration Manager Installation
Guide, and that you have already installed the product, following the instructions provided in that guide. It is also
recommended that you read the release notes for the current version of Migration Manager. The release notes
contain information about specific product behavior, limitations, known issues, and workarounds that may be useful
for planning and performing your migration.
For information which types of source Exchange environments are supported, see Cloud Migration subsection of
Source and Target Exchange Organizations.
Migration Process Overview
Migration Manager supports various scenarios of migrating your messaging infrastructure to Microsoft Office 365.
This topic describes a basic migration when messaging infrastructure is completely moved to Microsoft Office 365.
NOTE: Migration Manager supports various cloud migration scenarios that involves hybrid deployments. For
detailed information how to implement them, see Hybrid Migration Scenarios.
The basic migration to Microsoft Office 365 consists of the following main stages:
1. Preparing on-premises Exchange and Microsoft Office 365 environments for migration.
2. Synchronizing entire Active Directory with Microsoft Office 365 to provide for co-existence of Global Address
List and to provision users in Microsoft Office 365.
3. Synchronizing calendars including free/busy information to Microsoft Exchange Online.
4. Synchronizing public folders with Microsoft Office 365.
5. Migrating and switching mailboxes to Microsoft Office 365.
6. Re-migrating some Active Directory objects to set specific settings for them (optional).
7. Performing post migration activities like redirecting email, updating Outlook profiles, etc.
TIP: If you plan to implement Single Sign-On (SSO) for Microsoft Office 365, or you already use Microsoft
Azure AD Connect to synchronize user accounts with Microsoft Office 365, review information in the
Advanced Migration Topics section.
The table below describes the steps that you need to perform in each stage of migration and the results that you get
after you complete those steps.
Migration Manager 8.15 Migrating to Microsoft Office 365
Introduction 6Stage What to Do Result Tool to Use
1 1. Check the system Both source Exchange and Microsoft N/A
requirements Office 365 environments are ready
for migration
2. Prepare the source
Exchange environment
3. Prepare the Microsoft
Office 365 environment
2 1. Install the Directory l All objects from source Active Migration
Migration Agent Directory are created in Manager for
Microsoft Office 365 and kept Active
2. Create a migration pair of Directory
in sync
Active Directory domain (Microsoft
and Microsoft Office 365 l A unified global address list Office 365)
(GAL) is established between console
3. Configure matching rules
Active Directory domain and
for migration pair if default
Microsoft Office 365
ones do not satisfy your
needs l Mail redirection is configured
for users in Microsoft Office
4. Configure mapping rules for
365
migration pair if default
ones do not satisfy your l Emails containing password
need for connecting to Microsoft
Office 365 are sent to users'
5. Create a dynamic
on-premises mailboxes, so
collection including all
that users can sign in to
objects from Active
Microsoft Office 365
Directory domain
6. Configure object matching
for the dynamic collection
7. Enable coexistence for the
dynamic collection
3 1. Set up a calendar Calendars including users' free/busy Migration
synchronization job information are kept in sync with Manager for
Microsoft Exchange Online. Exchange
2. Create calendar collections console
3. Start the corresponding
agents to begin calendar
synchronization
4 Refer to Public folders are kept in sync with Migration
Microsoft Office 365. Manager for
For synchronization by legacy
Exchange Agents: Exchange
console
1. Set up a public folder - OR-
synchronization job
Migration
2. Add public folder Agent For
collections Exchange and
Migration Manager 8.15 Migrating to Microsoft Office 365
Introduction 7Stage What to Do Result Tool to Use
3. Start the corresponding MMEX
agents to begin public PowerShell
folder synchronization Module
- OR-
For one-way or two-way public
folder synchronization using
Migration Agent For Exchange and
MMEX PowerShell Module:
l Refer to Public Folder
Synchronization (MAgE)
document for step by step
instructions on pow to
configure and manage
public folder
synchronization.
5 1. Set up a mailbox migration l All desired mailboxes are Migration
job being migrated to Microsoft Manager for
Exchange Online Exchange
2. Create mailbox collections console
l Mailboxes are switched as
3. Start the corresponding
they are successfully
agents to begin mailbox
migrated.
migration
l After mailbox switch the mail
redirection is changed to
opposite direction
l Corresponding user accounts
become mailbox-enabled.
This allows migrating
Exchange specific attributes
for them at stage 5.
6(optional) 1. Create static collection The following mailbox attributes are Migration
containing users whose migrated to Microsoft Office 365: Manager for
mailboxes you already Active
The mailbox and the Send Directory
provisioned to Microsoft l
As permissions; (Microsoft
Exchange Online Office 365)
2. Configure matching rules l The linked attributes such as console
for the collection if group membership, the Send
necessary On Behalf permission, the
publicDelegates attribute,
3. Configure mapping rules for and the others.
the collection if necessary
4. Migrate the collection to NOTE: See the Mailbox Permissions
Microsoft Office 365 Processing Considerations topic
Migration Manager 8.15 Migrating to Microsoft Office 365
Introduction 8Stage What to Do Result Tool to Use
below for more details on mailbox
permission migration.
7 1. Redirect email to Microsoft l Mail data is redirected to Client Profile
Exchange Online Microsoft Office 365 Updating Utility
for updating
2. Update Outlook profiles l Outlook profiles are updated Outlook
using Client Profile Updating profiles
3. Decommission Exchange
Utility
servers (optional)
l Exchange infrastructure is
4. Switch to other directory
decommissioned (optional)
synchronization tools
(optional) l Directory is synced with the
other synchronization tools
Exchange Resource Forest Migration Considerations
If your Exchange organization is deployed in an Exchange resource forest then consider the following:
l You should provision users directly from Exchange resource forest instead of the corresponding Active
Directory authentication forest.
l Despite all user accounts in the Exchange resource forest are disabled by default, Migration Manager for
Active Directory creates them enabled in Microsoft Office 365.
l After you provision users, you may start synchronizing calendars and migrating mailboxes from the
Exchange resource to Microsoft Office 365 forest using Migration Manager for Exchange.
l If you need to migrate specific attributes that are presented only in the corresponding Active Directory
authentication forest, you can do so by creating a separate migration pair of that authentication forest and
Microsoft Office 365 in Migration Manager for Active Directory (Microsoft Office 365).
Mailbox Permissions Processing Considerations
Migration Manager can synchronize mailbox permissions and the Send As permission during synchronization and
migration to Microsoft Office 365. So if a source user can send mail messages as another user account and/or
manage mailboxes of other users, the corresponding target user will have the same rights.
Take into account the following:
l The Rollback Task cannot revert changes of the Send As and mailbox permissions that were made during
migration or synchronization.
l If any of these permissions is removed on the source, this action will not be synchronized on the target
during the next migration or synchronization session.
l If a source user has the Deny Send As permission, the corresponding target user will have no Send As
permission (neither Allow nor Deny) after synchronization. If the user has the Allow Send As permission for
any mailbox on the source and a membership in a group that has the Deny Send As permission for the same
mailbox, this user will have the Allow Send As permission on the target.
l The Send As permissions are synchronized only for mailboxes. If a user has the Send As permission for a
group (i.e. is able to send emails from this group), the corresponding target user will not have this
permission.
Migration Manager 8.15 Migrating to Microsoft Office 365
Introduction 9l This functionality is not supported in the Exchange resource forest when permissions are granted to users or
groups from the account forest.
Mail Redirection Technology Overview
For uninterrupted user collaboration during the migration to Microsoft Office 365, users in source Exchange
organization and Microsoft Office 365 should see other users’ mailboxes in their Global Address Lists (GALs). All
mail sent to the user should arrive to the mailbox he or she is currently using, no matter which mailbox it was sent to.
To achieve this, mail should be automatically forwarded to the currently-used mailbox from the other mailbox. For
that, Migration Manager establishes mail redirection between source Exchange servers and Microsoft Office 365
using the Migration Manager for Active Directory redirection technology as follows:
l Before a mailbox switch, all new mail is delivered to the source user mailbox and redirection is configured for
the corresponding cloud user mailbox.
l After the mailbox switch, all new mail is delivered to the cloud mailbox, redirection on the cloud mailbox is
disabled, and redirection is configured for the source mailbox
The process of mail redirection is fully automated by Migration Manager for Active Directory; therefore no additional
configuration activities are required to be performed.
Migration Manager 8.15 Migrating to Microsoft Office 365
Introduction 10Before You Begin
Before you start the migration, read the following:
Checking the Requirements
Preparing Source Exchange Environment
RECOMMENDATION: Subscribe to Microsoft Office 365 in Advance
If you do not already have a Microsoft Office 365 account, consider signing up at http://office.microsoft.com before
you start migration preparations. This will help avoid delays and interruptions during migration.
Checking the Requirements
Migration Manager start to support scenarios supported by MAgE for migration to Microsoft Office 365 tenants
where Basic Authentication is turned off after public update 20200813EX. This change is intended to support
disabling Basic Authentication announced by Microsoft. By default, the Modern Authentication (based on OAuth
2.0) only will be used after this update is installed.
IMPORTANT: Please consider, after Basic Authentication is deprecated by Microsoft, public folder
synchronization by legacy Exchange agents will no longer be supported. We recommend that you start using
public folder synchronization by MAgE instead..
For details about the access privileges and software required for migration to Microsoft Office 365, refer to the
following sections in the System Requirements and Access Rights document:
l Migration to Microsoft Office 365
l Directory Migration Agent
l Accounts Used for Migrating to Office 365
Supported Microsoft Office 365 Plans
Migration Manager ensures migrating to tenants with Microsoft Office 365 Enterprise plans (plan E1, plan E3 and
plan E5) and standalone Exchange Online plans 1 and 2. For more details about Microsoft Office 365 and Exchange
Online plans go to https://products.office.com/en/business/compare-more-office-365-for-business-plans and
https://products.office.com/en/exchange/compare-microsoft-exchange-online-plans respectively.
Microsoft Office 365 tenants with Exchange Online Kiosk plan are not supported as a migration destination.
To support mailbox migration to Microsoft Office 365 tenants by MAgE, Microsoft Office 365 plan should have the
following features:
l EWS Application support
l EWS Connectivity support
Migration Manager 8.15 Migrating to Microsoft Office 365
Before You Begin 11In case your used Microsoft Office 365 plan has these features, please contact Quest Support to check if this plan
can be supported.
NOTE: Migration to Office 365 China tenants (operated by 21Vianet) and Office 365 Germany tenants
(operated by T-Systems) is not supported.
Preparing Source Exchange
Environment
The Migration Manager documentation set includes documents about preparing the different types of supported
Exchange environments. Please refer to the document that deals with your particular Exchange version.
For the purposes of migration to Office 365, follow the sections in the document that describe:
1. Configuring the Exchange account
2. Configuring the source Active Directory account
3. Backing up the Exchange infrastructure (optional)
4. Setting up connection with the target Exchange organization.
Registering Exchange Organization as
Migration Source
After you configured your Exchange environment you need to register your Exchange organization as migration
source in Migration Manager for Exchange console. For that, right-click the Source Exchange Organizations
node of the management tree and select Add Source Exchange Organization. This starts graphical wizard that
guide you through the registration process.
The wizard prompts you to specify the accounts that will be used to connect to the servers where Migration Manager
for Exchange components are installed. The accounts you specify should have the appropriate privileges, as
detailed in the System Requirements and Access Rights document. Specified accounts are used by default with all
the servers of the registered Exchange organization.
NOTE: If needed, you can modify the connection settings for each of the registered Exchange servers using
the General page of the appropriate server Properties dialog box.
Migration Manager 8.15 Migrating to Microsoft Office 365
Before You Begin 12Preparing Microsoft Office 365
Environment
You need to perform a few steps in order to prepare you Microsoft Office 365 tenant for migration:
Assessing Microsoft Office 365 Deployment
Readiness
To analyze and prepare your on-premises environment for an Office 365 deployment, use the Microsoft Office 365
Deployment Readiness Tool in accordance with the Microsoft Office 365 Deployment Guide.
To get the Microsoft Office 365 Deployment Guide for Enterprises, go to http://community.office365.com/en-
us/f/183/p/1541/5095.aspx. The tool can be downloaded from http://community.office365.com/en-
us/f/183/p/2285/8155.aspx.
Setting Up Company Domains in Microsoft
Office 365
You need to add each email domain you want to migrate to Microsoft Office 365 as an accepted domain of your
Microsoft Office 365 tenant. The migration service will then use the SMTP addresses of your on-premises
mailboxes to create the corresponding email addresses for the new Office 365 mailboxes.
For information on adding company domains to Microsoft Office 365, read Adding domains and users to Office
365 article.
Creating Office 365 Administrative Accounts
You need to create at least four separate administrative accounts which will be used during migration for one of the
following tasks:
l Provisioning user accounts in Office 365
l Synchronizing calendars
l Migrating mailboxes
l Synchronizing public folders
Task Requirement More Info
Provisioning user accounts in l Exchange administrator user role Refer to the
Office 365 Requirements for
l User Administrator user role provisioning user
Migration Manager 8.15 Migrating to Microsoft Office 365 13Task Requirement More Info
l ApplicationImpersonation role accounts in Office
365
l Mail Recipients role
l Microsoft Exchange Online license
l Default UPN
Synchronizing calendars l User Administrator user role Refer to the
Requirements for
l ApplicationImpersonation role synchronizing
l Mail Recipients role mailboxes,
Migrating mailboxes calendars and
l Microsoft Exchange Online license public folders in
Office 365
l Default UPN
Synchronizing public folders l User Administrator user role Refer to the
l ApplicationImpersonation role Requirements for
synchronizing
l Mail Recipients role mailboxes,
l Microsoft Exchange Online license calendars and
public folders in
l Default UPN Office 365
l The account should be associated with the and to the
primary hierarchy public folder mailbox Additional
l The account should be granted by Owner Configuration for
permissions on all public folders the Public Folder
Synchronization
Account
Requirements for provisioning user accounts in Office 365
The administrative account must have the Exchange administrator, User Administrator user roles and
ApplicationImpersonation and Mail Recipients roles in the Microsoft Office 365 tenant. A Microsoft Exchange
Online license must be issued for this administrative account. This account must have the default UPN suffix
.onmicrosoft.com. To create the administrative account you should perform the following:
l Manually grant User Administrator, Exchange administrator user roles and
ApplicationImpersonation, Mail Recipients roles to the accounts that already have a Microsoft Exchange
Online license
To grant existing account the User Administrator and Exchange Administrator user roles
1. Log on to any computer running Microsoft Windows 7 (x64 edition) or Microsoft Windows Server 2008 R2
operating system.
2. Install Microsoft Online Services Sign-In Assistant (64-bit version). To get installation instructions and
download link, go to http://technet.microsoft.com/en-us/library/jj151815.aspx.
Migration Manager 8.15 Migrating to Microsoft Office 365 143. Grant the account User Administrator and Exchange Administrator user roles:
Import-Module MSOnline
$cred = Get-Credential
Connect-MsolService -Credential $cred
Add-MsolRoleMember -RoleName 'User Administrator' -RoleMemberEmailAddress
Add-MsolRoleMember -RoleName 'Exchange Administrator' -RoleMemberEmailAddress
NOTE: The role object IDs can be used instead of the role name:
Add-MsolRoleMember -RoleObjectId 'fe930be7-5e62-47db-91af-98c3a49a38b1' -
RoleMemberEmailAddress
Add-MsolRoleMember -RoleObjectId '29232cdf-9323-42fd-ade2-1d097af3e4de' -
RoleMemberEmailAddress
4. Grant the account ApplicationImpersonation and Mail Recipients role as follows:
$proxy = New-PSSessionOption –ProxyAccessType IEConfig
$session = New-PSSession -ConfigurationName Microsoft.Exchange -ConnectionUri
https://ps.outlook.com/powershell/ -Credential $cred -Authentication Basic –
AllowRedirection -SessionOption $proxy
Import-PSSession $session
New-RoleGroup -Name 'QMMAD Accounts' -Roles 'ApplicationImpersonation', 'Mail
Recipients' -Members
Remove-PSSession $session
Requirements for synchronizing mailboxes, calendars and public folders in
Office 365
A Microsoft Exchange Online license must be issued to these administrative accounts. These accounts must have
the default UPN suffix .onmicrosoft.com. Also they must have the User Administrator, Mail
Recipients and ApplicationImpersonation roles in the Microsoft Office 365 tenant. There are two options how to
grant the required roles:
1. Manually grant ApplicationImpersonation and Mail Recipients roles to the accounts that already have
a Microsoft Exchange Online license and the User Administrator role in Microsoft Office 365 as
specified above.
2. Use the PowerShell script that creates accounts in Microsoft Office 365, issues Microsoft Exchange Online
licenses to these accounts and grants the accounts required roles. That script is attached to the following
Migration Manager for Exchange Knowledge Base article: https://support.quest.com/migration-manager-
for-exchange/kb/255600/how-to-create-o365-service-accounts-with-required-permissions.
NOTE: For speeding up migration performance, you will need to use multiple administrative accounts for
calendar synchronization and mailbox migration. Using the script allows automating account creation and
role assignment.
Migration Manager 8.15 Migrating to Microsoft Office 365 15To create administrative accounts with User Administrator user role using the
CreateQSGranularPermissionAdminAccountsInMSOLModule.ps1 script
You can create the accounts via PowerShell with the minimum required permissions acceptable.
To download CreateQSGranularPermissionAdminAccountsInMSOLModule.ps1 script and see step-by step
usage instructions refer to Migration Manager for Exchange Knowledge Base article:
https://support.quest.com/migration-manager-for-exchange/kb/255600/how-to-create-o365-service-accounts-with-
required-permissions.
CAUTION: The user account that you specify for the Create-
QSGranularPermissionAdminAccountsInMSOL cmdlet must have the Global Administrator role in
Microsoft Office 365.
The administrative accounts specified in .CSV file will be created in Microsoft Office 365 and granted the User
Administrator, Mail Recipients, and ApplicationImpersonation user roles.
Additional Configuration for the Public Folder
Synchronization Account (Legacy Exchange Agents only)
For the account you are going to use for public folder synchronization by legacy Exchange agents, the following
steps are also required:
1. Associate the account with the primary hierarchy public folder mailbox. For that, in the Office 365 Exchange
admin center, do the following:
a. Create a new PowerShell session with Office 365:
$cred = Get-Credential
$proxy = New-PSSessionOption –ProxyAccessType IEConfig
$session = New-PSSession -ConfigurationName Microsoft.Exchange -
ConnectionUri https://ps.outlook.com/powershell/ -Credential $cred -
Authentication Basic –AllowRedirection -SessionOption $proxy
Import-PsSession $session
b. Associate Office 365 Administrative Account with the primary hierarchy mailbox:
Set-Mailbox –Identity-
DefaultPublicFolderMailbox
c. Finally, close the PowerShell session:
Exit-pssession
Remove-pssession $session
2. Grant this account Owner permissions on all public folders you want to synchronize.
a. Click public folders.
b. Select the root folder.
c. In the toolbar on the right, click the ellipsis icon and select Root permissions.
d. Add the necessary account and assign it the Owner role. Select the Apply changes to this public
folder and all its subfolders option and save your changes.
CAUTION: At this time, the account you specify in the properties of your Office 365 target
organization is used for public folder synchronization. By default, this account registers Microsoft
Office 365 as the migration destination.
Migration Manager 8.15 Migrating to Microsoft Office 365 16Additional Configuration for the Public Folder
Synchronization Account (MAgE only)
For the account you are going to use for public folder synchronization by MAgE refer to Public Folder
Synchronization (MAgE) document.
Creating Outlook Profiles for Public Folder
Synchronization by Legacy Agents
To synchronize public folders with Office 365 organization, you need to create special Outlook profiles on the agent
host associated with Office 365 where you plan to install PFSA and PFTA.
For that, log on to agent host under the Agent Host Account, open Start | Control Panel | Mail (32-bit) and click
Show Profiles. You must create two profiles: one named MMEX_PFSA and the other — MMEX_PFTA. To create
each profile, take the following steps:
1. Click Add and then specify the profile name (either MMEX_PFSA or MMEX_PFTA, respectively). Click OK.
2. Specify the administrator mailbox you plan to use for public folder synchronization.
3. Click Next and wait until wizard connects to the mailbox. If prompted for credentials, specify Target
Exchange Account credentials and select the Remember my credentials option.
4. Select the Change account settings option and click Next.
5. Clear the Use Cached Exchange Mode option.
6. Click Finish to complete the wizard.
To ensure that logon to created profiles through Outlook can be performed correctly, run Outlook 2013 or Outlook
2016 32-bit version and select the MMEX_PFSA (MMEX_PFTA) profile. If no error messages, credential prompts
or any other message boxes that require user response appear, then profile is created properly and therefore can
be used by PFSA and PFTA to perform public folder synchronization.
NOTE: Make sure that no issues related to certificate validation occur when you run Outlook.
Configuring Regional Settings for Office 365
Administrative Accounts
You should configure regional settings for administrative accounts that you are going to use for the migration. If they
remain unconfigured, this may cause error messages about an incorrect time zone during migration. To configure
these settings:
1. Sign in to Microsoft Office 365 using the account that you are going to use for the migration.
2. Click the Outlook link at the top of the page. You will be prompted to set the time zone and language.
Disabling Calendar Repair Assistant
It is necessary to disable Calendar Repair Assistant (CRA) for all user mailboxes that will be involved in migration for
the whole period of migration. To do that for each mailbox in your organization, invoke the following cmdlet:
Migration Manager 8.15 Migrating to Microsoft Office 365 17Get-Mailbox -ResultSize unlimited | Set-Mailbox -CalendarRepairDisabled $true
Registering Microsoft Office 365 as Migration
Destination
In the final step of preparing the Microsoft Office 365 environment, you need to register the new migration
destination in the Migration Manager for Exchange console. For that, right-click the Target Exchange
Organizations node of the management tree and select Add Office 365 as Target Organization. You are
prompted to supply the following:
1. The display name that will stand for Microsoft Office 365 in the Migration Manager for Exchange console
2. The default administrative account under which to access Microsoft Office 365.
CAUTION:
l A Microsoft Exchange Online license must be issued to this account.
l This account must have Global Administrator role in Microsoft Office 365.
NOTE: If you do not yet have a Microsoft Office 365 subscription, click the link in the dialog box.
After you click Finish, a node representing Microsoft Office 365 is added to the management tree. This node
provides the tools you need for the migration.
Migrating Recoverable Items Subfolders
Content of the following subfolders from source Recoverable Items folders can be migrated to target:
l Deletions
l Purges
l DiscoveryHolds
l Versions
Refer to User Guide for instructions on how to prepare your environment and enable this feature.
Migration Manager 8.15 Migrating to Microsoft Office 365 18Migration to Microsoft Office 365
Migration involves migrating Active Directory objects (such as users, contacts and groups) from the source domain
to Microsoft Office 365, synchronizing calendars and migrating mailboxes from on-premises Exchange organization
to Microsoft Exchange Online.
While migrating to Microsoft Office 365 you will need to use both Migration Manager for Active Directory and
Migration Manager for Exchange as shown in the figure below:
Migration to Office 365 Considerations:
l Migration Agent for Exchange cannot process a message that is larger than 40MB. This limitation is set by
Office 365 Exchange Web Services.
l If you want to change an agent instance for a collection that is being processed, you should stop the agent,
wait until the current session is finished and then specify the agent instance you need.
l If a mailbox is added to more than one collection via groups or organizational units, the Migration Agent for
Exchange processes this mailbox only for the collection that is the first in the synchronization order.
l One instance of Migration Agent for Exchange cannot process collections from on-premises Exchange
migration and Microsoft Office 365 migration projects at the same time. You will need separate instances of
Migration Agent for Exchange to process these migration projects.
l Likewise, one set of public folder synchronization agents cannot process collections from on-premises
Exchange migration and Microsoft Office 365 migration projects at the same time.
Refer to Public Folder Synchronization Caveats for public folder synchronization considerations.
Migration Manager 8.15 Migrating to Microsoft Office 365
Migration to Microsoft Office 365 19Provisioning User Accounts in Office
365
In the first step of migrating to Microsoft Office 365, you need to provision user accounts in Microsoft Office 365. All
steps from this section should be performed in Migration Manager for Active Directory (Office 365) console:
l Installing Directory Migration Agent
l Configuring Migration Pair
l Dividing Migration Scope into Collections
l Matching Objects
l Configuring Attribute Mapping
l Migrating Objects to Microsoft Office 365
CAUTION: Migration Manager for Active Directory always creates user accounts enabled in
Microsoft Office 365 regardless of their states in Active Directory.
Installing Directory Migration Agent
Both migration and synchronization tasks are handled by the specific engine called Directory Migration Agent
(abbreviated to DMA). Before you start your migration activities, be sure to install at least one DMA instance in your
environment. For that, perform the following:
1. Run the Migration Manager for Active Directory (Office 365) console.
2. Select Directory Migration node in the management tree of the Migration Manager for Active Directory
(Office 365) console.
3. Go to Agents tab, and in the Action Items pane click the Install Agent item to the start the Install
Agent wizard.
4. Complete the wizard by specifying the following:
a. A server where DMA should be installed.
b. User credentials under which DMA should be installed and run.
NOTE: A server where you plan to install DMA must satisfy specific system requirements listed in the
corresponding section of the System Requirements and Access Rights document.
Configuring Migration Pair
All migration activities are performed between pairs of Active Directory domains and Microsoft Office 365 tenants.
Such pairs along with corresponding configuration settings are referred as migration pairs in the console.
Migration Manager 8.15 Migrating to Microsoft Office 365
Migration to Microsoft Office 365 20To create a new migration pair, perform the following:
1. Select the Directory Migration node in the management tree of the Migration Manager for Active Directory
(Office 365) console.
2. Go to the Migration Pairs tab.
3. In the Action Items pane click the Create Migration Pair item.
4. In the Create Migration Pair wizard specify the following:
l Active Directory domain and configuration settings to use for connecting to it. Those settings include
the following:
l Active Directory domain
l User credentials under which to connect to Active Directory
l SSL configuration options
l Preferred domain controller and global catalog (optionally)
l Configuration settings to use for connecting to a Microsoft Office 365 tenant. Those configuration
settings include the following:
l User credentials under which to connect to Microsoft Office 365
l Proxy server and credentials, if necessary.
NOTE: You can later edit the migration pair settings or delete it using the corresponding action items on the
migration pair node in the management tree.
When you specify a set of configuration settings, it is saved as a specific entity called connection. The connection is
a set of configuration settings that are used to access the Active Directory domain or Microsoft Office 365 tenant.
You can use connections in future migrations instead of reentering the configuration settings.
Managing User Passwords
By default, when Migration Manager creates a user in Microsoft Office 365 during migration process, it generates a
temporary password for the user and then sends it by email. However, you can choose not to send passwords to
users. For that, select a migration pair node in the management tree, click the Edit Initial Password Settings item
in the Actions pane and select the desired option in the dialog box opened.
CAUTION: Take the following into consideration:
l If you select not to send passwords to users, the Microsoft Office 365 administrator will
need to reset and send passwords manually so that users can sign in to Microsoft Office
365.
l Passwords are not generated for user accounts created in federated domain, as such users
sign in to Microsoft Office 365 using their domain credentials through Single Sign-On (SSO).
Moreover, the Reset Password task does not affect users from federated domain.
TIP: You will be able to reset passwords for migrated users later using the Reset Password action item
available on the collection node level. Note that when you reset password for a user using Migration
Manager for Active Directory, the generated password is sent to the user by email automatically.
Migration Manager 8.15 Migrating to Microsoft Office 365
Migration to Microsoft Office 365 21Dividing Migration Scope into Collections
After you have successfully added a migration pair, you need to specify objects which you plan to synchronize with
or migrate to Microsoft Office 365. Migration Manager for Active Directory organizes the objects into collections. A
collection is a set of objects that are migrated to Microsoft Office 365 at the same time by the same instance of
Directory Migration Agent.
Considerations
When dividing migration scope into collections you should consider the way that linked attributes (such as group
membership) get resolved:
l Linked attributes always get resolved in the scope of the collection. For example, if you migrate a group and
its members within the same collection, the membership will get migrated.
l Linked attributes are also resolved for previously migrated objects. For example, if you first migrate users
and then migrate a group, the group will be migrated with its membership.
l Backlinks (such as "member of") are not updated across collections. For example, if you first migrate a group
and then in other collections migrate its members, the newly migrated accounts will not get added to the
target group. If you have to migrate a group before its members, you can restore the membership by either
re-migrating the group or doing full re-synchronization.
Choosing between Collection Types
Migration Manager for Active Directory has two types of collections described in the table below:
Collection Used to Populated
Type
Static l Migrate a group of objects with Directly with objects, by executing queries or by
non-default mapping or importing objects from .CSV files
matching rules
l Re-migrate groups after their
members were migrated to
Microsoft Office 365 to resolve
group membership
l Synchronize a group of objects
to keep their attributes actual in
Microsoft Office 365
Migration Manager 8.15 Migrating to Microsoft Office 365
Migration to Microsoft Office 365 22Collection Used to Populated
Type
l Re-migrate users after their
mailboxes have been created in
Microsoft Office 365 for
migration of the following
mailbox attributes to Microsoft
Office 365:
l The mailbox and the
Send As permissions;
l The linked attributes
such as group
membership, the Send
On Behalf permission,
the publicDelegates
attribute, and the others.
NOTE: See the Mailbox Permissions
Processing Considerations for more
details on mailbox permission migration.
Dynamic Synchronize all objects from Active By specifying a particular container in Active
Directory domain with Microsoft Office Directory domain and a filter to apply to it Note
365 to maintain a unified global address that dynamic collections are updated
list (GAL) automatically when content of the container is
changed.
The two following sections will describe how to create and populate static collections and dynamic collections.
NOTE: Dynamic collections can be involved only in directory synchronization tasks and cannot be used for
migration tasks. For more information on migration and synchronization differences, see this section.
CAUTION: Prior to creating any collections, review and configure if necessary matching and
mapping rules on migration pair level. Those rules will affect all your collections created
afterwards.
Adding a Static Collection
To add a static collection, select your migration pair in the management tree, open the Collections tab and click the
New Collection item in the Actions pane and then specify the following:
1. A name for the static collection
2. The instance of Directory Migration Agent that should process this collection
3. Whether coexistence should be enabled for the collection immediately after collection is created.
CAUTION: Select to enable collection for coexistence only if you are sure that default matching and
mapping rules for this collection satisfy your needs.
To populate the collection with objects use Add Objects, Query Objects and Import Objects action items from the
Home tab according to the table below.
Migration Manager 8.15 Migrating to Microsoft Office 365
Migration to Microsoft Office 365 23Action Do What Useful When
Item
Add Adds objects and containers directly from You want to add objects that can be easily
Objects Active Directory located in the Active Directory.
Query Filters objects from Active Directory by specific You want to select mailboxes based on
Objects attribute values or add objects that match some custom criteria: for example,
specified LDAP query mailboxes of all users that have a specific
Active Directory attribute.
Import Imports objects from CSV file. File should You already have a list of objects with
Object contain one column with attribute name in the specific attributes which you want to add to
a collection.
first row and appropriate attribute values in the
subsequent rows.
For example:
Name
User1
User2
User3
To verify that the static collection is populated correctly or to make any adjustments to the collection membership,
go to the Objects tab and check the resulting list of objects.
To review and configure if necessary matching and mapping rules for the collection, go to the Matching or Mapping
tabs, respectively.
Adding a Dynamic Collection
To add a dynamic collection, select your migration pair in the management tree, click the New Dynamic Collection
item in the Actions pane and then specify the following:
1. A name for the dynamic collection
2. The instance of Directory Migration Agent that should process this collection
3. Whethercoexistence should be enabled for the collection immediately after collection is created
4. Container to search objects in and a filter to refine results.
TIP: Click Preview to display a resulting list of found objects that will be added to the dynamic collection.
To verify that the dynamic collection is populated correctly, go to the Objects tab and check the resulting
list of objects.
If you need to change container which objects should be synchronized or edit applied filter, click the Change Scope
action item on the Object tab and perform necessary adjustments.
To review and configure if necessary matching and mapping rules for the collection, go to the Matching or Mapping
tabs, respectively.
Configuring Object Matching
During migration of an object Directory Migration Agent automatically tries to match it with objects from Microsoft
Office 365 according to the matching rules specified for the object.
Migration Manager 8.15 Migrating to Microsoft Office 365
Migration to Microsoft Office 365 24All defined matching rules are located on the Matching tab. Matching is performed in top-down priority; therefore
the topmost rule in the list of rules has the highest priority. From the Actions pane you can add, remove, or edit rules,
and also change rules priority.
Migration Manager for Active Directory has a set of default matching rules that provide appropriate matching in most
cases. Also, you can define your own matching rules as well as edit or delete existing ones.
Adding a Matching Rule
To add a new matching rule, select the collection in the management tree, open Matching tab, click Add Matching
Rule in the Actions pane and specify the following:
1. Target class and its matching attribute
2. Source class and its matching attribute
NOTE: You can also add matching rules for a migration pair. Such matching rules will be applied to every
collection created afterwards. However, already existing collections will not be affected.
Viewing Matched Objects
To view currently matched objects, select the collection in the management tree and open the Objects tab. All
source objects that are matched successfully with the objects in Microsoft Office 365 have Matched status.
Performing Object Matching Explicitly
You can match objects explicitly to ensure that objects are matched according to your needs. For instance, it may
be useful if you already have objects in Microsoft Office 365 before migration and want to check that they are
matched correctly.
To match objects in the collection, perform the following:
1. Select the desired collection in the management tree.
2. Open the Objects tab.
3. Click the Match Objects item in the Actions pane.
4. Specify whether current matching should be broken and start object matching.
NOTE: If you made any changes to the list of matching rules and want those changes to apply for already
matched objects, you need to select to break matching for the objects..
Breaking Object Matching
In some cases you may need to break matching for a pair of a source and target objects. This means that the object
from the Active Directory and the corresponding object from Microsoft Office 365 are not considered as matched
objects any longer in the Migration Manager for Active Directory (Microsoft Office 365) console. For instance, it is
required when you change mapping or matching rules for the collection and want them to apply onto already
matched or migrated objects.
To break matching for an object, select the object on the Objects tab and click Break Matching in the
Actions pane.
Migration Manager 8.15 Migrating to Microsoft Office 365
Migration to Microsoft Office 365 25Configuring Attribute Mapping
Each attribute of the source object is migrated to the corresponding attribute of the Microsoft Office 365 object
according to so-called mapping rules. Migration Manager for Active Directory has a default set of mapping rules
which provide appropriate attribute mapping in most cases. However, if necessary you can define your own
mapping rules as well as edit or delete existing ones.
You can also select from one of the predefined sets of rules by clicking Change near the Schema template field on
the migration node level.
CAUTION: Changing scheme template does not affect collections that already exist under the
migration pair.
To define a new mapping rule for a specific collection, select the collection in the management tree, open Mapping
tab, click New Mapping Rule in the Actions pane and specify the following:
1. Target class and its attribute that will contain source attribute after migration.
2. One of the following mapping rules that should be applied:
l Copy From
Overwrites value of target attribute with value of source attribute
l Merge With
Merges value of source multivalued attribute with value of target multivalued attribute
l Resolve To
Resolves source linked attribute and writes the resulting value into the target attribute
l Set To
Sets constant value for the target attribute
l Clear
Makes target attribute value blank
3. Source class and its attribute to map.
TIP: You can also add mapping rules for a migration pair. Such mapping rules will be applied to every
collection created afterwards. However, already existing collections will not be affected.
Migrating Objects to Microsoft Office 365
You have two ways to migrate objects including their attributes from Active Directory domain to Microsoft Office 365:
l Synchronizing Directories
An on-going process of keeping the Microsoft Office 365 objects and their attributes (including group
membership) in sync with their matching objects in the source domain during the coexistence period.
l Migrating Objects
Migration Manager 8.15 Migrating to Microsoft Office 365
Migration to Microsoft Office 365 26A one-time operation of copying a collection of objects including their attributes from source domain
to Microsoft Office 365. Only static collections are capable for migration. You can undo object
migration at any time.
CAUTION: Read information from the Performing Pre-Migration Activities section before starting
any synchronization or migration tasks.
Performing Pre-Migration Activities
CAUTION: Read information from this section very carefully.
Prior to performing any synchronization or migration tasks it is strongly recommended to review matching and
mapping rules to be applied and to match objects explicitly. This is very important because if any object from Active
Directory domain is matched with wrong object from Microsoft Office 365 and you migrate such object or enable co-
existence for it, the attributes of the object in Microsoft Office 365 will be overwritten. Also settings and data related
to the object in Microsoft Office 365 may be lost. If that happens during migration task, you can roll back changes
made to the object. However, if you synchronize those objects, the changes cannot be rolled back automatically, so
you will need to fix the object in Microsoft Office 365 manually.
CAUTION: If the object is mail- or mailbox-enabled then due to mail redirection specifics, all mail
that comes to the mailbox in Microsoft Office 365 will be automatically redirected to on-premises
mailbox before mailbox switch and in opposite direction after it. This may cause that user receive
mail not intended for him or her.
Customizing automatic messages sent during migration
Migration Manager lets you customize the text of the automatic messages sent to users on actions performed on
their accounts in Microsoft Office 365 (account creation, UPN change, password change, and their combinations).
You can do this in two ways:
1. In the Notifications subfolder of the folder where the Migration Manager for Active Directory (Office 365)
console is installed, create any of the following text files:
l NewUser_NewPassword.custom.txt
l NewUser_EnableSSO.custom.txt
l NewPassword.custom.txt
l ChangeUPN.custom.txt
l ChangeUPN_EnableSSO.custom.txt
l ChangeUPN_NewPassword.custom.txt
l EnableSSO.custom.txt
These files are templates that override the default message templates (NewUser_NewPassword.default.txt
and so on) for particular scenarios.
Every Directory Migration Agent you install after that inherits these updated files and sends customized
notifications to end users.
2. To customize the messages only for a collection of users, do the same in the Notifications subfolder of the
folder where the corresponding Directory Migration Agent is installed. Only the users processed by that
particular agent will get customized notifications.
If you need to disable email notifications for a scenario (for example, for Single Sign-On activation), create an empty
file for it (for example, an empty EnableSSO.custom.txt).
Migration Manager 8.15 Migrating to Microsoft Office 365
Migration to Microsoft Office 365 27Synchronizing Directories
CAUTION: Read information from the Performing Pre-Migration Activities section before starting
directory synchronization.
To synchronize objects from Active Directory with objects from Microsoft Office 365, you need to enable
coexistence for the collection containing the objects. For that, select the desired collection in the management tree,
click Enable Coexistence in the Actions pane and specify the following settings:
l Whether to create objects for which there are no matching objects in Microsoft Office 365
l Whether to merge not matched yet objects with their matching objects in Microsoft Office 365
l User principal names (UPN) suffix to use
l Country code to set for the users
After you complete the wizard, DMA will start synchronizing objects from the collection. If you need to stop
synchronizing objects, click Disable Synchronization in the Actions pane.
You can get track the migration project on the Statistics tab.
Restarting Coexistence
In some case you may need to re-synchronize a collection with Microsoft Office 365. This may be necessary in the
following cases:
l The collection is dynamic and its synchronization scope has been changed.
l Matching rules for the collection have been added, deleted or changed. In this case you need to explicitly
break matching for the matched objects prior to re-synchronizing the collection.
l Mapping rules for the collection have been added, deleted or changed.
To re-synchronize a collection, select that collection in the management tree and click Restart Coexistence in the
Actions pane.
NOTE: Re-synchronizing may take a long time to complete.
Migrating Objects
CAUTION: Read information from the Performing Pre-Migration Activities section before starting
migration of objects.
To migrate objects to Microsoft Office 365 select the collection containing the objects in the management tree, click
Migrate Objects in the Actions pane and specify the following settings:
l Whether to create objects for which there are no matching objects in Microsoft Office 365
l Whether to merge not matched yet objects with their matching objects in Microsoft Office 365
l User principal names (UPN) suffix to use
l Country code to set for the users
After you complete the wizard, DMA will create a migration task and start migrating objects from the collection. To
view the migration task status and other details, go to the Tasks tab.
NOTE: You can also migrate a part of objects from the collection. For that, select objects you plan to migrate
on the Objects tab and click the Migrate Objects item in the Actions pane.
You can get track the migration project on the Statistics tab.
Migration Manager 8.15 Migrating to Microsoft Office 365
Migration to Microsoft Office 365 28You can also read