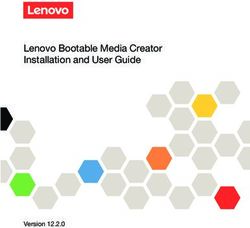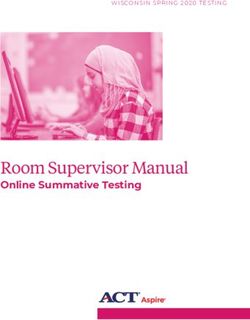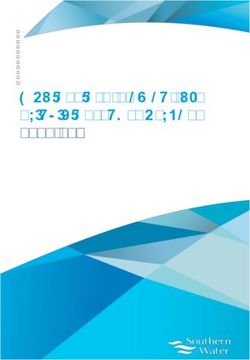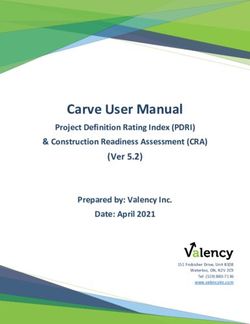RXV80 Standalone Video Collaboration Bar - Version 1.13 - User's & Administrator's Manual - AudioCodes
←
→
Page content transcription
If your browser does not render page correctly, please read the page content below
User's & Administrator’s Manual AudioCodes High Definition IP Phones Series RXV80 Standalone Video Collaboration Bar Version 1.13
User's & Administrator's Manual Contents
Table of Contents
1 Introduction ................................................................................................................. 9
1.1 About AudioCodes’ RX Suite .......................................................................................... 9
1.2 Specifications................................................................................................................ 10
1.3 Security Guidelines ....................................................................................................... 11
1.3.1 Microsoft Teams Security Guidelines ............................................................................. 11
1.3.2 Android Level Security Hardening.................................................................................. 11
Google Play Services ..................................................................................... 11
Running Android in Kiosk Mode ...................................................................... 11
Screen Lock ...................................................................................................12
AudioCodes Private Key ................................................................................. 12
Android Debug Bridge (ADB) .......................................................................... 12
App Signing ....................................................................................................12
Web Browser ..................................................................................................12
Remote Configuration Management................................................................ 12
AudioCodes Device Manager Validation ......................................................... 12
Sandboxing ....................................................................................................13
Keystore .........................................................................................................13
Device Certificate ........................................................................................... 13
Data Protection...............................................................................................13
Device File System ......................................................................................... 13
Debugging Interface ....................................................................................... 13
1.3.3 Android Security Updates ..............................................................................................13
1.3.4 AudioCodes Root CA Certificate .................................................................................... 14
2 Setting up the RXV80 ................................................................................................ 15
3 Getting Started........................................................................................................... 17
3.1 Modifying Camera Settings ........................................................................................... 18
3.2 Starting a New Meeting ................................................................................................. 21
3.3 Dialing a Number .......................................................................................................... 24
3.4 Enabling Proximity Join ................................................................................................. 25
3.5 About Microsoft Teams ................................................................................................. 26
3.6 Signing out .................................................................................................................... 26
4 Configuring Device Settings..................................................................................... 27
4.1 Configuring Device Admin Settings ............................................................................... 30
4.1.1 Display Settings ............................................................................................................30
4.1.2 Date & Time ..................................................................................................................32
4.1.3 Wi-Fi Settings ................................................................................................................33
Configuring Wi-Fi ............................................................................................33
4.1.4 Camera .........................................................................................................................35
Configuring Camera Frequency ...................................................................... 36
4.1.5 Bluetooth.......................................................................................................................36
4.1.6 Security .........................................................................................................................37
4.1.7 Languages & input ........................................................................................................39
4.1.8 Modify network ..............................................................................................................40
4.1.9 Calling ...........................................................................................................................41
4.1.10 Debugging.....................................................................................................................43
Log Settings | Collecting Logs......................................................................... 44
Remote Logging .............................................................................................46
Diagnostic Data ..............................................................................................47
Reset configuration.........................................................................................48
Restart Teams app ......................................................................................... 48
Company Portal Login .................................................................................... 48
Version 1.13 3 RXV80 Standalone Video Collaboration BarRXV80 Standalone Video Collaboration Bar
Getting Company Portal Logs ......................................................................... 48
Launch Mobile Teams .................................................................................... 49
Debug Recording............................................................................................49
Erase all data (factory reset) ........................................................................... 50
ADB ...............................................................................................................51
Screen Capture ..............................................................................................51
Remote Packet Capture ................................................................................. 51
4.2 Configuring User Settings ............................................................................................. 52
4.2.1 Sound ...........................................................................................................................52
4.2.2 Accessibility ..................................................................................................................52
4.2.3 Reboot ..........................................................................................................................52
4.2.4 About ............................................................................................................................53
5 Updating Microsoft Teams Devices Remotely ........................................................ 55
6 Replacing Remote Controller Batteries ................................................................... 57
6.1 Restarting / Rebooting the RXV80 ................................................................................ 57
7 Supported Parameters .............................................................................................. 59
User's & Administrator's Manual 4 Document #: LTRT-18172User's & Administrator's Manual Contents
List of Figures
Figure 3-1: Home Screen ............................................................................................................................18
Figure 3-2: Camera Settings .......................................................................................................................18
Figure 3-3: Login when the RXV80 is in idle state........................................................................................19
Figure 3-4: Camera settings - Save View ....................................................................................................20
Figure 3-5: Camera settings - Save View ....................................................................................................20
Figure 3-6: New meeting – Invite someone .................................................................................................21
Figure 3-7: New meeting – Enter the name of a person ............................................................................... 21
Figure 3-8: New meeting – Select the name of a person.............................................................................. 22
Figure 3-9: Dial pad ....................................................................................................................................24
List of Tables
Table 1-1: Specifications .............................................................................................................................10
Table 4-1: Wi-Fi Parameters........................................................................................................................33
Table 4-2: Wi-Fi Parameters per Index ........................................................................................................33
Version 1.13 5 RXV80 Standalone Video Collaboration BarRXV80 Standalone Video Collaboration Bar
This page is intentionally left blank.
User's & Administrator's Manual 6 Document #: LTRT-18172User's & Administrator's Manual Contents
Notice
Information contained in this document is believed to be accurate and reliable at the time of printing.
However, due to ongoing product improvements and revisions, AudioCodes cannot guarantee
accuracy of printed material after the Date Published nor can it accept responsibility for errors or
omissions. Updates to this document can be downloaded from
https://www.audiocodes.com/library/technical-documents.
This document is subject to change without notice.
Date Published: May-18-2021
Trademarks
AudioCodes Ltd. All rights reserved. AudioCodes, AC, HD VoIP, HD VoIP Sounds Better,
IPmedia, Mediant, MediaPack, What’s Inside Matters, OSN, SmartTAP, VMAS, VoIPerfect,
VoIPerfectHD, Your Gateway To VoIP, 3GX, VocaNom, AudioCodes One Voice and CloudBond
are trademarks or registered trademarks of AudioCodes Limited All other products or trademarks
are property of their respective owners. Product specifications are subject to change without
notice.
WEEE EU Directive
Pursuant to the WEEE EU Directive, electronic and electrical waste must not be disposed of with
unsorted waste. Please contact your local recycling authority for disposal of this product.
Customer Support
Customer technical support and services are provided by AudioCodes or by an authorized
AudioCodes Service Partner. For more information on how to buy technical support for
AudioCodes products and for contact information, please visit our Web site at
https://www.audiocodes.com/services-support/maintenance-and-support.
Stay in the Loop with AudioCodes
Abbreviations and Terminology
Each abbreviation, unless widely used, is spelled out in full when first used.
Documentation Feedback
AudioCodes continually strives to produce high quality documentation. If you have any comments
(suggestions or errors) regarding this document, please fill out the Documentation Feedback form
on our Web site at http://online.audiocodes.com/documentation-feedback.
Related Documentation
Document Name
RXV80 Standalone Video Collaboration Bar Deployment Guide
RXV80 Standalone Video Collaboration Bar Release Notes
One Voice Operation Center (OVOC) Release Notes
One Voice Operation Center (OVOC) User’s Manual
Device Manager Administrator’s Manual
Version 1.13 7 RXV80 Standalone Video Collaboration BarRXV80 Standalone Video Collaboration Bar
This page is intentionally left blank.
User's & Administrator's Manual 8 Document #: LTRT-18172User's & Administrator's Manual 1. Introduction
1 Introduction
The AudioCodes RXV80 standalone video collaboration bar delivers an intuitive meeting room
experience in video-enabled meeting rooms, and is especially designed for huddle rooms.
Integrated processing capabilities deliver unified communication in a standalone device, enabling
remote participants to see and hear everyone in the room with outstanding video image clarity
and enhanced voice quality.
Feature highlights:
Wide-angle 4K Camera & HDR Video Mapping
Covers a 110° viewing angle capturing every seat in the room even in tight spaces with
challenging lighting conditions
Seamless Integration with the Microsoft Teams UC Platform
Enables quick and easy deployment, installation, and moderation with click-to-join
functionality for both video-enabled collaboration and voice-only conference calls.
Intuitive & Cost-effective Meeting Experience
Leverages touch controller and existing TV speakers without relying on personal devices
such as laptops or phones.
AudioCodes’ remote controller software is managed by the RXV80; the controller
leverages Bluetooth which enables full control and bi-directional communication. Remote
controller keys (Mute, Teams) are illuminated.
Operational Efficiency
Enhances meeting experience with centralized management, monitoring, and continuous
productivity.
Dynamic Levelling & Intelligent Acoustics™
Boosts quiet or distant voices while distinguishing speech from noise.
1.1 About AudioCodes’ RX Suite
The RX Suite offering initially consisted of a portfolio of meeting room solutions to enhance
meeting productivity through high-quality audio conferencing plus the Meeting Insights app to
handle meeting recording, post-meeting analytics, and action item follow up.
Collaboration Bars for Microsoft Teams provides customers a simple and easy-to-use Teams
meeting experience in more spaces across their organizations. The RX Suite has a line of
conferencing devices that address a wide range of meeting room environments from huddle
rooms to boardrooms.
The RXV80 Collaboration Bar for Microsoft Teams, part of the RX Suite, dramatically enhances
the experience of Teams users seeking next-level experiences.
Jointly developed with Dolby Communications Business Group, the video conferencing solution
integrates Dolby audio and video quality with AudioCodes’ expertise in integrating with Microsoft
Teams.
The RXV80 ensures that users experience exceptional audio and video quality whether they’re in
the meeting room or anywhere else.
Version 1.13 9 RXV80 Standalone Video Collaboration BarRXV80 Standalone Video Collaboration Bar
1.2 Specifications
The following table shows the RXV80 specifications.
Table 1-1: Specifications
Feature Details
Video capabilities Ultra HD 4k Image Sensor
1/1.8” CMOS
Super-wide Angle Horizontal Field of View: 110°
Lens: Fixed focus, f/1.8 aperture
HDR video mapping
EPTZ capable
H.264 Baseline and High Profile
Output Resolution: 1080p
Frame Rate: 30 fps
Audio Full duplex, noise suppression, acoustic echo cancellation, voice
separation
Audio output through HDMI (developed in partnership with Dolby)
4X beamforming microphone array
Voice pickup range: 4.5m (15ft)
Audio frequency: G.711a/G.711u/G.722/G.729ab/Opus
Audio range: Super wideband, 160Hz – 16kHz
Device Interfaces Single HDMI output to TV
HDMI input (roadmap)
USB 3.0 host ports (x2)
Wi-Fi (dual band support)
Bluetooth (BLE support)
Network: 10/100/1000 Mb (RJ-45) network interface
Kensington lock
Supports tripod mounting
Network Provisioning TCP/IP (IPv4), DHCP/ static IP; Time and date synchronization via
SNTP; VLAN support; QoS support: IEEE 802.1p/Q tagging (VLAN),
Layer 3 TOS and DSCP RTCP support: (RFC 1889)
IP address configuration: TCP/IP (IPv4), DHCP/static IP
Time and date synchronization: SNTP
QoS support: IEEE 802.1p/Q tagging (VLAN), Layer 3 TOS and DSCP
RTCP support: (RFC 1889)
OS Android 9.0
UC Platform Support Microsoft Teams
Intuitive meeting experience with calendar integration and click-to-join
(one-touch or proximity join experience)
Security Encryption: TLS (Transport Layer Security), SRTP encryption for media,
AES256
Network Access Control: IEEE 802.1x
Built-in certificate
User's & Administrator's Manual 10 Document #: LTRT-18172User's & Administrator's Manual 1. Introduction
1.3 Security Guidelines
The RXV80 is an AudioCodes Native Teams Android-based device purpose-built and customized
for Teams calling and meeting and designed to enhance security as part of the default use.
Though customers might see Android-based systems as prone to security issues, security is
much less a concern on devices that are purpose-built for Teams meeting and calling.
When analyzing the security of the device there are two levels that should be addressed:
Authentication and security with regards to Teams connectivity and use
Android level / system of the device
1.3.1 Microsoft Teams Security Guidelines
Following are AudioCodes’ recommendations with regards to device security:
• Use “sign-in with other device option” – using this mode the user does not type the
password on the device, instead obtains a code to be used to sign-in on his PC/laptop;
the device obtains a private token that enables it to access Teams cloud; this token,
unlike a password, allows only that device which obtained it to reuse it. The token is
stored on the secured file system.
• Leverage Multi-Factor-authentication (MFA) to improve the security of the sign in.
• IT can consider reducing the expiration time of the sign in for devices which are
connected remotely (outside the organization network) vs devices in the organization
premise.
Visit Microsoft technical pages and learn more on security guidelines and policies for
Microsoft Teams adoption:
• Overview of security and compliance - Microsoft Teams | Microsoft Docs
• Identity models and authentication for Microsoft Teams - Microsoft Teams | Microsoft
Docs
• Sign in to Microsoft Teams - Microsoft Teams | Microsoft Docs
1.3.2 Android Level Security Hardening
This section describes the major changes performed on the system/Android level that were
incorporated into the device to improve its security.
Google Play Services
Goggle Play services were removed from the device software – no access is allowed to any
Google store or Play services.
The device update of the Android software and application is done via special software
components that either connect into Teams Admin Center or to AudioCodes Device
Manager over secured channel.
Running Android in Kiosk Mode
Android Kiosk Lockdown software is the software that locks down the Android devices to just
allow the essential apps by disabling access to the Home/Launcher. Using Android Kiosk
Lockdown software, the Android devices can be converted into public kiosk terminals or secured
work devices.
Only specific Microsoft apps and AudioCodes signed apps that were certified and approved
in the certification process can run under the Kiosk mode; even if a malicious user managed
to install a new un-authorized app on the file system – the launcher on the device will only
run those specific approved apps and this cannot be changed in run time (only with new
software code that is provided by AudioCodes).
Version 1.13 11 RXV80 Standalone Video Collaboration BarRXV80 Standalone Video Collaboration Bar
Screen Lock
AudioCodes Native Teams devices use a screen lock mechanism to prevent any malicious
user/users from gaining access to Calendar information and / or Active Directory list of employees
and / or triggering unauthorized Teams calls from the device. After enabling screen lock, the
device automatically locks after a preconfigured period; a code is required to unlock the device
and resume full operation.
AudioCodes Private Key
The system software on the device is signed with AudioCodes private key – users can replace
the complete software only with new software that is also signed by the AudioCodes private key.
This prevents the user from replacing the complete OTA package of the device with any new
system software, unless this software has been fully signed by AudioCodes.
Android Debug Bridge (ADB)
AudioCodes disables the Android Debug Bridge (ADB) application and keeps the Teams app
running in the front all the time, which means there is no way to install other Apps from unknown
sources and sideloading.
App Signing
Android requires that all apps are digitally-signed with a developer key before installation;
currently the device verifies that the apps are signed by Microsoft. App signing prevents malicious
user/users from replacing a Microsoft-signed app with an app that "pretends" to be Microsoft but
which lacks the private key that is known only to Microsoft.
Web Browser
The device does not include a Web browser – users cannot browse to the public internet or
internal intranet– all Web services are customized to connect to O365 services and AudioCodes
managed services such as One Voice Operations Center (OVOC).
Without a web browser, malicious user/users will not be able to access the device and browse
from it as a trusted device into the customer network.
Remote Configuration Management
The Native Teams device does not have an embedded WEB server – configuration and
management is performed using one of the following remote interfaces:
Microsoft Teams Admin Center (for Native Teams devices) over HTTPS protocols – this is
enabled after successful sign-in authentication process.
AudioCodes Device Manager (part of AudioCodes OVOC suite) over HTTPS.
Debugging interface over SSH. Note that SSH MUST be disabled by default and enabled
only per specific case for debugging-purposes only.
AudioCodes Device Manager Validation
The IP phone validates the AudioCodes Device Manager identity using known root CA:
The device is shipped with known Root CAs installed. See AudioCodes Root CA Certificate.
For the initial connection phase, the AudioCodes Device Manager should access the device
using a known CA.
Once a successful secured connection has been established between the device and the
Device Manager, the user can replace the root CA on the Device Manager and on the phone
and re-establish the connection leveraging any private root CA.
User's & Administrator's Manual 12 Document #: LTRT-18172User's & Administrator's Manual 1. Introduction
Sandboxing
AudioCodes Native Teams devices use Android Application Sandbox so that each application
can access its own data and is isolated from other applications. This prevents a malicious app
from accessing the code or the data of other applications in the system.
Keystore
With AudioCodes Native Teams devices, the certificate keys are encrypted on the device file
system.
Device Certificate
AudioCodes Native Teams devices are shipped with a unique certificate which is signed by
AudioCodes Root CA.
Data Protection
AudioCodes Native Teams devices run Android which has integral procedures for protecting and
securing user data.
Device File System
The device file system is encrypted on the RXV80 device – customers may enforce a policy of
device encryption via Microsoft Intune.
Debugging Interface
The device leverages SSH as a debugging interface.
AudioCodes recommends that customers disable SSH on the device – this can be done via
the AudioCodes Device Manager (OVOC).
AudioCodes recommends changing the Admin password from the default, which can be
done via Teams Admin Center or AudioCodes Device Manager (OVOC).
When debugging of a specific device is required, the user can enable SSH on specific
device/s, access SSH with the new Admin password for debugging phase, and disable SSH
once debugging has been completed.
1.3.3 Android Security Updates
In addition to all the above, AudioCodes regularly adopts and integrates the Android security
updates. For reference see https://source.android.com/security/bulletin/2019-10-01 ).
Version 1.13 13 RXV80 Standalone Video Collaboration BarRXV80 Standalone Video Collaboration Bar
1.3.4 AudioCodes Root CA Certificate
-----BEGIN CERTIFICATE-----
MIIDMTCCAhmgAwIBAgIBATANBgkqhkiG9w0BAQsFADAfMQwwCgYDVQQKEwNBQ0wx
DzANBgNVBAMTBlJvb3RDQTAeFw0wMDAxMDEwMDAwMDBaFw0zMDAxMDEwMDAwMDBa
MB8xDDAKBgNVBAoTA0FDTDEPMA0GA1UEAxMGUm9vdENBMIIBIjANBgkqhkiG9w0B
AQEFAAOCAQ8AMIIBCgKCAQEA6GK495KUCXAm/UE17G4/cjnZN4LNaxYEYzbfZL0a
EhgSKYt/LQ+iUcDhojsneusNgrcGkpwKklKsGsvGWmSRNULV01CW+TX2VJN73+hh
V0uzhyOIYAUhbDaoqNM6Kp5b7sJ1ew4Ig9kfd/ma9Czl5koESLlw/inLj/r+rD96
mUcPElWrKspv7Qy4I14fsK/yMArixRopTL1munVVPpSFM9Jh8IY3JHyr5CQJXKKs
EhGAJsnHaRqsR2Su3X/WtslgEF+cvP34pxhlhFL29nMfnaFATSS3rgGaFlSvl1ZS
esLMqkWjp9cqGYrvt7K61sYnvMMb+o/KbWqVokXb+Fr7bwIDAQABo3gwdjAMBgNV
HRMEBTADAQH/MB0GA1UdDgQWBBQDXySn9hz15lDraZ+iXddZGReB+zBHBgNVHSME
QDA+gBQDXySn9hz15lDraZ+iXddZGReB+6EjpCEwHzEMMAoGA1UEChMDQUNMMQ8w
DQYDVQQDEwZSb290Q0GCAQEwDQYJKoZIhvcNAQELBQADggEBAI0rUywommWWJnH3
JOfKiS3+VnX5hJITZymvWanMXUz/6FonHccPXEBYTrUYwhiWx3dwELAFXDFKkxMp
0KKWZ4F39cAOLRjqhzya+xUeeJ9HQZCXYAJ6XgvTfN2BtyZk9Ma8WG+H1hNvvTZY
QLbWsjQdu4eFniEufeYDke1jQ6800LwMlFlc59hMQCeJTenRx4HdJbJV86k1gBUE
A7fJT1ePrRnXNDRz6QtADWoX3OmN7Meqen/roTwvLpEP22nYwvB28dq3JetlQKwu
XC4gwI/o8K2wo3pySLU9Y/vanxXCr0/en5l3RDz1YpYWmQwHA8jJIu8rxdhr+VNQ
Zv6R/Ys=
-----END CERTIFICATE----
User's & Administrator's Manual 14 Document #: LTRT-18172User's & Administrator's Manual 2. Setting up the RXV80
2 Setting up the RXV80
Note: See the RXV80 Standalone Video Collaboration Bar Deployment Guide shipped with the
product or available from AudioCodes for information related to the hardware of the RXV80,
including:
• Package contents
• Mounting
• Cabling
Version 1.13 15 RXV80 Standalone Video Collaboration BarRXV80 Standalone Video Collaboration Bar
This page is intentionally left blank.
User's & Administrator's Manual 16 Document #: LTRT-18172User's & Administrator's Manual 3. Getting Started
3 Getting Started
Note: See the RXV80 Standalone Video Collaboration Bar Deployment Guide shipped with
the product or available from AudioCodes for information on how to:
• Synchronize the remote controller and the Teams app
• Sign in
The figure below shows AudioCodes’ remote controller.
The software on the remote controller is managed by the RXV80.
The remote controller leverages Bluetooth which enables full control and bi-directional
communication (very much like touch control). See also Section 4.1.5.
The keys on the remote controller (Mute, Teams) are illuminated.
Note: The remote controller flashes if the connection to the RXV80 fails.
Version 1.13 17 RXV80 Standalone Video Collaboration BarRXV80 Standalone Video Collaboration Bar
To get started:
1. After signing in, view the RXV80 home page.
Figure 3-1: Home Screen
3.1 Modifying Camera Settings
You can modify the camera settings relating to the look and feel of the video user interface, to suit
your preferences.
To access the camera settings:
On the remote controller, long-press the camera icon .
Figure 3-2: Camera Settings
• When the RXV80 is in idle state (i.e. not during a call / meeting), permissions are
required to preset the camera. After long-pressing the remote controller’s camera
button, a prompt to log in as the administrator is displayed before it proceeds to the
Camera settings tab:
User's & Administrator's Manual 18 Document #: LTRT-18172User's & Administrator's Manual 3. Getting Started
Figure 3-3: Login when the RXV80 is in idle state
Note:
• During a call, all users can change Camera settings. When the call ends, the RXV80
reverts to its preconfigured presets.
• The option to access Camera settings from the RXV80’s Device Settings still exists;
administrator permissions will be required in this case as well.
• Camera settings allow administrators to save different camera settings to be used in a
video call so that users can switch easily between predefined camera settings (camera
presets) per user requirements in the call.
For example, if a preset is configured to zoom in and focus on the whiteboard in a room,
users in a video call/meeting will be able to switch to the relevant preset, focus on the
whiteboard, and later switch back to the full room preset or any other predefined preset.
It’s recommended to have a few presets configured for locations frequently zoomed in
and focused on:
♦ Full room view to capture all participants and action in a meeting room
♦ Presenter or single user / desk view to focus on a single user in the room,
usually the presenter
♦ Whiteboard view if there’s a whiteboard in the room
♦ Sunlight or dark modes if direct sunlight enters the room at specific times of the
day/year
To add a camera preset when in idle mode:
Long-press the camera button to access Camera settings; all camera settings can be
changed; at the end of the procedure, save the new preset; the Camera settings bar
includes a Save View option as shown in the next figure.
Version 1.13 19 RXV80 Standalone Video Collaboration BarRXV80 Standalone Video Collaboration Bar
Figure 3-4: Camera settings - Save View
Figure 3-5: Camera settings - Save View
1. Navigate to and select PTZ to create and edit presets using PTZ control. You can create and
edit up to three presets and assign specific pan, tilt, and zoom settings for each one.
2. Navigate to and select Brightness and then adjust the brightness using the -/+ buttons or
the sliding scale.
3. Navigate to and select Contrast and then adjust the contrast using the -/+ buttons or the
sliding scale.
4. Navigate to and select Saturation (perceived color relating to chromatic intensity) and then
adjust it using the -/+ buttons or the sliding scale.
5. Navigate to and select HDR on or off. High Dynamic Range allows dynamic metadata to be
added on a frame-by-frame basis so viewers will always receive the intended image. HDR is
adapted to the specific abilities of your monitor, allowing for an improved image.
6. Navigate to and select Reset for the camera settings to return to their defaults.
User's & Administrator's Manual 20 Document #: LTRT-18172User's & Administrator's Manual 3. Getting Started
3.2 Starting a New Meeting
Note: You can navigate and select in the RXV80 using the:
• Remote controller -OR-
• Touch screen
To start a new meeting:
1. In the home screen shown in the preceding figure, navigate to and select the Meet Now
option.
Figure 3-6: New meeting – Invite someone
2. In the ‘Invite someone’ field, enter the name of a person to invite; after entering the first
letters in the name, matching contacts from directory are displayed.
Figure 3-7: New meeting – Enter the name of a person
3. Select the name of the person to invite.
Version 1.13 21 RXV80 Standalone Video Collaboration BarRXV80 Standalone Video Collaboration Bar
Figure 3-8: New meeting – Select the name of a person
4. Invite someone else – or others – and then select Start meeting.
Note: The server allocates a meeting ID number and sends an invite message to all
participant devices. All devices simultaneously indicate an incoming call (the ‘Calling’ screen
is displayed). The server manages every aspect of the call.
5. Select Accept. Note that according to the icon in the ‘Incoming call’ screen shown in the
preceding figure, the caller has video capability.
User's & Administrator's Manual 22 Document #: LTRT-18172User's & Administrator's Manual 3. Getting Started Version 1.13 23 RXV80 Standalone Video Collaboration Bar
RXV80 Standalone Video Collaboration Bar
3.3 Dialing a Number
You can manually dial someone’s phone number.
To dial a phone number:
1. In the home screen, navigate to and select the Dial pad option.
Figure 3-9: Dial pad
2. Enter the digits of the destination to call and select Call.
User's & Administrator's Manual 24 Document #: LTRT-18172User's & Administrator's Manual 3. Getting Started
3.4 Enabling Proximity Join
‘Proximity Join’ allows you to discover and add a nearby, available Microsoft Teams Room, i.e.,
the RXV80, in this case, to any meeting. It’s also possible to accept the incoming meeting on the
console of the room.
The feature functions in combination with Bluetooth and ‘Bluetooth Beaconing’, an integral feature
in Microsoft Teams Rooms (MTRs). The meeting room device as mentioned is the RXV80. If you
bring a laptop or a Teams Mobile Client near the RXV80, the Teams Mobile Client will offer the
RXV80 as the room audio device.
The figure below shows how to select the room audio device.
After you select the room audio device, the meeting is opened without any audio device on your
PC client, and then the room meeting device (RXV80) gets a request to join the meeting.
To enable ‘Proximity join’:
In the Settings screen, navigate to and select Proximity join. If it’s disabled, it’ll become
enabled and vice versa.
Version 1.13 25 RXV80 Standalone Video Collaboration BarRXV80 Standalone Video Collaboration Bar
3.5 About Microsoft Teams
Information about the Microsoft Teams application can be viewed by navigating to and selecting
the Settings screen’s About option shown in the preceding figure.
3.6 Signing out
You can sign out of the application as one user and optionally sign in again as another.
To sign out:
Navigate to and select Sign out in the Settings screen shown in the preceding figure.
User's & Administrator's Manual 26 Document #: LTRT-18172User's & Administrator's Manual 4. Configuring Device Settings
4 Configuring Device Settings
The section familiarizes you with the RSV80’s settings. RSV80s are delivered to customers
configured with their default settings. Customers can customize these settings to suit specific
enterprise requirements.
Note: Navigate and select options using the remote controller or touch screen.
To access device settings:
1. In the home screen, navigate to and select the More option
2. Navigate to and select Settings.
Version 1.13 27 RXV80 Standalone Video Collaboration BarRXV80 Standalone Video Collaboration Bar
3. Navigate to and select Device settings.
4. Navigate to and select Device Administration.
5. Log in as administrator.
User's & Administrator's Manual 28 Document #: LTRT-18172User's & Administrator's Manual 4. Configuring Device Settings
Note: Logging in as Administrator is required for some debugging options. It is password
protected. Default password: 1234. After logging in as an Administrator, you can log out |
change password.
6. Select Login.
7. Enter the password in the 'Enter password' field; use the virtual keyboard to enter the
password (1234). Note that the virtual keyboard pops up for all ‘Settings’ fields to allow
inputting characters and / or numbers. Two virtual keyboard types can be displayed: Numeric
or QWERTY.
Note: These virtual keyboards are also displayed when network administrators need to
enter an IP address to debug, or when they need to enter their PIN lock for the security
setting.
After logging in, the Settings screen now also displays the settings under the section
'Device admin settings'.
8. Click OK; the Settings screen now also displays ‘Device admin settings’, in addition to the
‘User’ settings.
Version 1.13 29 RXV80 Standalone Video Collaboration BarRXV80 Standalone Video Collaboration Bar
4.1 Configuring Device Admin Settings
After logging in as Device Administration as shown in the previous section, you can configure
Device Administration settings: Display, Date & Time, Wi-Fi, Camera.
4.1.1 Display Settings
Modify these settings to suit your preferences related to the look and feel of the user interface.
To configure Display settings:
1. Under ‘Device admin settings’, navigate to and select Display.
2. Under ‘Display’, navigate to and select Sleep.
3. Navigate to and select the time to lapse before the interface ‘goes to sleep’. Default: 10
minutes.
4. Navigate to and select Font size.
User's & Administrator's Manual 30 Document #: LTRT-18172User's & Administrator's Manual 4. Configuring Device Settings
5. Navigate to and select Screen saver.
6. Navigate to and select Off to switch it on and then choose the screen saver.
Version 1.13 31 RXV80 Standalone Video Collaboration BarRXV80 Standalone Video Collaboration Bar
4.1.2 Date & Time
Date and time are automatically retrieved from the deployed Network Time Protocol (NTP) server.
To configure Date & Time:
1. Under ‘Device admin settings’, navigate to and select Date & Time.
2. Navigate to and select Use 24-hour format [Allows you to select the Time format].
User's & Administrator's Manual 32 Document #: LTRT-18172User's & Administrator's Manual 4. Configuring Device Settings
4.1.3 Wi-Fi Settings
The RXV80 can connect to an Access Point via Wi-Fi.
Note: See the Deployment Guide for detailed information on how to set up Wi-Fi.
To configure Wi-Fi settings:
1. Under ‘Device admin settings’, navigate to and select Wi-Fi.
2. Navigate to and select Use Wi-Fi.
Configuring Wi-Fi
Network administrators can configure Wi-Fi parameters for the phone. The parameters are
concealed from the user's view. Use the following table as reference.
Table 4-1: Wi-Fi Parameters
Parameter Description
network/wifi_enabled Enables/disables the Wi-Fi feature.
network/wifi_pc_bridge Enables network connectivity for the PC behind the phone;
for debugging purposes.
network/wifi_ipv4_ method Defines the Dynamic or Static IP address for Wi-Fi.
network/wifi_channel_ mode Enables the Wi-Fi channel mode:
2.4G only
5G only
2.4G+5G
The following table shows the parameters per index. The phone can currently store 16
connected SSIDs.
Table 4-2: Wi-Fi Parameters per Index
Parameter Description
network/wifi/[0-15]/ssid Saves the Access Point’s SSID.
network/wifi/[0- 15]/password Saves the password for some authentication methods which
need it, e.g., WPAPERSONAL, WPA2PERSONAL
network/wifi/[0- 15]/security Saves the Access Point’s authentication method: •
WPAPERSONAL • WPA2PERSONAL • WPAENTERPRISE •
WPA2ENTERPRISE
network/wifi/[0- 15]/auto_reconnect Configure this parameter to reconnect this SSID
automatically.
network/wifi/[0- 15]/identity Saves the identity for some authentication methods that need
Version 1.13 33 RXV80 Standalone Video Collaboration BarRXV80 Standalone Video Collaboration Bar
Parameter Description
it, e.g., WPAPERSONAL, WPA2PERSONAL
network/wifi/[0- 15]/anonymous_ identity Saves the anonymous identity for some authentication
methods that need it, e.g., WPAENTERPRISE,
WPA2ENTERPRISE, etc.
network/wifi/[0- 15]/phase2_ authentication Phase 2 authentication for WPAENTERPRISE,
WPA2ENTERPRISE.
The phone supports PAP, MSCHAP, MSCHAPV2, CHAP,
MD5, GTC
network/wifi/[0-15]/pin_code Defines the PIN code for the WPS PIN code authentication
method.
network/wifi/[0- 15]/wps_method Defines the WPS method. The phone supports PIN and push
button.
network/wifi/[0- 15]/client_cert Defines the certificate path for WPAENTERPRISE,
WPA2ENTERPRISE certificate authentication.
network/wifi/[0- 15]/private_key Defines the private key path for WPAENTERPRISE,
WPA2ENTERPRISE certificate authentication.
User's & Administrator's Manual 34 Document #: LTRT-18172User's & Administrator's Manual 4. Configuring Device Settings
4.1.4 Camera
Settings controlling the look and feel of the video UI can be set to suit individual preferences.
To configure Camera settings:
1. Under ‘Device admin settings’, navigate to and select Camera.
2. Navigate to and select Camera settings; the video stream is played and the following is
displayed on the right side of the screen:
3. Create and edit presets using PTZ control. For more information, see here.
4. Adjust the camera for lighting conditions. For more information, see here.
Version 1.13 35 RXV80 Standalone Video Collaboration BarRXV80 Standalone Video Collaboration Bar
Configuring Camera Frequency
The Camera frequency (under Device settings) must be set per the power supply as follows:
110V – 60Hz
220V – 50Hz
4.1.5 Bluetooth
Bluetooth is currently used for the remote controller and the ‘Proximity Join’ feature. Bluetooth
speakers (selected types only) will be supported in the future.
Note: The built-in Bluetooth capability can support only one Bluetooth feature at the time (the
remote controller or the ‘Proximity join’ feature). To use both the remote controller and
‘Proximity Join’ in parallel, the Bluetooth dongle provided with RXV80 bundles must be used.
The dongle fully supports the remote controller and the ‘Proximity Join’ feature. Note that if
your package does not include a dongle, you can contact AudioCodes to obtain one. After it’s
inserted, the RXV80 must be restarted.
Bluetooth must be enabled to support use of the remote controller and the ‘Proximity Join’
feature. For information on how to enable/disable Bluetooth and on how to locate the remote
controller manually (without using the popup automatically displayed at the start to pair the
remote controller), see the RXV80 Deployment Guide.
To pair a new device:
1. Under ‘Device admin settings’, navigate to and select Bluetooth.
User's & Administrator's Manual 36 Document #: LTRT-18172User's & Administrator's Manual 4. Configuring Device Settings
2. Navigate to and select Pair new device.
4.1.6 Security
As a security precaution, the RXV80 can be locked and unlocked. The setting helps secure
the device against breaches.
To secure the device:
1. Under ‘Device admin settings’, navigate to and select Security.
2. Navigate to and select Screen lock [The phone automatically locks after a configured period
to secure it against unwanted use. If left untouched for 10 minutes (default), it automatically
locks and is inaccessible to anyone who doesn't know its lock code.]
Version 1.13 37 RXV80 Standalone Video Collaboration BarRXV80 Standalone Video Collaboration Bar
3. Navigate to and select PIN.
4. Enter a PIN, click Next and then navigate to and select Password; a screen like the
preceding is displayed. Set the password (must also be at least four characters) and then
again navigate to and select Next. You’ve successfully configured screen lock.
User's & Administrator's Manual 38 Document #: LTRT-18172User's & Administrator's Manual 4. Configuring Device Settings
4.1.7 Languages & input
This setting allows users to customize inputting to suit personal requirements.
To set language and input:
1. Under ‘Device admin settings’, navigate to and select Languages & input.
2. Navigate to and select Physical keyboard.
3. Navigate to and select Show virtual keyboard.
Version 1.13 39 RXV80 Standalone Video Collaboration BarRXV80 Standalone Video Collaboration Bar
4.1.8 Modify network
This setting enables the Admin user to determine network information and to modify network
settings.
To modify network settings:
1. Under ‘Device admin settings’, navigate to and select Modify network.
2. Navigate to and select:
• IP Address [Read Only]
• IP Settings [DHCP or Static IP]
• Network state [Read Only]
• Proxy
User's & Administrator's Manual 40 Document #: LTRT-18172User's & Administrator's Manual 4. Configuring Device Settings
Allows you to configure the RSV80 with an HTTP proxy server. Configure the proxy host
name and proxy port and then navigate to and select Done.
• 802.1x Settings [Allows enabling 802.1x]
802.1X Authentication is the IEEE Standard for Port-based Network Access Control
(PNAC). See https://1.ieee802.org/security/802-1x/ for more information.
• VLAN Settings
♦ Allows you to configure ‘VLAN Discovery mode’ to Manual configuration, Automatic
configuration (CDP), Automatic configuration (LLDP) or Automatic configuration
(CDP+LLDP)]
Cisco Discovery Protocol (CDP) is a Cisco proprietary Data Link Layer protocol
Link Layer Discovery Protocol (LLDP) is a standard, layer two discovery protocol
♦ Allows you to configure ‘VLAN Interval’.
'VLAN interval' refers to CDP/LLDP advertisements' periodic interval. Default: 30
seconds. You can increase or decrease the intervals between the CDP/LLDP packets
that are sent, based on network traffic and topology.
4.1.9 Calling
This setting enables the user to configure call-associated functionalities to suit personal
preferences.
To configure call settings:
1. From the home page, navigate to and select More and then navigate to and select
Settings.
2. Navigate to and select Calling.
Version 1.13 41 RXV80 Standalone Video Collaboration BarRXV80 Standalone Video Collaboration Bar
• In the Calls screen, navigate to and select:
♦ Call forwarding to enable automatically redirecting incoming calls to another
destination.
♦ Also ring to configure other phones to ring on incoming calls; only displayed if Call
forwarding is disabled.
♦ If unanswered to configure the destination to which unanswered calls will be sent;
only displayed if Call forwarding is disabled. Select either Off, Voicemail, Contact
or number.
♦ Calls for you to configure the ringtone played on your phone when calls come in.
♦ Forwarded calls
♦ Delegated calls to configure the ringtone played to delegates.
♦ Block calls with no caller ID to block calls that do not have a Caller ID.
User's & Administrator's Manual 42 Document #: LTRT-18172User's & Administrator's Manual 4. Configuring Device Settings
4.1.10 Debugging
Admin users can perform debugging for troubleshooting purposes.
To perform Debugging:
1. In the Settings screen under ‘Device administration’, select Debugging.
2. Use the following debugging features available to Admin users:
• Log settings (see Log Settings)
• Remote Logging (see under Remote Logging)
• Diagnostic Data (see under Diagnostic Data)
• Reset configuration (see under Reset configuration)
• Restart Teams app (see under Restart Teams app)
• Company portal login (see under Company Portal Login)
• Launch mobile teams (see under Launch Mobile Teams)
• Debug Recording (see under Debug Recording)
• Erase all data (see under Erase all dat)
• ADB (see under ADB)
• Screen Capture (see under Screen Capture)
• Remote Packet Capture (see under Remote Packet Capture)
Version 1.13 43 RXV80 Standalone Video Collaboration BarRXV80 Standalone Video Collaboration Bar
Log Settings | Collecting Logs
Device diagnostics (Logcat) can be collected using the Microsoft Admin Portal. For support
purposes, general logs can be collected also using the Microsoft Admin Portal. The logs can help
debug Teams application issues and also for issues related to the device.
To configure log settings:
1. In the Debugging screen, select Log settings.
2. Navigate to and select Log Level and then select either
• Verbose, Debug, Info, Warning, Error, Assert -or-None
3. Navigate to and select Log Package Filter and enter the filter.
4. Navigate to and select Log Tag Filter and enter the filter.
5. Navigate to and select Log Buffer Filter.
6. Navigate to and select Current filter for logs.
To collect logs:
1. Reproduce the issue
2. Access Microsoft Admin Portal and under the Devices tab click the Diagnostics icon.
User's & Administrator's Manual 44 Document #: LTRT-18172User's & Administrator's Manual 4. Configuring Device Settings
Note: The preceding figure is for illustrative purposes. It shows an AudioCodes phone. The same
screen is displayed for the RXV80.
3. Click the Diagnostics icon.
Version 1.13 45 RXV80 Standalone Video Collaboration BarRXV80 Standalone Video Collaboration Bar
4. Click Proceed; the logs are uploaded to the server.
5. Click the History tab.
6. Click Download to download the logs.
Remote Logging
Remote Logging via Syslog provides the same log level as Device Diagnostics (performed
via the Microsoft Admin Portal) with some additional information that may be relevant to
device issues (not Teams application issues).
Diagnostics via the Microsoft Admin Portal are saved to the device sdcard and collected after
the event. Remote Logging via Syslog is different. The logs are collected in real time.
User's & Administrator's Manual 46 Document #: LTRT-18172User's & Administrator's Manual 4. Configuring Device Settings
To enable Remote Logging via Syslog:
7. Navigate to and select Remote logging.
8. Configure the ‘Remote IP address’ and ‘Remote port’ and enable ‘Remote Logging’; the
device starts sending logs to the Syslog server.
Note: Network administrators can also enable Syslog using Secure Shell (SSH) protocol.
To enable Syslog using SSH protocol, type the following command at the shell
prompt:
setprop persist.ac.rl_address :.
To disable Syslog using SSH, type the following command at the shell prompt:
setprop persist.ac.rl_address ""
Diagnostic Data
Admin users who need to get logs from the device can dump the logs to the phone’s Secure
Digital (SD) Card and then later collect them using Secure Copy Protocol (SCP) based on Secure
Shell (SSH) protocol. Whenever an issue occurs, the Admin can dump the logs into the SD Card.
To use the tool:
1. Navigate to and select Diagnostic Data.
2. Navigate to and select OK to confirm ‘Copy logs to sdcard’; the RXV80 creates all necessary
logs and copies them to the its SD Card / Logs folder.
3. Get the logs using SCP notation as follows:
scp -r admin@host_IP:/sdcard/logs/ .
Following are the relevant logs (version and ID may be different to those shown here):
dmesg.log
dumpstate-TEAMS_1.3.16-undated.txt
dumpstate_log-undated-2569.txt
logcat.log
Version 1.13 47 RXV80 Standalone Video Collaboration BarRXV80 Standalone Video Collaboration Bar
Reset configuration
Admin users can opt to ‘clean up’ their configuration history and return the RXV80 to an Out of
Box Experience (OOBE). If the Teams app isn't running well, this might help.
To reset the configuration:
1. Navigate to and select Reset configuration.
2. Navigate to and select OK; all data is erased and default factory settings are restored but
sign-in is retained.
See also:
https://docs.microsoft.com/en-us/MicrosoftTeams/rooms/rooms-operations#microsoft-teams-
rooms-reset-factory-restore
Restart Teams app
If the Teams application freezes or malfunctions, a good way to resolve this is to restart the app.
To restart the Teams app:
Navigate to and select Restart Teams app; only the Teams app is restarted.
Company Portal Login
Getting Company Portal Logs
Company Portal logs can be helpful to network administrators when there are issues with
signing in to Teams from the phone.
To get Company Portal logs:
1. Reproduce the issue (logs are saved to the device so you first need to reproduce the
issue and then get the logs).
2. Log in to the RXV80 as Administrator and then go back.
3. Navigate to and select the Debugging option.
4. Navigate to and select Company Portal login.
5. In the Device Details screen that opens, navigate to and select Settings:
User's & Administrator's Manual 48 Document #: LTRT-18172User's & Administrator's Manual 4. Configuring Device Settings
6. Navigate to and select Copy Logs.
Company portal logs are copied to:
sdcard/Android/data/com.microsoft.windowsintune.companyportal/files/
7. To pull the logs, use ssh:
scp -r admin@hosp_ ip:/sdcard/android/data/com.microsoft.windowsintune.companyportal/files/
Files are quite heavy so you may need to pull them one by one.
Launch Mobile Teams
‘App not found’. N/A in this release.
Debug Recording
This feature enables Admin users to perform media/DSP debugging.
Note: DSP recording can be activated on the fly without requiring the network administrator to
reset the phone.
To reset the configuration:
1. Navigate to and select Debug Recording.
Version 1.13 49 RXV80 Standalone Video Collaboration BarRXV80 Standalone Video Collaboration Bar
2. Navigate to and select Voice record to enable the feature.
3. Navigate to and select Remote IP address to input the IP address of the device whose
traffic you want to record.
4. Navigate to and select Remote port and input it (Default: 5000).
5. Start Wireshark on your PC to capture audio traffic.
Erase all data (factory reset)
This option is the equivalent of restore to defaults; including logout and device reboot.
To erase all data (factory reset):
1. Navigate to and select Erase all data (factory reset).
2. Navigate to and select Reset Phone.
User's & Administrator's Manual 50 Document #: LTRT-18172User's & Administrator's Manual 4. Configuring Device Settings
ADB
The Android Debug Bridge is a command-line tool used to debug the Teams app. The setting is
disabled by default; leave it unchanged at the default unless there’s a real necessity to use it.
To enable ADB:
Navigate to and select the option.
Screen Capture
By default, this setting is enabled. If disabled, the phone won't allow its screens to be captured.
Remote Packet Capture
The ‘rpcapd’ (Remote Packet Capture) network sniffer application allows the Admin user to
analyze and debug Android traffic on their desktop PC using the app's integral SSH server.
Traffic is captured using the Android OS feature VpnService. Wireshark sshdump tool is
supported. Traffic is captured as a pcap file. MITM (Man-in-the-Middle) functionality allows
admins to decrypt traffic in Wireshark. Though it’s recommended, others can be used.
To enable Remote Packet Capture:
1. Navigate to and select the option.
2. After 'rpcapd' is enabled on the phone, use Wireshark to connect with it. Follow the steps
below to connect to the phone.
3. View the phone interfaces. Choose your preferred interface with which to capture packets.
Version 1.13 51 RXV80 Standalone Video Collaboration BarYou can also read