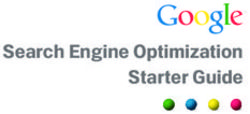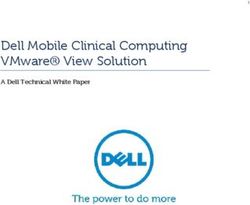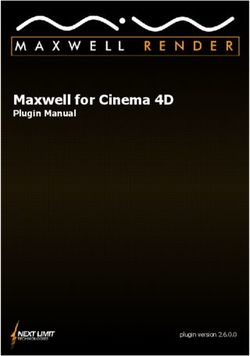Introduction to the Windows Mobile Guide
←
→
Page content transcription
If your browser does not render page correctly, please read the page content below
Introduction to the Windows Mobile Guide
Overview
Windows Mobile and Windows CE devices and their operating systems are proven performers in rugged environments
like warehouses, courier services, and healthcare facilities. These devices represent the majority of mobile devices in
these environments and can perform many functions such as sales, inventory, scanners, and more. With the AirWatch
solution, you can manage these devices and integrate them with your other mobile platforms, which give you a central
location for mobile device management.
This Platform Guide describes the following processes:
Enrolling devices with AirWatch
Using AirWatch Utilities
Configuring AirWatch options
Securing and managing devices
In This Guide
You will find in this guide the following procedures that were arranged in a logical sequence to guide you from enrolling
to managing devices:
Before You Begin – Details device hardware and software supported, requirements, recommended reading, and
things you should know and do before proceeding .
Windows Mobile Device Enrollment – Explains the enrollment process needed to establish initial communications
with AirWatch.
AirWatch Windows Mobile Agent – Describes the use of the AirWatch Application Manager and AirWatch
Diagnostics utilities to provision devices with packages and view device status.
Windows Mobile Device Profiles – Explores the AirWatch Admin Console features, such as enabling services for the
agent, provisioning packages, deploying profiles and credentials, controlling profile time schedules, etc.
Managing Windows Mobile Devices – Provides AirWatch Admin Console and Self-Service Portal navigation to
features needed by administrators to manage devices.
Appendix A - Over-the-Air Migration – Describes how to perform over-the-air (OTA) migration from an older
WinMo/WinCE Agent to a newer one or from Athena to the latest Agent through package provisioning.
Appendix B – XML Provisioning – Details how to use Product Provisioning to download and install XML updates to a
Windows Mobile devce.
Appendix – Custom Variables – Details how to configure, gather, and apply custom variables from Windows Mobile
devices for use with Product Provisioning.
1Before You Begin
Overview
This Windows Mobile guide was written for AirWatch administrators and explains the complete process from enrolling
to managing those devices in AirWatch. This guide simplifies the entire process by explaining each process step-by-step
in a logical sequence. By following procedures in this guide, you can ensure a successful deployment of Windows Mobile
devices.
In this Section
You will find in this section all the information you need to know prior to advancing to the procedures in this guide:
Requirements – Details useful and/or required information you need before continuing with this guide.
Supported Devices, OS, Agents, Versions, and Browsers – Lists Windows Mobile devices and software versions
supported by AirWatch.
Recommended Reading – Provides a list of helpful guides to better your understanding of mobile device
management and Windows Mobile devices.
Requirements
Before reading this guide, perform actions needed to gather and prepare the following requirements:
Enrollment Requirements for Windows Mobile
AirWatch Admin Console Credentials – These credentials allow access to the AirWatch environment.
Host Name – This enrollment URL is unique to your organization's environment and is defined in the AirWatch
Admin Console.
Group ID – This ID associates your device with your corporate role and is defined in the AirWatch Admin Console.
ScanToConnect and EnrollmentBarcode Applications (Optional) – These applications help to enroll Windows Mobile
devices if using the scan-to-connect method of enrollment. Ask your AirWatch Account Manager for these
applications.
Supported Devices, OS, Agents, Versions, and Browsers
Platforms and Devices Supported
Windows CE 5, 6, and 7
Windows Mobile 5.x
2 Windows Mobile 6.1
Windows Mobile 6.5 (Professional and Standard)
Windows Embedded 6.5
Agents and Versions Supported
Choose the method for installing the agent by referring to Enrolling Windows Mobile Devices.
Recommended Reading
Through the AirWatch Resource Portal , AirWatch provides many documents, videos, and webinars on a multitude of
related subjects that give you additional background and knowledge to aid you in the processes explained within this
guide. If this is the first time using this guide, you might find the following information helpful:
AirWatchMobile Device Management Guide – Provides additional information regarding the general aspects of
MDM.
3Windows Mobile Device Enrollment
Overview
Windows Mobile devices can enroll with the AirWatch Agent by three methods: sideloading, web enrollment, and scan-
to-connect. Each method has its uses.
Note: For those using agent 4.0.0.20 or greater, AirWatch supports the cold boot persistence storage feature on
Motorola devices so if the device is wiped (reset) and the AirWatch Windows Mobile agent is removed, the agent
remains in the non-volatile memory and automatically reinstalls itself upon device startup.
Sideloading stages the AirWatch Agent on to the device so the user has no interaction with the enrollment process.
The device is ready to use immediately.
Web enrollment directs the user to an enrollment URL to complete enrollment.
ScanToConnect is available for Motorola and Symbol devices only. Users scan to enroll and to put the following
configurations on the device:
o Wireless local area network (WLAN)
o AirWatch Environment information
o User authentication information
o AirWatch Organization Group
In This Section
Enrolling Using Sideloading – Details how to sideload the agent to enroll a device.
Enrolling Using the Web – Explains how to enroll by sending a URL and Group ID to the device.
Enrolling Using Scan-To-Connect – Summarizes how to scan barcodes to configure the AirWatch Agent and the
WLAN on Motorola and Symbol devices.
Unenrolling Windows Mobile Devices – Details the different methods of unenrollment that allow you to remove
corporate data from the device and the device from AirWatch.
Enrolling Using Sideloading
Use the following steps to sideload the AirWatch Agent.
1. Navigate to Groups & Settings ►All Settings ►Devices & Users ►Windows ►Windows Mobile ►Agent Settings in
the AirWatch Admin Console.
2. In the Sideloading CAB section, select the Request Enrollment Cab check box.
3. Select the Platform, Windows Mobile, or Windows CE.
44. Enter your user ID to receive the CAB file in the Enrollment User field.
5. Enter your AirWatch user credentials.
6. Select Download to install the AirWatch Agent on a computer.
Note: Sideloading the agent requires CAB Creation Templates for the agent version to build on the server.
7. Connect the Windows Mobile device to the computer using a USB connection and copy the AirWatch Agent CAB file
from the computer to the device.
8. Ensure the device is connected to the WLAN.
9. Double-tap the AirWatch Agent on the device to complete enrollment.
Enrolling Using the Web
Enrolling using the web requires sending the enrollment URL and their Group ID to end users. Use the following steps to
enroll using the web:
1. Go to the enrollment URL using the native browser on the device.
2. Enter the applicable AirWatch solution information in the Group ID, Username, and Password fields.
3. Optionally, select the Device Ownership type (Employee Owned, Corporate-Dedicated or Corporate-Shared) and
Select Enroll.
4. Accept the Terms of Use if this option is configured.
5. Select Accept to download the AirWatch Agent to the device.
6. Select Continue to complete the enrollment.
Enrolling Using Scan-To-Connect
Scan-to-connect allows end users to scan barcodes to configure the AirWatch Agent and the WLAN on Motorola and
Symbol devices. Use the following steps to enroll using the scan-to-connect process.
1. Get the ScanToConnect application, EnrollmentBarcode application, and AirWatch Agent CAB file from your
AirWatch Services Account Representative.
2. Create a barcode using the EnrollmentBarcode application. Include the WLAN settings, AirWatch environment
settings and username and password in the barcode. Print the barcode.
3. Connect the scanning device to a computer using a USB connection.
4. Copy the AirWatch Agent CAB and the ScanToConnect application to the scanning device.
5. Tap the AirWatch Agent CAB file on the scanning device to install it.
6. Tap the ScanToConnect application on the scanning device to start the scanning utility.
7. Scan the barcodes from top to bottom to configure the WLAN settings and to complete the enrollment process.
5Unenrolling Windows Mobile Devices
When it becomes time to unenroll a device from AirWatch, you want to ensure that you choose the best method for
your situation. This section covers the different unenrollment methods available to you.
Enterprise Wipe
Enterprise wipe allows you to clear corporate data, applications, and profiles from a device without removing personal
data. This allows you to unenroll am employee-owned device without clearing the employees data.
To perform an enterprise wipe from the AirWatch Admin Console, follow the steps detailed below:
1. Navigate to Devices ►List View and select the Windows Mobile device you wish to unenroll.
2. From the Device Detail page, select the More option.
3. Select the Enterprise Wipe option under Management.
4. Enter your Admin PIN to confirm the Enterprise Wipe.
The device now enterprise wipes to remove corporate data and unenroll the device from AirWatch.
You can also perform an enterprise wipe from the device through the AirWatch MDM Agent. To perform a device-side
enterprise wipe, follow the steps detailed below:
1. On the device, open the AW Diagnostics app.
2. Navigate to the Advanced tab.
3. Select Enterprise Wipe.
The device removes corporate data and unenroll from AirWatch.
Uninstalling the AirWatch Agent
You can also unenroll a device from AirWatch by uninstalling the AW Core Agent CAB. To unenroll through uninstall,
follow the steps detailed below:
1. On the device, navigate to Settings ►Remove Programs.
2. Find the AW Core Agent CAB and uninstall the program.
While the device removes corporate data, the device remains enrolled with AirWatch. This uninstall method is not the
preferred method.
6Windows Mobile Device Profiles
Overview
Profiles are the primary means by which you can manage devices. You can think of profiles as the settings and rules that,
when combined with compliance policies, help you enforce corporate rules and procedures. They contain the settings,
configurations, and restrictions that you want to enforce on devices.
The individual settings you configure, such as those for Wi-Fi, VPN and passcodes, are referred to as payloads. It is
recommended for security profiles that only one payload is associated per profile, which means you have multiple
security profiles for different settings you wish to establish.
In This Section
Configuring Profile General Settings – Each profile has General settings you must configure. This section explains the
options and settings you can configure as part of the General tab.
Deploying Passcode Payloads – Covers the multiple fields and levels of complexity for a passcode policy in the
AirWatch Admin Console.
Deploying Restrictions Payloads – Details the restriction payloads used to secure and protect Windows Mobile
devices available in the AirWatch Admin Console.
Configuring a Wi-Fi Profile – Details the steps required to push Wi-Fi settings to devices.
Deploying Exchange ActiveSync Payloads – Creates an Exchange ActiveSync profile to allow the end user to access
corporate email infrastructures from the device.
Creating a Credential Profile – Covers certificate-based authentication for Windows Mobile devices and the
configuration options available in the AirWatch Admin Console.
Deploying and Configuring a Launcher Profile – Details configuring the Launcher profile to limit access to
applications and features of a device.
Enforcing a VPN Profile – Details deploying corporate VPN settings directly to managed devices so end users can
remotely and securely access corporate infrastructure.
Deploying Time Sync Profile – Summarizes how to sync devices with the Time Sync server to ensure all device times
are accurate.
Configuring a Shortcuts Profile – Explains the steps to create a URL Shortcuts for end users.
Deploying a Time Zone Profile – Details how to create a Time Zone profile so end user devices are properly assigned
a time zone.
Securing Windows Mobile Devices by Time Schedules – Learn how to configure time schedules to set time-based
rules to govern profile pushes and when the device user can access corporate data from their device.
7Configuring General Profile Settings
The process for creating a profile consists of two parts. First, you must specify the General settings for the profile. The
General settings determine how the profile is deployed and who receives it as well as other overall settings. Next, you
must specify the payload for the profile. The payload is the type of restriction or setting applied to the device when the
profile is installed. The general settings listed below apply to any profile:
1. Navigate to Devices ►Profiles ►List View and select Add.
2. Select the appropriate platform for the profile you wish to deploy.
3. Configure General settings on the applicable tab. These include:
Name – Name of the profile to be displayed in the AirWatch Admin Console.
Description – A brief description of the profile that indicates its purpose.
Deployment – Determines if the profile will be automatically removed upon unenrollment:
o Managed – The profile is removed.
o Manual – The profile remains installed until removed by the end user.
Assignment Type – Determines how the profile is deployed to devices:
o Auto – The profile is deployed to all devices automatically.
o Optional – The end user can optionally install the profile from the Self-Service Portal (SSP) or can be
deployed to individual devices at the administrator's discretion.
o Interactive – This is a unique assignment type in which the profile integrates with third-party systems to
deploy a specific payload to a device.
o Compliance – The profile is deployed when the end user violates a compliance policy applicable to the
device.
Minimum Operating System – The minimum operating system required to receive the profile.
Model – The type of device to receive the profile.
Ownership – Determines which ownership category receives the profile:
Allow Removal – Determines if the profile can be removed by the device's end user:
o Always – The end user can manually remove the profile at any time.
o With Authorization – The end user can remove the profile with the authorization of the administrator.
o Never – The end user cannot remove the profile from the device.
Managed By – The Organization Group with administrative access to the profile.
Assigned Organization Groups – The Organization Groups that receive the profile.
Additional Assignment Criteria – These check boxes enable additional restrictions for the profile:
o Publish only to users in selected User Groups – Specify one or more User Groups to receive the profile.
8o Enable Scheduling and install only during selected time periods – Specify a configured time schedule in
which devices receive the profile only within that time-frame. See Time Schedules for more information.
4. Configure a payload for the device platform.
Note: For step-by-step instructions on configuring a specific payload for a particular platform, please refer to the
applicable Platform Guide.
5. Select Save & Publish.
Deploying Passcode Payloads
Deploy a Passcode payload to require users to protect their devices with passcodes each time they return from an idle
state. This action ensures that all sensitive corporate information on managed devices remains protected.
Note: As of AirWatch v6.5, the Clear Passcode button is no longer on the Device Dashboard. To perform this function,
create a profile that clears the passcode. This is accomplished by navigating to Devices ►Profiles ►List Views, selecting
Add, and then selecting Passcode and modifying the profile.
To enforce a Passcode profile, follow the steps detailed below:
1. Navigate to Devices ►Profiles ►List View and select Add and then select Windows Mobile.
2. Configure General settings for the profile.
3. Select the Passcode profile.
4. Configure the Passcode settings, including:
Maximum Passcode Age – Requires users to renew passcodes at selected intervals.
Grace period for device lock – Specifies a period of inactivity before locking a device.
Maximum Number of Failed Attempts – Sets a limit on failed passcode attempts before wiping a device.
5. Select Save & Publish to push the profile to devices.
Deploying Restrictions Payloads
Deploy a Restrictions payload to restrict the options end users have on devices. Restrictions allow you to ensure your
device is secure by controlling what a end user can use to save and store data.
To enforce a Restrictions profile, follow the steps detailed below:
1. Navigate to Devices ►Profiles ►List View and select Add and then select Windows Mobile.
2. Configure General settings for the profile.
3. Select the Restrictions profile.
4. Configure the Restriction settings, including:
Allow the use of the following options:
o Camera
9o External storage
o Bluetooth
Stop the removal of the encryption on the external storage
Require the user to encrypt the device
5. Select Save & Publish when you are finished to push the profile to devices.
Note: You can use a Restriction payload only on Windows Mobile devices and not on Windows CE devices.
Configuring a Wi-Fi Profile
Configuring a Wi-Fi profile lets devices connect to corporate networks, even if they are hidden, encrypted, or password
protected. This can be useful for end users who travel to various office locations that have their own unique wireless
networks or for automatically configuring devices to connect to the appropriate wireless network while in an office.
To configure a Wi-Fi profile, follow the steps detailed below:
1. Navigate to Devices ►Profiles ►List View and select Add. Select Windows Mobile.
2. Configure General settings for the profile.
3. Select the Wi-Fi profile.
4. Configure the Wi-Fi settings, including:
Service Set Identifier
Network Adapter Type
o Standard Microsoft (Zero Wireless Config)
o Motorola Fusion
o Motorola Fusion (Legacy)
Wi-Fi Meta Network
o Internet
o Work
Peer-to-peer networks
Security Type
o Open Authentication
o Shared Authentication
o WPA, WPA-PSK, WPA NONE
o WPA2, WPA2-PSK
o WPA Enterprise (Fusion only)
o WPA2 Enterprise (Fusion only)
Encryption
10o WEP
o TKIP
o AES
Authentication Type
o EAP-TLS
o EAP-FAST
o PEAP
o LEAP
o TTLS
Allow Network Key
Network Key
Key Index
Hidden
5. If you select an Authentication Type, you must complete the authentication section including:
Tunnel Authentication (If applicable to your Authentication Type)
Domain Name
Username
Password
Identity Certificate
Server Certificate
6. Select Save & Publish to push the profile to devices.
Note: You can use a Wi-Fi payload only on Windows Mobile devices and not on Windows CE devices.
MorDeploying Exchange ActiveSync Payloads
This payload allows users to access corporate push-based email infrastructures. Use this payload to set the sync
frequency for calendar and email systems.
You can use identity certificates or public key certificates with the Exchange ActiveSync payload. If supported by the
network, this profile can include ad-hoc certificate requests, too.
To configure Exchange ActiveSync payloads, follow the steps detailed below:
1. Navigate to Devices ►Profiles ►List View and select Add and then select Windows Mobile.
2. Configure General settings for the profile.
3. Select the Exchange Active Sync profile.
114. Configure the Exchange ActiveSync settings, including:
Login Information – Specifies the EAS host and you can leverage user account information with look-up values,
such as domain information {EmailDomain}, username information {EmailUserName} and email addresses
{EmailAddress}.
Settings – Sets the Secure Socket Layer (SSL) protocol to encrypt mail traffic over port 443. Also, define intervals
to sync mail and to control the size of email attachments.
Restrictions – Enables the device to use calendar, contacts, tasks, text messages, and email.
Peak Days for Sync Schedule – Creates a schedule to sync email during specific hours.
5. Select Save & Publish to push the profile to devices.
Note: You can use an EAS payload only on Windows Mobile devices and not on Windows CE devices.
Creating a Credentials Payload
Deploy a Credentials payload to use certificates to authenticate the device with various corporate resources. The
AirWatch Admin Console integrates with your public key infrastructure (PKI) so that devices can communicate securely
on public networks.
As part of the Credentials payload, choose to upload certificates or distribute certificates from a defined certificate
authority (CA). You can assign a certificate authority in Groups & Settings ►All Settings ►System ►Enterprise
Integration ►Certificate Authorities.
Note: You can use a Credential payload only on Windows Mobile devices and not on Windows CE devices.
1. Navigate to Devices ►Profiles ►List View and select Add. Select Windows PC.
2. Configure General settings for the profile.
3. Select the Credentials profile.
4. Configure the Credentials settings, including:
Credential Source – Uploads a certificate from your local machine or defines a Defined Certificate Authority.
Certificate Authority for the Defined Certificate Authority – Defines the external or internal CA issuing
encryption keys for the PKI.
Certificate Template for the Defined Certificate Authority – Specifies the predefined template for the CA to use
when requesting a certificate.
Certificate Store – Defines the store on the device where the certificate is located. Choose from Personal
Certificates, Intermediate Certification Authorities Store, Trusted Root Certification Authorities, and Software
Publisher Certificates.
5. Select Save & Publish to push the profile to devices.
Note: The latest versions of the AirWatch MDM Agent for Windows Mobile fully support the silent installation of
certificates. This allows certificates to be installed on a device without requiring the end user to approve the installation
of the certificate.
12Deploying and Configuring the Launcher Payload
Configure the AirWatch App Launcher with a profile in the AirWatch Admin Console. You can also configure it on the
device if you have the Admin passcode.
Configuring the Launcher Payload
The AirWatch App Launcher restricts user access to a list of allowed applications as well as other native features on the
device.
Note: For more on applicable AirWatch profiles for Windows Mobile devices, see Deploying Profiles.
1. Navigate to Devices ►Profiles ►List View and select Add and then select Windows Mobile.
2. Configure General settings for the profile.
3. Select the Launcher profile.
4. Enter a Title for the launcher profile. You can use the supported AirWatch Lookup Values. Select for a list of all
AirWatch supported Lookup Values.
5. Define an Administrative Passcode for setting configurations on the device.
6. Enter the Allowed Applications, including the following options:
Application Name – Specifies the application name that displays in the AirWatch App Launcher.
File Path to Exe – Defines the file path of the application and includes the executable file.
Arguments (Optional) – Enter any command line arguments to run the application.
Hide – Masks the application on the device.
Launch On Start – Launches the application when the AirWatch App Launcher starts.
Console Application – Defines the application as not having a user interface or as a background process.
Tools Menu – Lists applications on the Tools menu for the App Launcher.
Background Application – Select if the application requires no user interaction and you want it to run in the
background.
Disable App Close – Removes the close button from the application preventing the user from being able to close
the app. Select this only for dedicated use applications.
Enable Home Button – Allows you to minimize a whitelisted application and return to the main App Launcher
page while keeping the current session active for that program. If you want to return to the minimized program,
select the icon on the App Launcher screen.
Application Icon Path – Defines the path to the location of the application icon that resides on the device. If the
desired icon does not reside on the device then you can upload an image using Upload Icon below.
Upload Icon – Allows you to upload an image (icon) that can be associated to an application by entering the
path in the Application Icon Path field as described above.
7. Enter the application Settings.
View Time – Displays the time for application processes.
13 Disable Active Sync – Disables the use of the Exchange ActiveSync protocol for application transactions.
Disable Keyboard – Disables the use of the device keyboard to perform application processes.
View IP Address – Displays the device's IP address within application processes.
Enable Native Taskbar – Uses the default taskbar for that device instead of the custom launcher taskbar.
Note: When selected, all other settings, except for View Time, Disable Active Sync, Disable Keyboard, and View IP
Address are disabled since the native taskbar only displays the icons/settings that are available to that device.
View Connection Status – Displays the connection status of the device.
Show Message Notification – Displays a message indicator for unviewed messages from a third party
application.
View Wifi Signal – Displays the signal strength of the Wi-Fi signal.
View Cell Signal – Displays the signal strength of the cell signal.
View Battery Icon – Displays the amount of power remaining in the battery.
View Volume – Displays the level the volume is set to on the device.
Display Missed Call Notification – Displays a notification when an incoming call was not answered/missed.
Display SMS/Text Notification – Displays a notification when the device received a text message.
8. Choose the Tools to be available in the Tools Menu of the launcher:
Allows the user to customize and manage the contents of the Tools Menu on the Launcher. The admin can select
any combination of the following options to make those options available to the user on the Tools Menu. A second
option is to whitelist the application under the Allowed Application section by selecting the Tools Menu option next
to that application. A third option is to directly configure this on a device, provided the Configure option is enabled.
Restart AW Agent – Allows the user to restart the AirWatch Service on the device.
Restart AWCM – Allows the user to restart the AWCM Service on the device.
Start AW Diagnostics – Allows the user to open and access the AirWatch Diagnostics utility.
Start App Manager – Allows the user to open and access the Application Manager utility.
The Launcher is capable of Multiple Profile Support. Profiles that are active and meet the assignment criteria
for that device. Prior versions are capable of only supporting the last profile published.
Note: Multiple Profile Support requires Windows Mobile AirWatch Agent version 4.0.0.13 or above as prior
versions are capable of only supporting the last profile published.
Configure – Allows the user to configure all areas of the Launcher directly on the device, including Allowed
Applications, Settings, and Tools Menu.
Configuring the AirWatch App Launcher on the Device
To make Admin configurations in the AirWatch App Launcher, follow the steps detailed below:
141. Open the AirWatch App Launcher application on the device.
2. Enter the Admin passcode in the Password field and Select Accept.
3. Select the applicable option according to what you want to do on the
Allowed Applications tab. Your options include to Import, Export and Add
applications from and to the list.
4. Select Add to add an application and complete the following options on the
Add Application screen:
Application Location – Defines the file path of the application or select
the Browse option.
Application Name – Defines the name of the application to display in the
AirWatch App Launcher.
Arguments – Defines command line arguments to run the application.
Launch On Start – Launches the application when the AirWatch App
Launcher is started.
Hide from User – Masks the application in the user interface.
Console Application – Defines the application as not having a user
interface or as a background process.
Enforcing a VPN Profile
Create a VPN Profile to deploy corporate VPN settings directly to managed devices. This allows end users to remotely
and securely access corporate infrastructure.
To enforce a VPN profile, follow the steps detailed below:
1. Navigate to Devices ►Profiles ►List View and select Add and then select Windows Mobile.
2. Configure General settings for the profile.
3. Select the VPN profile.
4. Configure the VPN settings, including:
Connection Type – Defines the connection for the VPN. Both of these types rely on the encryption protocol to
be passed within the tunnel because they do not inherently have their own encryption methods.
o PPTP – Point-to-Point Tunneling Protocol.
o IPSec/L2TP – Layer 2 Tunneling Protocol.
Authentication – Defines the authentication for the VPN.
o Certificate – Use this option to deploy certificate-based authentication for your VPN connections. You must
choose this option if you select the Connection Type, IPSec/L2TP in your VPN profile. You must also use this
option for authentication if you select the Wi-Fi profile with the EAP Type, Smart Card, or Certificate.
o Pre Shared Key – Use the PSK option when you have a shared secret that device users utilize to access the
VPN. This authentication type often uses symmetric key algorithms for security.
155. Select Save & Publish to push the profile to devices.
Note: You can use a VPN profile only on Windows Mobile devices, but not on Windows CE devices.
Deploying Time Sync Payloads
Deploy Time Sync payloads to synchronize the system time on Windows Mobile devices with primary and secondary
time server to ensure that the device fleet runs on the same clock. This is useful for global networks with devices in
numerous time zones.
nDeploying Shortcut Profiles
Deploy custom labeled icons that are associated to a specific URL. The admin has the ability to add as many icons as
needed to a shortcut payload. The admin uploads the icon image file into the AirWatch Admin Console. Once the
payload is published, the icon is pushed to the user's device. When the user selects the start button, the shortcut icon
appears on the user's main programs screen.
Configuring a Shortcuts profile allows you to save URLs for your end users to access.
1. Navigate to Devices ►Profiles ►List View and select Add. Select Windows Mobile.
2. Configure General settings for the profile.
3. Select the Shortcuts profile.
4. Configure the Shortcuts settings, including:
Label – Name associated to the icon that displays on the user's device.
URL – URL for the website in which the user is advanced to when user taps on the icon.
Icon – Image file that displays on the user's device that is associated to the URL.
5. Select Save & Publish to push the profile to devices.
Deploying Time Zone Profiles
Allows the AirWatch admin to configure time zones by pushing a profile to the user's device from the console. This
eliminates having to remote control into the end-user's device to manually set the time zone. The profile allows you to
manage times zones on the user's devices based on their Organization group or by setting it manually. Once the payload
is published, the time zone is pushed to the user's device, the device displays the time zone, and all device activity is
time stamped based on that time zone regardless of the actual device location.
Set a Time Zone in the AirWatch Admin Console by performing the following steps:
1. Navigate to Devices ►Profiles ►List View and select Add. Select Windows PC.
2. Configure General settings for the profile.
3. Select the Time Zone payload, Select on the Time Zone Setup dropdown, and select Set Time Zone Manually.
4. Select the Time Zone dropdown and select the appropriate time zone from the list.
16Time Schedules
In addition to simply assigning applicable profiles, you have the ability to enhance device management further by
controlling when each profile assigned to the device is active. Configure and apply time schedules to restrict when
profiles are active on the device. Applying time schedules to profiles secures your corporate resources by only allowing
employees access during the specific days and time frames. Conversely, applying time schedules can also limit personal
content and access during work hours.
In This Section
Defining Time Schedules – See how to create a time schedule, which allows or denies access to internal content and
features based on the day and time.
Applying a Time Schedule to a Profile – See how to apply a time schedule to a profile, which lets you control when
and how a particular profile is activated.
Defining Time Schedules
To create a time schedule:
1. Navigate to Devices ►Profiles ►Settings ►Time Schedules.
2. Select Add Schedule to launch the Add Schedule window.
3. Enter a name for the schedule in the Schedule Name field.
4. Select the applicable Time Zone using the drop-down menu.
5. Select the Add Schedule hyperlink.
6. Select the Day of the Week, Start Time and End Time using the applicable drop-down menus. You can also select
the All Day check box to disable start and end times for the schedule.
To remove a day from the schedule, select the applicable X under Actions.
177. Repeat steps 5 and 6 as many times as is necessary to add additional days to the schedule.
8. Select Save.
Applying a Time Schedule to a Profile
Once you have defined a time schedule, you can apply it to a profile and combine it with other payloads to create more
robust profiles. For example, you can define time schedules for the normal work hours of different organization groups
and add a Restrictions payload that denies access to the Game Center, multiplayer gaming or YouTube content based on
ratings and other settings.
Once activated, the employees of the Organization Group to whom the profile was applied will no longer have access to
these functions during the specified times.
1. Navigate to Devices ►Profiles ►List View ►Add and select your platform.
2. Select Enable Scheduling and install only during selected time periods on the General tab. An Assigned Schedules
box displays.
3. Enter one or multiple Time Schedules to this profile.
4. Configure a payload, such as Passcode, Restrictions or Wi-Fi that you want to apply only while devices are inside the
time frames.
5. Select Save & Publish.
18Compliance
The Compliance Engine is an automated tool by AirWatch that ensures all devices abide by your policies. Your policies
may include basic security settings such as requiring a passcode and having a minimum device lock period. You may also
decide to set password strength, blacklist certain apps and require device check-in intervals to ensure devices are safe
and in-contact with the AirWatch servers.
Once configuration is complete and devices are out of compliance, the Compliance Engine begins to warn the user to fix
compliance errors to prevent disciplinary action on the device. For example, if a user loads blacklisted games or social
media apps onto their device, the Compliance Engine sends a message to notify the user that their device is out of
compliance. If the errors are not corrected in the amount of time specified, the device loses access to certain content
and applications.
You may even automate the escalation process if corrections are not made. Lock down the device and notify the user to
contact you to unlock the device. These escalation steps, disciplinary actions, grace periods and messages are all
completely customizable with the AirWatch Admin Console.
Enforcing mobile security policies is as easy as:
Building your policies – Customize your policy to cover everything from application list, compromised status,
encryption, model and OS version, passcode and roaming.
Defining escalation – Configure time-based actions in minutes, hours or days and take a tiered approach to those
actions.
Specifying actions – Send SMS, email or push notifications to the user's device or send an email only to an
Administrator. Request device check-in, remove or block specific profiles, install compliance profiles, remove or
block apps and perform an enterprise wipe.
In This Section
Enforcing Device Compliance – Details the general process for setting up Compliance policies and the Compliance
Engine.
19Enforcing Device Compliance
Follow the steps below to set up and initiate the Compliance Engine complete with profiles and automated escalations:
1. Navigate to Devices ►Compliance Policies ►List View and select Add. Match Any or All rules to detect conditions.
Select Next when rule definition is complete. The supported compliance policies by Platform are as follows:
Compliance Policy
Apple Android Windows Windows
iOS Mobile Phone 8
(Motorola)
Application List ✓ ✓
Compromised Status ✓ ✓ ✓
Device Last Seen ✓ ✓ ✓
Encryption ✓ ✓ ✓
Interactive Certificate Profile
✓ ✓
Expiry
Last Compromised Scan ✓ ✓
MDM Terms of Use Acceptance ✓ ✓
Model ✓ ✓ ✓
OS Version ✓ ✓ ✓
Passcode ✓ ✓ ✓
Roaming ✓ ✓
SIM Card Change ✓ ✓
Application List – Detect specific, blacklisted apps that are installed on a device, or detect all apps that are not
whitelisted.
You can either specifically prohibit certain apps, such as social media or entertainment apps, or specifically
permit only the apps you specify, such as internal applications for business use.
Compromised Status – Select if the device is non-compliant when compromised.
Prohibit the use of jailbroken devices that are enrolled with AirWatch. Jailbroken devices strip away integral
security settings and may introduce malware in your network and provide access to your enterprise resources.
Monitoring for compromised device status is especially important in BYOD environments where employees
have various versions of devices and operating systems. For more information, refer to the Detecting
Compromised Devices document available on the AirWatch Resources Portal.
Device Last Seen – Select if the device is non-compliant when the device fails to check in within an allotted time
window.
20 Encryption – Select if the device is non-compliant when Encryption is not enabled.
Interactive Profile Expiry – Select if the device is non-compliant when an installed profile expires within the
specified length of time.
Last Compromised Scan – Select if the device is non-compliant when AirWatch is unable to successfully query
the device on schedule.
MDM Terms of Use Acceptance – Select if the device is non-compliant when the current MDM Terms of Use
have not be accepted by the end user within a specified length of time.
Model – Select if the device is non-compliant based on a specific platform.
OS Version – Select if the device should be marked as non-compliant when it is within a certain window of
OS versions that you configure.
Passcode – Select if the device is non-compliant when a passcode is not present.
Roaming – Detect if the device is roaming.
SIM Card Change – Select if the device is non-compliant when the SIM Card has been replaced.
2. Specify Actions and Escalations that occur. Select the type of action to perform: Application, Command, Notify,
Profile, or Email.
Note: Block Email applies if you are using Mobile Email Management and the Email Compliance Engine, which is
accessed by navigating to Email ►Compliance Policies ►Email Policies. This lets you use Device Compliance policies
such as blacklisted apps in conjunction with any Email Compliance Engine policies you configure. With this Action
selected, email compliance is triggered with a single device policy update if the device falls out of compliance.
Increase security of actions over time by adding Escalations. Select Next when all actions and escalations are added.
213. Configure Assignment and Activate Policy. Define the devices, Organization Groups and user groups to receive the
policy. Enter a policy name, view a snapshot and select Finish & Activate to launch the new rule.
You can enforce application compliance as well by establishing a whitelist, blacklist or required list of applications. For
more information on establishing a robust and effective Mobile Application Management (MAM) plan, please see the
AirWatch MAM Guide.
22AirWatch Windows Mobile Agent
Overview
You can use AirWatchAgent for Windows Mobile devices to add additional functionality to the devices. This section
covers configuring and using the Agent to get the most out of your device.
In This Section
Configuring the AirWatch Agent – Explains how to deploy the agent as a .CAB file to enroll a device.
Configuring More Windows Mobile Options – Details how to configure additional settings in the AirWatch MDM
Agent including advance settings and power on password.
Using the Application Manager and the Diagnostics Utility – Explains that using these tools help provision devices
with packages and help view the status of devices.
Product Provisioning – Summarizes the Product Provisioning system that allows you to provision profiles,
files/actions, and/or applications to a Windows Mobile device.
Configuring the AirWatch Agent
The AirWatch solution deploys the AirWatch Agent as a CAB file to Windows Mobile and Windows CE devices.
1. Use the APPLICATION MANAGER PACKAGE SCHEDULER to define a schedule for devices with the AirWatch Agent
v3.3 to retrieve products provisioned on schedule.
The Application Manager Scheduler defines when the AirWatch Application Manager utility on the device
synchronizes with the AirWatch Admin Console.
The Randomization Windows option sets a time range to push applications randomly to manage traffic and
bandwidth on the mobile network.
Notes: The application manager package scheduler for the AirWatch Agent v4.0 is built into the Manifest and you define
it when you create the provisioning package. For information about the AirWatch Application Manager, see the Mobile
Application Management Guide.
Configuring More Windows Mobile Options
Configure other options for Windows Mobile devices to prepare for possible issues. Find these options in Groups &
Settings ►All Settings ►Devices & Users ►Windows ►Windows Mobile.
Power on Password – Protects Windows Mobile devices during loss or theft.
Note: Power on Password is only for Athena and requires the PoP CAB, which is a separate CAB component. You can
perform a similar function through the AirWatch agent by pushing down a "Passcode" profile.
23 Advance Settings – Installs a loader for Windows Mobile devices and a warm boot file.
Configuring Power on Password
Use the Power on Password option to control system BIOS password options to secure the device from unauthorized
users when they turn on the device.
To configure the Power on Password option, follow the steps details below:
1. Navigate to Groups & Settings ►All Settings ►Devices & Users ►Windows ►Windows Mobile.
2. Select Power on Password and set the options, including:
Force Password Expiration – Forces the password to expire so that the user must change the password.
View Power On Password – Enables the user to see the password they enter.
3. Select Save.
Configuring Advanced Settings
Use these options to update applications on Windows Mobile devices and to reset devices.
Path to App Update – Enter the path to the AppUpdate.exe file so that this loader can check for updates, install the
updates and load and run the applications it updates.
Intermec Reboot Exe – Enter the path to the Reboot.exe file on Intermec devices used to warm boot the device.
Using the AirWatch Application Manager and the AirWatch Diagnostics Utility
Installing the AirWatch Agent on to Windows Mobile devices adds the AirWatch Application Manager and the AirWatch
Diagnostics utility. These tools help provision Windows Mobile devices with packages and help view the status of devices
using the AirWatch Admin Console.
24Using the AirWatch Application Manager
The AirWatch Application Manager processes provisioning packages that come from the AirWatch Admin Console. It also
reports the status of the provision process. Control the sync schedule for communicating with the AirWatch Admin
Console.
To configure, go to Groups & Settings ►All Settings ►Devices & Users ►Windows ►Windows Mobile ►Agent Settings.
Navigate to the Application Manager Package Scheduler section. The Application Manager distinguishes provisioned
package using the following categories:
Required – View packages that are required for the mobile device.
Interactive – View optional packages that you can provision to the device.
Installed – View packages that are provisioned and installed on the device.
Note: Use the Install and Refresh options to put optional packages on the device and to refresh package lists.
Using AirWatch Diagnostics
The AirWatch Diagnostics utility provides data about the Windows Mobile device to the AirWatch Admin Console. This
utility can send the following information:
System data
AirWatch Cloud Messaging (AWCM) Service information
GPS data
Enterprise Wipe and Device Wipe commands
Product Provisioning
Product Provisioning allows you to create products to configure and update devices. These products push profiles,
files/actions, and/or applications to a device based on the configuration of the product. Profiles provide Wi-Fi, VPN,
Credentials, and more for the device so it can remain connected and up-to-date. The files/actions and applications
download and install what the device needs to perform it's job. Products can check the device against a list of user-
defined conditions for the proper time to download and install the product onto the device. This allows you to ensure a
device is ready for the files and updates you wish to push to them.
Through the use of relay servers, products can be periodically pinged to ensure compliance between device and the
product. The relay servers allow you to create a FTP or FTPS server to push or pull products to a device. Relay servers
can also be used to create staging profiles that use the Motorola Rapid Deployment Barcode Enrollment method or
other staging methods to quickly and easily stage a device for later use by the end user.
For more information on creating and using Product Provisioning, please see the AirWatch Product Provisioning Guide.
25Managing Windows Mobile Devices
Overview
You can manage all of your deployment’s devices from the AirWatch Dashboard. The Dashboard is a searchable,
customizable view you can use to filter and find specific devices based on various criteria. This simplifies performing
actions and administrative functions on a particular set of devices. In addition, you can set up the Self-Service Portal
(SSP) to empower end users to manage their own devices and reduce the strain on Help Desk personnel.
In This Section
Using the Device Dashboard – Covers stats and data about your devices available in the Device Dashboard.
Using the Device List View – Details how to use the Devices List View to search for, filter, and perform remote
actions on multiple Windows Mobile devices.
Using the Device Details Page – Walks through the ways you can manage Windows Mobile devices from using the
Device Details Page in the AirWatch Admin Console.
Utilizing Reports – Presents reports and collected data within the AirWatch Admin Console featuring detailed
information on all aspects of your deployment.
Using the Hub – Presents the data flow within AirWatch Hub and how to use the data within.
Using the Self-Service Portal (SSP) – View relevant device information for enrolled devices and perform remote
actions such as clear passcode, lock device, or device wipe from your device or PC.
26Using the Device Dashboard
As devices are enrolled, view and manage them from the AirWatch Device Dashboard. The Device Dashboard provides a
high-level view of your entire fleet of mobile devices while allowing a quick and easy way to drill down to individual
devices and take MDM actions. View graphical representations of relevant statistics, including important device
information for your fleet, such as device ownership type, compliance statistics and platform breakdown.
Select any of the available data views from the Device Dashboard to quickly access each set of devices in the List View.
From this List View, take administrative action, including send a message, lock devices, delete devices and change
groups associated with the device.
Using the Device List View
Switch to List View (Devices ►List View) at any time to sort and manage devices by filtering the columns and fields
available in the Device Dashboard, including:
Last Seen Username
Friendly Name Display Name
Ownership Platform/OS/Model
27o Corporate - Dedicated Organization Group
o Corporate - Shared Compliance Status
o Employee-Owned
Select on a device Friendly Name at any time to open up the device details page for that device.
Sort columns and configure information filters to gain insight on device activity based on specific information you are
curious about. For example, sort the Compliance Status column to view only devices that are currently out-of-
compliance and take action or message only those specific devices. Search all devices for a friendly name or user's name
to isolate one device or user. Once you have sorted or filtered dashboard information, export, save and send the data
for review.
28Using the Search List, Filters, and Bulk Messaging
At times, you will need to search for a single device for quick access to its information and take remote action on the
device. For example, search for a specific device, platform or user. Navigate to Devices ►List View ►Search List and
search for all devices within the current Organization Group and all child groups.
You can also drill down to specific sets of devices by filtering device criteria,
including by Platform, Ownership Type, Passcode, Last Seen, Enrollment,
Encryption and Compromised status.
You can also search specific information across all fields associated with devices
and users, allowing you to search user name ("John Doe") or device type.
Once you have applied a filter to show a specific set of devices, perform bulk
actions to multiple, selected devices by clicking the check box for those devices
and selecting an action from the Management tabs.
Using the Management Tabs
With the categorized devices displayed, take bulk action on specific devices by selecting the check box next to each
device and using the top Control Panel to:
Note: The actions listed below vary depending on factors such as device platform, AirWatch Admin Console settings, and
enrollment status.
29With the categorized devices displayed, take bulk action on specific devices by selecting
the check box next to each device and using the top Control Panel to:
Query – Query all selected devices for current device info, including last seen, OS, model
and compliance status.
Send – Access Send Message menu and compose message to send to selected devices.
Lock – Lock all selected devices and force users to re-enter device security PIN.
More – View commands that you can perform on all selected devices. For example:
Management – Query, lock or perform Enterprise Wipe on all selected devices.
Support – Send a message to a device with instructions or communication to end
user. Locate current GPS location of all selected devices.
Admin – Change AirWatch Admin Console settings, including changing Organization
Group, Ownership type or device group of selected devices or deleting devices from
AirWatch MDM.
Advanced – Perform a warm boot on devices to remotely reboot those devices.
Select Provision Now to perform a number of configuration for selected devices.
Select Install Product to install a particular apps to selected devices.
Using the Device Details Page
Use the Device Details page to track detailed device information and quickly access user and device management
actions. You can access the Device Details page by either selecting a device's Friendly Name from the Device Search
page, from one of the available Dashboards or by using any of the available search tools with the AirWatch Admin
Console.
30Use the Device Details menu tabs to access specific device information, including:
Summary – View general statistics such as enrollment status, compliance, last seen, platform/model/OS,
Organization Group, contact information, serial number, power status, storage capacity, physical memory and
virtual memory.
Profiles – View all MDM profiles currently installed on a device.
Apps – View all apps currently installed or pending installation on the device.
User – Access details about the user of a device as well as the status of the other devices enrolled to this user.
The menu tabs below are accessed by selecting More from the main Device Details tab ( ).
Network – View current network (Cellular, Wi-Fi, Bluetooth) status of a device.
Security – View current security status of a device based on security settings.
Notes – View and add notes regarding the device. For example, note the shipping status or if the device is in repair
and out of commission.
Certificates – Identify device certificates by name and issuant. This tab also provides information about certificate
expiration.
Products – View complete history and status of all packages provisioned to the device and any provisioning errors.
31 Terms of Use – View a list of End User License Agreements (EULAs) which have been accepted during device
enrollment.
Alerts – View all alerts associated with the device.
Shared Device Log – View history of device in terms of Shared Device, including past check-ins and check-outs and
current status.
Event Log – View history of device in relation to MDM, including instances of debug, information and server check-
ins.
Status History – View history of device in relation to enrollment status.
Targeted Logging – Enable and view logging for this device.
Attachments – Add files associated to the device.
Advanced Metrics – View advanced metrics for the device.
Performing Remote Actions
The More drop-down on the Device Details page enables you to perform remote actions over-the-air to the selected
device. See below for detailed information about each remote action.
Note: The actions listed below vert depending on factors such as device platform, AirWatch Admin Console settings, and
enrollment status.
Query – Query the device for specific information.
Clear Passcode – Clear the device passcode.
Management – Perform an enterprise wipe to clear corporate data or an enterprise reset enabling you to reset a
device while allowing persistent agents, profiles, and file/actions to remain and reinstall. For more information on
persisting agents, profiles, and files/actions, see the AirWatch Product Provisioning Guide.
Support – Perform support actions such as sending the device a message, remote view, requesting a check-in, and
remote control.
Admin – Change AirWatch Admin Console settings, including changing Organization Group, and editing/deleting
devices from AirWatch MDM.
Advanced – Access the file manager, task manager, or registry manager, perform a warm boot, start and stop
AWCM, and more.
32Utilizing Reports
AirWatch has extensive reporting capabilities that provide administrators with actionable, result-driven statistics about
their device fleets. IT administrators can leverage these pre-defined reports or create custom reports based on specific
devices, User Groups, date ranges or file preferences.
In addition, the administrator can schedule any of these reports for automated distribution to a group of users and
recipients on either a defined schedule or a recurring basis. For example, you can run reports to see the number of
compromised devices, how many devices there are for a specific make or model, or the total amount of devices running
a particular version of an operating system.
Using the Hub
Utilize the AirWatch Hub as your central portal for fast access to critical information. Quickly identify important issues or
devices and take action from a single location in the AirWatch Admin Console. Select any metric to open the Device List
View for that specific set of devices, where you can perform actions such as sending a message to those devices.
For more information about using the Hub to filter and view specific information, refer to the Managing Devices section
of the AirWatch Mobile Device Management Guide.
Using the Self-Service Portal (SSP)
The AirWatch Self-Service Portal (SSP) allows end users to remotely monitor and manage their smart devices. The Self-
Service Portal lets you view relevant device information for enrolled devices and perform remote actions such as clear
passcode, lock device, or device wipe.
33You can also read