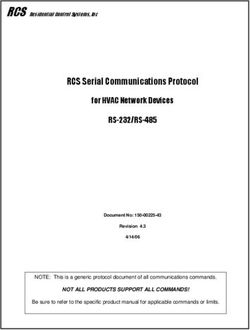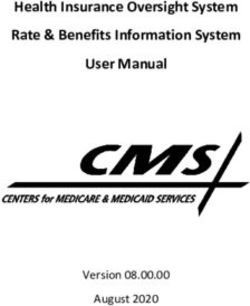Linx Windows RCI Utility with Ethernet Connectivity Using the Linx Windows RCI Utility
←
→
Page content transcription
If your browser does not render page correctly, please read the page content below
Linx Windows RCI Utility with
Ethernet Connectivity
Using the Linx Windows RCI Utility
1.1 Introduction
The Windows RCI Utility is a GUI (Graphic User Interface) making the use of a lower level
program to send RCI commands to the printer. The utility is a useful tool to view the data sent to the
printer and to monitor the responses from the printer. Once installed, three folders are created, msg,
rpl and rpy. The msg folder contains command files which have been created using the msg Viewer
and Editor, a very brief description is contained within each command file dialog, for a full
explanation see chapter 2 “Sending Data to the Printer” in the RCI manual. There are two other
folders which are initially empty, rpl contains the unformatted printer reply and rpy contains the
formatted reply. The rpl and rpy files are for functionality only and are not intended to be used
directly.
1.2 Programme Screens.
On starting the package the user is presented with the following screens as shown in Fig 1.1. On the
left is the main operating screen while on the right is the filename.msg Viewer and Editor.
Figure 1.1 Programme Screens
A brief explanation of the screen content is as follows:
Select or Input Command
The drop down menu contains commands to be sent to the printer.
1Linx Windows RCI Utility with
Ethernet Connectivity
Reformatted Reply/Send Command
Depending on whether printer status is set to “Work Off-Line” or “Work On-Line“ the user selects
this to either display reformatted files already created (Reformatted reply) or sends the command to
the printer (Send command).
Command ID
Returns the command ID sent.
Reply Status
Returns either an ACK or NAK depending on whether the command sent was successful or not.
Status Bar
If a NAK was received the relevant error will be displayed otherwise the transmission time is given.
Note, the transmission time is not given for TCP/IP comms.
Comms Setup
On selecting “Working On-Line”, this option becomes available.
Message Name
Once a command has been created or edited the user has the option to re-name the file before it is
saved, if a new message has been created it will be added to the drop down Command list. If the
user selects an existing file to be saved then a warning is given that the action will overwrite the
original file, select “Yes” to overwrite.
Delete File
This option allows the user to delete selected files; a warning will be given if a root command is
selected.
1.3 Setting Up the Comms Configuration
On initial startup the program is configured to work off line, if the user selects “Work On-Line, the
Comms Setup button becomes available, on selecting the Comms Setup button a screen is displayed
as shown in Fig 1.2.
2Linx Windows RCI Utility with
Ethernet Connectivity
Figure 1.2 Comms Setup
Once the comms are setup the main screen will display the Baud Rate and the Comm port.
Baud Rate
The baud rate can be set from 4800 to 115200 and must match the connected printer’s baud rate.
Com Port
Allows the selection of available Comm ports on the PC it also allows the user to select TCP/IP for
Ethernet connection.
IP Address
Set the IP Address for the TCP/IP connection.
Port Number
Set the Port Number for the TCP/IP connection.
Extended Reply SOH (01)
If extended reply option is selected, the reply will then include the error mask and print count
parameters.
Display TCP Client Panel
Either display or hide the TCP/IP activity panel. The dropdown list allows the user to increase the
time delay allowed to display data returned from the printer, this is only applicable when large
amounts of data is expected i.e. CMD026, “Upload Message Data”. It is also possible to test the
connection from this panel.
DOS Command Window
Either Minimise or Maximise the command prompt window. Note, this will not appear if TCP/IP is
selected.
3Linx Windows RCI Utility with
Ethernet Connectivity
Display *.msg Viewer and Editor
Displayed by default, this option will close the window pane if not required
Timeout Period
Default value set at 20s, this requires increasing if, for example the user needs to upload very large
amounts of data e.g. CMD022 “Upload Data Sets”
Display Formatted Uploaded Message
This relates to CMD026 only, when uploading messages these will be formatted and a description
of the code is displayed.
Checksum Enabled
Allow the user to select the option of switching checksum on/off to match that of the printer
1.4 Selecting a Command
When the Select or input command list box is opened the full list of filenames (.msg files) are
displayed as shown in Fig 1.3.
Figure 1.3 Selecting a Command
The required command is selected and depending on whether the user has chosen “Work Off-Line”
or “Work On-Line” determines the legend on the Reformatted Reply or the Send Command, the
latter sends the command to the printer via the selected connection.
4Linx Windows RCI Utility with
Ethernet Connectivity
Once a command has been selected the dialog for that selection is displayed in the Viewer window,
very brief details are given and where appropriate a sample value is given to send to the printer, for
example in Fig 4, “CMD01”, Set EHT Value with the parameter set to normal, is sent upon
selection of Send Command
1.5 Displayed Replies
Once the Send command button is selected the user is presented with one of the main screens as
shown below.
In Fig 1.4 CMD001was sent and a positive reply was received, i.e. the command was accepted. In
the reply the Command ID was 01H, the Reply Status was ACK (06), the Checksum was F6 and the
transmission time is shown as 0.00 seconds, which can be expected for a short command sent at
19200 Baud. The lower pane shows the formatted reply from the printer.
Note, the transmission time is not displayed for a TCP/IP connection.
Figure 1.4 Positive Printer Reply
In Fig 1.5 CMD036 was sent which is a reserved command and the printer rejected this command.
Therefore the reply Command ID was 00H, the Reply Status was NAK (15), the Checksum was D7
and the error message was “Invalid command”. Again the formatted printer reply is shown in the
bottom pane.
5Linx Windows RCI Utility with
Ethernet Connectivity
Figure 1.5 Negative Printer Reply
1.6 Menu Bar
On the menu bar there are two options, File and Help.
File
Within the File menu option there are four sub options
Copy Text to Editor
This will transfer the text from the main window to the Viewer and Editor window ready to be
edited. The message name is also cleared ready for the user to input a name and save it.
Print Editor
Selecting this option will print the contents of the Editor Screen
6Linx Windows RCI Utility with
Ethernet Connectivity
Print Main Text
Selecting this option will print the contents of Main Text
Exit
Selecting Exit will exit the program
Help
Within the heading Help there is one option, “About”. Selecting About will give details of the
program and contact details for Linx
Figure 1.6 Menu Options
7Linx Windows RCI Utility with
Ethernet Connectivity
1.7 Worked Example
In this example a message will be uploaded from the printer, the command ID to download the
message (command ID 25D) will be added and then the message will be transferred to a second
(similar) printer.
Initialise the program and choose the option “Work On-Line” and connect to the selected printer.
Select CMD026 (Upload Message Data) see Figure 1.7 then click the “Send Command” button.
Figure 1.7 Selecting a Command
On instigating this command the data returned form the printer will be displayed on the Main
window and the formatted data will be displayed on the Editor window. See Figure 1.8.
8Linx Windows RCI Utility with
Ethernet Connectivity
Figure 1.8 Data Returned From Printer
Place cursor at the top left hand corner of the Viewer and Editor window and add Command 25 (19
H). Once this is done rename the message name (in this case “Download”) and save the new file. If
the name is a duplicate a warning will be given asking the user if it is ok to override the original
file. The saved file with the added command ID is shown in Figure 1.9.
Figure 1.9 Modified Saved Command File
9Linx Windows RCI Utility with
Ethernet Connectivity
Connect the PC to another printer and once again go through the procedure of setting the correct
communication parameters and testing for active connection.
On the main window select the newly “Download” file. See Figure 1.10.
Figure 1.10 Sending the New Command to Printer
This message will now be downloaded to the printer unless a message with the same name exists in
which case a “Duplicate Message” error will be displayed on the Status Bar.
10You can also read