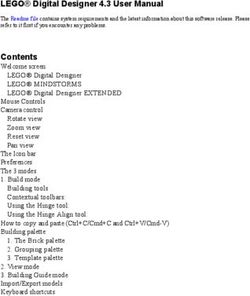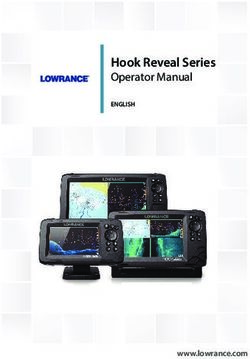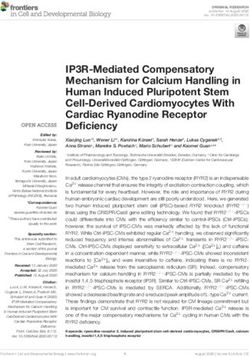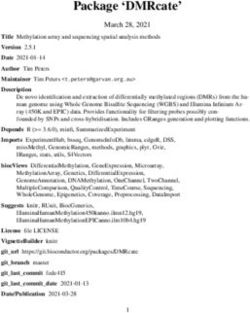Appendix A Keyboard Shortcuts - Using LibreOffice without a mouse Getting Started Guide 7.2 - The Document Foundation's wiki
←
→
Page content transcription
If your browser does not render page correctly, please read the page content below
Getting Started Guide 7.2 Appendix A Keyboard Shortcuts Using LibreOffice without a mouse
Copyright
This document is Copyright © 2021 by the LibreOffice Documentation Team. Contributors are
listed below. You may distribute it and/or modify it under the terms of either the GNU General
Public License (https://www.gnu.org/licenses/gpl.html), version 3 or later, or the Creative
Commons Attribution License (https://creativecommons.org/licenses/by/4.0/), version 4.0 or later.
All trademarks within this guide belong to their legitimate owners.
Contributors
To this edition
Jean Hollis Weber Kees Kriek
To previous editions
Jean Hollis Weber Rafael Lima Kees Kriek
Olivier Hallot Steve Fanning Ron Faile Jr.
John A Smith
Feedback
Please direct any comments or suggestions about this document to the Documentation Team’s
mailing list: documentation@global.libreoffice.org
Note
Everything you send to a mailing list, including your email address and any other
personal information that is written in the message, is publicly archived and cannot
be deleted.
Publication date and software version
Published September 2021. Based on LibreOffice 7.2 Community.
Other versions of LibreOffice may differ in appearance and functionality.
Documentation for LibreOffice is available at https://documentation.libreoffice.org/en/Contents
Copyright............................................................................................................................2
Contributors.............................................................................................................................. 2
Feedback.................................................................................................................................. 2
Publication date and software version.......................................................................................2
Introduction........................................................................................................................4
Assistive tools in LibreOffice.....................................................................................................4
Tip for Macintosh users............................................................................................................. 4
Getting help........................................................................................................................5
General keyboard shortcuts.............................................................................................5
Opening menus and menu items..............................................................................................5
Accessing a menu command....................................................................................................5
Running a toolbar command.....................................................................................................6
Navigating and selecting with the keyboard..................................................................6
Controlling dialogs............................................................................................................6
Controlling macros............................................................................................................7
Managing documents........................................................................................................7
Editing.................................................................................................................................8
Selecting rows and columns in a database table..........................................................8
Shortcut keys for drawing objects..................................................................................8
Defining keyboard shortcuts............................................................................................9
Further reading..................................................................................................................9
Appendix A Keyboard Shortcuts | 3Introduction
You can use LibreOffice without requiring a pointing device, such as a mouse or touchpad, by
using its built-in keyboard shortcuts.
This appendix lists some of the most common built-in keyboard shortcuts that apply to multiple
components of LibreOffice. For shortcuts specific to Writer, Calc, Impress, Draw, Math, or Base,
read the relevant component guide or search the application Help.
To assist the user with identification of useful keyboard shortcuts, their existence is indicated by
text on menu items and in the tooltips of toolbar icons. For example, in Writer:
• The menu item File > Open includes text indicating that Ctrl+O is an equivalent shortcut.
• The Underline icon in the Formatting toolbar has a tooltip indicating that Ctrl+U is an
equivalent shortcut.
• The Paste item in the right-click context menu includes text indicating that Ctrl+V is an
equivalent shortcut (providing that Tools > Options > LibreOffice > View > Visibility >
Shortcuts is not set to Hide).
LibreOffice provides further information about the available shortcuts in the list presented on the
Keyboard tab of the Tools > Customize dialog.
Warning
Some of the shortcuts listed here may not work if your operating system uses the
same shortcuts for other tasks.
To resolve any conflicts, assign different keys to these shortcuts by reconfiguring
either LibreOffice (see Chapter 14, Customizing LibreOffice, in this book) or your
operating system (see system documentation).
Assistive tools in LibreOffice
In addition to keyboard shortcuts, LibreOffice supports some assistive technology tools like
screen magnification software, screen readers, and on-screen keyboards. Please note that
except for the Windows platform, accessibility support relies on Java technology for
communications with assistive technology tools. This means that the first program startup may
take a few seconds longer, because the Java runtime environment has to be started as well.
A current list of supported assistive tools can be found on the Wiki at
https://wiki.documentfoundation.org/Accessibility
Tip for Macintosh users
Some keystrokes are different on macOS from those used in Windows and Linux. The following
table gives some common substitutions for the instructions in this chapter. For a more detailed
list, see the application Help.
Windows or macOS equivalent Effect
Linux
Right-click Control+click and/or right-
click depending on Open a context menu
computer setup
Ctrl (Control) ⌘ (Command) Used with other keys
F11 ⌘+T Open the Sidebar Styles deck
4 | Appendix A Keyboard ShortcutsGetting help
Shortcut Keys Result
Opens the LibreOffice Help contents in your default browser. If the
F1 local Help package is not installed, LibreOffice opens the online
Help located at https://help.libreoffice.org.
Turns the cursor into the What’s This? question mark. Shows the tip
Shift+F1 for an item underneath the cursor. The shortcut does not work with
the online help.
Shows tip for a selected item. The shortcut does not work with the
Shift+F2
online help.
General keyboard shortcuts
Opening menus and menu items
Shortcut Keys Result
Opens a menu where is the underlined character of the menu
you want to open. For example, Alt+F opens the menu File.
With the menu open, you will again find underlined characters. You
can access these menu items directly by pressing the underlined
Alt+
character key. Where two menu items have the same underlined
character, press the character key again to move to the next item.
There may be instances where an item in a menu has no underlined
character. This will have to be clicked directly.
Esc Closes an open menu.
Repeatedly pressing F6 switches the focus and circles through the
following objects:
• Menu bar
F6
• Every toolbar from top to bottom and from left to right
• Every free window from left to right
• Document
Shift+F6 Switches focus through objects in the opposite direction.
Ctrl+F6 Switches the focus to the document.
F10 or Alt Switches focus to the Menu bar and back.
Accessing a menu command
Press Alt or F6 or F10 to select the first item on the Menu bar (the File menu). With the
right-arrow, the next menu to the right is selected; with the left-arrow, the previous menu. The
Home and End keys select the first and the last item on the Menu bar.
The down-arrow opens a selected menu. An additional down-arrow or up-arrow moves the
selection through the menu commands. The right-arrow opens any existing submenus.
Press Enter to run the selected menu command.
General keyboard shortcuts | 5Running a toolbar command
Press F6 repeatedly until the first icon on the toolbar is selected. Use the right and left arrows to
select any icon on a horizontal toolbar. Similarly, use the up and down arrows to select any icon
on a vertical toolbar. The Home key selects the first icon on a toolbar, and the End key the last.
Note
If the first object in the toolbar has an editable text field, like the Load URL or the
Paragraph Style, the Home, End, left and right arrow keys work on the text instead.
In these cases you can use Tab and Shift+Tab to navigate to other objects.
Press Enter to action the selected icon. If the selected icon normally demands a consecutive
mouse action, such as inserting a rectangle, then pressing the Enter key is not sufficient: in these
cases press Ctrl+Enter.
Press Ctrl+Enter on an icon for creating a draw object. A draw object will be placed into the
middle of the view, with a predefined size.
Press Ctrl+Enter on the Selection tool to select the first draw object in the document. If you want
to edit, size, or move the selected draw object, first use Ctrl+F6 to move the focus into the
document.
Navigating and selecting with the keyboard
You can navigate through a document and make selections with the keyboard.
• To move the cursor, press the key or key combination given in the following table.
• To select the characters under the moving cursor, additionally hold down the Shift key
when you move the cursor.
Key Function Plus Ctrl key
Right, left Moves the cursor one character to Moves the cursor one word to the
arrow keys the left or to the right. left or to the right.
Up, down Moves the cursor up or down one Moves the cursor up or down one
arrow keys line. paragraph.
Home Moves the cursor to the beginning Moves the cursor to the beginning
of the current line. of the document.
End Moves the cursor to the end of the Moves the cursor to the end of the
current line. document.
PgUp Scrolls up one page. Moves the cursor to the header.
PgDn Scroll down one page. Moves the cursor to the footer.
Controlling dialogs
When you open any dialog, one element (such as a button, an option field, an entry in a list box,
or a checkbox) is highlighted or indicated by a dotted box around the field or button name. This
element is said to have the focus on it.
6 | Appendix A Keyboard ShortcutsShortcut Keys Result
Enter Activates selected button. In most cases where no button is
selected, Enter is equivalent to clicking OK.
Closes dialog without saving any changes made while it was
Esc open. In most cases, Esc is equivalent to clicking Cancel.
When an open drop-down list is selected, Esc closes the list.
Spacebar Checks an empty checkbox. Clears a checked checkbox.
Moves focus up and down a list. Increases or decreases value
Up, down arrow keys
of a variable. Moves focus vertically within a section of dialog.
Left, right arrow keys Moves focus horizontally within a section of a dialog.
Tab Advances focus to the next section or element of a dialog.
Shift+Tab Returns focus to the previous section or element in a dialog.
Alt+Down Arrow Shows items in a drop-down list.
Controlling macros
Shortcut Keys Result
Ctrl+* (multiplication
sign: Runs a macro field. (See Chapter 13 for more about macros.)
on number pad only)
Shift+Ctrl+Q Stops a running macro.
Managing documents
Shortcut Keys Result
Ctrl+F4 or Closes the current document. Closes LibreOffice when the last open
Alt+F4 document is closed.
Ctrl+O Launches the Open dialog to open a document.
Saves the current document. If you are working on a previously
Ctrl+S
unsaved file, the shortcut launches the Save As dialog.
Ctrl+N Creates a new document.
Shift+Ctrl+N Opens the Templates dialog.
Ctrl+P Opens the Print dialog to print the document.
Ctrl+Q Closes the application.
In the Save and Open dialogs, deletes the selected files or folders.
Del Items can be retrieved from the Recycle Bin (Trash), if your operating
system has one.
In the Save and Open dialogs, deletes the selected files or folders.
Shift+Del Items are permanently deleted: they can not be retrieved from the
Recycle Bin.
In the Save and Open dialogs, shows contents of the current folder’s
Backspace
parent folder.
Managing documents | 7Editing
Shortcut Keys Result
Ctrl+X, Shift+Del Cuts selected items.
Ctrl+C, Ctrl+Ins Copies selected items to the clipboard.
Ctrl+V, Shift+Ins Pastes copied or cut items from the clipboard.
Ctrl+Shift+V Opens the Paste Special dialog.
Ctrl+Alt+Shift+V Pastes unformatted text.
Ctrl+A Selects all.
Ctrl+Z Undoes last action.
Ctrl+Y Redoes last action.
Ctrl+Shift+Y Repeats last command.
Ctrl+F Opens the Find toolbar.
Ctrl+H Opens the Find & Replace dialog.
Ctrl+Shift+F Searches for the last entered search term.
Ctrl+Shift+I Shows or hides the cursor in read-only text.
Selecting rows and columns in a database table
These shortcuts apply after the database table has been opened by Ctrl+Shift+F4.
Shortcut keys Result
Spacebar Toggles row selection, except when the row is in edit mode.
Ctrl+Space bar Toggles row selection.
Shift+Space bar Selects the current column.
Ctrl+Page Up Moves pointer to the first row.
Ctrl+Page Down Moves pointer to the last row.
Shortcut keys for drawing objects
Shortcut keys Result
Select the toolbar with F6. Use
the Down Arrow and Right
Arrow to select the desired Inserts a drawing object.
toolbar icon and press
Ctrl+Enter.
Select the document with
Selects a drawing object.
Ctrl+F6 and press Tab.
Tab Selects the next drawing object.
Shift+Tab Selects the previous drawing object.
Ctrl+Home Selects the first drawing object.
Ctrl+End Selects the last drawing object.
Esc Ends drawing object selection.
8 | Appendix A Keyboard ShortcutsEsc (in Handle Selection Mode) Exits Handle Selection Mode and returns to Object
Selection Mode.
Up/Down/Left/Right Arrow Move the selected point (the snap-to-grid functions
are temporarily disabled, but end points still snap to
each other).
Alt+Up/Down/Left/Right Arrow Moves the selected drawing object one pixel (in
Selection Mode).
Re-sizes a drawing object (in Handle Selection
Mode).
Rotates a drawing object (in Rotation Mode).
Opens the properties dialog for a drawing object.
Activates Point Selection mode for the selected
drawing object.
Spacebar Selects a point of a drawing object (in Point Selection
mode) / Cancel selection.
The selected point blinks once per second.
Shift+Spacebar Selects an additional point in Point Selection mode.
Ctrl+Tab Selects the next point of the drawing object (Point
Selection mode).
In Rotation mode, the center of rotation can also be
selected.
Ctrl+Shift+Tab Selects the previous point of the drawing object (Point
Selection mode).
Ctrl+Enter A new drawing object with default size is placed in the
center of the current view.
Ctrl+Enter at the Selection icon Activates the first drawing object in the document.
Esc Leaves the Point Selection mode. The drawing object
is selected afterwards.
Edits a point of a drawing object (Point Edit mode).
Any text or numerical key If a drawing object is selected, switches to edit mode
and places the cursor at the end of the text in the
drawing object. A printable character is inserted.
Alt key while creating or scaling
The position of the object’s center is fixed.
a graphic object
Shift key while creating or The ratio of the object’s width to height is fixed.
scaling a graphic object
Defining keyboard shortcuts
In addition to using the built-in keyboard shortcuts listed in this Appendix, you can define your
own. See Chapter 14, Customizing LibreOffice, for instructions.
Further reading
For help with LibreOffice’s keyboard shortcuts, or using LibreOffice with a keyboard only, search
the application Help using the “shortcut keys” or “accessibility” keywords.
Further reading | 9You can also read