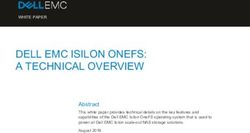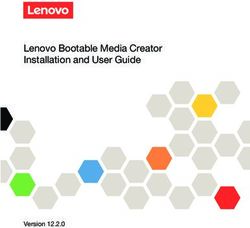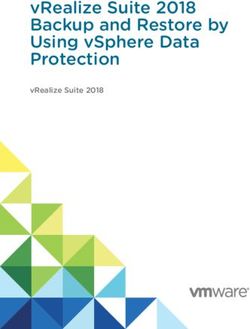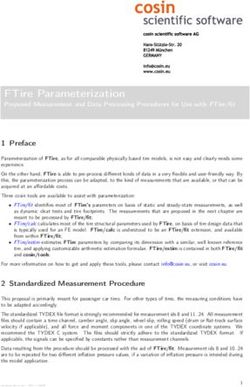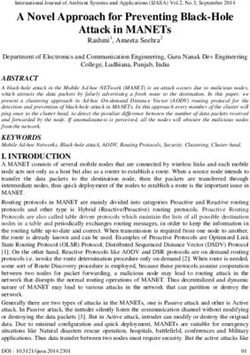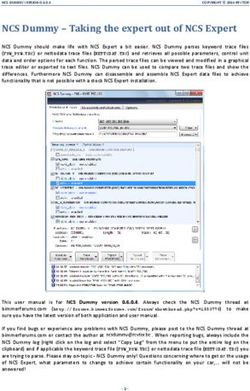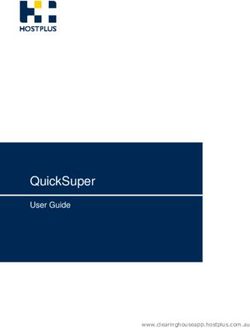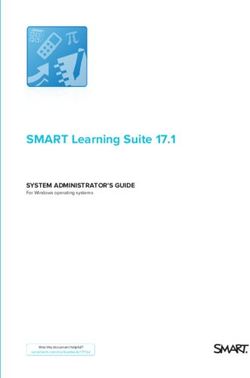Introduction to Running CFX on U2 - Introduction to the U2 Cluster Login and File Transfer
←
→
Page content transcription
If your browser does not render page correctly, please read the page content below
Introduction to Running CFX on U2
Introduction to the U2 Cluster
Getting Help
Hardware Resources
Software Resources
Computing Environment
Data Storage
Login and File Transfer
UBVPN
Login and Logout
More about X-11 Display
File TransferIntroduction to Running CFX on U2
Unix Commands
Short list of Basic Unix Commands
Reference Card
Paths and Using Modules
Starting the CFX Solver
Launching CFX
Monitoring
Running CFX on the Cluster
PBS Batch Scheduler
Interactive Jobs
Batch JobsInformation and Getting Help
Getting help:
CCR uses an email problem ticket system.
Users send their questions and descriptions
of problems to ccr-help@ccr.buffalo.edu
The technical staff receives the email and
responds to the user.
• Usually within one business day.
This system allows staff to monitor and
contribute their expertise to the problem.
CCR website:
http://www.ccr.buffalo.eduCluster Computing The u2 cluster is the major computational platform of the Center for Computational Research. Login (front-end) and cluster machines run the Linux operating system. Requires a CCR account. Accessible from the UB domain. The login machine is u2.ccr.buffalo.edu Compute nodes are not accessible from outside the cluster. Traditional UNIX style command line interface. A few basic commands are necessary.
Cluster Computing The u2 cluster consists of 1024 dual processor DELL compute nodes, 1024 dual quad core DELL nodes, and 1024 dual quad core IBM nodes. The compute nodes have Intel Xeon processors. Most of the cluster machines are 3.2 GHz with 2 GB of memory. There 64 compute nodes with 4 GB of memory and 96 with 8 GB. All nodes are connected to a gigabit ethernet network. 256 nodes are connected with Infiniband and 512 nodes are connected with Myrinet, both high speed fibre networks.
Data Storage
Home directory:
/user/UBITusername/u2
The default user quota for a home directory is 2GB.
• Users requiring more space should contact the CCR staff.
Data in home directories are backed up.
• CCR retains data backups for one month.
Projects directories:
/projects[1-3]/research-group-name
The default group quota for a project directory is
100GB.
Data in project directories is NOT backed up by default.
Scratch spaces are available for TEMPORARY use
by jobs running on the cluster.
/panasas/scratch provides > 100TB of space.
• Accessible from the front-end and all compute nodes.Accessing the U2 Cluster
The u2 cluster front-end is accessible
from the UB domain (.buffalo.edu)
Use VPN for access from outside the
University.
The UBIT website provides a VPN client for
Linux, MAC, and Windows machines.
• http://ubit.buffalo.edu/software
The VPN client connects the machine to the
UB domain, from which u2 can be accessed.
Telnet access is not permitted.Login and X-Display
LINUX/UNIX/Mac workstation:
ssh u2.ccr.buffalo.edu
• ssh UBITusername@u2.ccr.buffalo.edu
The –X or –Y flags will enable an X-Display
from u2 to the workstation.
• ssh –X u2.ccr.buffalo.edu
Windows workstation:
Download and install the X-Win32 client from
ubit.buffalo.edu/software/win/XWin32
Use the configuration to setup ssh to u2.
Set the command to xterm -ls
Logout: logout or exit in the login window.File Transfer
FileZilla is available for Windows, Linux
and MAC machines.
Check the UBIT software pages.
This is a drag and drop graphical interface.
Please use port 22 for secure file transfer.
Command line file transfer for Unix.
sftp u2.ccr.buffalo.edu
• put, get, mput and mget are used to uploaded and
download data files.
• The wildcard “*” can be used with mput and mget.
scp filename u2.ccr.buffalo.edu:filenameBasic Unix Commands
Using the U2 cluster requires knowledge
of some basic UNIX commands.
The CCR Reference Card provides a list of
the basic commands.
The Reference Card is a pdf linked to
www.ccr.buffalo.edu/display/WEB/Unix+Commands
These will get you started, then you can
learn more commands as you go.
List files:
• ls
• ls –la (long listing that shows all files)Basic Unix Commands View files: • cat filename (displays file to screen) • more filename (displays file with page breaks) Change directory: • cd directory-pathname • cd (go to home directory) • cd .. (go back one level) Show directory pathname • pwd (shows current directory pathname) Copy files and directories • cp old-file new-file • cp –R old-directory new-directory
Basic Unix Commands
Move files and directories:
• mv old-file new-file
• mv old-directory new-directory
• NOTE: move is a copy and remove
Create a directory:
• mkdir new-directory
remove files and directories:
• rm filename
• rm –R directory (removes directory and
contents)
• rmdir directory (directory must be empty)
• Note: be careful when using the wildcard “*”
More about a command: man commandBasic Unix Commands
View files and directory permissions using ls command.
• ls –l
Permissions have the following format:
• -rwxrwxrwx … filename
– user group other
Change permissions of files and directories using the
chmod command.
• Arguments for chmod are ugo+-rxw
– user group other read write execute
• chmod g+r filename
– add read privilege for group
• chmod –R o-rwx directory-name
– Removes read, write and execute privileges from the directory
and its contents.Basic Unix Commands
There are a number of editors available:
emacs, vi, nano, pico
• Emacs will default to a GUI if logged in with X-DISPLAY
enabled.
Files edited on Windows PCs may have
embedded characters that can create runtime
problems.
Check the type of the file:
• file filename
Convert DOS file to Unix. This will remove the
Windows/DOS characters.
• dos2unix –n old-file new-fileModules
Modules are available to set variables and paths
for application software, communication
protocols, compilers and numerical libraries.
module avail (list all available modules)
module load module-name (loads a module)
• Updates PATH variable with path of application.
module unload module-name (unloads a module)
• Removes path of application from the PATH variable.
module list (list loaded modules)
module show module-name
• Show what the module sets.
Modules can be loaded in the user’s .bashrc file.Setup a test case
Create a subdirectory
mkdir bluntbody
Change directory to bluntbody
cd bluntbody
Copy the Blunt Body.def file to the
bluntbody directory
cp /util/cfx-
ub/CFX110/ansys_inc/v110/CFX/examples/Blu
ntBody.def BluntBody.def
ls -lStart an interactive job
qsub -I -X -lnodes=1:GM:ppn=2 -lwalltime=01:00:00 -q debug
-I “interactive”
-X use the “X display”
“-lnodes=1:GM:ppn=2” asks for 2 processors
(2 x 2) on the Gigabit Myrinet connected 2-core
nodes.
-lwalltime=01:00:00 requests 1 hour
“-q debug” requests the debug queue, used
for testing purposes. The maximum wall time
for this queue is 1 hour.
The above request is for a quick test job.
Queue details can be found here:
http://www.ccr.buffalo.edu/display/WEB/U2+queuesStart an interactive job
Load CFX module
Load the CFX module
module load cfx/ub-121
Launch CFX: cfx5
The CFX solver GUI will display on the
workstation
Launch with detach from command line
cfx5 &
Click on CFX-Solver Manager 12.1CFX initialization
CFX initialization (MAE 505 only) • The first time you start CFX on the cluster: • Go to tools-> ANSYS Client Licensing Utility • Click “Set License Preferences”, select 12.2 • Select “Use Academic License” and apply
CFX initialization (MAE 505 only)
Running CFX: parallel Click on File Select Define Run Select the BluntBody.def Type of Run: Full Run Mode: HP MPI Local Parallel start “top” to monitor the memory and CPU In another window on u2 start “jobvis” to moniter the performance on each core. Click Start Run in the CFX Define Run window. After solver is done, click NO for post processing. HP MPI Local Parallel is used when running on one multiprocessor machine. To use one core, you could have chosen “Serial”.
Running CFX: parallel
Running CFX: parallel
Running CFX: parallel Here, 349498 is the Job ID, given at the start of the interactive job. Notice that 2 cores are being used, as expected. The other slots are for communication over the network.
Running CFX : distributed parallel
Start from a fresh login to the cluster, request an interactive job on 2
nodes w/ 2 cores each , load the CFX module, and launch CFX:
qsub -I -X -lnodes=2:GM:ppn=2 -lwalltime=01:00:00 -q debug
module load cfx/ub-121
cfx5 &
The interactive job will log in on the first compute node in the nodelist;
this is referred to as the “head node”.
Open another window and log into the cluster.
Type: qstat -an -u username
You can see information on your job, including the job id. Type:
jobvis (put job id here)
Click on CFX-Solver Manager 12.1
Select .def file
Type of Run: Full
Run mode: HP MPI Distributed Parallel
HP MPI Distributed Parallel is used with more than one compute node.Running CFX : distributed parallel Example: Launch CFX and add a partition
Running CFX : distributed parallel
Example: Add a second compute node and add a partition for that
node.Running CFX : distributed parallel
Start run and monitor w/ jobvis. Notice that it now runs on 4 cores,
between nodes.
This job is using the Myrinet network for the MPI communication
Ethernet is used for the filesystem IO and schedulerRunning on the U2 Cluster The compute machines are assigned to user jobs by the PBS (Portable Batch System) scheduler. The qsub command submits jobs to the scheduler Interactive jobs depend on the connection from the workstation to u2. If the workstation is shut down or disconnected from the network, then the job will terminate.
PBS Execution Model
PBS executes a login as the user on the master host,
and then proceeds according to one of two modes,
depending on how the user requested that the job be
run.
Script - the user executes the command:
qsub [options] job-script
• where job-script is a standard UNIX shell script containing some PBS
directives along with the commands that the user wishes to run
(examples later).
Interactive - the user executes the command:
qsub [options] –I
• the job is run “interactively,” in the sense that standard output and
standard error are connected to the terminal session of the initiating
’qsub’ command. Note that the job is still scheduled and run as any
other batch job (so you can end up waiting a while for your prompt to
come back “inside” your batch job).Execution Model Schematic
qsub myscript pbs_server SCHEDULER
No
Yes Run?
$PBS_NODEFILE
node1 prologue $USER login myscript epilogue
node2
nodeNPBS Queues The PBS queues defined for the U2 cluster are CCR and debug. The CCR queue is the default The debug queue can be requested by the user. Used to test applications. qstat –q Shows queues defined for the scheduler. Availability of the queues. qmgr Shows details of the queues and scheduler.
PBS Queues
Do you even need to specify a queue?
You probably don’t need (and may not even be able)
to specify a specific queue destination.
Most of our PBS servers use a routing queue.
The exception is the debug queue on u2, which
requires a direct submission. This queue has a
certain number of compute nodes set aside for its
use during peak times.
Usually, this queue has 32 compute nodes.
The queue is always available, however it has dedicated nodes
Monday through Friday, from 9:00am to 5:00pm.
Use -q debug to specify the debug queue on the u2 cluster.Batch Scripts - Resources
The “-l” options are used to request resources
for a job.
Used in batch scripts and interactive jobs.
-l walltime=01:00:00 wall-clock limit of the batch
job.
Requests 1 hour wall-clock time limit.
If the job does not complete before this time limit, then it will
be terminated by the scheduler. All tasks will be removed
from the nodes.
-l nodes=8:ppn=2 number of cluster nodes, with
optional processors per node.
Requests 8 nodes with 2 processors per node.Environmental Variables
$PBS_O_WORKDIR - directory from which the job was
submitted.
By default, a PBS job starts from the user’s $HOME
directory.
Note that you can change this default in your .cshrc or
.bashrc file.
add the following to your .cshrc file:
if ( $?PBS_ENVIRONMENT ) then
cd $PBS_O_WORKDIR
endif
or this to your .bashrc file:
if [ -n "$PBS_ENVIRONMENT" ]; then
cd $PBS_O_WORKDIR
Fi
In practice, many users change directory to the
$PBS_O_WORKDIR directory in their scripts.Environmental Variables
$PBSTMPDIR - reserved scratch space, local to each host
(this is a CCR definition, not part of the PBS package).
This scratch directory is created in /scratch and is unique to the
job.
The $PBSTMPDIR is created on every compute node running a
particular job.
$PBS_NODEFILE - name of the file containing a list of
nodes assigned to the current batch job.
Used to allocate parallel tasks in a cluster environment.Sample Script – parallel 1x2 Example of a PBS script: /util/pbs-scripts/pbsCFX-1x2
Sample Script – distributed parallel 2x2
Example of a PBS script:
/util/pbs-scripts/pbsCFX-2x2Submitting a Batch Job Navigate to a directory where the pbs script and your .def file reside; this is $PBS_O_WORKDIR qsub pbsCFX-2x2 qstat –an –u username jobvis “jobid” When finished, the output files will be in $PBS_O_WORKDIR
You can also read