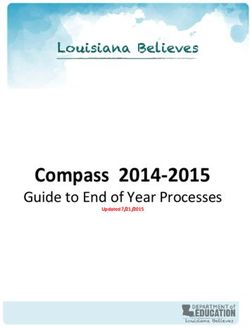Sage 100 2021 Upgrade Checklist - March 2021
←
→
Page content transcription
If your browser does not render page correctly, please read the page content below
Sage 100 2021 Upgrade Checklist March 2021
© 2021 The Sage Group plc or its licensors. All rights reserved. Sage, Sage logos, and Sage product and service names mentioned herein are the trademarks of The Sage Group plc or its licensors. All other trademarks are the property of their respective owners. Business Objects® and the Business Objects logo, BusinessObjects®, and Crystal Reports® are trademarks or registered trademarks of Business Objects Software Ltd. in the United States and in other countries. Business Objects is an SAP company. Microsoft® and Microsoft SQL Server® are either registered trademarks or trademarks of the Microsoft Corporation in the United States and/or in other countries. The names of all other products and services are property of their respective owners.
Checklists
Appendix A
Appendix B
These checklists provide instructions for migrating your data from your older Sage
100 installation and then upgrading the data to version 2021.
If you haven’t already, follow the instructions in the Sage 100 2021 Installation and
System Administrator’s Guide to install and set up Sage 100 2021. The guide is in
the Documents folder accessible within the installation program, and it’s also
available online:
http://cdn.na.sage.com/docs/en/customer/100erp/Documentation.htm
The upgrade process consists of three steps:
1 Preparing your data for upgrading
2 Upgrading your data to version 2021
3 Converting your data to version 2021
This appendix contains the information you will need to upgrade and convert your
data based on the version of your data. Proceed to the applicable section as follows:
Upgrading from Version 2020 to Version 2021 on page 2
Upgrading from Version 2019 to Version 2021 on page 11
Upgrading from Version 2018 to Version 2021 on page 20
Upgrading from Version 2017 to Version 2021 on page 29
Sage 100 Upgrade Checklist Page 1Upgrading from Version 2020 to Version 2021
Upgrading from Version 2020 to Version 2021
When upgrading to version 2021, you must perform a parallel installation, and use
the Pre-Migration and Parallel Migration utilities from the Library Master Utilities
menu to upgrade your data. For more information, consult with your Sage business
partner.
If you have custom modules or modifications to any of your modules, consult your
Sage business partner or development partner prior to beginning the upgrade
process.
If your system is integrated with Sage CRM, you must follow the instructions for
upgrading Sage CRM in the Sage 100 Installation and System Administrators Guide.
You can find the guide on the Sage 100 documents page:
http://cdn.na.sage.com/docs/en/customer/100erp/Documentation.htm
Pre-Upgrade Checklist
You must prepare your version 2020 data for upgrading. This should be done for
each company you plan to upgrade.
Complete these steps in your version 2020 installation.
1____ Process all pending credit card transactions.
NOTE
You must print 2____ Print and update all journals and registers. Failure to do so may result in
and update all loss of data.
journals and
registers to 3____ If you use the Payroll module:
prevent possible
data loss during Update the Payroll Check Register.
data upgrade.
Complete and purge all direct deposit transactions.
Note that you must install the Payroll module in addition to installing
Sage 100. Payroll is not part of the Sage 100 installation program. To
avoid the need to run a separate data conversion for Payroll, install the
module before proceeding to the Upgrade Checklist.
For more information, see the Sage 100 Payroll Installation and
Upgrade Guide available online at:
http://cdn.na.sage.com/docs/en/customer/100erp/Documentation.htm
4____ Create a backup of your version 2020 MAS90 folder, which includes data for
all of your companies. Perform this step following your usual backup
process. For specific support on how to back up your data, refer to manuals
for your backup software or contact the vendor from whom you purchased
that product.
Sage 100 Upgrade Checklist Page 2Upgrading from Version 2020 to Version 2021
5____ Rebuild all data files.
If you are upgrading from Sage 100 Standard or Advanced, use the
Rebuild Key Files and Rebuild Sort File utilities.
If you are upgrading from Sage 100 Premium, use the Rebuild Sort File
utility.
You must answer Yes to all recalculation questions.
6____ Print all customized form definitions.
7____ If you are using eBusiness Manager, back up any templates, .htm files, and
the IW folder before uninstalling the previous version of the Web Engine.
8____ Run the Pre-Migration Utility on the Library Master Utilities menu. The utility
examines your data and displays a list of tasks that you should run before
migrating your data. For more information, see the Pre-Migration Utility help.
9____ If you are upgrading Sage 100 Premium, configure your firewall to allow
access to port number 1433 on the server with your version 2020
installation. Port 1433 is the default SQL Server port.
Upgrade Checklist
After completing the Pre-Upgrade Checklist on page 2, you are ready to migrate
your data to your version 2021 system.
Complete these steps in your version 2021 installation.
For Sage 100 Standard or Advanced, use the checklist below.
For Sage 100 Premium, see the checklist on page 4.
Upgrade Checklist for Sage 100 Standard and Advanced
1____ Create a backup of your version 2021 MAS90 folder. Creating a backup
now will save time if you need to revert to the folder’s original sate.
NOTE
If you’re going to 2____ Log into Sage 100 2021 as the Administrator. From the Administrative Tools
convert data for the
window:
Payroll module,
you’ll need access
to Tax Profile a Start Role Maintenance and create a role that you’ll use to run the
Maintenance. If you Parallel Migration Wizard.
use Payroll
departments, you On the Tasks tab, expand Library Master > Miscellaneous Tasks, and
must have access
to all departments in then select the Parallel Migration check box.
each company.
b Start User Maintenance, create a logon, and select the role that you
created.
3____ Log in to Sage 100 2021, and select Library Master > Utilities > Parallel
Migration. Follow the steps in the wizard to migrate your data.
Sage 100 Upgrade Checklist Page 3Upgrading from Version 2020 to Version 2021
4____ After the migration is complete, log into Sage 100 2021 as the
Administrator. Use the tasks available from the Administrative Tools window
to review user security and set up and assign the appropriate roles to your
users.
5____ Review security tasks for new features in version 2021. Review ODBC
security if it is used.
6____ If you are using Unified Logon and you upgraded your system files, you
must add the following statement on one workstation SOTA.ini: Logon=Yes.
7____ If you customized your Desktop, review the customizations.
Upgrade Checklist for Sage 100 Premium
Use this checklist to migrate your Sage 100 Premium data.
1____ For your Sage 100 2021 installation, create a backup of the following:
The Sage 100 MAS90 folder
The MAS_System SQL Server database
Creating backups now will save time if you need to revert to the installation’s
original state.
2____ Verify that the required rights and permissions are set up on the server(s)
WARNING where SQL Server is installed. If the instance of SQL Server for Sage 100
You must have 2021 is installed on a different server than the instance used for your prior
administrator version, you must complete these steps on both servers.
rights for the
server with your
a Open the Control Panel, select Administrative Tools, and the select
prior version of
Sage 100 and the Services.
server with your
version 2021 b In the Services window, locate the SQL Server instance used for Sage
installation. 100 Premium, right click it, and select Properties.
c In the Properties window, click the Log On tab and select an option.
If the SQL Server instance that you’re using for version 2021 is
installed on the same server as the instance used for your prior
version of Sage 100 Premium, select Local System Account.
If the SQL Server instance that you’re using for version 2021 is
installed on a different server than the one used for your prior version
of Sage 100 Premium, select This Account.
In the account field, enter: \\ServerName\Administrator
Replace "ServerName" with the name of the server. Sage strongly
recommends using the actual Administrator or Domain Administrator
account.
Enter the password for the account.
Sage 100 Upgrade Checklist Page 4Upgrading from Version 2020 to Version 2021
d Apply your changes and then stop and restart the services.
e If you’re working with more than one server, make sure that all servers
can access each other through hidden shares.
For example: \\ServerName\C$, \\ServerName\D$
3____ Start the Parallel Migration Wizard using one of the methods below, and
follow the steps in the Wizard.
If you are using Windows Server 2008, start the Parallel Migration
Wizard from the Sage program group on the Start menu.
If you are using Windows Server 2012 or later, start the Parallel
WARNING Migration Wizard from the Start window.
Clustered drives
do not allow The Migration Wizard creates .bak files in the ..\DATA folders for the two
hidden shares. If
SQL Server locations. The hidden shares are used to access the source
you are using
clustered drives, databases to create the .back files. For example:
follow the
instructions in the \\ServerName\c$\Program Files\Microsoft SQL
Manual Server\MSSQL12.MSSQLSERVER\MSSQL\Data
Workaround
section of article After the .bak files are created, the wizard copies them to the hidden share
number 76993 in
of the destination ..\DATA SQL Server folders.
the Sage
Knowledgebase.
To complete the process, the wizard then restores the databases into the
new SQL Server location and removes the .bak files from both the source
and destination locations.
If permissions were not set correctly on both servers, you may receive the
following error: "Error Number : 0x80040e14 Description: Access Denied 5
or Access Denied 2 Setup will now terminate"
If this error occurs, see article number 76993 in the Sage Knowledgebase.
IMPORTANT 4____ After the migration is complete, log into Sage 100 2021 as the
After migrating Administrator. Use the tasks available from the Administrative Tools window
data for to review user security and set up and assign the appropriate roles to your
companies that users.
are connected to
Bank Feeds, you
5____ Review security tasks for new features in version 2021. Review ODBC
cannot use Bank
Feeds in any security if it is used.
pre-existing
company that was 6____ If you are using Unified Logon and you upgraded your system files, you
not migrated and must add the following statement on one workstation SOTA.ini: Logon=Yes.
converted. You will
not be able to 7____ If you customized your Desktop, review the customizations.
connect or
disconnect banks
or process
transactions.
Data Conversion Checklist
After completing the steps in the Pre-Upgrade Checklist on page 2 and the Upgrade
Checklist on page 3, you are now ready to convert your data to version 2021.
Sage 100 Upgrade Checklist Page 5Upgrading from Version 2020 to Version 2021
1____ If your company data contains credit card information, install the latest
version of Sage Exchange and verify that the workstation you are using has
a working internet connection. This is necessary so that credit card records
can be transferred to a Sage Exchange Vault account during conversion.
Credit card records must be transferred to a Sage Exchange Vault account
before company data can be converted.
To install Sage Exchange:
a Start the Sage 100 installation program.
b Select your edition of Sage 100.
c Click Productivity Applications.
d Click Install Sage Exchange Desktop to start the installation wizard.
e Proceed through the wizard to install the program.
2____ Select Library Master Main menu > Company Maintenance. Select a
company, and then click Convert to convert your data. You must convert
data for each of your companies.
In addition, you can select one or more of the following options:
Convert Data for All Companies: Select this check box to convert data
for all of your companies instead of doing it one-by-one. This check box
may be unavailable if you’re converting Payroll data, depending on
which version of Payroll you’re upgrading from.
Convert SAP Crystal Reports: Select this check box to convert all of
your custom reports and forms. The time required to convert your
reports and forms depends on how many of them you have that need to
be converted. The process runs in the background, and you can
continue working in Sage 100 while it’s running.
You can convert custom forms and reports later by running the Sage
100 Crystal Report Conversion Wizard.
Update Custom Office Panels to Current Level: Select this check box to
run the Custom Office panel update for any customized panels for the
companies being converted. This update runs without any prompts.
You can update custom panels later by running the Update Customized
Panels to Current Level utility on the Custom Office Utilities menu.
3____ If you were not processing transactions through Paya (formerly Sage
Payment Solutions) but plan to start doing so, contact Paya to convert the
Paya Exchange Vault-only account created during conversion to a
processing account.
4____ If your system is integrated with Sage CRM, go into CRM Server Options,
and update the following information as needed.
Sage 100 Upgrade Checklist Page 6Upgrading from Version 2020 to Version 2021
Integration server port ID
Sage CRM SQL server name
Sage CRM SQL database name
The server name and database name should reference the mirror
installation that you created for integration with Sage 100 2021. For more
information on this process, refer to the Installing Sage CRM chapter in the
Sage 100 Installation and System Administrator’s Guide.
After updating the information, load the Sage CRM data.
5____ If you synchronize payroll data between your General Ledger module and
Sage Payroll Services, verify that your Sage 100 company or companies
are still linked to the service.
a Select General Ledger > Payroll Services > Payroll Services
Synchronization Wizard.
b Sign in to Sage Payroll Services.
c Proceed through the wizard.
d Review the status messages shown in the Synchronizing Data with
Sage Payroll Services window.
If you see a "Synchronization Complete" message, no further action is
required.
If you see a "Synchronization failed" message, contact Sage Payroll
Services Support for assistance with resetting the link.
6____ Update customized panels by selecting Custom Office Utilities menu >
Update Customized Panels to Current Level. Review the placement of all
user-defined fields.
7____ If you have customized Advanced Lookup Engine (ALE) lookups, after
converting to the new version of the software and prior to accessing other
modules, select Library Master Utilities menu > Lookup Conversion to
convert your lookups.
8____ Verify that all module links are functional by selecting Library Master Utilities
menu > Link Maintenance Utility. Links that appear in red are broken and
will need to be fixed using the Relink button in Link Maintenance Utility. For
more information on relinking files, see Copy/Move/Relink Files in your Help
system.
9____ If you are also upgrading your Payroll Module, review the list of
enhancements and upgrade instructions in the Sage 100 Payroll What’s
New guide, available here:
http://cdn.na.sage.com/docs/en/customer/100erp/2018n/open/Payroll_Upgr
ade.pdf
Sage 100 Upgrade Checklist Page 7Upgrading from Version 2020 to Version 2021
10____ Test your customized Crystal reports and forms.
NOTE
Before modifying If you need to troubleshoot issues with customized reports and forms, run
the graphical the Crystal Form Comparison Report utility to compare your customized
forms or reports reports and forms to the standard ones in version 2021.
found on the
Custom Reports
To run the utility, select File menu > Run, and then type SYWFCU. The
menu, you must
be proficient in
utility tells you which tables, if any, have been added to a report or form. It
the use of SAP does not provide information about formatting changes, such as those
Crystal Reports. affecting fonts, logos, and so forth.
If you were previously using non-graphical forms, you will need to set them
up using SAP Crystal Reports.
If you are using Sage 100 Standard or Sage 100 Advanced, use the Crystal
Reports Conversion Wizard to convert your Crystal reports and forms. For
more information, see SAP Crystal Reports FAQs in the Help system. If you
do not run the wizard now, it will automatically run the first time that
someone runs a form or report.
If you are using Sage 100 Premium, refer to the Converting Reports for
Sage 100 Premium section in the Sage 100 Installation and System
Administrators’ Guide for more information.
11____ If Sage 100 2021 is installed on the same computer as an earlier version of
Sage 100, complete this step to avoid errors when printing forms and
reports in the earlier version:
Copy the pvxwin32.exe.config file from the ..\MAS90\Home folder in your
2018 installation to the same folder in the earlier installation. You must
complete this step on both the server and the workstation.
12____ If your system has custom reports, review the Custom Reports menus to
make sure they are available. If they are not, add them using Report
Manager.
13____ If you use Sage Intelligence Reporting, create a new repository for use with
Sage 100 2021 and import any custom reports into it. For detailed
instructions, see Upgrading Sage Intelligence Reporting on page 39.
14____ Review the Paperless Office module configuration for e-mailing statements,
reports, journals, registers, and other forms. For more information, see Set
Up Paperless Office in the Help system.
15____ Review your Business Insights Dashboard pages. For more information,
see Set Up Business Insights Dashboard in the Help system.
16____ To use the eBusiness Manager module, restore the copied templates back
to the IW folder after re-installing the Web Engine.
Copy the poweredby.gif image from the MAS90\Images folder to the IIS
Inetpup\wwwroot\images folder and restart the IIS Web service.
Sage 100 Upgrade Checklist Page 8Upgrading from Version 2020 to Version 2021
17____ If you use Custom Financials Reporting, you must unhide the menu and
tasks. Select File menu > Run and type *unhidegl in the Run Program
window.
18____ Print all customized form definitions and compare them to the ones
previously printed. Default forms may be erased in the upgrade process.
19____ If you purchased the Return Merchandise Authorization module, after
setting up the data files for the first time, select Return Merchandise
Authorization Setup menu > Create Customer Invoice Search Records to
create customer invoice search records in RMA.
20____ To run Microsoft Script links, you must have the Microsoft Windows Script
Host processor on your system. For information on installing the Microsoft
Windows Script Host processor, refer to the Microsoft Download Center
Web site.
21____ If you use Automatic Update or Task Scheduler, review your scheduled
automatic updates and reschedule those updates by selecting Library
Master Main menu > Automatic Update or Task Scheduler, as applicable.
22____ If you had task folders in your My Tasks area, re-create your Public and
Private task folders.
23____ Test all printers, including Device Configurator printers, that you normally
use for printing forms and reports. Each workstation must have a default
printer defined.
24____ To use the auto-complete feature with enhanced search, run the Build
Search Index utility to index your existing customer, vendor, and item
records.
To run the utility, select Library Master > Utilities > Build Search Index.
25____ Install Paya Connect Desktop on each workstation for each Windows user
who needs to access credit card and ACH payment information in
Sage 100.
To install Paya Connect Desktop for Sage 100 Standard:
a Use Windows Explorer to browse to the MAS90\Wksetup folder.
If you are installing Paya Connect Desktop on a workstation that
connects to a Sage 100 Standard installation on a server, browser to
the MAS90\Wksetup folder on the server.
b Double-click Autorun.exe to open the Workstation Setup program; it
takes a few seconds to launch.
c Click Install Paya Connect Desktop.
d Proceed through the steps in the Paya Connect Desktop installation
wizard to install the program.
Sage 100 Upgrade Checklist Page 9Upgrading from Version 2020 to Version 2021
To install Paya Connect Desktop for Sage 100 Advanced and Premium:
a Use Windows Explorer to browse to the server where Sage 100 is
installed, and locate the MAS90\Wksetup folder.
b Double-click Autorun.exe to open the Workstation Setup program; it
takes a few seconds to launch.
c Click Install Paya Connect Desktop.
d Proceed through the steps in the Paya Connect Desktop installation
wizard to install the program.
If you installed the 32-bit version of Sage 100 and need to convert to the 64-bit
version, see Converting to 64-bit Version of Sage 100 on page 42.
Sage 100 Upgrade Checklist Page 10Upgrading from Version 2019 to Version 2021
Upgrading from Version 2019 to Version 2021
When upgrading to version 2021, you must perform a parallel installation, and use
the Pre-Migration and Parallel Migration utilities from the Library Master Utilities
menu to upgrade your data. For more information, consult with your Sage business
partner.
If you have custom modules or modifications to any of your modules, consult your
Sage business partner or development partner prior to beginning the upgrade
process.
If your system is integrated with Sage CRM, you must follow the instructions for
upgrading Sage CRM in the Sage 100 Installation and System Administrators Guide.
You can find the guide on the Sage 100 documents page:
http://cdn.na.sage.com/docs/en/customer/100erp/Documentation.htm
Pre-Upgrade Checklist
You must prepare your version 2019 data for upgrading. This should be done for
each company you plan to upgrade.
Complete these steps in your version 2019 installation.
1____ Process all pending credit card transactions.
NOTE
You must print 2____ Print and update all journals and registers. Failure to do so may result in
and update all loss of data.
journals and
registers to 3____ If you use the Payroll module:
prevent possible
data loss during Update the Payroll Check Register.
data upgrade.
Complete and purge all direct deposit transactions.
Note that you must install the Payroll module in addition to installing
Sage 100. Payroll is not part of the Sage 100 installation program. To
avoid the need to run a separate data conversion for Payroll, install the
module before proceeding to the Upgrade Checklist.
For more information, see the Sage 100 Payroll Installation and
Upgrade Guide available online at:
http://cdn.na.sage.com/docs/en/customer/100erp/Documentation.htm
4____ Create a backup of your version 2019 MAS90 folder, which includes data for
all of your companies. Perform this step following your usual backup
process. For specific support on how to back up your data, refer to manuals
for your backup software or contact the vendor from whom you purchased
that product.
Sage 100 Upgrade Checklist Page 11Upgrading from Version 2019 to Version 2021
5____ Rebuild all data files.
If you are upgrading from Sage 100 Standard or Advanced, use the
Rebuild Key Files and Rebuild Sort File utilities.
If you are upgrading from Sage 100 Premium, use the Rebuild Sort File
utility.
You must answer Yes to all recalculation questions.
6____ Print all customized form definitions.
7____ If you are using eBusiness Manager, back up any templates, .htm files, and
the IW folder before uninstalling the previous version of the Web Engine.
8____ Run the Pre-Migration Utility on the Library Master Utilities menu. The utility
examines your data and displays a list of tasks that you should run before
migrating your data. For more information, see the Pre-Migration Utility help.
9____ If you are upgrading Sage 100 Premium, configure your firewall to allow
access to port number 1433 on the server with your version 2019
installation. Port 1433 is the default SQL Server port.
Upgrade Checklist
After completing the Pre-Upgrade Checklist on page 11, you are ready to migrate
your data to your version 2021 system.
Complete these steps in your version 2021 installation.
For Sage 100 Standard or Advanced, use the checklist below.
For Sage 100 Premium, see the checklist on page 13.
Upgrade Checklist for Sage 100 Standard and Advanced
1____ Create a backup of your version 2021 MAS90 folder. Creating a backup
now will save time if you need to revert to the folder’s original sate.
NOTE
If you’re going to 2____ Log into Sage 100 2021 as the Administrator. From the Administrative Tools
convert data for the
window:
Payroll module,
you’ll need access
to Tax Profile a Start Role Maintenance and create a role that you’ll use to run the
Maintenance. If you Parallel Migration Wizard.
use Payroll
departments, you On the Tasks tab, expand Library Master > Miscellaneous Tasks, and
must have access
to all departments in then select the Parallel Migration check box.
each company.
b Start User Maintenance, create a logon, and select the role that you
created.
3____ Log in to Sage 100 2021, and select Library Master > Utilities > Parallel
Migration. Follow the steps in the wizard to migrate your data.
Sage 100 Upgrade Checklist Page 12Upgrading from Version 2019 to Version 2021
4____ After the migration is complete, log into Sage 100 2021 as the
Administrator. Use the tasks available from the Administrative Tools window
to review user security and set up and assign the appropriate roles to your
users.
5____ Review security tasks for new features in version 2021. Review ODBC
security if it is used.
6____ If you are using Unified Logon and you upgraded your system files, you
must add the following statement on one workstation SOTA.ini: Logon=Yes.
7____ If you customized your Desktop, review the customizations.
Upgrade Checklist for Sage 100 Premium
Use this checklist to migrate your Sage 100 Premium data.
1____ For your Sage 100 2021 installation, create a backup of the following:
The Sage 100 MAS90 folder
The MAS_System SQL Server database
Creating backups now will save time if you need to revert to the installation’s
original state.
2____ Verify that the required rights and permissions are set up on the server(s)
WARNING where SQL Server is installed. If the instance of SQL Server for Sage 100
You must have 2021 is installed on a different server than the instance used for your prior
administrator version, you must complete these steps on both servers.
rights for the
server with your
a Open the Control Panel, select Administrative Tools, and the select
prior version of
Sage 100 and the Services.
server with your
version 2021 b In the Services window, locate the SQL Server instance used for Sage
installation. 100 Premium, right click it, and select Properties.
c In the Properties window, click the Log On tab and select an option.
If the SQL Server instance that you’re using for version 2021 is
installed on the same server as the instance used for your prior
version of Sage 100 Premium, select Local System Account.
If the SQL Server instance that you’re using for version 2021 is
installed on a different server than the one used for your prior version
of Sage 100 Premium, select This Account.
In the account field, enter: \\ServerName\Administrator
Replace "ServerName" with the name of the server. Sage strongly
recommends using the actual Administrator or Domain Administrator
account.
Enter the password for the account.
Sage 100 Upgrade Checklist Page 13Upgrading from Version 2019 to Version 2021
d Apply your changes and then stop and restart the services.
e If you’re working with more than one server, make sure that all servers
can access each other through hidden shares.
For example: \\ServerName\C$, \\ServerName\D$
3____ Start the Parallel Migration Wizard using one of the methods below, and
follow the steps in the Wizard.
If you are using Windows Server 2008, start the Parallel Migration
Wizard from the Sage program group on the Start menu.
If you are using Windows Server 2012 or later, start the Parallel
WARNING Migration Wizard from the Start window.
Clustered drives
do not allow The Migration Wizard creates .bak files in the ..\DATA folders for the two
hidden shares. If
SQL Server locations. The hidden shares are used to access the source
you are using
clustered drives, databases to create the .back files. For example:
follow the
instructions in the \\ServerName\c$\Program Files\Microsoft SQL
Manual Server\MSSQL12.MSSQLSERVER\MSSQL\Data
Workaround
section of article After the .bak files are created, the wizard copies them to the hidden share
number 76993 in
of the destination ..\DATA SQL Server folders.
the Sage
Knowledgebase.
To complete the process, the wizard then restores the databases into the
new SQL Server location and removes the .bak files from both the source
and destination locations.
If permissions were not set correctly on both servers, you may receive the
following error: "Error Number : 0x80040e14 Description: Access Denied 5
or Access Denied 2 Setup will now terminate"
If this error occurs, see article number 76993 in the Sage Knowledgebase.
IMPORTANT 4____ After the migration is complete, log into Sage 100 2021 as the
After migrating Administrator. Use the tasks available from the Administrative Tools window
data for to review user security and set up and assign the appropriate roles to your
companies that users.
are connected to
Bank Feeds, you
5____ Review security tasks for new features in version 2021. Review ODBC
cannot use Bank
Feeds in any security if it is used.
pre-existing
company that was 6____ If you are using Unified Logon and you upgraded your system files, you
not migrated and must add the following statement on one workstation SOTA.ini: Logon=Yes.
converted. You will
not be able to 7____ If you customized your Desktop, review the customizations.
connect or
disconnect banks
or process
transactions.
Data Conversion Checklist
After completing the steps in the Pre-Upgrade Checklist on page 11 and the
Upgrade Checklist on page 12, you are now ready to convert your data to version
2021.
Sage 100 Upgrade Checklist Page 14Upgrading from Version 2019 to Version 2021
1____ If your company data contains credit card information, install the latest
version of Sage Exchange and verify that the workstation you are using has
a working internet connection. This is necessary so that credit card records
can be transferred to a Sage Exchange Vault account during conversion.
Credit card records must be transferred to a Sage Exchange Vault account
before company data can be converted.
To install Sage Exchange:
a Start the Sage 100 installation program.
b Select your edition of Sage 100.
c Click Productivity Applications.
d Click Install Sage Exchange Desktop to start the installation wizard.
e Proceed through the wizard to install the program.
2____ Select Library Master Main menu > Company Maintenance. Select a
company, and then click Convert to convert your data. You must convert
data for each of your companies.
In addition, you can select one or more of the following options:
Convert Data for All Companies: Select this check box to convert data
for all of your companies instead of doing it one-by-one. This check box
may be unavailable if you’re converting Payroll data, depending on
which version of Payroll you’re upgrading from.
Convert SAP Crystal Reports: Select this check box to convert all of
your custom reports and forms. The time required to convert your
reports and forms depends on how many of them you have that need to
be converted. The process runs in the background, and you can
continue working in Sage 100 while it’s running.
You can convert custom forms and reports later by running the Sage
100 Crystal Report Conversion Wizard.
Update Custom Office Panels to Current Level: Select this check box to
run the Custom Office panel update for any customized panels for the
companies being converted. This update runs without any prompts.
You can update custom panels later by running the Update Customized
Panels to Current Level utility on the Custom Office Utilities menu.
3____ If you were not processing transactions through Paya (formerly Sage
Payment Solutions) but plan to start doing so, contact Paya to convert the
Paya Exchange Vault-only account created during conversion to a
processing account.
4____ If your system is integrated with Sage CRM, go into CRM Server Options,
and update the following information as needed.
Sage 100 Upgrade Checklist Page 15Upgrading from Version 2019 to Version 2021
Integration server port ID
Sage CRM SQL server name
Sage CRM SQL database name
The server name and database name should reference the mirror
installation that you created for integration with Sage 100 2021. For more
information on this process, refer to the Installing Sage CRM chapter in the
Sage 100 Installation and System Administrator’s Guide.
After updating the information, load the Sage CRM data.
5____ If you synchronize payroll data between your General Ledger module and
Sage Payroll Services, verify that your Sage 100 company or companies
are still linked to the service.
a Select General Ledger > Payroll Services > Payroll Services
Synchronization Wizard.
b Sign in to Sage Payroll Services.
c Proceed through the wizard.
d Review the status messages shown in the Synchronizing Data with
Sage Payroll Services window.
If you see a "Synchronization Complete" message, no further action is
required.
If you see a "Synchronization failed" message, contact Sage Payroll
Services Support for assistance with resetting the link.
6____ Update customized panels by selecting Custom Office Utilities menu >
Update Customized Panels to Current Level. Review the placement of all
user-defined fields.
7____ If you have customized Advanced Lookup Engine (ALE) lookups, after
converting to the new version of the software and prior to accessing other
modules, select Library Master Utilities menu > Lookup Conversion to
convert your lookups.
8____ Verify that all module links are functional by selecting Library Master Utilities
menu > Link Maintenance Utility. Links that appear in red are broken and
will need to be fixed using the Relink button in Link Maintenance Utility. For
more information on relinking files, see Copy/Move/Relink Files in your Help
system.
9____ If you are also upgrading your Payroll Module, review the list of
enhancements and upgrade instructions in the Sage 100 Payroll What’s
New guide, available here:
http://cdn.na.sage.com/docs/en/customer/100erp/2018n/open/Payroll_Upgr
ade.pdf
Sage 100 Upgrade Checklist Page 16Upgrading from Version 2019 to Version 2021
10____ Test your customized Crystal reports and forms.
NOTE
Before modifying If you need to troubleshoot issues with customized reports and forms, run
the graphical the Crystal Form Comparison Report utility to compare your customized
forms or reports reports and forms to the standard ones in version 2021.
found on the
Custom Reports
To run the utility, select File menu > Run, and then type SYWFCU. The
menu, you must
be proficient in
utility tells you which tables, if any, have been added to a report or form. It
the use of SAP does not provide information about formatting changes, such as those
Crystal Reports. affecting fonts, logos, and so forth.
If you were previously using non-graphical forms, you will need to set them
up using SAP Crystal Reports.
If you are using Sage 100 Standard or Sage 100 Advanced, use the Crystal
Reports Conversion Wizard to convert your Crystal reports and forms. For
more information, see SAP Crystal Reports FAQs in the Help system. If you
do not run the wizard now, it will automatically run the first time that
someone runs a form or report.
If you are using Sage 100 Premium, refer to the Converting Reports for
Sage 100 Premium section in the Sage 100 Installation and System
Administrators’ Guide for more information.
11____ If Sage 100 2021 is installed on the same computer as an earlier version of
Sage 100, complete this step to avoid errors when printing forms and
reports in the earlier version:
Copy the pvxwin32.exe.config file from the ..\MAS90\Home folder in your
2018 installation to the same folder in the earlier installation. You must
complete this step on both the server and the workstation.
12____ If your system has custom reports, review the Custom Reports menus to
make sure they are available. If they are not, add them using Report
Manager.
13____ If you use Sage Intelligence Reporting, create a new repository for use with
Sage 100 2021 and import any custom reports into it. For detailed
instructions, see Upgrading Sage Intelligence Reporting on page 39.
14____ Review the Paperless Office module configuration for e-mailing statements,
reports, journals, registers, and other forms. For more information, see Set
Up Paperless Office in the Help system.
15____ Review your Business Insights Dashboard pages. For more information,
see Set Up Business Insights Dashboard in the Help system.
16____ To use the eBusiness Manager module, restore the copied templates back
to the IW folder after re-installing the Web Engine.
Copy the poweredby.gif image from the MAS90\Images folder to the IIS
Inetpup\wwwroot\images folder and restart the IIS Web service.
Sage 100 Upgrade Checklist Page 17Upgrading from Version 2019 to Version 2021
17____ If you use Custom Financials Reporting, you must unhide the menu and
tasks. Select File menu > Run and type *unhidegl in the Run Program
window.
18____ Print all customized form definitions and compare them to the ones
previously printed. Default forms may be erased in the upgrade process.
19____ If you purchased the Return Merchandise Authorization module, after
setting up the data files for the first time, select Return Merchandise
Authorization Setup menu > Create Customer Invoice Search Records to
create customer invoice search records in RMA.
20____ To run Microsoft Script links, you must have the Microsoft Windows Script
Host processor on your system. For information on installing the Microsoft
Windows Script Host processor, refer to the Microsoft Download Center
Web site.
21____ If you use Automatic Update or Task Scheduler, review your scheduled
automatic updates and reschedule those updates by selecting Library
Master Main menu > Automatic Update or Task Scheduler, as applicable.
22____ If you had task folders in your My Tasks area, re-create your Public and
Private task folders.
23____ Test all printers, including Device Configurator printers, that you normally
use for printing forms and reports. Each workstation must have a default
printer defined.
24____ To use the auto-complete feature with enhanced search, run the Build
Search Index utility to index your existing customer, vendor, and item
records.
To run the utility, select Library Master > Utilities > Build Search Index.
25____ Install Paya Connect Desktop on each workstation for each Windows user
who needs to access credit card and ACH payment information in
Sage 100.
To install Paya Connect Desktop for Sage 100 Standard:
a Use Windows Explorer to browse to the MAS90\Wksetup folder.
If you are installing Paya Connect Desktop on a workstation that
connects to a Sage 100 Standard installation on a server, browser to
the MAS90\Wksetup folder on the server.
b Double-click Autorun.exe to open the Workstation Setup program; it
takes a few seconds to launch.
c Click Install Paya Connect Desktop.
d Proceed through the steps in the Paya Connect Desktop installation
wizard to install the program.
Sage 100 Upgrade Checklist Page 18Upgrading from Version 2019 to Version 2021
To install Paya Connect Desktop for Sage 100 Advanced and Premium:
a Use Windows Explorer to browse to the server where Sage 100 is
installed, and locate the MAS90\Wksetup folder.
b Double-click Autorun.exe to open the Workstation Setup program; it
takes a few seconds to launch.
c Click Install Paya Connect Desktop.
d Proceed through the steps in the Paya Connect Desktop installation
wizard to install the program.
If you installed the 32-bit version of Sage 100 and need to convert to the 64-bit
version, see Converting to 64-bit Version of Sage 100 on page 42.
Sage 100 Upgrade Checklist Page 19Upgrading from Version 2018 to Version 2021
Upgrading from Version 2018 to Version 2021
When upgrading to version 2021, you must perform a parallel installation, and use
the Pre-Migration and Parallel Migration utilities from the Library Master Utilities
menu to upgrade your data. For more information, consult with your Sage business
partner.
If you have custom modules or modifications to any of your modules, consult your
Sage business partner or development partner prior to beginning the upgrade
process.
If your system is integrated with Sage CRM, you must follow the instructions for
upgrading Sage CRM in the Sage 100 Installation and System Administrators Guide.
You can find the guide on the Sage 100 documents page:
http://cdn.na.sage.com/docs/en/customer/100erp/Documentation.htm
Pre-Upgrade Checklist
You must prepare your version 2018 data for upgrading. This should be done for
each company you plan to upgrade.
1____ Process all pending credit card transactions.
NOTE
You must print 2____ Print and update all journals and registers. Failure to do so may result in
and update all loss of data.
journals and
registers to 3____ If you use the Payroll module:
prevent possible
data loss during Update the Payroll Check Register.
data upgrade.
Complete and purge all direct deposit transactions.
Note that you must install the Payroll module in addition to installing
Sage 100. Payroll is not part of the Sage 100 installation program. To
avoid the need to run a separate data conversion for Payroll, install the
module before proceeding to the Upgrade Checklist.
For more information, see the Sage 100 Payroll Installation and
Upgrade Guide available online at:
http://cdn.na.sage.com/docs/en/customer/100erp/Documentation.htm
4____ Create a backup of your version 2018 MAS90 folder, which includes data for
all of your companies. Perform this step following your usual backup
process. For specific support on how to back up your data, refer to manuals
for your backup software or contact the vendor from whom you purchased
that product.
Sage 100 Upgrade Checklist Page 20Upgrading from Version 2018 to Version 2021
5____ Rebuild all data files.
If you are upgrading from Sage 100 Standard or Advanced, use the
Rebuild Key Files and Rebuild Sort File utilities.
If you are upgrading from Sage 100 Premium, use the Rebuild Sort File
utility.
You must answer Yes to all recalculation questions.
6____ Print all customized form definitions.
7____ If you are using eBusiness Manager, back up any templates, .htm files, and
the IW folder before uninstalling the previous version of the Web Engine.
8____ Run the Pre-Migration Utility on the Library Master Utilities menu. The utility
examines your data and displays a list of tasks that you should run before
migrating your data. For more information, see the Pre-Migration Utility help.
9____ If you are upgrading Sage 100 Premium, configure your firewall to allow
access to port number 1433 on the server with your version 2018
installation. Port 1433 is the default SQL Server port.
Upgrade Checklist
After completing the Pre-Upgrade Checklist on page 20, you are ready to migrate
your data to your version 2021 system.
For Sage 100 Standard or Advanced, use the checklist below.
For Sage 100 Premium, see the checklist on page 22.
Upgrade Checklist for Sage 100 Standard and Advanced
1____ Create a backup of your version 2021 MAS90 folder. Creating a backup
now will save time if you need to revert to the folder’s original sate.
2____ Log in to Sage 100 2021, and select Library Master > Utilities > Parallel
Migration. Follow the steps in the wizard to migrate your data.
3____ After the migration is complete, log into Sage 100 2021 as the
Administrator. Use the tasks available from the Administrative Tools window
to review user security and set up and assign the appropriate roles to your
users.
4____ Review security tasks for new features in version 2021. Review ODBC
security if it is used.
5____ If you are using Unified Logon and you upgraded your system files, you
must add the following statement on one workstation SOTA.ini: Logon=Yes.
6____ If you customized your Desktop, review the customizations.
Sage 100 Upgrade Checklist Page 21Upgrading from Version 2018 to Version 2021
Upgrade Checklist for Sage 100 Premium
Use this checklist to migrate your Sage 100 Premium data.
1____ For your Sage 100 2021 installation, create a backup of the following:
The Sage 100 MAS90 folder
The MAS_System SQL Server database
Creating backups now will save time if you need to revert to the installation’s
original state.
2____ Verify that the required rights and permissions are set up on the server(s)
WARNING where SQL Server is installed. If the instance of SQL Server for Sage 100
You must have 2021 is installed on a different server than the instance used for your prior
administrator version, you must complete these steps on both servers.
rights for the
server with your
a Open the Control Panel, select Administrative Tools, and the select
prior version of
Sage 100 and the Services.
server with your
version 2021 b In the Services window, locate the SQL Server instance used for Sage
installation. 100 Premium, right click it, and select Properties.
c In the Properties window, click the Log On tab and select an option.
If the SQL Server instance that you’re using for version 2021 is
installed on the same server as the instance used for your prior
version of Sage 100 Premium, select Local System Account.
If the SQL Server instance that you’re using for version 2021 is
installed on a different server than the one used for your prior version
of Sage 100 Premium, select This Account.
In the account field, enter: \\ServerName\Administrator
Replace "ServerName" with the name of the server. Sage strongly
recommends using the actual Administrator or Domain Administrator
account.
Enter the password for the account.
d Apply your changes and then stop and restart the services.
e If you’re working with more than one server, make sure that all servers
can access each other through hidden shares.
For example: \\ServerName\C$, \\ServerName\D$
3____ Start the Parallel Migration Wizard using one of the methods below, and
follow the steps in the Wizard.
If you are using Windows Server 2008, start the Parallel Migration
Wizard from the Sage program group on the Start menu.
Sage 100 Upgrade Checklist Page 22Upgrading from Version 2018 to Version 2021
If you are using Windows Server 2012 or later, start the Parallel
WARNING Migration Wizard from the Start window.
Clustered drives
do not allow The Migration Wizard creates .bak files in the ..\DATA folders for the two
hidden shares. If
SQL Server locations. The hidden shares are used to access the source
you are using
clustered drives, databases to create the .back files. For example:
follow the
instructions in the \\ServerName\c$\Program Files\Microsoft SQL
Manual Server\MSSQL12.MSSQLSERVER\MSSQL\Data
Workaround
section of article After the .bak files are created, the wizard copies them to the hidden share
number 76993 in
of the destination ..\DATA SQL Server folders.
the Sage
Knowledgebase.
To complete the process, the wizard then restores the databases into the
new SQL Server location and removes the .bak files from both the source
and destination locations.
If permissions were not set correctly on both servers, you may receive the
following error: "Error Number : 0x80040e14 Description: Access Denied 5
or Access Denied 2 Setup will now terminate"
If this error occurs, see article number 76993 in the Sage Knowledgebase.
4____ After the migration is complete, log into Sage 100 2021 as the
Administrator. Use the tasks available from the Administrative Tools window
to review user security and set up and assign the appropriate roles to your
users.
5____ Review security tasks for new features in version 2021. Review ODBC
security if it is used.
6____ If you are using Unified Logon and you upgraded your system files, you
must add the following statement on one workstation SOTA.ini: Logon=Yes.
7____ If you customized your Desktop, review the customizations.
IMPORTANT
After migrating
data for
companies that Data Conversion Checklist
are connected to
Bank Feeds, you After completing the steps in the Pre-Upgrade Checklist on page 20 and the
cannot use Bank Upgrade Checklist on page 21, you are now ready to convert your data to version
Feeds in any
pre-existing
2021.
company that was
not migrated and 1____ If your company data contains credit card information, install the latest
converted. You will version of Sage Exchange and verify that the workstation you are using has
not be able to a working internet connection. This is necessary so that credit card records
connect or can be transferred to a Sage Exchange Vault account during conversion.
disconnect banks
or process
Credit card records must be transferred to a Sage Exchange Vault account
transactions. before company data can be converted.
To install Sage Exchange:
Sage 100 Upgrade Checklist Page 23Upgrading from Version 2018 to Version 2021
a Start the Sage 100 installation program.
b Select your edition of Sage 100.
c Click Productivity Applications.
d Click Install Sage Exchange Desktop to start the installation wizard.
e Proceed through the wizard to install the program.
2____ Select Library Master Main menu > Company Maintenance. Select a
company, and then click Convert to convert your data. You must convert
data for each of your companies.
In addition, you can select one or more of the following options:
Convert Data for All Companies: Select this check box to convert data
for all of your companies instead of doing it one-by-one. This check box
may be unavailable if you’re converting Payroll data, depending on
which version of Payroll you’re upgrading from.
Convert SAP Crystal Reports: Select this check box to convert all of
your custom reports and forms. The time required to convert your
reports and forms depends on how many of them you have that need to
be converted. The process runs in the background, and you can
continue working in Sage 100 while it’s running.
You can convert custom forms and reports later by running the Sage
100 Crystal Report Conversion Wizard.
Update Custom Office Panels to Current Level: Select this check box to
run the Custom Office panel update for any customized panels for the
companies being converted. This update runs without any prompts.
You can update custom panels later by running the Update Customized
Panels to Current Level utility on the Custom Office Utilities menu.
3____ If you are converting Payroll Data, the Payroll Data Conversion Wizard
automatically opens. Companies that include Payroll data must be
converted one by one. You’ll be guided through the following tasks:
Mapping department numbers. If you use payroll departments and any
of the departments numbers contain special characters, you must enter
new department numbers containing only alphanumeric characters to
replace them.
Selecting tax groups from the payroll tax database to replace your
existing tax codes. If you are using local tax codes, each state and local
tax code combination will be replaced by one tax group. Depending on
which tax codes you’re using, the wizard offers suggestions for you to
review and update as needed.
Sage 100 Upgrade Checklist Page 24Upgrading from Version 2018 to Version 2021
Adding tax groups to tax profiles. Tax profiles are collections of tax
groups that you assign to employees to determine how their taxes are
calculated. You can access Tax Profile Maintenance from the wizard to
create tax profiles.
Selecting filing statuses from the payroll tax database to replace your
existing ones. The filing statuses in the database may differ from the
ones that you are using. The wizard offers suggestions when possible
for you to review and update as needed.
4____ If you were not processing transactions through Paya (formerly Sage
Payment Solutions) but plan to start doing so, contact Paya to convert the
Paya Exchange Vault-only account created during conversion to a
processing account.
5____ If your system is integrated with Sage CRM, go into CRM Server Options,
and update the following information as needed.
Integration server port ID
Sage CRM SQL server name
Sage CRM SQL database name
The server name and database name should reference the mirror
installation that you created for integration with Sage 100 2021. For more
information on this process, refer to the Installing Sage CRM chapter in the
Sage 100 Installation and System Administrator’s Guide.
After updating the information, load the Sage CRM data.
6____ If you synchronize payroll data between your General Ledger module and
Sage Payroll Services, verify that your Sage 100 company or companies
are still linked to the service.
a Select General Ledger > Payroll Services > Payroll Services
Synchronization Wizard.
b Sign in to Sage Payroll Services.
c Proceed through the wizard.
d Review the status messages shown in the Synchronizing Data with
Sage Payroll Services window.
If you see a "Synchronization Complete" message, no further action is
required.
If you see a "Synchronization failed" message, contact Sage Payroll
Services Support for assistance with resetting the link.
7____ Update customized panels by selecting Custom Office Utilities menu >
Update Customized Panels to Current Level. Review the placement of all
user-defined fields.
Sage 100 Upgrade Checklist Page 25Upgrading from Version 2018 to Version 2021
8____ If you have customized Advanced Lookup Engine (ALE) lookups, after
converting to the new version of the software and prior to accessing other
modules, select Library Master Utilities menu > Lookup Conversion to
convert your lookups.
9____ Verify that all module links are functional by selecting Library Master Utilities
menu > Link Maintenance Utility. Links that appear in red are broken and
will need to be fixed using the Relink button in Link Maintenance Utility. For
more information on relinking files, see Copy/Move/Relink Files in your Help
system.
10____ If you are also upgrading your Payroll Module, review the list of
enhancements and upgrade instructions in the Sage 100 Payroll What’s
New guide, available here:
http://cdn.na.sage.com/docs/en/customer/100erp/2018n/open/Payroll_Upgr
ade.pdf
11____ Test your customized Crystal reports and forms.
NOTE
Before modifying If you need to troubleshoot issues with customized reports and forms, run
the graphical the Crystal Form Comparison Report utility to compare your customized
forms or reports reports and forms to the standard ones in version 2021.
found on the
Custom Reports
To run the utility, select File menu > Run, and then type SYWFCU. The
menu, you must
be proficient in
utility tells you which tables, if any, have been added to a report or form. It
the use of SAP does not provide information about formatting changes, such as those
Crystal Reports. affecting fonts, logos, and so forth.
If you were previously using non-graphical forms, you will need to set them
up using SAP Crystal Reports.
If you are using Sage 100 Standard or Sage 100 Advanced, use the Crystal
Reports Conversion Wizard to convert your Crystal reports and forms. For
more information, see SAP Crystal Reports FAQs in the Help system. If you
do not run the wizard now, it will automatically run the first time that
someone runs a form or report.
If you are using Sage 100 Premium, refer to the Converting Reports for
Sage 100 Premium section in the Sage 100 Installation and System
Administrators’ Guide for more information.
12____ If Sage 100 2021 is installed on the same computer as an earlier version of
Sage 100, complete this step to avoid errors when printing forms and
reports in the earlier version:
Copy the pvxwin32.exe.config file from the ..\MAS90\Home folder in your
2018 installation to the same folder in the earlier installation. You must
complete this step on both the server and the workstation.
13____ If your system has custom reports, review the Custom Reports menus to
make sure they are available. If they are not, add them using Report
Manager.
Sage 100 Upgrade Checklist Page 26You can also read