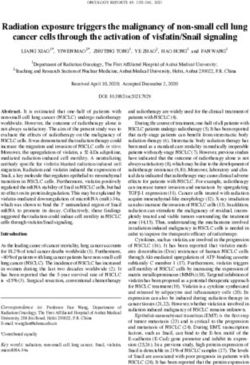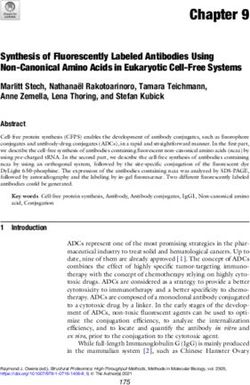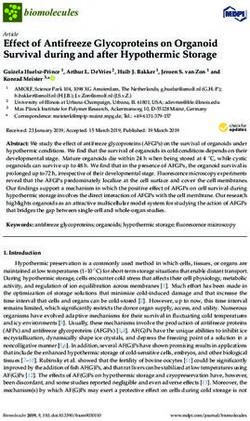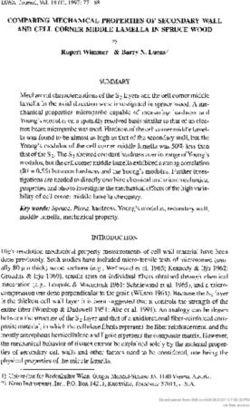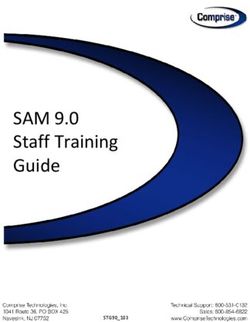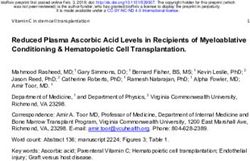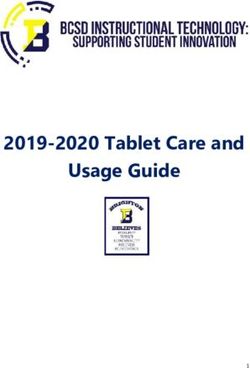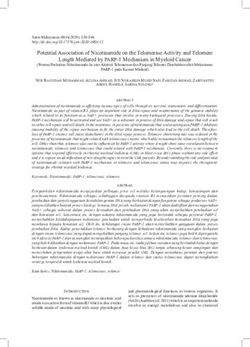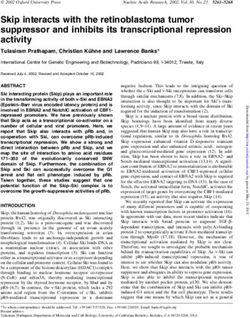SATPAQ USER REFERENCE GUIDE
←
→
Page content transcription
If your browser does not render page correctly, please read the page content below
Contents
Getting Started ................................................................................................................................................. 1
The Basics .................................................................................................................................................... 1
Opening SpaceLinq the First Time ................................................................................................................ 1
To Send Your First Message ........................................................................................................................ 2
Registering Your SatPaq .............................................................................................................................. 2
SpaceLinq ........................................................................................................................................................ 2
Advanced Mode ............................................................................................................................................ 3
Charging and the Battery Icon ...................................................................................................................... 3
Information ................................................................................................................................................ 4
Send First Message ...................................................................................................................................... 4
Attach SatPaq video ..................................................................................................................................... 4
Send via Pointing Screen video .................................................................................................................... 4
Tips ............................................................................................................................................................... 4
Reference Guide........................................................................................................................................... 4
Compose and Send a Message .......................................................................................................... 4
For Best Transmission Results ......................................................................................................................... 5
Equipment Care ............................................................................................................................................ 6
SOS ........................................................................................................................................................ 6
Send / Retrieve and Check Messages .............................................................................................................. 7
What Your Message Looks Like in Your Recipient’s Texting Program .......................................................... 8
Options Pop-up Menu .............................................................................................................................. 9
Settings .................................................................................................................................................. 10
My Location… ......................................................................................................................................... 10
Manage SatPaq Account/Settings…........................................................................................................ 11
Manage Profile..................................................................................................................................... 11
Manage Signature… ............................................................................................................................ 12
Manage Sharing… ............................................................................................................................... 13
In-app Purchase... ............................................................................................................................... 14
My Account... ....................................................................................................................................... 14
SatPaq Information.................................................................................................................................. 15
Select SatPaq ...................................................................................................................................... 15
Communication Options… ....................................................................................................................... 16
SatPaq Detached Mode ....................................................................................................................... 16
Advanced Mode… ................................................................................................................................... 17
Customer Support ................................................................................................................................... 17
Licenses .................................................................................................................................................. 18
About SpaceLinq ..................................................................................................................................... 18Ask Dr. Dex ........................................................................................................................................... 18
Weather Report ........................................................................................................................................ 19
Tracking .................................................................................................................................................... 19
SatView .................................................................................................................................................... 20
Share ...................................................................................................................................................... 21
APPENDICES ................................................................................................................................................ 22
FCC Compliance ............................................................................................................................................ 22
Actions to Perform in SpaceLinq .................................................................................................................... 23
Enter text .................................................................................................................................................... 23
Long press a message bubble .................................................................................................................... 23
Delete a Conversation / Block a Contact ..................................................................................................... 24
Change Password – ONLY from website .................................................................................................... 24
Icons Used in SpaceLinq ................................................................................................................................ 25
Screen Shots in SpaceLinq ............................................................................................................................ 26
Send / Retrieve (Pointing) Screens................................................................................................................. 27
View of SatPaq – Front & Back ...................................................................................................................... 28
Troubleshooting.............................................................................................................................................. 28
Troubleshooting Topics............................................................................................................................... 28
Can’t send a message ............................................................................................................................. 29
Satellite icon in aiming circle, but bars are all gray .................................................................................. 29
Satellite icon in aiming circle but the message “No Satellite Signal” is displayed ..................................... 29
A friend sent me a message but it’s not received in SpaceLinq ............................................................... 30
Tried to send or receive a message but got an error stating I had no message credits ............................ 30
SatPaq falls off phone ............................................................................................................................. 30
Blue light remains lit on the SatPaq ......................................................................................................... 30
Can’t access any of the Manage SatPaq Account/Settings screens ........................................................ 30
Satellite icon jumps out of aiming circle / Pointing screen points in the wrong direction ........................... 31
SpaceLinq can’t find my SatPaq .............................................................................................................. 31
I asked Dr. Dex about something and the answer didn't match my question............................................ 31This User Reference Guide provides instructions and guidance for using the SatPaq, SpaceLinq and
related services. A SatPaq is a device that attaches to your smart phone and enables it to send and
receive messages via satellite. SpaceLinq is the messaging app you download to your phone to interface
with the SatPaq via Bluetooth. Please refer to our Terms & Conditions (available at
satpaq.com/terms_conditions) and our Privacy Policy (available at satpaq.com/privacy) for terms and
conditions that apply to your ownership and use of the SatPaq and related services.
Getting Started
The Basics
• Best results are obtained when the SatPaq is outside with a relatively clear view of the sky.
• A satellite signal can be blocked by obstructions such as mountains, trees, walls, and some glass.
• When attached correctly, the SatPaq will be at a 90⁰ angle to the phone
with the “SATPAQ” logo pointing towards the sky.
• Always hold the PHONE, NOT the SatPaq when transmitting.
Holding the SatPaq covers the antenna and can prevent communication.
• After sending a message, wait a bit and then tap
(Check Messages button) to check for replies.
• You can use SatView before you attempt to transmit to check for
obstructions that could block the satellite signal.
• Look for the (information icon) at the top of many screens to find help.
Opening SpaceLinq the First Time
When opened the first time, SpaceLinq will ask for permission to access your
location, your contacts, your phone’s camera, and to send you notifications.
Giving permission will allow you to access all of SpaceLinq’s features.
Once permission selections have been made, a login screen appears. Enter
the Username and Password you previously registered on the www.satpaq.com
website or tap “Create Account” (iPhone) or “New User” (Android) to register
yourself. (You must have access to cell or WiFi to register using your cell
phone.)
Once logged in, a Welcome screen appears that reminds you to have your
SatPaq charged and close by. After dismissing the Welcome screen,
SpaceLinq searches for your SatPaq to pair for a Bluetooth connection. When
it finds the SatPaq, it displays its serial number (SN). If this matches the serial
number on the back of your SatPaq, tap “Select.” If more than one SatPaq is
found, all the SNs will be displayed. Select the SN that matches the serial
number on the back of your SatPaq.
1To Send Your First Message
After you have selected your SatPaq, a tutorial screen will be displayed.
We highly recommend you follow all the steps in the tutorial.
• Watch the video (45 secs) – Attach SatPaq.
• Watch the video (42 secs) – Send via Pointing Screen.
• Take your phone and SatPaq outside and find a clear view of the sky.
• Attach your SatPaq to the phone at a 90⁰ angle.
• Hold the phone, NOT the SatPaq.
• Tap (Send / Retrieve button) to send a message
we created for you.
• Check your regular texting app to see our message.
• Send yourself a reply from your texting app and return to SpaceLinq.
• Wait a bit after sending then tap (Check Messages
button) to retrieve your reply.
Registering Your SatPaq
SpaceLinq automatically registers your SatPaq. Registering your SatPaq means you can disable it if you
lose it, rendering it useless to whoever finds it. You can also enable it again for continued use if it is
recovered. If you ever want to transfer your SatPaq to another person, you can deregister it from your
account. If multiple people want to use the same SatPaq, the first person to select that SatPaq becomes its
registered owner and it appears in their account. Other users become shared users.
SpaceLinq
SpaceLinq is a messaging app that serves as the interface for your SatPaq.
Messages can be sent and received by satellite, cell or WiFi. Recipients receive
SatPaq messages on their regular texting app and can respond just like any other
message. They do not need to have the SpaceLinq app to receive and respond
to your messages.
From the SpaceLinq screen, you can view information, compose messages, open
individual conversation screens, Send / Retrieve queued messages (messages
waiting to be sent by satellite), access special features, and adjust settings.
Initially, SpaceLinq is configured to only communicate via satellite. There is a
(satellite icon) in the top right corner. If you have changed Communication
Options from Satellite Only to WiFi, Cell, and Satellite, there will be a (cell/WiFi
icon) in the top right corner.
A green credit card icon is displayed if you have sufficient Message Credits.
If your Message Credits go below 15, the credit card icon changes to yellow .
If they go below 7, it changes to red . If there is a problem with your credit
card, the icon has an “X” . You can check the number of available Message
Credits by tapping the credit card icon.
It is highly recommended that users regularly check the app store used by your
phone for SpaceLinq updates.
2Advanced Mode
By default, SpaceLinq initially uses a set of features that are designed for simplicity and ease of use.
• Communication Mode set to Satellite Only. SpaceLinq will only communicate over satellite and will
ignore any available WiFi or cellular networks.
• Auto Satellite Select. SpaceLinq will select a preferred satellite among the ones available which
should work best at your location. If unsuccessful in connecting with a satellite, SpaceLinq will
switch to the next best satellite until all alternatives have been tried.
• Forward Path (received) signal strength is displayed as a colored segmented bar graph along the
bottom of the pointing screen when messages are being transmitted and received over satellite.
Once you are comfortable using SpaceLinq, you can enable additional features in Advanced Mode from the
Settings screen.
• Manual Satellite Select. If multiple satellites are available, you can manually select which satellite
you would like to communicate with. The selected satellite will be used until another satellite is
selected or until Manual Satellite Select is turned off (which reenables Auto Select).
• Show Return Path (transmitted) signal. When enabled, return path signal is shown as a 3-segment
colored circular bar graph on the satellite icon. Messages are sent and received on different
frequencies, so indicated signal strengths may be different.
• Share My Activity. You can send a message to your Share Activity Contact group and/or post on
Twitter. Activity contacts must be configured before this feature can be used. Share My Activity is
a one-way (outbound) feature so recipients of a shared message cannot reply
• Auto Track Points. When enabled, SpaceLinq automatically creates a track point with your current
GPS location at the selected time interval.
Charging and the Battery Icon
You should be able to send or receive about 150-200 average-sized messages (100 characters) on a single
battery charge. When not in use, the SatPaq is expected to retain some charge for approximately 6-7
months (less in extreme temperatures). If the SatPaq has been unused for any extended period, you
should recharge the SatPaq before you expect to use it. It is also possible to extend the battery life of your
SatPaq by attaching it to an inexpensive USB battery pack using a standard USB-A to micro USB cable.
The SatPaq has a multi-color status light in the “Q” of the SATPAQ logo that conveys pertinent information
depending on whether the SatPaq is in use or is plugged in and charging.
Normal Operation Plugged in and Charging
No light SatPaq not connected No light Fully charged
Blue SatPaq connected Green >90% charged
Blue blinking SatPaq on standby Amber 20% to 90% charged
Red blinking Battery chargeThe battery icon can be selected to open the SatPaq Information screen.
Information
The Information dropdown provides a list of items to help you learn how to use SpaceLinq and your SatPaq.
Send First Message
A tutorial with the steps to send your first message using SpaceLinq.
We highly recommend you follow all the steps in the tutorial before attempting to send your own message.
Attach SatPaq video
We recommend you watch the “Attach SatPaq” video to learn how to attach the SatPaq to your phone.
Send via Pointing Screen video
To send a message via satellite, for best results the SatPaq must be outside and pointed in the direction of
the satellite. When you tap (Send / Retrieve button), the Pointing screen appears to
help you find the location of the satellite. We recommend you watch the “Send via Pointing Screen” video
to see a preview of what to expect.
Tips
Displays advice to help you successfully operate your SatPaq and use SpaceLinq.
Reference Guide
The Reference Guide provides information on how to use your SatPaq and take advantage of the many
features in the SpaceLinq app.
Compose and Send a Message
A message can be written by tapping the (compose icon) in the top right of the SpaceLinq screen or
by tapping an existing conversation.
• Messages can be sent to and received from a recipient’s cell phone number. These messages are
displayed with a (phone handset icon) on the SpaceLinq screen.
• Messages can also be sent directly from one SatPaq to a second SatPaq. This is useful when both
people are out of cell or WiFi range. You must address the message to a person’s SpaceLinq
Username to send messages directly to their SpaceLinq app. These messages are displayed with a
(SatPaq icon) on the SpaceLinq screen.
• If Communication Options in Settings is set to Satellite Only (the default) or you are outside of cell or
WiFi range, when you tap the (send icon), your message will appear in an orange bubble to
indicate it is queued to be sent by satellite. You can compose and queue as many messages as you
choose before sending them.
• If you have chosen “WiFi, Cell, and Satellite” from Communication Options in Settings and are within
cell or WiFi range, when you tap the (send icon), your message will be sent immediately.
To compose and send a message to a new recipient:
1) From the SpaceLinq screen, tap (compose icon, top right).
2) Type a phone number, the name of someone or someone’s SpaceLinq Username in the “To:” entry
box. If the person is in your Contact list, SpaceLinq will display their information.
3) Tap the New Message box and type your message.
44) Tap (send icon, on the right).
5) If you have chosen “WiFi, Cell, and Satellite” from Communication Options in Settings and there is
cell or WiFi available, your message will be sent immediately.
If there is no cell or WiFi available, your message appears in an orange bubble (conversation
bubble) to indicate it is queued to be sent by satellite.
Sending a Message by Satellite
• You MUST go outside, attach your SatPaq to your phone, and then tap
(Send / Retrieve button) to open the Pointing screen which will direct you toward the satellite.
• Follow the screen instructions (“Turn Left” or “Turn Right”) to get the (satellite icon) in the
aiming circle. (See Send / Retrieve Screens for examples of Pointing screens.)
• While keeping the (satellite icon) within the aiming circle, check the color of the bars in the
signal strength meter at the bottom of the screen.
All gray bars = No signal (move around)
Purple bar = Signal is below acceptable transmission level
(move around)
Red bars = Marginal signal; transmission may be possible
Yellow bars = Acceptable signal
Green bars = Strong signal (signal strength bar, bottom)
• Once a connection has been established with an acceptable signal from the satellite, your
message will be sent and incoming messages will automatically be retrieved if any exist.
• You can turn off the Pointing screen sounds by tapping (speaker icon, top left).
For Best Transmission Results
For best results:
1) Have as clear a view of the sky as possible. A satellite’s signal can be blocked by mountains, trees,
walls and some types of glass. Best results are obtained when the SatPaq is outside with an
unobstructed view of the sky.
2) If the signal is weak (e.g., only gray, purple, or red bars at the bottom of the screen):
• Try lifting and lowering the SatPaq a few inches.
• Take a couple of steps to the left, right, forward, and backward.
• Watch to see if the bars at the bottom change to yellow and/or green.
3) Change to another satellite. The SatPaq can communicate with multiple satellites which are in orbit
over the equator. If you are unable to communicate with one, chances are you will be able to use
another.
• In Auto Satellite Selection Mode (the default), if unsuccessful, SpaceLinq will automatically
attempt to use to another satellite.
• In Advanced Mode, you can set Manual Satellite Selection Mode and then manually select
another satellite in the pointing screen or in SatView.
4) If you continue to have a weak signal, move to a new, more open location and try again.
5NOTE
Occasionally, before looking for a satellite, a screen
appears to calibrate the phone’s internal compass. Tilt
the phone to roll the ball around the aiming circle until
all the pegs are filled in or the screen closes.
Occasionally, while looking for a satellite, it may be
difficult to keep the satellite icon in the aiming circle or
you may be pointed in the wrong direction. If that
happens, tap the (compass icon, bottom of Pointing
screen) and follow the directions to recalibrate the
compass.
Equipment Care
The SatPaq has been designed for typical consumer conditions. The SatPaq has undergone limited testing
in severe conditions, but our testing cannot replicate all environmental conditions or stressors to which you
may expose your SatPaq.
To keep your SatPaq in working order, you should avoid exposing it to environmental conditions that could
adversely affect operation, battery charge or longevity, including:
1) Falls/Impact. The SatPaq is resistant to 6-foot drops but is not military rugged and may not
withstand higher or repeated drops or other rough handling.
2) Submersion. The SatPaq is water repellant but is not water proof and may not withstand
submersion or long exposure to water.
3) Heat. The SatPaq has shown normal functionality in hot temperatures (125° F), but extreme heat or
prolonged exposure to direct sunlight in hot weather may overheat the unit. This is similar to the
effect of excessive heat on your smart phone.
4) Cold. The SatPaq has shown normal functionality at freezing (32° F) but may not operate normally
in subfreezing temperatures.
5) Other. SatPaq operation may be affected by other environmental conditions not listed here.
If you notice that the SatPaq is visibly damaged or does not appear to be operating correctly, please see the
Warranty and Return Policy on our website – www.satpaq.com.
SOS
In an emergency, the SOS button can be used to get help. Your name, GPS location, any details you enter,
and a contact’s information will be sent to the GEOS Emergency Response Center (a 24/7 emergency
monitoring and response center). GEOS will notify a local emergency dispatcher and coordinate responses
with you using text messages. GEOS will also attempt to get in touch with your designated emergency
contact to collect additional information if necessary. Higher Ground is not affiliated with GEOS and does
not control GEOS’ response.
An initial charge of 70 Message Credits is billed for the use of SOS Emergency Services regardless of
whether initiated over the satellite or over cell or WiFi. In addition, each message sent or retrieved over the
satellite as part of SOS Emergency Services will be billed the same as a standard text message.
1) From the SpaceLinq screen, tap the (SOS button, bottom left).
2) The SOS screen opens and provides five selections. Additional Details can also be entered. If you
are unable to respond, you can simply tap the (Send SOS button) and an SOS incident
will be initiated. (Go to step 5)
63) If you are able to respond, tap the circle(s) to
select one or more of the items that apply:
o Situation is life threatening
o I am injured
o I am unable to move
o Someone is trying to harm me
o I am lost
4) Tap Additional Details to enter information
about your emergency, e.g., surroundings, injury.
5) When you have completed your answers, tap the
(Send SOS button). If you are using
Cell, WiFi and Satellite mode and there is
coverage, your message is immediately sent.
If Communication Options in Settings is set to Satellite Only (the default) or you have no coverage,
your message is only queued. It has NOT been sent. You must tap (Send /
Retrieve button) to send your message via satellite. This will open the Pointing screen which will
direct you toward the satellite and send your message.
6) If you sent your message via satellite, wait a couple of minutes and tap
(Check Messages button) to check for a response.
7) Every 10 minutes, you will receive a reminder to tap (Send Location button) to verify
your location. If a response is waiting, it will be retrieved as well.
8) If you tapped (SOS button) in error, you can tap (Cancel button) or < (return
arrow) and no SOS Emergency fee will be charged. After you have sent an SOS message, you can
cancel your request for help by tapping (Cancel SOS button) but you will still be charged
the SOS initiation fee since your request has already been processed by GEOS. Tapping the Cancel
SOS button sends a request to cancel an open SOS incident but does not immediately close it.
GEOS will respond with a message to confirm when the incident has been closed. At that time, the
title of the screen changes from “SOS Emergency” to “SOS Closed.” Until you receive the close
confirmation, you need to continue to check for messages from GEOS and you will continue to
receive 10-minute reminders to update your location.
Send / Retrieve and Check Messages
If Communication Options in Settings is set to Satellite Only (the default) or you are not within cell or WiFi
range, after tapping the (send icon), your outgoing messages will not automatically be sent and
incoming messages will not be delivered to SpaceLinq. The outgoing messages will become queued
messages, waiting to be transmitted via satellite.
If you are using WiFi, Cell and Satellite Mode and you are within cell or WiFi range, after tapping the
(send icon), your messages will automatically be sent and incoming messages delivered to SpaceLinq.
There is a button at the bottom of the SpaceLinq screen, the New Message screen, and on the individual
conversation screens that changes titles depending on whether there are queued messages or not.
● If you have queued messages, the (Send / Retrieve button) will be displayed.
To transmit queued messages, tap the Send / Retrieve button and then connect to the satellite. If
you have any incoming messages waiting for you, they will also be retrieved.
7● If you do not have any queued messages, the (Check Messages button) will
be displayed. If you want to check to see if any incoming messages are waiting for you, tap the
Check Messages button and then connect to the satellite. If you have any incoming messages
waiting for you, they will be retrieved.
IMPORTANT: IF COMMUNICATION OPTIONS IN SETTINGS IS SET TO SATELLITE ONLY (THE
DEFAULT) OR THERE IS NO CELL OR WIFI AVAILABLE, INCOMING MESSAGES WILL NOT
AUTOMATICALLY BE DELIVERED TO SPACELINQ. TO RETRIEVE INCOMING MESSAGES, YOU
MUST TAP "CHECK MESSAGES" AND CONNECT TO A SATELLITE.
What Your Message Looks Like in Your Recipient’s Texting Program
When you send a message to someone, it arrives with a virtual phone number
assigned by a commercial text messaging service, which is not the number
normally used by your cell phone. This number will be permanently associated
with your SatPaq messages on this recipient’s phone and they can add that
number to your Contact information as your SpaceLinq number. (A different
recipient will see a different phone number.)
A signature is automatically added to the beginning of every message to allow
your recipient to more easily recognize you as the sender. If the message was
sent via satellite, “[over Sat]” is displayed with the signature so the recipient
understands you are beyond cell and WiFi coverage and may not be checking
for messages frequently. Your GPS coordinates will also appear with a link to
display your location on a map.
You can remove your location, change to a custom signature or choose not to
include a signature by going to Settings menu when logged into the website or
through SpaceLinq in the Options pop-up menu, Settings submenu selecting
Manage SatPaq Account/Settings… and tapping Manage Signature.
8Options Pop-up Menu
In the bottom right of the SpaceLinq screen, a pop-up menu displays a list of features including:
• Settings – Allows you to view information and manage a variety of app features.
• Dr. Dex – Allows you to ask first aid questions and receive information from the Dr. Dex application.
This application does not provide medical advice and is for entertainment, informational,
and educational purposes only. It is not a substitute for professional medical advice,
treatment, or diagnosis and should not be used for medical decision-making. Higher
Ground does not maintain or verify any information provided by the Dr. Dex application.
Instead, Dr. Dex is a third-party application provided by DiagnosisAI, Inc., that was
created and is maintained by practicing medical doctors. Dr. Dex (being a program), is
not itself a medical doctor, and the program does not allow you to interact in any way with
medical or other emergency professionals. If you have a medical emergency, please use
the SOS button to seek medical help without delay.
NOTE: You will only be charged one Message Credit for requesting and receiving a
response from Dr. Dex. In addition, since Dr. Dex uses AI (Artificial Intelligence) to
provide a response, you may receive the reply “I don’t understand the question” and need
to reword your question. If this happens, you will not be charged a Message Credit for
this exchange with Dr. Dex.
• Weather – Provides a detailed weather report and forecast for your approximate location. There are
three sections on this screen. The first includes detailed current conditions. The second
has a bi-hourly forecast for the next 12 hours. The third provides a seven-day forecast.
• Tracking – Allows you to send a message to set a track point that is stored with your location and
the date and time. You can view your tracking data, including a map of your track points
on the website (www.satpaq.com) and in SpaceLinq using the Manage Sharing… screen.
You can also designate Tracking Contacts who will receive your messages with a link to
your tracking data and a map of your track points.
• SatView – Uses augmented reality to project the path and location of all available satellites on your
phone’s camera’s real-time viewer. Use it to quickly locate in which direction to point the
SatPaq and to confirm there is an unobstructed path to the satellite. When using
SatView, you will hold the phone pointed at the sky. This is a very different angle than
when the SatPaq is attached and you are communicating with the satellite.
• Share – Allows you to send messages to your Share Activity Contacts and/or post on Twitter. To
share messages, you must first enter at least one contact and/or enable the social media
account. Go to Settings, Manage SatPaq Account/Settings… and tap Manage Sharing....
NOTE: This is a one-way (outbound) feature. Message recipients cannot reply to shared
messages.
THIS FEATURE IS ONLY DISPLAYED WHEN IT HAS BEEN ENABLED IN ADVANCED
MODE.
9Settings
The Settings screen allows you to view information and manage a
variety of app features.
My Location…
My Location displays your current latitude, longitude, and elevation. It
also reports the accuracy of this data and the last time it was collected.
10Manage SatPaq Account/Settings…
Provides access to your SpaceLinq account information, allows you to set and
update various settings, and to purchase or redeem SatPaq service
(MessagePaqs).
YOU MUST HAVE INTERNET ACCESS TO USE THIS FEATURE
Manage Profile...
Opens the My Profile screen which displays your Username, avatar picture,
first and last name, address, citizenship, email, and cell phone number. With
the exception of your Username, each of these items can be changed. To
edit, tap Edit Profile, enter your changes, then tap Save.
NOTE: Your avatar picture is displayed next to your Username in a recipient’s
SpaceLinq screen when you send a message using their SpaceLinq
Username.
11Manage Signature…
Opens the Manage Signature screen which displays the signature that will be
included with your messages. When you send a message to someone, it uses
a virtual phone number assigned by a commercial text messaging service, not
your cell phone number. This number will be permanently associated with your
SatPaq messages on this recipient’s phone and they can add that number to
your Contact information as your SpaceLinq number. (A different recipient will
see a different phone number.) A signature is automatically added to the
beginning of every message so your recipient will recognize you as the sender.
• To change your signature, tap the Current Signature box, delete your
name, type your new signature and tap Save.
• To remove your signature, delete the entire entry from the Current
Signature box and tap Save.
If a message was sent via satellite, “[over Sat]” is displayed with the signature
so the recipient understands you are beyond cell and WiFi coverage and may
not be checking for messages frequently.
In addition to a default signature, outgoing messages include a text description
of your location and your GPS coordinates with a link to display your location
on a map.
• To remove the location information, uncheck the box next to the “Send location with my messages”
box and tap Save. You can also select to only send the text description or only send the link to the
map.
Some cell phone carriers (including Sprint) do not support extended length messages. If your message
exceeds a certain length, your GPS coordinates may be split between two different messages. When this
happens, the result is unusable or inaccurate information. If you regularly send messages to recipients
whose carrier does not support extended length messages, you may want to send your location information
as a separate message.
• To send your location information as a separate message, tap the “Split location into a separate
message” box and tap Save.
To see what your Signature will look like to a recipient, tap “Preview.”
To restore your Signature settings to the default settings, tap “Reset.”
12Manage Sharing…
Hiking, fishing, biking, backpacking, or off-roading –
chances are you will want to share your experiences
with friends and family. You can compose one
message and let others know what you are doing and
where you are. In addition, in case you are ever in
trouble, you can designate any of your contacts to be
contacted in an emergency. You can also share your
messages on Twitter.
This selection opens the Manage Sharing screen. You
can View Tracked Messages you have previously sent,
Add a New Contact, Link to your Twitter account, and
view Current Contacts.
• To Add a New Contact:
o Enter their Name, Email and/or Cell Phone
Number (both are required if this person is an
emergency contact).
o Select their Contact Settings:
▪ Emergency Contact (we highly recommend
at least one Emergency Contact so that the
GEOS Emergency Response Center can
contact them for information if you initiate
an SOS incident)
▪ Share Activity Contact (to receive your
Shared messages)
▪ Tracking Contact (to receive your
messages with a link to your tracking data
and a map of your track points)
o You can also send this person a test message
to be sure it arrives correctly.
NOTE: You must go to Advanced Mode in Settings to
enable Share. Once enabled, the Share icon
will appear in the pop-up menu.
When you want to Share a message, select (Share icon) from the Options pop-up menu (Options
icon, bottom right of the SpaceLinq screen), compose your message, and when you tap the (send
icon) or the (Send / Retrieve button), it will be sent to all your contacts and/or posted
to your Twitter account.
13In-app Purchase...
Allows you to purchase 150 Message Credits using your Apple account.
NOTE: YOU MUST HAVE INTERNET ACCESS TO COMPLETE THIS
TRANSACTION.
We recommend the use of our Auto Refill feature, which will
initiate the purchase of the MessagePaq of your choice when
your account balance drops below 20 Message Credits.
My Account...
Opens the My Account screen which allows you to:
• Enable Auto Refill
• Purchase or Redeem SatPaq Service
• View your Billing Summary
• Manage Sharing & Contacts
• Manage Your SatPaqs
NOTE: We recommend the use of our Auto Refill feature, which will
initiate the purchase of the MessagePaq of your choice when
your account balance drops below 20 Message Credits.
14SatPaq Information
The SatPaq Information screen displays the battery
charge level, temperature of the SatPaq, serial number,
and information about the version of the SatPaq you
are using.
The information screen also provides access to the
Select SatPaq… screen.
In addition, this screen displays the SpaceLinq version
and your Username. Messages can be sent directly
from one SatPaq to a second SatPaq. This is useful
when both the sender and recipient do not have cell or
WiFi coverage. You must use a person’s SpaceLinq
Username to send directly to their SpaceLinq app.
Lastly, the number of Message Credits you have is
displayed.
NOTE: Your message credit balance is accurate as of
the last transaction. It is necessary for SpaceLinq to
contact our servers for updated balance information by
sending a message or checking for messages.
When a new version of the SatPaq firmware is available you will see the message Update Firmware. When
you tap this message, you will be asked if you want to start the update. You MUST HAVE ACCESS TO
THE INTERNET TO COMPLETE THIS UPDATE.
Once the update begins, you should remain on this screen and connected to the Internet until the message
“SatPaq update was successful” is displayed.
Select SatPaq
Your SatPaq must be paired with your phone to communicate via Bluetooth. Normally, this happens
automatically when you log in the first time. However, if the battery icon in the top left corner has a “?,” you
need to pair. This is done on the Select SatPaq screen.
Be sure to have your SatPaq charged and close by before you select it.
1) Tap the (battery icon, top left corner of the SpaceLinq screen) OR
select SatPaq Information in the Settings screen. Tap Select
SatPaq… in the middle of the screen.
2) When the Select SatPaq screen opens, wait a moment for the serial
number(s) of the nearby SatPaq(s) to be displayed.
3) Tap the line with the SatPaq that appears under Select a SatPaq with
the serial number (SN) that matches the serial number on the back of
your SatPaq.
4) A message box briefly appears – “Selecting ### (the SatPaq serial
number)...”.
5) A second message box appears – “###... successfully selected.” Tap
“OK” to close.
6) Tap < (back arrow) to return to the SatPaq Information screen and
again to return to the SpaceLinq screen.
15Communication Options…
• WiFi, Cell and Satellite – SpaceLinq will use WiFi or cell when they are
available. Uses the satellite when they are not.
• Satellite Only – SpaceLinq ignores cell or WiFi networks and only
communicates with a satellite. Use it to practice with the SatPaq or when
cell communication is marginal. It remains in the mode until you change
it.
• Satellite Only for 30 Minutes – Operates the same as Satellite Only but
turns off automatically after 30 minutes and is set in WiFi, Cell and
Satellite Mode thereafter.
• Simulated Satellite – SpaceLinq uses cell or WiFi to simulate satellite
communications. Use it to practice finding and pointing at the satellite
when you’re indoors. No SatPaq is required. The satellite icon will
change from blue to orange when in this mode.
• Simulated Satellite for 30 Minutes – Operates the same as Simulated
Satellite but turns off automatically after 30 minutes and is set in WiFi,
Cell and Satellite Mode thereafter.
• Detached Mode – This allows you to put the SatPaq in a stand, pointed
at the satellite, and detached from your phone. Detached Mode uses
WiFi or cell when they are available and uses the satellite when they are
not.
SatPaq Detached Mode
A SatPaq can be operated from a stable position (such as in a stand), aligned toward a satellite, and
detached from the phone. The phone will continue to communicate with the SatPaq over Bluetooth
from a distance up to about 30 feet. This makes it convenient to use a SatPaq outside even when you are
indoors. When you are in SatPaq Detached Mode, you can choose to have incoming messages
automatically retrieved and displayed in SpaceLinq for you when the app is in background mode.
The steps to align a SatPaq for Detached Mode operation are:
1) Tap the Options pop-up menu (Options icon, bottom right of the SpaceLinq screen).
2) Tap (Settings icon).
3) Tap “Communication Options.”
4) Tap (information icon) next to “Detached Mode.”
5) Watch the “Set Up Detached Mode” video.
6) Take your phone, SatPaq, and a stand outside.
7) To open the stand:
i. Hold it with the narrow side facing you.
ii. Push the center section away from the frame as far forward as possible.
iii. Lift the support away from the center section and set the tabs in the last position.
8) Attach the SatPaq to your phone.
9) Place the SatPaq in the stand on a flat surface and tap Detached Mode.
1610) Once the Pointing screen opens, tilt and swivel the stand as needed to align the SatPaq with the
satellite icon inside the aiming circle.
11) It may be necessary to move the stand to a different location to obtain a strong signal.
12) When the SatPaq is aligned, tap Done and remove the SatPaq and your phone from the stand,
leaving the stand in the same position.
13) Detach the SatPaq from your phone and place it in the stand with the SatPaq logo pointed toward
the satellite.
14) If you would like, turn on Auto Retrieve and select how often to have SpaceLinq check for new
messages when it is in background mode.
15) You can now be up to 30 feet away from the SatPaq when you send messages.
NOTE: When in Detached Mode, a D icon replaces the satellite or WiFi/cell icon on the SpaceLinq screen.
Advanced Mode…
Advanced Mode allows you to enable additional features including:
• Manual Satellite Select – Allows the user to manually select the satellite
on the Pointing screen instead of SpaceLinq selecting.
• Show Return Path Signal – The arcs in the satellite icon on the Pointing
screen will display the signal strength from the SatPaq to the satellite.
The bars at the bottom display the signal strength from the satellite to
the SatPaq. These signal levels can be different.
• Share My Activity – Allows the user to send messages to all their Share
Activity contacts and/or post on Twitter. You must enter contacts and/or
enable the social media account. Go to Manage SatPaq
Account/Settings… and tap Manage Sharing….
• Auto Track Points. When enabled, SpaceLinq automatically creates a
track point with your current GPS location at the selected time interval.
Customer Support
If you need help, you can go to www.satpaq.com. Sign in to your account and from the “Support” tab, select
“Get Support.” The “SatPaq Knowledge Base” has answers to many common questions. If you don’t find
an answer there, select “Contact Support.” Fill out the form, describing what you were doing and what went
wrong. If possible, include a screen shot or the text of any messages you saw. We will try respond by the
end of the next business day.
17If you are having problems with transmissions and have communicated
with a Customer Support agent, you may be directed to turn on Customer
Support Mode using the Enable Debugging button. This control is found in
SpaceLinq under Settings in the Customer Support screen. When enabled,
more detailed data about your transmissions will be logged to help identify
and solve the problem. Creating and writing to these logs will cause
noticeable delays at the end of satellite transmissions. At some point, you
will be directed to tap Upload Logs to send the data to Customer Support.
NOTE: Only set Enable Debugging if directed to do so by Customer Support personnel.
Licenses
Provides legal information related to the software licenses used by SpaceLinq.
About SpaceLinq
Provides information related to SpaceLinq, including version, currently logged in Username and the current
message credit balance.
Ask Dr. Dex
Allows you to ask First Aid related questions and receive information from Dr. Dex, which is an automated
service created by physicians that uses artificial intelligence to determine the best answer to a question.
Due to its automated nature, this service should not be relied on as a primary source of medical advice and
is for entertainment, informational, and educational purposes only, and not a substitute for professional
medical advice, treatment, or diagnosis.
1) From the SpaceLinq screen, tap (Options icon, bottom right).
2) Tap (Dr. Dex icon).
3) Type your question in the New Message box.
4) Tap (send icon).
5) If the message is queued for sending:
i) Tap (Send / Retrieve button) to send your
message.
ii) The answer may take a couple of minutes so check back every so
often to see if Dr. Dex has replied by tapping
(Check Messages icon).
186) Thereafter you can ask Dr. Dex a question from the Dr. Dex conversation line on the SpaceLinq
screen.
Weather Report
Provides a detailed weather report and forecast for your approximate location. The report contains three
sections. The first includes current temperature, conditions (e.g., sunny, cloudy, etc.), sunrise/sunset
times, minimum and maximum temperatures for the day, chance of rain, cloud cover, wind speed and
direction, humidity, dew point, UV index, visibility, and barometric pressure. The next section has a bi-
hourly forecast for the next 12 hours and the final section provides a 7-day forecast.
1) The first time you want to receive a report,
from the SpaceLinq screen tap (Options
icon, bottom right).
2) Tap (Weather icon).
3) Tap (Request Weather button).
4) If WiFi or cell is available, the request is sent
and the report is displayed.
If WiFi or cell is not available, the Pointing
screen opens to transmit the request.
If the report does not arrive after the Pointing
screen closes, check back in a bit by tapping
(Check Messages button).
5) Thereafter you can request a report from the Weather conversation line on the SpaceLinq screen.
NOTE: Previous weather reports can be viewed by tapping the white bubbles at the bottom of the screen.
This feature is currently only available on Android phones.
Tracking
Allows you to set a track point with an optional message that is stored with your location and the date and
time. This is useful in situations when you want other people to be aware of your location (for instance, an
extended hike in the wilderness) or when you want to track your progress. The tracking data is available to
view when you log into your account on the satpaq.com website and in SpaceLinq.
• To view this data from the website, log in to your account, select Sharing from the Settings tab
dropdown, and then select View Tracked Messages.
• To view this data in SpaceLinq, tap Settings / Manage SatPaq Account/Settings… / My Account /
Manage Sharing & Contacts, and select View Tracked Messages. Viewing tracking data in
SpaceLinq is currently only available on Android phones.
On the Manage Sharing and Contacts screen, you have the option to designate Tracking Contacts to
receive your message with a link to a map of your track points. (Remember, they will receive every track
point message you send.)
To send a Tracking message:
1) From the SpaceLinq screen, tap (options icon, bottom right).
2) Tap (Tracking icon).
3) Type your message in the New Message box.
194) Tap (send icon).
5) If the message is queued for sending, tap (Send / Retrieve button) to send your
message.
Auto Track Points. When enabled, a tracking interval is selected and a track point is automatically created
at each tracking interval. This feature may be enabled in Advanced Mode in the Settings menu.
If Communication Options in Settings is set to Satellite Only (the default) or you are not within cell or WiFi
range, after tapping the (send icon), your outgoing messages will not automatically be sent and
incoming messages will not be delivered to SpaceLinq. The outgoing messages will become queued
messages, waiting to be transmitted via satellite.
SatView
SatView uses augmented reality to project the path and
location of all available satellites on your phone’s
camera’s real-time viewer. Use it to quickly locate which
direction to point the SatPaq and to confirm if there is an
unobstructed path to the satellite(s). If you see an
obstruction (e.g., a mountain or heavy foliage) between
you and the satellite, you will need to change satellites or
move to a new location.
NOTE:
When you open SatView, point your phone toward the Once you attach the SatPaq, hold your phone at a
sky and follow the directions on the screen. You will 45⁰ angle to the ground.
ONLY hold your phone this way to find the satellites.
20Share
NOTE: The Share feature is only displayed in the Options pop-up menu after Share My Activity has been
enabled in Advanced Mode.
Allows you to send messages to all your Share Activity contacts and/or post on Twitter. Sharing is intended
to be a one-way, outbound feature. You will not receive responses in SpaceLinq from Activity Contacts or
from social media sites. To share messages, you must first enter at least one contact and/or enable the
social media account. Go to Settings, Manage SatPaq Accounts/Settings and tap Manage Sharing to enter
a Contact.
1) From the SpaceLinq screen, tap (options icon, bottom right).
2) Tap (Share icon).
3) Type your message in the New Message box.
4) Tap (send icon).
5) If the message is queued for sending, tap (Send / Retrieve button) to send
your message. It will be sent to all your contacts with the “Share Activity Contact” box checked
and/or posted to your Twitter account.
21APPENDICES
FCC Compliance
Model: SatPaq SP1
This device complies with part 15 of the FCC Rules. Operation is subject to the following two conditions:
(1) This device may not cause harmful interference, and (2) this device must accept any interference
received, including interference that may cause undesired operation.
Responsible Party:
Higher Ground LLC
2625 Middlefield Rd, #936
Palo Alto, CA 94306-2516
Changes to the product not expressly approved by the party responsible for compliance could void the
user's authority to operate the equipment.
Note: This equipment has been tested and found to comply with the limits for a Class B digital device,
pursuant to part 15 of the FCC Rules. These limits are designed to provide reasonable protection against
harmful interference in a residential installation. This equipment generates, uses and can radiate radio
frequency energy and, if not installed and used in accordance with the instructions, may cause harmful
interference to radio communications. However, there is no guarantee that interference will not occur in a
particular installation. If this equipment does cause harmful interference to radio or television reception,
which can be determined by turning the equipment off and on, the user is encouraged to try to correct the
interference by one or more of the following measures:
1) Reorient or relocate the receiving antenna.
2) Increase the separation between the equipment and receiver.
3) Connect the equipment into an outlet on a circuit different from that to which the receiver is
connected.
4) Consult the dealer or an experienced radio/TV technician for help.
This equipment complies with the FCC RF radiation exposure limits set forth for an uncontrolled
environment. This equipment complies with the Specific Absorption Rate (SAR) RF exposure requirements
specified in ANSI/IEEE Std. C95.1-1992 and FCC 47 CFR 2.1093 for the General Population/Uncontrolled
Exposure environment.
22Actions to Perform in SpaceLinq
Enter text
• Tap the New Message box and then tap the desired letters on the keyboard.
• Use the (delete button) to remove a letter.
• Press and hold in an area of the text until the aiming circle appears then move in either direction to
place the cursor in the desired position and release.
• Tap Select (selects individual word; can be expanded), Select All (selects entire entry), or Paste
(previously copied text).
• Once some text has been selected, choose Cut or Copy.
Long press a message bubble
Map
Select
View view location on
delete selected Copy Edit Delete
Time map when in
messages
cell/WiFi range
Sent message Sent
iOS & Android
(green iOS & iOS & Android Android ONLY ---
Android ONLY
bubble) Android
Received message It is not possible
Received to display the
(blue bubble) iOS & Android
iOS & sender’s location Android ONLY ---
sent from a cell phone Android ONLY
Android when sent from
a cell phone
Received message
Received
(blue iOS & Android
iOS & iOS & Android Android ONLY ---
bubble) sent from a Android ONLY
Android
SpaceLinq app
Queued
Queued iOS & iOS & iOS &
Android --- Android ONLY
(orange bubble) Android Android Android
ONLY
Tapping “Select” allows you to choose one or more messages to delete
at one time.
23Delete a Conversation / Block a Contact
Our unique technology prevents spam from unwanted sources. Only people who you have first sent a
SpaceLinq message to can send a message to your SpaceLinq app. If you want to delete a conversation
from SpaceLinq, you have the option to block that contact from sending you further messages. You can
always unblock or initiate another conversation to a blocked contact whenever you like.
• From the SpaceLinq screen:
o Swipe the conversation to be deleted from right to left.
o Tap Delete on the right. A confirmation pop-up message appears. The pop-up contains a button
or box to select if you want to block the contact.
o To delete the conversation and not block the contact, just select Delete. Otherwise, select the
button or box to block the contact and then select Delete.
If a blocked contact sends a SpaceLinq user a message, the blocked contact will receive an automated
reply stating that their message is undeliverable.
There are two ways to unblock a contact.
• Send the blocked contact another text message via SpaceLinq.
• From the home screen on the website (www.satpaq.com), Sign In to your account. When your
account opens, select Blocked Contacts from the dropdown tab on the Settings menu at the top.
o A list of Blocked Contacts is displayed.
o Select the Unblock button to remove the block.
o A pop-up message appears to confirm the action.
Change Password – ONLY from website
To change your password, go to www.satpaq.com.
1) Sign In to your account.
2) Under the Settings tab, select Change Password.
3) Enter your current password, the new password, confirm the new password, and select “Save.”
The next time you try to send a message, a notification appears reminding you your credentials have
changed. If you tap "OK," the SpaceLinq Log In screen opens so you can enter your new password. If you
do not tap “OK,” you will not be able to send messages and the message you tried to send will appear in red
with the text “Invalid credential” underneath it.
24You can also read