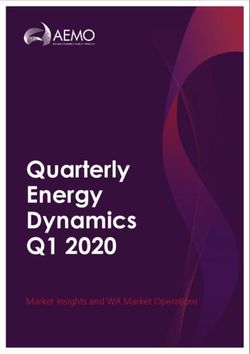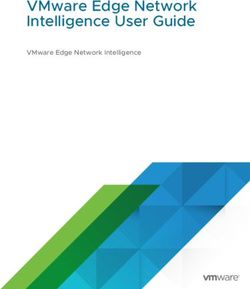User's Manual: Quick Start Guide
←
→
Page content transcription
If your browser does not render page correctly, please read the page content below
User's Manual
Renesas e2 studio v2021-04 or higher
User’s Manual: Quick Start Guide
Renesas SynergyTM
All information contained in these materials, including products and product specifications,
represents information on the product at the time of publication and is subject to change by
Renesas Electronics Corp. without notice. Please review the latest information published by
Renesas Electronics Corp. through various means, including the Renesas Electronics Corp.
website (http://www.renesas.com).
© 2021 Renesas Electronics Corporation. All rights reserved.
www.renesas.com
Rev.1.00 Jun 2021Notice
1. Descriptions of circuits, software and other related information in this document are provided only to illustrate the operation of semiconductor products
and application examples. You are fully responsible for the incorporation or any other use of the circuits, software, and information in the design of your
product or system. Renesas Electronics disclaims any and all liability for any losses and damages incurred by you or third parties arising from the use of
these circuits, software, or information.
2. Renesas Electronics hereby expressly disclaims any warranties against and liability for infringement or any other claims involving patents, copyrights, or
other intellectual property rights of third parties, by or arising from the use of Renesas Electronics products or technical information described in this
document, including but not limited to, the product data, drawings, charts, programs, algorithms, and application examples.
3. No license, express, implied or otherwise, is granted hereby under any patents, copyrights or other intellectual property rights of Renesas Electronics or
others.
4. You shall be responsible for determining what licenses are required from any third parties, and obtaining such licenses for the lawful import, export,
manufacture, sales, utilization, distribution or other disposal of any products incorporating Renesas Electronics products, if required.
5. You shall not alter, modify, copy, or reverse engineer any Renesas Electronics product, whether in whole or in part. Renesas Electronics disclaims any
and all liability for any losses or damages incurred by you or third parties arising from such alteration, modification, copying or reverse engineering.
6. Renesas Electronics products are classified according to the following two quality grades: “Standard” and “High Quality”. The intended applications for
each Renesas Electronics product depends on the product’s quality grade, as indicated below.
"Standard": Computers; office equipment; communications equipment; test and measurement equipment; audio and visual equipment; home
electronic appliances; machine tools; personal electronic equipment; industrial robots; etc.
"High Quality": Transportation equipment (automobiles, trains, ships, etc.); traffic control (traffic lights); large-scale communication equipment; key
financial terminal systems; safety control equipment; etc.
Unless expressly designated as a high reliability product or a product for harsh environments in a Renesas Electronics data sheet or other Renesas
Electronics document, Renesas Electronics products are not intended or authorized for use in products or systems that may pose a direct threat to
human life or bodily injury (artificial life support devices or systems; surgical implantations; etc.), or may cause serious property damage (space system;
undersea repeaters; nuclear power control systems; aircraft control systems; key plant systems; military equipment; etc.). Renesas Electronics disclaims
any and all liability for any damages or losses incurred by you or any third parties arising from the use of any Renesas Electronics product that is
inconsistent with any Renesas Electronics data sheet, user’s manual or other Renesas Electronics document.
7. No semiconductor product is absolutely secure. Notwithstanding any security measures or features that may be implemented in Renesas Electronics
hardware or software products, Renesas Electronics shall have absolutely no liability arising out of any vulnerability or security breach, including but not
limited to any unauthorized access to or use of a Renesas Electronics product or a system that uses a Renesas Electronics product. RENESAS
ELECTRONICS DOES NOT WARRANT OR GUARANTEE THAT RENESAS ELECTRONICS PRODUCTS, OR ANY SYSTEMS CREATED USING
RENESAS ELECTRONICS PRODUCTS WILL BE INVULNERABLE OR FREE FROM CORRUPTION, ATTACK, VIRUSES, INTERFERENCE,
HACKING, DATA LOSS OR THEFT, OR OTHER SECURITY INTRUSION (“Vulnerability Issues”). RENESAS ELECTRONICS DISCLAIMS ANY AND
ALL RESPONSIBILITY OR LIABILITY ARISING FROM OR RELATED TO ANY VULNERABILITY ISSUES. FURTHERMORE, TO THE EXTENT
PERMITTED BY APPLICABLE LAW, RENESAS ELECTRONICS DISCLAIMS ANY AND ALL WARRANTIES, EXPRESS OR IMPLIED, WITH
RESPECT TO THIS DOCUMENT AND ANY RELATED OR ACCOMPANYING SOFTWARE OR HARDWARE, INCLUDING BUT NOT LIMITED TO THE
IMPLIED WARRANTIES OF MERCHANTABILITY, OR FITNESS FOR A PARTICULAR PURPOSE.
8. When using Renesas Electronics products, refer to the latest product information (data sheets, user’s manuals, application notes, “General Notes for
Handling and Using Semiconductor Devices” in the reliability handbook, etc.), and ensure that usage conditions are within the ranges specified by
Renesas Electronics with respect to maximum ratings, operating power supply voltage range, heat dissipation characteristics, installation, etc. Renesas
Electronics disclaims any and all liability for any malfunctions, failure or accident arising out of the use of Renesas Electronics products outside of such
specified ranges.
9. Although Renesas Electronics endeavors to improve the quality and reliability of Renesas Electronics products, semiconductor products have specific
characteristics, such as the occurrence of failure at a certain rate and malfunctions under certain use conditions. Unless designated as a high reliability
product or a product for harsh environments in a Renesas Electronics data sheet or other Renesas Electronics document, Renesas Electronics products
are not subject to radiation resistance design. You are responsible for implementing safety measures to guard against the possibility of bodily injury,
injury or damage caused by fire, and/or danger to the public in the event of a failure or malfunction of Renesas Electronics products, such as safety
design for hardware and software, including but not limited to redundancy, fire control and malfunction prevention, appropriate treatment for aging
degradation or any other appropriate measures. Because the evaluation of microcomputer software alone is very difficult and impractical, you are
responsible for evaluating the safety of the final products or systems manufactured by you.
10. Please contact a Renesas Electronics sales office for details as to environmental matters such as the environmental compatibility of each Renesas
Electronics product. You are responsible for carefully and sufficiently investigating applicable laws and regulations that regulate the inclusion or use of
controlled substances, including without limitation, the EU RoHS Directive, and using Renesas Electronics products in compliance with all these
applicable laws and regulations. Renesas Electronics disclaims any and all liability for damages or losses occurring as a result of your noncompliance
with applicable laws and regulations.
11. Renesas Electronics products and technologies shall not be used for or incorporated into any products or systems whose manufacture, use, or sale is
prohibited under any applicable domestic or foreign laws or regulations. You shall comply with any applicable export control laws and regulations
promulgated and administered by the governments of any countries asserting jurisdiction over the parties or transactions.
12. It is the responsibility of the buyer or distributor of Renesas Electronics products, or any other party who distributes, disposes of, or otherwise sells or
transfers the product to a third party, to notify such third party in advance of the contents and conditions set forth in this document.
13. This document shall not be reprinted, reproduced or duplicated in any form, in whole or in part, without prior written consent of Renesas Electronics.
14. Please contact a Renesas Electronics sales office if you have any questions regarding the information contained in this document or Renesas
Electronics products.
(Note1) “Renesas Electronics” as used in this document means Renesas Electronics Corporation and also includes its directly or indirectly controlled
subsidiaries.
(Note2) “Renesas Electronics product(s)” means any product developed or manufactured by or for Renesas Electronics.
(Rev.5.0-1 October 2020)
Corporate Headquarters Contact information
TOYOSU FORESIA, 3-2-24 Toyosu, For further information on a product, technology, the most up-to-date
Koto-ku, Tokyo 135-0061, Japan version of a document, or your nearest sales office, please visit:
www.renesas.com www.renesas.com/contact/.
Trademarks
Renesas and the Renesas logo are trademarks of Renesas
Electronics Corporation. All trademarks and registered trademarks
are the property of their respective owners.
© 2021 Renesas Electronics Corporation. All rights reserved.General Precautions in the Handling of Microprocessing Unit and Microcontroller Unit
Products
The following usage notes are applicable to all Microprocessing unit and Microcontroller unit products from Renesas. For detailed usage notes on the products
covered by this document, refer to the relevant sections of the document as well as any technical updates that have been issued for the products.
1. Precaution against Electrostatic Discharge (ESD)
A strong electrical field, when exposed to a CMOS device, can cause destruction of the gate oxide and ultimately degrade the device operation. Steps must
be taken to stop the generation of static electricity as much as possible, and quickly dissipate it when it occurs. Environmental control must be adequate.
When it is dry, a humidifier should be used. This is recommended to avoid using insulators that can easily build up static electricity. Semiconductor devices
must be stored and transported in an anti-static container, static shielding bag or conductive material. All test and measurement tools including work
benches and floors must be grounded. The operator must also be grounded using a wrist strap. Semiconductor devices must not be touched with bare
hands. Similar precautions must be taken for printed circuit boards with mounted semiconductor devices.
2. Processing at power-on
The state of the product is undefined at the time when power is supplied. The states of internal circuits in the LSI are indeterminate and the states of register
settings and pins are undefined at the time when power is supplied. In a finished product where the reset signal is applied to the external reset pin, the states
of pins are not guaranteed from the time when power is supplied until the reset process is completed. In a similar way, the states of pins in a product that is
reset by an on-chip power-on reset function are not guaranteed from the time when power is supplied until the power reaches the level at which resetting is
specified.
3. Input of signal during power-off state
Do not input signals or an I/O pull-up power supply while the device is powered off. The current injection that results from input of such a signal or I/O pull-up
power supply may cause malfunction and the abnormal current that passes in the device at this time may cause degradation of internal elements. Follow the
guideline for input signal during power-off state as described in your product documentation.
4. Handling of unused pins
Handle unused pins in accordance with the directions given under handling of unused pins in the manual. The input pins of CMOS products are generally in
the high-impedance state. In operation with an unused pin in the open-circuit state, extra electromagnetic noise is induced in the vicinity of the LSI, an
associated shoot-through current flows internally, and malfunctions occur due to the false recognition of the pin state as an input signal become possible.
5. Clock signals
After applying a reset, only release the reset line after the operating clock signal becomes stable. When switching the clock signal during program execution,
wait until the target clock signal is stabilized. When the clock signal is generated with an external resonator or from an external oscillator during a reset,
ensure that the reset line is only released after full stabilization of the clock signal. Additionally, when switching to a clock signal produced with an external
resonator or by an external oscillator while program execution is in progress, wait until the target clock signal is stable.
6. Voltage application waveform at input pin
Waveform distortion due to input noise or a reflected wave may cause malfunction. If the input of the CMOS device stays in the area between VIL (Max.) and
VIH (Min.) due to noise, for example, the device may malfunction. Take care to prevent chattering noise from entering the device when the input level is fixed,
and also in the transition period when the input level passes through the area between VIL (Max.) and VIH (Min.).
7. Prohibition of access to reserved addresses
Access to reserved addresses is prohibited. The reserved addresses are provided for possible future expansion of functions. Do not access these addresses
as the correct operation of the LSI is not guaranteed.
8. Differences between products
Before changing from one product to another, for example to a product with a different part number, confirm that the change will not lead to problems. The
characteristics of a microprocessing unit or microcontroller unit products in the same group but having a different part number might differ in terms of internal
memory capacity, layout pattern, and other factors, which can affect the ranges of electrical characteristics, such as characteristic values, operating margins,
immunity to noise, and amount of radiated noise. When changing to a product with a different part number, implement a system-evaluation test for the given
product.Table of Contents
Corporate Headquarters ........................................................................................................ 1
Contact information................................................................................................................ 1
Trademarks ........................................................................................................................... 1
1. Overview ....................................................................................................................... 1
1.1 System Configuration................................................................................................................................. 2
1.2 System Requirements................................................................................................................................ 3
1.3 Supported Toolchains ................................................................................................................................ 3
1.4 Supported Emulator Device ....................................................................................................................... 3
1.5 Outline of a Synergy Project Development ................................................................................................ 3
2. Installation..................................................................................................................... 4
2.1 Installing the Platform Installer ................................................................................................................... 4
2.2 Installing e² studio and SSP Independently ............................................................................................... 8
2.2.1 Installing e² studio ............................................................................................................................ 8
2.2.2 Setting Up the GNUARM Compiler ................................................................................................ 12
2.2.3 Installing the Renesas SynergyTM Software Package (SSP) ......................................................... 12
2.3 Uninstalling e² studio................................................................................................................................ 14
2.4 Confirmation of Synergy license .............................................................................................................. 15
3. Project Generation ...................................................................................................... 16
3.1 Generating a New Synergy Project ......................................................................................................... 16
3.2 Importing an Existing Synergy Project ..................................................................................................... 20
3.3 Generating and Using a Synergy Static Library ...................................................................................... 22
3.3.1 Creating the Static Library Project ................................................................................................. 22
3.3.2 Using Static Library in Executable Project ..................................................................................... 28
3.4 Synergy Project Configuration Editor ....................................................................................................... 32
3.4.1 Summary Page............................................................................................................................... 33
3.4.2 BSP Page ....................................................................................................................................... 34
3.4.3 Clocks Configuration Page............................................................................................................. 35
3.4.4 Pin Configuration Page .................................................................................................................. 36
3.4.5 Threads Configuration Page .......................................................................................................... 40
3.4.6 Messaging Page ............................................................................................................................ 47
3.4.7 Components Configuration Page ................................................................................................... 49
3.5 Editor hover .............................................................................................................................................. 50
3.6 Developer Assistance .............................................................................................................................. 51
4. Building ....................................................................................................................... 53
4.1 Build Configurations ................................................................................................................................. 53
4.2 Building a Sample Project ........................................................................................................................ 55
4.3 Saving the Build Settings Report ............................................................................................................. 56
5. Debugging .................................................................................................................. 57
5.1 Changing an Existing Debug Configuration ............................................................................................. 58
5.2 Creating a New Debug Configurations .................................................................................................... 61
5.3 Basic Debugging Features....................................................................................................................... 62
5.3.1 Breakpoints View ........................................................................................................................... 64
5.3.2 Expressions View ........................................................................................................................... 66
5.3.3 Registers View ............................................................................................................................... 675.3.4 Memory View.................................................................................................................................. 68
5.3.5 Memory Usage view ....................................................................................................................... 70
5.3.6 Disassembly View .......................................................................................................................... 72
5.3.7 Variables View................................................................................................................................ 73
5.3.8 IO Registers View .......................................................................................................................... 74
5.3.9 Eventpoints View ............................................................................................................................ 76
5.3.10 Trace View ..................................................................................................................................... 78
5.3.11 Fault Status View ........................................................................................................................... 81
5.3.12 Run Break Timer ............................................................................................................................ 82
6. Setting up a ThreadX Application ............................................................................... 83
6.1 General Purpose Timer Example in ThreadX .......................................................................................... 83
6.2 Creating the Sample Project .................................................................................................................... 84
7. Help ............................................................................................................................ 90Renesas SynergyTM Platform e2 studio Quick Start Guide
1. Overview
Renesas e2 studio is the Integrated Development Environment for Renesas SynergyTM microcontrollers. e2 studio
is based on the industry-standard open-source Eclipse IDE framework and the C/C++ Development Tooling
(CDT) project, covering build (editor, compiler, and linker control) and debug phases with an extended GNU
Debug (GDB) interface support.
The e2 studio IDE provides support for the Renesas SynergyTM Software Package (SSP), including Frameworks,
Hardware Abstraction Layer (HAL) drivers, and Board Support Package (BSP) drivers for Renesas SynergyTM
projects. The SSP provides a complete driver library for developing Renesas SynergyTM applications in the e2
studio.
The e2 studio IDE includes multiple Graphical User Interface (GUI) wizards for auto-generating code, including
and configuring existing drivers, configuring build and debug options, and running the applications you create.
Driver documentation is integrated in the form of tooltips, which are available in the code editor view.
The Renesas SynergyTM support is included in release 4.1 and higher of the Renesas e2 studio. Multiple views
and editors are available to support specifically Renesas SynergyTM ARM® Cortex®-M-based microcontrollers
and the open-source GNU ARM toolchain.
The Renesas SynergyTM specific add-ons provide easy-to-navigate wizards for configuring hardware and for
managing the extensive Renesas SynergyTM software library.
note: “Azure RTOS ThreadX” is described in ThreadX. “Azure RTOS TraceX” is described in TraceX.
Graphical Configurator
• Synergy Project Generator
• HW configurators: Pin mapping, Clock, SSP Source Management
Peripheral, Interrupts
• Automatically manages
encrypted source files and
licenses
Smart Manual
Built-in Manual of SSP API • Synergy License
Management
ThreadX Debug • Secure Source Builder /
Debugger
• ThreadX RTOS aware
debugging and tracing
Eclipse Based IDE
• TraceX support
Plug-in: Functional
Enhancement works with
Eclipse Codan Secure Source Build to
• Code analysis tool provide visibility into
protected SSP source files.
• Checks coding rules and
standard compliance
Debugging Compiler Support
• Standard debugging functions ARM GNU GCC compiler
support
• Segger J-Link support (SWD,
JTAG)
Figure 1-1 Renesas SynergyTM in e2 studio
R20UT5036EJ0100 Rev.1.00 Page 1 of 91
Jul.20.21Renesas SynergyTM Platform e2 studio Quick Start Guide
Most e2 studio features are common to all supported Renesas product lines. Specific to Synergy products are the
GCC ARM Embedded and IAR for ARM toolchains support, the Renesas SynergyTM Project Generator, and the
Renesas SynergyTM Configuration Editor.
Table 1-1 e2 studio Features Comparison
Feature Renesas SynergyTM RX / RL78 / RZ / RH
IDE framework Eclipse + CDT Eclipse + CDT
and C/C++
support
Code-generating Synergy Project Generator Code Generator/Smart Configurator
tools Synergy Configuration Editor
Toolchain GCC ARM Embedded RX family (GNURX-ELF, Renesas CC-RX and
IAR toolchain for ARM IAR build plug-ins)
RL family (GNURL78-ELF, Renesas CCRL and
IAR build plug-ins)
RZ family (GNUARM-NONE-EABI)
HEW / CS+ Not Supported Supported for MCUs supporting HEW/CS+ IDE
project import
Target Segger J-Link E1, E2, E2 lite, E20, IECUBE, E10A-USB,
Debuggers Segger J-Link
Smart Manual Supported (for SSP API) Supported
tooltips
Code Analysis Supported Supported
(CODAN)
Simulator Not Supported Supported for selected RX and RL family devices
Debugger GDB with trace and real-time memory GDB with trace and real-time memory access
access
RTOS Azure RTOS ThreadX Various operating systems
ThreadX Supported Not Supported
Configuration
ThreadX Debug Supported Not Supported
Memory Usage Supported Supported
view
Visual Supported Supported
Expressions view
1.1 System Configuration
A typical system configuration includes a host machine and a target board as shown below.
Host Computer USB Cable Target Board with
(Windows PC) SEGGER J-Link On-board
Figure 1-2 System configuration
R20UT5036EJ0100 Rev.1.00 Page 2 of 91
Jul.20.21Renesas SynergyTM Platform e2 studio Quick Start Guide
1.2 System Requirements
• Host Computer:
− Processor: At least 2GHz (with Intel® CoreTM family processor)
− Memory capacity: At least 4GB (8GB or larger is recommended)
− Hard disk capacity: Minimum 2 GB
− Display: Resolution at least 1,024 x 768; at least 65,536 colors
− Interface: USB 2.0 (High-speed/Full-speed). High-speed is recommended.
• Operating System:
The following operating systems on the host computer are supported:
Windows 8.1 (64-bit OS) and Windows 10 (64-bit OS).
1.3 Supported Toolchains
GNU ARM® compiler (version: GCC v9.2.1 and GCC v7.2.1)
Note: IAR Embedded Workbench for Synergy is no longer available for download from renesas.com. Contact
IAR for access to the Embedded Workbench for Synergy. Licenses for EWSYN are issued by IAR, users can
find additional information on licensing Embedded Workbench for Synergy and request a new or updated license
key from IAR.
1.4 Supported Emulator Device
Segger J-Link.
1.5 Outline of a Synergy Project Development
This document provides detailed instructions on how to start developing with Renesas SynergyTM. The main
steps are outlined below. By understanding the main steps below, readers can relate better to the procedures
described in Chapter 3 and Chapter 4.
1. Generating a Synergy project
2. Configuring the Synergy project to fit hardware specifications such as clock, ICU, pin functions…
3. Configuring the Azure RTOS ThreadX
4. Configuring the BSP (selecting HAL driver models)
5. Adding user code
6. Building the project
7. Configuring the debugger and launching debugging
R20UT5036EJ0100 Rev.1.00 Page 3 of 91
Jul.20.21Renesas SynergyTM Platform e2 studio Quick Start Guide
2. Installation
The development tools can be installed using either the Platform Installer or Standalone Installer.
The latest version of installer package can be downloaded from Solutions Gallery of the Synergy Platform website
https://www.renesas.com/products/synergy.html.
2.1 Installing the Platform Installer
The Platform Installer includes the Synergy Software Package (SSP), e2 studio ISDE, GCC ARM embedded
compiler and J-Link Drivers. To download and install the Platform Installer, follow the steps below:
1. Visit Solutions Gallery of Synergy Platform website. Select "Download SSP" under "Synergy Software->
Synergy Software Package (SSP)" to go to the SSP page.Select "Download" under "Synergy Download" to
log in to your My Renesas account and then download the platform installer.
Figure 2-1 Installation – Download the Platform Installer
2. Select e2 studio as the development environment.
Figure 2-2 Installation – Select e2 studio Development Environment
3. Click [I AGREE] in License Agreement, the installation file (e.g. “setup_ssp_e2s_.zip”)
will be downloaded.
R20UT5036EJ0100 Rev.1.00 Page 4 of 91
Jul.20.21Renesas SynergyTM Platform e2 studio Quick Start Guide
Figure 2-3 Installation – Accept the License Agreement
4. Unzip and run the installation file.
5. In the Select Install Type page, if users would like to customize the components to be installed, choose
“Custom Install” then click [Next].
New users are recommended to select the ‘Quick Install’ option to minimize the configuration steps. This option
will install e2 studio, SSP and GCC ARM Embedded by default. If user select “Quick Install”, step (7) will not be
shown.
Figure 2-4 Installation – Select Install Type
6. In the welcome page, you may use the default folder or change it by clicking [Change…]. Click [Next] to
continue.
R20UT5036EJ0100 Rev.1.00 Page 5 of 91
Jul.20.21Renesas SynergyTM Platform e2 studio Quick Start Guide
Figure 2-5 Installation – Welcome Page
7. If you specify a custom installation, configure the settings from Figure 2-11 to Figure 2-13.
R20UT5036EJ0100 Rev.1.00 Page 6 of 91
Jul.20.21Renesas SynergyTM Platform e2 studio Quick Start Guide
8. Tick the checkbox to accept the license agreement, click [Install] to continue.
Figure 2-6 Installation – Software Agreements
9. Click [OK] to finish the installation.
Figure 2-7 Installation – Complete Installation
R20UT5036EJ0100 Rev.1.00 Page 7 of 91
Jul.20.21Renesas SynergyTM Platform e2 studio Quick Start Guide
2.2 Installing e² studio and SSP Independently
This section describes installation of the following components independently.
• e2 studio IDE
• GCC ARM Embedded Compiler
• Renesas Flexible Software Package (SSP)
2.2.1 Installing e² studio
To install e2 studio for Synergy, follow these steps:
1. Download e2 studio 2021-04 (64-bit version) offline installer from https://www.renesas.com/e2studio
2. Unzip the download file and run the e2 studio installer to invoke the e2 studio installation wizard page.
3. If e2 studio was installed in your PC, the options to modify, remove the existing version, and install e2 studio
to a different location will be shown. It is possible to install multiple versions of e2 studio by selecting Install
to a different location. Click the Next button to continue.
Figure 2-8 Install Multiple Versions of e2 Studio
4. In the Welcome page, the default installation location is set to: C:\Renesas\e2_studio. You can click
[Change…] to modify it. Click the Next button to continue.
R20UT5036EJ0100 Rev.1.00 Page 8 of 91
Jul.20.21Renesas SynergyTM Platform e2 studio Quick Start Guide
Figure 2-9 Installation – Welcome Page
5. Device Families page:
Check the checkbox for “Renesas SynergyTM”. Checkboxes of other device families are optional.
Click the [Next] button to continue.
Figure 2-60 Installation – Device Families
6. Extra Features page:
Select Extra Features (that is, Language support, Git Integration, RTOS support, and so on) to install.
For non-English language users, select the language to support at this step.
Click the Next button to continue.
R20UT5036EJ0100 Rev.1.00 Page 9 of 91
Jul.20.21Renesas SynergyTM Platform e2 studio Quick Start Guide
Figure 2-71 Installation – Extra Features Page
7. Customise Features page:
Ensure that Renesas RA Family Support is checked.
Click the Next button to continue.
Figure 2-82 Installation – Components
R20UT5036EJ0100 Rev.1.00 Page 10 of 91
Jul.20.21Renesas SynergyTM Platform e2 studio Quick Start Guide
8. Additional Software
Check the checkbox for the latest version of GCC ARM Embedded in the Additional Software dialog (the
latest versions of GCC ARM Embedded supported by GCC v9.2.1 and GCC v7.2). The older versions are
optional.
Click the [Next] button to continue.
Figure 2-9 Installation – Additional Software
9. Licenses
Read and accept the software license agreement to proceed with the [Next] button.
Please note that users must accept the license agreement, otherwise installation cannot proceed.
10. Shortcuts
Select the shortcut name for the start menu and click [Next] button to continue.
11. Summary
Click the [Install] button to install Renesas e2 studio.
12. Installing…
The installation will start. Depending on the items selected in the “Addition Software” dialog, new dialogs
may open to proceed with the installation of these software packages.
R20UT5036EJ0100 Rev.1.00 Page 11 of 91
Jul.20.21Renesas SynergyTM Platform e2 studio Quick Start Guide
2.2.2 Setting Up the GNUARM Compiler
The GNUARM toolchain can be installed during e2 studio installation. To install the GNUARM compiler
separately, follow these steps:
1. Download the latest version of the GNU ARM compiler supported by Renesas SynergyTM (currently v9.2.1)
from https://developer.arm.com/tools-and-software/open-source-software/developer-tools/gnu-toolchain/gnu-
rm/downloads
2. Run the installer to install the GNU ARM compiler on the host machine.
3. Select the installation language. Click [Yes] in the installation confirmation dialog.
4. Keep all default settings in the installation wizard.
5. When the “Install wizard Complete” dialog appears, check the box “Add path to environment variable”, click
[Finish] to complete the installation.
2.2.3 Installing the Renesas SynergyTM Software Package (SSP)
The e2 studio installer does NOT include the Renesas SynergyTM Software Package (SSP). The SSP must be
installed separately unless the Platform Installer is used. The SSP Package Installer includes the driver library,
an evaluation license for SSP, HTML User's Manual and a readme file.
To install the SSP, follow these steps:
1. Visit Solutions Gallery of Synergy Platform website.
2. Select "Download SSP" under "Synergy Software-> Synergy Software Package (SSP)" to go to the SSP
page.
3. Select "Download" under "Synergy Download" to log in to your My Renesas account and then download the
standalone installer.
4. In the Synergy Software Package page, select “Download Standalone Installer” to download the file
“SSP_Distribution_.zip”. (Sign in to My Renesas account is necessary to enable the
‘Download Standalone Installer’ option)
The release note and User Manual of SSP can also be downloaded from the Synergy Software Package page.
Figure 2-104 Installation – Download the standalone SSP package
5. Make sure that a compatible e2 studio was installed and closed during this installation.
6. Unzip the package and run the SSP_Distribution_.exe installer.
7. Click [Next] on the installation wizard dialog.
8. Read the License Agreement and click [I Agree] to continue the installation process.
R20UT5036EJ0100 Rev.1.00 Page 12 of 91
Jul.20.21Renesas SynergyTM Platform e2 studio Quick Start Guide
Figure 2-115 Installation - License Agreement on Renesas Web
9. Click the I Agree button in the License Agreement dialog to continue.
Figure 2-126 Installation – License Agreement on SSP installer
R20UT5036EJ0100 Rev.1.00 Page 13 of 91
Jul.20.21Renesas SynergyTM Platform e2 studio Quick Start Guide
10. Install the SSP in the root folder (default root folder is C:\Renesas\e2_studio) of e2 studio. The default
installation folder for the SSP is C:\Renesas\e2_studio. Click [Install] button to start the installation.
Figure 2-17 Installation – SSP Installation Folder Selection
11. Click the [Close] button to close the installation wizard when installation is done.
After the SSP is installed, the evaluation license file can be found in the directory
/internal/projectgen/arm/licenses/.
2.3 Uninstalling e² studio
Users can uninstall e2 studio by following typical steps to uninstall a program in the Windows OS.
1. Click on [Start] → [Control Panel] → [Programs and Features]
2. From the currently installed programs list, choose “e2 studio” and click the [Uninstall] button.
3. Click [Uninstall] to confirm the deletion in the “Uninstall” dialog.
At the end of the un-installation, e2 studio will be deleted from the installed location and the Windows shortcut
menu is removed.
R20UT5036EJ0100 Rev.1.00 Page 14 of 91
Jul.20.21Renesas SynergyTM Platform e2 studio Quick Start Guide
2.4 Confirmation of Synergy license
Check the registered Synergy license.
Please follow the steps below to register a Synergy license.
1. On the menu bar, click [Help] → [Synergy License]
Figure 2-18 Register Synergy license
2. The Synergy license is registered in Lisence File.
Figure 2-19 Specify the location of Synergy license file
R20UT5036EJ0100 Rev.1.00 Page 15 of 91
Jul.20.21Renesas SynergyTM Platform e2 studio Quick Start Guide
3. Project Generation
This chapter describes the creation of a new Synergy project. The e2 studio includes a wizard to help create a
new Synergy project quickly. This is achieved by the ability of the wizard to match the project to a particular
Synergy device and board.
The project generator can set up the pin configurations, interrupts, clock configurations and even the necessary
driver software.
As a pre-requisite, the SSP and the toolchain must be installed on the host machine as described in chapter 2.
3.1 Generating a New Synergy Project
A simple project generation wizard is available in e2 studio to generate a new Synergy project with a project
name and the associated device and board, including board-level drivers.
Start the e2 studio application and choose a workspace folder in the Workspace Launcher. To configure a new
Synergy project, follow these steps:
1. Select [File] → [New] → [Synergy C/C++ Project].
Figure 3-1 Project Generation – New Project Creation
2. Select “Renesas Synergy C Executable Project” template. Click [Next] to continue.
Figure 3-2 Project Generation – Select executable project template
R20UT5036EJ0100 Rev.1.00 Page 16 of 91
Jul.20.21Renesas SynergyTM Platform e2 studio Quick Start Guide
3. In the project generation wizard, enter the following project information:
• Project name: enter a name, e.g. “Synergy”
• Use default location: Checked. If users want to create a project in a different location, they can uncheck
this checkbox and enter a new location.
• Toolchain: GCC ARM Embedded
• License: In case a Synergy license file is not yet registered in the current workspace, click “Change
license file” to open the “Synergy License” dialog box. Click the […] button and browse to the Synergy
license file of your choice. The default location for the Synergy license is {e2 studio installed
folder}\ internal\projectgen\arm\licenses. This license file is available only after the SSP
has been installed.
• Click the [Next] button to continue.
Figure 3-3 Project Generation – New Synergy Project Generation Wizard
4. In the device selection dialog, enter device and tool information:
• Board (e.g. S5D9 PK)
• Toolchain version: Latest GNU compiler approved for use with Renesas SynergyTM (e.g. GCC ARM
Embedded 9.2.1.20191025)
Note: IAR Embedded Workbench for Synergy is no longer available for download from renesas.com.
Contact IAR for access to the Embedded Workbench for Synergy. Licenses for EWSYN are issued by
IAR, users can find additional information on licensing Embedded Workbench for Synergy and request a
new or updated license key from IAR.
• Keep all other fields as default.
• Click [Next] to continue.
R20UT5036EJ0100 Rev.1.00 Page 17 of 91
Jul.20.21Renesas SynergyTM Platform e2 studio Quick Start Guide
Figure 3-4 Project Generation – Device Selection
5. In the project template dialog, select a project template, i.e. Blinky.
Figure 3-5 Project Generation – Project Template
R20UT5036EJ0100 Rev.1.00 Page 18 of 91
Jul.20.21Renesas SynergyTM Platform e2 studio Quick Start Guide
6. Click the [Finish] button to create a new project.
You may be prompted to open the Synergy Configuration perspective. Click [Yes] to open the perspective.
(In Eclipse, a ‘perspective’ is a predetermined arrangement of panes and views.)
e2 studio creates a new project with various views, among them are the Project Explorer view, the Synergy
Project Configuration editor and the Package view.
Figure 3-6 Project Generation – New Project Creation View
R20UT5036EJ0100 Rev.1.00 Page 19 of 91
Jul.20.21Renesas SynergyTM Platform e2 studio Quick Start Guide
3.2 Importing an Existing Synergy Project
To import an existing Synergy Project, please follow below steps,
1. Click [File] → [Import]
Figure 3-7 Import project
2. In the Import dialog, select [General] → [Existing Projects into Workspace]. Click [Next].
Note: To rename the project to be imported, select [General] → [Rename & Import Existing Projects into
Workspace] instead.
Figure 3-8 Select type of import
R20UT5036EJ0100 Rev.1.00 Page 20 of 91
Jul.20.21Renesas SynergyTM Platform e2 studio Quick Start Guide
3. In the Import Projects dialog, select “Select archive file:” then [Browse…] to browse to the compressed file
(.zip) containing the project.
If the existing project is stored in a folder, then “Select root directory:” should be selected.
4. Select the project to import and click [Finish]
Figure 3-9 Select the project in the compressed file
5. The project will be imported to e2 studio.
Figure 3-10 The imported project
R20UT5036EJ0100 Rev.1.00 Page 21 of 91
Jul.20.21Renesas SynergyTM Platform e2 studio Quick Start Guide
3.3 Generating and Using a Synergy Static Library
This section describes how to generate a Synergy static library project and an executable project that references
to the library project.
3.3.1 Creating the Static Library Project
The following steps show an example of how to create a Synergy static library project,
1. Select [File] → [New] → [Synergy C/C++ Project].
2. Select “Renesas Synergy C Library Project” template. Click [Next] to continue.
Figure 3-11 Project Generation – Select library project template
R20UT5036EJ0100 Rev.1.00 Page 22 of 91
Jul.20.21Renesas SynergyTM Platform e2 studio Quick Start Guide
3. On the project details page, enter a name for the static lib project (e.g. synergylib) and click [Next].
Figure 3-12 Library Project configuration
R20UT5036EJ0100 Rev.1.00 Page 23 of 91
Jul.20.21Renesas SynergyTM Platform e2 studio Quick Start Guide
4. In the Device and Tool Selection dialog, select the same device and toolchain as your executable project
and click [Next].
Figure 3-13 Select device and toolchain
5. In the project template dialog, select “Blinky”, then click [Finish] to create the project.
R20UT5036EJ0100 Rev.1.00 Page 24 of 91
Jul.20.21Renesas SynergyTM Platform e2 studio Quick Start Guide
Figure 3-14 Select project template for library
6. The e2 studio may prompt user to switch to Synergy perspective. Click [Yes] to open it.
7. Click [Generate Project Content]
Figure 3-15 Generate library project content
R20UT5036EJ0100 Rev.1.00 Page 25 of 91
Jul.20.21Renesas SynergyTM Platform e2 studio Quick Start Guide
8. From project explorer window, open “hal_entry.c” under synergylib\src\.
Figure 3-16 Old “hal_entry.c”
Then rename the function hal_entry() to hal_entry_lib(), and add a declaration for hal_entry_lib().
Figure 3-17 New “hal_entry.c”
9. Build the Library Project. The build outputs a static library file synergylib\Debug\“libsynergylib.a”.
R20UT5036EJ0100 Rev.1.00 Page 26 of 91
Jul.20.21Renesas SynergyTM Platform e2 studio Quick Start Guide
Figure 3-18 The built static library
R20UT5036EJ0100 Rev.1.00 Page 27 of 91
Jul.20.21Renesas SynergyTM Platform e2 studio Quick Start Guide
3.3.2 Using Static Library in Executable Project
This chapter shows how to use the static library created in the previous chapter (3.3.1) in a Synergy executable
project by performing the following steps,
• Create a Synergy executable project
• Modify the source code to call a function (hal_entry_lib()) declared in the static library project
• Modify the build settings to add the static library
• Build the Synergy executable project
Follow the following steps:
1. Create an executable project with template “Renesas Synergy C project Using Synergy Library”
Figure 3-19 Select template for executable project using Synergy library
2. Name the project “synergyapp”
R20UT5036EJ0100 Rev.1.00 Page 28 of 91
Jul.20.21Renesas SynergyTM Platform e2 studio Quick Start Guide
Figure 3-20 Specify project name
3. Select the library project. Click [Finish] to create the project.
R20UT5036EJ0100 Rev.1.00 Page 29 of 91
Jul.20.21Renesas SynergyTM Platform e2 studio Quick Start Guide
Figure 3-21 Select the library project
4. After the executable project is created, from project explorer window, open “hal_entry.c” under
synergyapp\src\.
Figure 3-22 Old “hal_entry.c”
Add codes to call the LED blinking library function “hal_entry_lib()” in hal_entry() function and add a
declaration for library function.
Figure 3-23 New “hal_entry.c”
R20UT5036EJ0100 Rev.1.00 Page 30 of 91
Jul.20.21Renesas SynergyTM Platform e2 studio Quick Start Guide
5. Build the application project.
6. Set a breakpoint where the library function hal_entry_lib() is called. Run synergyapp project.
7. When the program stops at the breakpoint, resume it. Confirm that the library function which blinks the LEDs
(e.g. hal_entry_lib()) is executed.
Figure 3-24 Application project executing library function
R20UT5036EJ0100 Rev.1.00 Page 31 of 91
Jul.20.21Renesas SynergyTM Platform e2 studio Quick Start Guide
3.4 Synergy Project Configuration Editor
The Synergy Project Configuration editor view displays the current project configuration settings. The settings
are saved in the file ‘configuration.xml’. The project configuration settings are grouped into multiple pages that
allow you to set several configurable aspects of the project such as how pins and clocks are set up and which
drivers are included. Drivers can range from simple hardware-level drivers to RTOS aware applications. Multi-
thread specific components like mutexes, semaphores, and events can be configured.
To edit the project configuration, make sure that:
• Synergy Configuration perspective is selected in the upper right-hand corner of the e2 studio window or click
[Window] → [Perspective] → [Open Perspective] → [Other…] → [Synergy Configuration] and,
• The ‘configuration.xml’ file is opened.
Figure 3-25 Synergy Project Configuration – Synergy Project Configuration View
There are 7 pages (or tabs) in Synergy Project Configuration editor.
The summary page contains a project-specific summary information.
The BSP tab allows users to select the SSP version, the type of Synergy board, and the device.
The configuration steps and options for the Clocks, Pins, Threads, Messaging and Components pages are
discussed in the following chapters.
R20UT5036EJ0100 Rev.1.00 Page 32 of 91
Jul.20.21Renesas SynergyTM Platform e2 studio Quick Start Guide
3.4.1 Summary Page
The summary page contains a project-specific summary which includes details of the currently selected device,
board and Synergy software components, etc. There are also useful links to the Synergy Platform website, the
‘Renesas Presents’ YouTube channel, and the SSP user manual.
If user adds new threads and modules/objects to a thread, this information will be also shown in Summary page.
Figure 3-26 Summary Page
R20UT5036EJ0100 Rev.1.00 Page 33 of 91
Jul.20.21Renesas SynergyTM Platform e2 studio Quick Start Guide
3.4.2 BSP Page
The BSP Page allows user to select the SSP version, board and device. User can also import the CMSIS pack
from this page.
Figure 3-27 Synergy Project Configuration – BSP Page
R20UT5036EJ0100 Rev.1.00 Page 34 of 91
Jul.20.21Renesas SynergyTM Platform e2 studio Quick Start Guide
3.4.3 Clocks Configuration Page
The Clocks Configuration page sets up the initial clocking for the application. Clock sources, PLL settings, and
clock divider settings can be selected for each of the output clocks.
For details on the Clock Generation Circuit (CGC), see the Synergy hardware user’s manual. To update the
project, follow these steps:
1. Select a value in the drop-down list for the clock setting on GUI.
Figure 3-28 Synergy Project Configuration – Clocks Configuration
2. Save the Project Configuration Settings, for example by using the Ctrl-S shortcut.
3. Click the Generate Project Content button .
4. The file bsp_clock_cfg.h is updated with the selected clock configuration.
Figure 3-29 bsp_clock_cfg.h is updated
R20UT5036EJ0100 Rev.1.00 Page 35 of 91
Jul.20.21Renesas SynergyTM Platform e2 studio Quick Start Guide
3.4.4 Pin Configuration Page
The Pin Configuration page provides a graphical user interface for generating the pin configuration settings for
the project.
Figure 3-30 Synergy Project Configuration –Pin Configuration GUI
The Pin Configuration window consists of 3 parts:
1. Select Pin Configuration: Selects pin-configuration file and specifies the name for the associated data
structure. Multiple pin configurations can be set as follows:
a. Create a new .pincfg file (e.g. NewName.pincfg) in Project Explorer by copying an existing one.
b. Select the new .pincfg file (e.g. NewName.pincfg) in the “Select Pin Configuration” dialog box.
c. Check the "Generate data" check-box and give the new pin configuration a unique data structure name
in the text field.
d. The multiple pin configurations will be created in different data structures.
2. Pin Selection: Selects pin or peripheral that will be set up.
3. Pin Configuration: Set up for function/property of the selected pin / peripheral.
User may refer to the tutorial video for pin configuration on YouTube by clicking “Pin Tutorial”.
R20UT5036EJ0100 Rev.1.00 Page 36 of 91
Jul.20.21Renesas SynergyTM Platform e2 studio Quick Start Guide
The best way to configure pins is to configure the peripherals to be used in the project using the steps below:
1. Select a peripheral in the “Pin Selection” pane, e.g. [Connectivity:SCI] → [SCI1]. The configuration for this
peripheral will be shown in the “Pin Configuration” pane.
2. (Select an Operation Mode for the peripheral, e.g. “Simple SPI”.
3. Select the pins you would like to use for the Input/Output functions of the selected peripheral in the selected
mode.
Figure 3-31 Synergy Project Configuration – Pin Configuration Setting (by Peripheral)
R20UT5036EJ0100 Rev.1.00 Page 37 of 91
Jul.20.21Renesas SynergyTM Platform e2 studio Quick Start Guide
A single pin can also be set up following the steps below:
1. Select a pin in the “Pin Selection” pane, e.g. [Ports] → [P0] → [P003]. The configuration for this pin will be
shown in the “Pin Configuration” pane.
2. Enter properties for this pin, for example:
Figure 3-32 Synergy Project Configuration – Pin Configuration Setting (by single pin)
3. The Package view shows this pin change.
Figure 3-33 Synergy Project Configuration – Package View (Connection Status)
R20UT5036EJ0100 Rev.1.00 Page 38 of 91
Jul.20.21Renesas SynergyTM Platform e2 studio Quick Start Guide
It is possible to migrate a pin configuration from one device to another device on this page. Use the "Import a pin
configuration" button on the toolbar to perform this migration. This function allows migration of the pin
configuration to the new device while retaining user setup.
To import an existing pin configuration to the current project, click “Import a pin configuration” and select the
pin configuration file to import.
Figure 3-34 Import an existing pin configuration to the current project
The import function might point out conflicts and provide the following options for the user:
1. Cancel the import operation
2. Ignore the conflicts and import the conflicting settings anyway
3. Continue the import operation without importing the conflicting settings.
Note: For pin information, a “.csv” file is created in the project folder\synergy_cfg\ssp_cfg\bsp..
No other information is output.
R20UT5036EJ0100 Rev.1.00 Page 39 of 91
Jul.20.21Renesas SynergyTM Platform e2 studio Quick Start Guide
3.4.5 Threads Configuration Page
The Threads Configuration page allows users to:
• Configure threads within a Synergy project.
• Add Synergy modules and objects to a thread.
• Modify module and object properties in the Properties View.
Figure 3-35 Synergy Project Configuration – Threads Configuration GUI
The Threads Configuration page consists of 3 panes:
1. Threads pane: Add/remove threads. More details are explained in Chapter 6.
2. Stacks pane: Add/remove SSP module instances, i.e. IO port, SCI, UART, etc.
3. Objects pane: Add/remove kernel objects. More details are explained in Chapter 6.
In addition, the Properties view supports the Threads Configuration and is used to modify module/object
properties.
R20UT5036EJ0100 Rev.1.00 Page 40 of 91
Jul.20.21Renesas SynergyTM Platform e2 studio Quick Start Guide
A module can be added to the existing project following the steps below:
1. Select a thread, i.e. HAL/Common. The modules and objects in this thread are shown.
2. In the Stacks pane, click “New Stack” to add a module to the thread, i.e. “New Stack” → [Driver] →
[Monitoring] → [Clock Accuracy Circuit Driver on r_cac].
3. Click the Generate Project Content button to generate the source code content.
4. The Properties view shows the properties of the selected module. Users can change them according to their
requirements.
Figure 3-36 Synergy Project Configuration – Add New Module to Thread
Note: HAL/Common is not a thread, it is used to demonstrate how to add a module to the existing project in this
example only. For other example, refer to chapter 6.1 “General Purpose Timer Example in ThreadX”. This
chapter describes the procedure to add GPT module to “Blinky Thread”.
R20UT5036EJ0100 Rev.1.00 Page 41 of 91
Jul.20.21You can also read