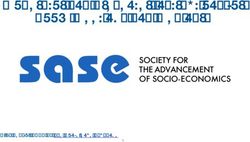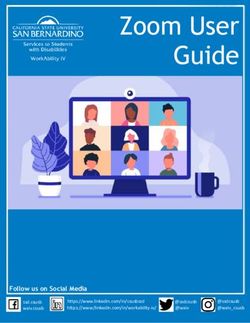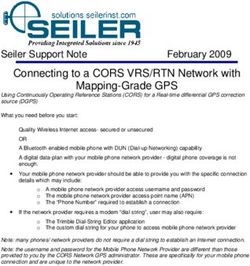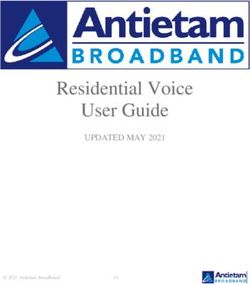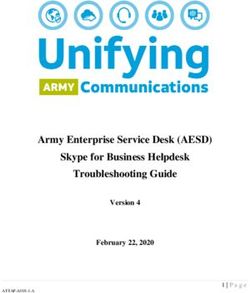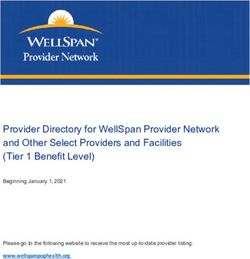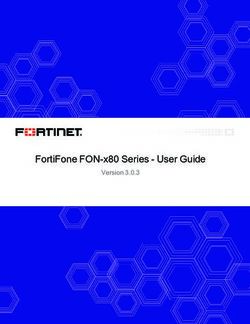Virtual Visit Setup Guide for Patients - Nantucket Cottage ...
←
→
Page content transcription
If your browser does not render page correctly, please read the page content below
Zoom Setup Guide
Virtual Visit Setup Guide for Patients
This guide introduces how to set up a Zoom account and connect via video with your provider. It also
reviews best practices.
First-time Setup
Download the Zoom application
If you do not have the Zoom software, you will be prompted to download it when you click the link
for your virtual appointment. However, we recommend downloading Zoom ahead of time (it’s free).
Computer (Desktop or Laptop; PC or Mac)
1. Visit zoom.us/download
2. Under Zoom Client for Meetings, select Download
3. Locate the installer ZoomInstaller.exe (PC) or Zoom.pkg (Mac) in your Downloads folder
4. Open the installer
5. Follow the prompts to install the Zoom software on your computer
Mobile Device (iOS or Android; mobile phone or tablet)
1. On your device, launch the Google Play Store (Android) or App Store (iOS)
2. Search for the application ZOOM Cloud Meetings
3. Install the application on your device (it’s free)
System Requirements:
Read more about system requirements here.
At the Date/Time of your Virtual Visit
Tips:
• Please launch Zoom 15 minutes prior to your appointment time
• Please make sure you have access to your telephone (either home phone or cell phone) and
your provider’s phone number in case you get disconnected or are unable to participate in the
video visit
• Log in to system using link from scheduler- Reference email from Partners/Patient Gateway
Computer (Desktop or Laptop; PC or Mac)
1. Locate the email about your virtual visit from your provider.
2. Click the link in the email to join the meeting.
• If you have not yet downloaded the Zoom software, you will be prompted to do so. See
first section of this document, First Time Setup, if you need assistance.
3. You will be prompted to join audio by one of the following options: Computer Audio, Call Me,
or Phone Call.
• If you have a webcam, a microphone, or a headset, select Join with Computer Audio.
Role(s): Patient Quick Steps Guide Last Updated: 3/30/2020
©2017 Partners HealthCare. All rights reserved. Content not managed by Partners eCare. Page 1 of 4Zoom Setup Guide
• If you do not have a webcam, a microphone, or a headset, select Call Me (preferred) or
Phone Call.
o Call Me (preferred): Enter your phone number, select Call Me, and wait for Zoom
to call your telephone. Answer the phone call to join the meeting with your doctor.
o Phone Call: Using your phone (either cell phone or landline), dial one of the
phone numbers provided on screen. When prompted, enter the meeting ID and
your participant ID using the keypad on your phone.
4. You are now in the meeting. Please wait for your provider to join the meeting.
5. Once you launch the meeting, you will be placed in a waiting room. When your provider is
ready, they will let you in to the meeting.
Meeting Controls
Once in the meeting, note the following options:
• Select Mute/Unmute to mute or unmute yourself.
• Select the upward-facing arrow next to Mute/Unmute to select your sound input and
output.
Role(s): Patient Quick Steps Guide Last Updated: 3/30/2020
©2017 Partners HealthCare. All rights reserved. Content not managed by Partners eCare. Page 2 of 4Zoom Setup Guide
Mobile (iOS or Android; mobile phone or tablet)
1. On your mobile device, locate the email you received from your provider.
2. Click the link to join your provider’s personal Zoom meeting room.
3. The Zoom application will launch. When prompted, enter your name, and press Continue
(iOS) or OK (Android).
• Note: If this is your first time using Zoom, your device will ask if you want to allow Zoom to
access your device’s camera and microphone. When prompted, select OK/Allow.
4. Select Join with Video.
5. Select Call using Internet Audio (iOS) / Call via Device audio (Android).
6. You will be placed in a waiting room. Please wait for your provider to join the meeting.
Meeting Controls
Once in the meeting, note the following options:
• Select the speaker icon in the upper-left corner of the screen to turn the sound on/off.
• Select mute/unmute in the lower-left corner of the screen to mute/unmute yourself.
Making the Most of your Virtual Visit
• Prepare your questions for the provider ahead of time.
• Have your medications in front of you.
• Set yourself up in a comfortable space in your home where you can speak privately to the
provider.
• Make sure there is enough lighting, but avoid any excessive backlighting, which can cause
your device to cast a shadow over your face. Excessive backlighting can come from sitting in
front of a window.
• Look directly into the camera when speaking to the provider.
• If using a phone, put it on speaker, so you can look directly into the video.
Troubleshooting
Audio:
• Headphone use recommended.
• If not using headphones, put your mobile device on speaker so you can look directly into the
video.
• Reduce the volume on your speakers to prevent echoing or feedback.
• Keep your microphone away from your speakers.
Video:
Role(s): Patient Quick Steps Guide Last Updated: 3/30/2020
©2017 Partners HealthCare. All rights reserved. Content not managed by Partners eCare. Page 3 of 4Zoom Setup Guide
• If using Wi-Fi, be close to the router and make sure no other users are consuming
bandwidth.
• Close other programs and browser windows.
In case of disconnection:
If you are using a computer, have a phone available as back-up in the event you are disconnected,
or your provider calls you.
After your Virtual Visit
Additional Information
About Virtual Visits:
This virtual visit is being used during the COVID-19 crisis in place of an in-person visit and will be
billed in a similar fashion. You could have copay, coinsurance, or deductible responsibility.
Phone numbers:
• HIPAA Privacy:
• Questions about Billing:
• Compliance Hotline:
• Interpreter Services:
Role(s): Patient Quick Steps Guide Last Updated: 3/30/2020
©2017 Partners HealthCare. All rights reserved. Content not managed by Partners eCare. Page 4 of 4You can also read