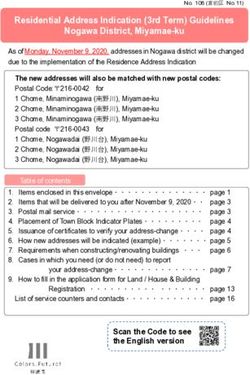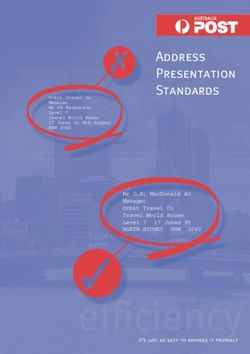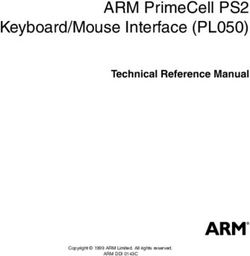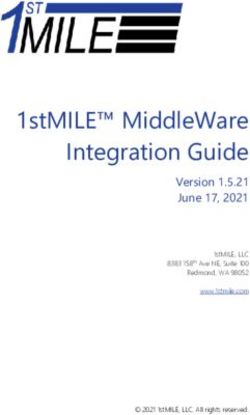Operator Interface Terminals - Silver Series Operator Interface Terminals
←
→
Page content transcription
If your browser does not render page correctly, please read the page content below
Silver Series Operator Interface Terminals
Addendum to Installation and Operation Manual
Operator Interface Terminals
1241 Bundy Boulevard, Winona, Minnesota USA 55987
Phone: +1 (507) 454-5300, Fax: +1 (507) 452-4507 http://www.watlow.com
0600-0067-0000 Rev. D ©2011 Watlow. All rights reserved.
May 2011TC Table of Contents
Chapter 1: Introduction ..................................................................................3
Additional Resources .................................................................................3
Chapter 2: Install and Wiring .........................................................................4
Connecting via Modbus RTU (232/485) .....................................................4
Connecting via Modbus TCP (Ethernet).....................................................4
Chapter 3: Communications Basics .............................................................5
About Gateways, Controllers and PLCs .....................................................5
Parameter Register Addresses ..................................................................6
Address Maps ............................................................................................7
Choosing the Communications Drivers ......................................................8
Addressing Parameters in Multiple Controllers ..........................................8
Address Offsets in Multi-Loop Controllers ..................................................9
Accessing Parameters via EZ-ZONE RUI Gateways and RM Access
Modules .....................................................................................................9
Data Types............................................................................................... 10
Important Things to Know ........................................................................ 10
Chapter 4: Programming Tutorials ............................................................. 11
Create a First Project ............................................................................... 11
Create a Popup Window .......................................................................... 14
Create a Meter in a Popup Window ......................................................... 15
Add a Numeric Display............................................................................. 17
Add Increment and Decrement Buttons ................................................... 19
Add an Option List for Control Mode ........................................................ 22
Add a Button to Close the Popup Window ............................................... 24
Edit the Startup Window........................................................................... 25
Compile and Download the Project .......................................................... 28
Log Data .................................................................................................. 31
Create a Graph ........................................................................................ 35
Use Recipes............................................................................................. 39
EZ-ZONE® is a registered trademark of Watlow
Silver Series OIT 2 Watlow Addendum1 Chapter 1: Introduction The Silver Series Operator Interface Terminals (OITs) are powerful human machine interfaces for equipment and processes. EasyBuilder5000 is easy-to-use and flexible software for creating the windows, buttons, displays, gauges and other screen items with which operators interact on the OIT. The purpose of this addendum is to quickly get you up and running with the OIT and software when used with Watlow controllers. Chapter 2: Install and Wiring provides information needed to physically connect the Silver Series OIT to power and Watlow products. Chapter 3:Introduction provides definitions and information necessary for using an OIT with Watlow controllers and other devices. Familiarity with these concepts is assumed in the tutorials that follow. Chapter 4: Programming Tutorials walks you through the steps of getting Watlow controllers communicating, creating user interfaces and using powerful user interface features such as trending, data logging and recipes with Watlow controllers. Additional Resources In addition to this addendum the following resources are available for learning about Silver Series OITs and EZware-5000 programming software: Silver Series Installation and Operation Manual—available at Watlow.com in the Download Center’s User Manuals section; search for “Silver Series”. Watlow Silver Series OIT Installation Guide—available at Watlow.com in the Download Center’s User Manuals section; search for “Silver Series”. EZ-ZONE ALL Modbus register list in Excel—available at Watlow.com in the Download Center’s User Manuals section; search for “EZ-ZONE ALL” Silver Series Secrets video tutorial series—available at Watlow.com in the Download Center’s Training and Education section. EZware-5000 Software Download for Silver Series OITs—the latest version of software for programming Silver Series OITs from Watlow is always available at Watlow.com in the Download Center’s Software and Demos section; search for “Silver Series”. Silver Series Sample Projects—available at Watlow.com in the Download Center’s Software and Demos section; search for “Silver Series”. Silver Series Frequently Asked Questions—along with other documents addressing specific topics related to using Silver Series OITs is available at Watlow.com in the Download Center’s Training and Education section. Silver Series OIT 3 Watlow Addendum
2 Chapter 2: Install and Wiring
Consult the Silver Series Installation and Operation Manual for detailed information on installing and
wiring the OITs. This chapter provides important additional information regarding connecting to and
communicating with Watlow controllers.
Connecting via Modbus RTU (232/485)
The tables below indicate to which pins on the Silver Series OIT’s DB9 connectors the Watlow EZ-
ZONE® screw terminals should connect.
Connecting via 485 2-wire
Silver Series OIT
1
TS00-0043-0000 TS00-0070-0000 Watlow Cable Watlow EZ-ZONE
TS00-0043-E000 TS00-0100-0000
Function COM1 COM3 COM1 COM3 Wire Color Terminals Function
T-/R- 1 7 1 6 White/Brown CA T-/R-
T+/R+ 2 8 2 9 Brown CB T+/R+
Common 5 5 5 5 Blue CC Common
1
Supports COM1 only. Cable part number: 0219-0374-0000 for TS00-0070-0000 and TS00-0100-0000
or part number 0219-0388-0000 for TS00-0043-0000 and TS00-0043-E0000
Connecting via 232
Silver Series OIT
TS00-0043-0000 TS00-0070-0000 Watlow EZ-ZONE
TS00-0043-E000 TS00-0100-0000
Function COM1 COM1 COM2 COM3 Terminals Function
TXD 6 3 4 7 C2 RD
RXD 9 2 6 8 C3 TX
Common 5 5 5 5 C5 Common
Connecting via Modbus TCP (Ethernet)
With standard Ethernet cables connect the controller(s) and the Silver Series OIT to an Ethernet switch
or connect the controller directly to the OIT.
Determining or Setting the OIT’s IP Address
If you connect the OIT to an Ethernet network in order to download programs or communicate with
controllers via Ethernet, you must ensure the OIT has a unique IP address and you will need to know
that address in order to communicate from your PC with the OIT.
To read or set the OIT’s IP address:
• Connect a USB mouse to the OIT, if desired and supported.
• Apply power to the OIT.
• Once the OIT is powered up, click the lower right corner of the OIT screen.
• When the button with the arrow or angle bracket appears, click it.
• On the menu bar click the setting button (the one with the wrench or gear icon).
• Enter the password. (By default this is 111111.)
Silver Series OIT 4 Watlow Addendum• The IP address is listed in the System settings window on the Network tab. (If Auto Get IP
Address is selected, the IP Address is not editable. If you want to configure the OIT for a fixed
address, select IP address get from below, and enter the IP address here.
• Click OK to close the System settings window on the OIT.
Hints for using the Virtual Keyboard to enter the OIT password and IP addresses:
• If you do not see the Virtual Keyboard it may be minimized; click the X on the menu bar.
• Make sure the cursor is in the Password or IP address field on the System Settings dialog.
• Enter the password by clicking only the keys on the Virtual keyboard. If you click the caption
bar or other part of the Virtual keyboard window, your keystrokes are not entered in the System
Settings dialog.
• You can tell the password key strokes are being entered if you hear the key chirp from the OIT
and see stars (******) appearing in the password field.
• If you cannot see the Password field, arrange the Virtual Keyboard and System Settings
dialog then make sure the cursor is in the Password field.
• If you are entering the password on the Virtual Keyboard but stars aren’t appearing in the
Password field, make sure the Password field has focus. If you do not see the text insertion
cursor ( | ) in the Password field, it does not have focus. Click in the Password field to give it
focus then click keys, but nothing else on the Virtual Keyboard.
• One you have entered the password and the stars appear in the Password field, you can minimize
the Virtual Keyboard by clicking the minimize button at the upper right corner to access the
check boxes and buttons on the System Settings dialog.
3 Chapter 3: Communications
Basics
The Silver Series OIT can communicate with Watlow controllers via Modbus TCP or Modbus RTU.
This section defines terms you will encounter and provides information about Modbus communications
that will help you create a user interface with the Silver Series OIT for equipment and machines that
include Watlow controllers.
About Gateways, Controllers and PLCs
The Silver Series OIT can communicate with a variety of devices. Because many of these devices are
Programmable Logic Controllers (PLCs), EasyBuilder5000 refers to devices in many places generically
as “PLCs”. Don’t let this confuse you. When you are setting up the OIT to communicate with a Watlow
product, from the OIT’s point of view the controller is a PLC.
This addendum refers to configuring the Silver Series OIT to communicate with “controllers”, but the
instructions apply equally to limit controllers and gateways such as the EZ-ZONE® RUI Gateway.
Silver Series OIT 5 Watlow AddendumParameter Register Addresses
The Modbus RTU and Modbus TCP communications protocols assume that each device’s memory is
organized in blocks of like-data. Each data block contains either read-only data or read/write data and
either bit-size data or word-size (16-bit) data. For example, the Coils data block contains read/write bits
and the Input Register data block contains read-only words.
Within each of these data blocks there is a range of memory locations. The data blocks are often referred
to by the first digit of their address range. For example, the Holding Registers are often referred to as,
“the 4x registers”. The Modbus standard defines both a numbering scheme and an addressing scheme for
the memory locations in the data blocks. The table below illustrates this information for the four most
commonly discussed data blocks.
Memory Location Memory Location
Data
Name Number Access Numbers Addresses
Size
(Absolute) (Relative)
Coils 0x Read/Write 1 bit 1 to 65,536 0 to 65,535
Discrete Inputs 1x Read-Only 1 bit 100,001 to 165,536 0 to 65,535
Input Registers 3x Read-Only Word 300,001 to 365,536 0 to 65,535
Holding Registers 4x Read/Write Word 400,001 to 465,536 0 to 65,535
Because the location numbering scheme includes the data block number, it is helpful to think of it as an
absolute address. The absolute address specifies the address completely or absolutely in that it says
which data block and which address contains a piece of data. Because the location addresses do not
include the data block number, it is helpful to think of them as relative addresses. They specify where to
look relative to the starting point of the data block.
Some software and device manufacturers document the use of their products in terms of the numbering
scheme while others use the addresses. In either case the manufacturer typically calls the numbers he
supplies, “the addresses.” So to use any two products together you need to know whether or not you
have to convert the specified “address” in order to get the result you want.
EasyBuilder5000’s Modbus drivers call the data block, “Device type” and for “Address” expect the
memory location’s absolute address without the data block number. For example, to access a value in a
holding register with absolute address 401,905, for Device type you select the data block “4x” and enter
“1905” in the Address field. The following illustrates setting this address in EasyBuilder5000.
(072)
Watlow controllers use only the 4x registers. Therefore, you will set the Device type to 4x to access any
parameter in a Watlow controller. Watlow manuals specify relative addresses. Therefore, you must add
one (1) to an address found in a Watlow manual (other than this manual) before you enter it in
EasyBuilder5000.
Silver Series OIT 6 Watlow AddendumFor example, the EZ-ZONE PM Integrated Controller Models User’s Manual lists the relative address
for Heat Power as 1904. To monitor the heat power with the Silver Series OIT, you will add one (1) to
the relative address and enter “1905” in the Address field in EasyBuilder5000.
(073)
In summary, when setting an address for a screen object to read or write from a Watlow controller:
• For the Device type select 4x.
• Set the Address to a value that is one greater than the relative Modbus address listed in the
Watlow controller manual.
Address Maps
Some EZ-ZONE products have user-selectable address maps. Select the desired map with the Data Map
parameter on the Setup Page’s Communications menu in the controller. The Data Map affects the
parameter addresses at which values are read and written. The Data Map setting applies to all the
parameters in the controller. Generally Map 2 provides access to more parameters.
For example, the EZ-ZONE PM Integrated Controller Models User’s Manual lists Map1 and Map 2
addresses for Process Value for Analog Inputs 1 and 2. If the Data Map parameter is set to Map 1 then
the Process Value for Analog Input 2 is read at address 441 (the listed address plus one), but if Data
Map is set to Map 2 then the Process Value for Analog Input 2 is read at address 451. The address for
the Process Value for Analog Input 1 is the same for Map 1 and Map 2.
(078)
Silver Series OIT 7 Watlow AddendumChoosing the Communications Drivers
When you create a project using EasyBuilder5000 you select the drivers necessary to communicate with
the Watlow controllers and any other devices with which the Silver Series OIT must communicate. For
Watlow controllers, you select one of these drivers:
• Modbus RTU Master—used with Watlow controllers that support Modbus RTU and communicate
via RS-232 or RS-485.
• Modbus TCP/IP Master—used with Watlow controllers that support Modbus TCP and
communicate via Ethernet.
Using the Modbus RTU Master Driver to Communicate via 485
When you set up the Silver Series OIT to communicate via 485, you add a Modbus RTU Master device
to the device list in the System Parameter Settings. Only one driver is required for each COM port on the
OIT to which controllers are connected. This is regardless of the number of controllers that are
connected to that 485 COM port. Think of the Modbus RTU Master device as a driver for the COM port
not as a driver for the controllers themselves. That is why you choose the Modbus RTU Master driver
rather than the Modbus RTU Slave driver. The controllers are slaves; the OIT’s COM port is the master.
Using the Modbus RTU Master Driver to Communicate via 232
When you set up the OIT to communicate via a 232 COM port, you add a Modbus RTU Master device
to the device list in the System Parameter Settings. When using 232 on a COM port, only one controller
can be connected to that port.
Using the Modbus TCP/IP Master Driver to Communicate via Ethernet
When you set up the OIT to communicate with controllers via Ethernet, you add one Modbus TCP/IP
Master device to the device list in the System Parameter Settings dialog for each controller that has an
IP address with which you will communicate. For example, if the OIT must communicate with three EZ-
ZONE controllers via Ethernet, add three Modbus TCP/IP Master devices to the device list in the
System Parameter Settings dialog each configured to communicate with one controller.
Addressing Parameters in Multiple Controllers
Normally the Silver Series OIT assumes that any register address you enter when communicating via
Modbus RTU is associated with the controller at the network address you set in the PLC default station
no field in the Device Properties under the System Parameter Settings.
To read or write data from a register in another controller on a 485 network, enter the network address
and register address separated by the number sign or hash mark (#). For example “3#2501” accesses
register 2501 in the controller with the Modbus network address 3.
(074)
Silver Series OIT 8 Watlow AddendumAddress Offsets in Multi-Loop Controllers
In controllers with more than one loop of control, more than one limit etc., there is more than one
instance of each parameter for these duplicated functions. The manuals for controllers such as the EZ-
ZONE RM, list the Modbus address and an offset for these parameters. Add the offset to the address
once to get the address of the second instance of the parameter, add it twice to get the third instance and
so on.
For example, the address of the Heat Power for Loop 1 is listed in the EZ-ZONE RM manual as 2244
with an offset of 70. The following table lists the addresses of the Heat Power parameter for each of the
four possible loops in the controller. The table also reminds you to add one (1) to the relative addresses
from the controller manuals before entering the parameter address in EasyBuilder5000.
Convert Relative Enter in
Loop Address + Offset(s)
Address EasyBuilder5000
1 2224 2224 + 1 2225
2 2224 + 70 2294 + 1 2295
3 2224 + 70 + 70 2364 + 1 2365
4 2224 + 70 + 70 + 70 2434 + 1 2435
Accessing Parameters via EZ-ZONE RUI Gateways and RM
Access Modules
Multiple EZ-ZONE devices can communicate with the Silver Series OIT via one or more EZ-ZONE
RUI Gateways or EZ-ZONE RM Access modules. When ordered with either the Modbus TCP or
Modbus RTU communications option, an RUI Gateway or RM Access module allows a Silver Series
OIT to communicate with multiple EZ-ZONE controllers without purchasing communication options in
each controller.
In such a system the Silver Series OIT is connected to and configured to communicate with the gateway.
The gateway presents itself as a single device on the Modbus network; the OIT does not communicate
with the controllers, only with the gateway. The gateway is configured by the user with an address offset
for each controller connected to it. That address offset is added to the parameter addresses for the
controller.
For example, consider three EZ-ZONE PM controllers connected to an RUI Gateway configured with an
offset of 0 for the first controller, 5000 for the second controller and 10,000 for the third controller. The
table below indicates the addresses that must be entered in EasyBuilder5000 to access the set point value
in the three PM controllers.
Convert Relative Enter in
PM Set Point Plus Gateway Offset
Address EasyBuilder5000
1 2172 2172 + 0 2172 + 1 2173
2 2172 2172 + 5000 7172 + 1 7173
3 2172 2172 + 10000 12172 + 1 12173
Silver Series OIT 9 Watlow AddendumData Types
The Silver Series OIT’s Modbus drivers support a variety of data types. The Watlow manuals specify
the data type of each parameter. However the terminology is not precisely the same. The table below
correlates the data types indicated in the Watlow documentation with the data types you should select
when configuring a screen object in EasyBuilder5000.
EZ-ZONE User’s EZ-ZONE ALL
EasyBuilder5000
Manuals Modbus List
Enumeration,
unsigned 8-bit,
uint 16-bit Unsigned
Event,
unsigned 16-bit
dint signed 32-bit 32-bit Signed
float IEEE Float 32-bit Float
Important Things to Know
Note: Make sure the Modbus Word Order is set to Word Low High in the controller.
That is the setting that works with the Silver Series OIT.
Note: Examples in this manual use the map 1 addresses. If the controller’s Data Map is
set to 2, the examples may not work.
Caution: When you use a multi-state switch object to set an enumerated parameter in a
controller, each time the user clicks the switch, the setting selected by the switch
is sent to the controller. When it is desirable to go directly from one setting to
another without intermediate settings, use a set word object or an option list to
set the parameter instead.
Silver Series OIT 10 Watlow Addendum4 Chapter 4: Programming
Tutorials
The following sections guide you through creating a first project using EasyBuilder5000 and a Silver
Series OIT that communicates with a Watlow controller.
Create a First Project
The following procedure guides you through the process of configuring a Silver Series OIT to
communicate with a Watlow Controller.
1) To launch
EasyBuilder5000:
on the Windows
task bar click
Start, click All
Programs, click
Watlow, click
EZware-5000 and
click EasyBuilder
5000.
(001)
2) In the Welcome to Note: If you have previously created a project, that project will open. In
EasyBuilder5000 that case from the File menu, choose New to create a blank project for
dialog, for Model, this tutorial and to see the Welcome dialog.
choose the OIT
model you have. Note: The TS00-0070-0000 and TS00-0100-0000 are supported by the
same driver.
3) For Display Mode
Note: The TS00-0043-0000 and TS00-0043-E000 are supported by the
choose Landscape.
same driver.
4) Make sure Use
template is
selected.
5) Click OK.
Silver Series OIT 11 Watlow Addendum6) In the System
Parameter
Settings dialog, in
the Device List,
select the Local
PLC 1 device and
click Settings…
(002)
7) For PLC type,
choose the
appropriate driver.
See the table
below.
8) For PLC I/F,
choose the
appropriate
hardware interface.
See the table
below.
9) For PLC default
station no. type
the controller’s
address. Typically
this is 1 for the
first controller.
10) Click Settings… (003)
For part numbers like… with… For PLC type choose… For PLC I/F choose…
STxx-xxx-xxxx
PMxxxxx-1xxxxxx
RMCxxxx-xxxx1xx
Modbus RTU Modbus RTU Master RS-485 2W
RMHx-xxxx-x1xx
RMLx-xxxx-x1xx
RMSx-xxxx-x1xx
Silver Series OIT 12 Watlow AddendumFor part numbers like… with… For PLC type choose… For PLC I/F choose…
PMxxxxx-2xxxxxx
EZKx-2xxx-xxxx Modbus RTU Modbus RTU Master RS-232 or RS-485 2W*
RMAx-x2xx-xxxx
PMxxxxx-3xxxxxx
EZKx-3xxx-xxxx Modbus TCP Modbus TCP/IP Master Ethernet
RMAx-x3xx-xxxx
Other Watlow Controllers Modbus RTU Modbus RTU Master RS-232 or RS-485 2W*
*Both 232 and 485 are available; choose the one to which you have connected the OIT.
11) For the Modbus RTU
Master…
• For COM, choose the
communications port to
which you have
connected the
controller. Typically
this is COM 1.
• For Baud rate, choose
the rate that is set in the
controller. (004)
• For Data bits, choose 8 Bits.
• For Parity, choose None.
• For Stop bits, choose 1 Bit.
• For multiple controllers on the same port, for Turn around delay (ms), enter 15 and for Send
ACK delay (ms) enter 15.
• Click OK.
12) For the Modbus
TCP/IP Master…
• For IP address, enter
the IP address of the
controller.
• Click OK.
13) Click OK to close the
Device Properties
dialog.
(005)
14) To set up communications with controllers connected to other COM ports or to configure
additional controllers communicating via Ethernet:
• Click New...
• Repeat from step 7 above.
Silver Series OIT 13 Watlow Addendum15) Click OK to close the System Parameter Settings dialog.
16) Save the project:
• From the File menu, choose Save.
• In File name type First Project.mtp.
• Click Save.
Create a Popup Window
This example assumes you have created a project that configured to communicate with a Watlow
controller and that project is open in EasyBuilder5000.
1) From the Window
menu, choose Open
Window.
2) Click New…
(006)
3) Click Base Window.
(007)
4) Ensure the Name is
Window_011 and the
Window no. is 11.
5) Set Width to 420.
6) Set Height to 300 (272
for the 4.3 in. OIT).
7) To set the background
color to white:
• In the Background
group, next to Color
click .
• Select the white color
swatch in the Basic
colors group.
• Click OK.
(008)
8) In the Popup window group, set Start pos. X to 120 (0 for the 4.3 in. OIT).
Silver Series OIT 14 Watlow Addendum9) In the Popup window group, set Start pos. Y to 120 (0 for the 4.3 in. OIT).
10) Click OK.
11) In the Open Window dialog, select Window_11.
12) Click Open.
13) From the File menu choose Save.
Create a Meter in a Popup Window
This example assumes you have created a popup window in a project that is configured to communicate
with a Watlow Controller and that window is open in EasyBuilder5000.
1) From the Objects
menu, choose Meter
Display.
2) Click the General tab.
3) In Description type
Heat Power.
4) Click Settings…
5) For PLC name choose (009)
Modbus RTU Master
or Modbus TCP/IP
Master.
6) For Device type
choose 4x.
(075)
7) For Address enter the For this This Enter this Choose this
address of the heat controller… parameter… Address*… Data Type…
power for your RMCxxxx-xxxxxxx Heat Power 2245 32-bit Float
controller. See the RMHx-xxxx-x1xx Heat Power 4125 32-bit Float
PMxxxxx-xxxxxxx Heat Power 1905 32-bit Float
table.
STxx-xxMx-xxxx Heat Power 237 32-bit Float
8) Select the data type in ST via RUI Gateway Heat Power 1901 32-bit Float
Other Controllers Consult the controller manual.
the field below the *These addresses have already been changed to the absolute form
Address field. See the required for EasyBuilder5000 by adding 1 to the value listed in the Watlow
table. manual. Enter them as listed
9) Click OK.
Silver Series OIT 15 Watlow Addendum10) Click the Outline tab.
11) In Degree set Start
degree to 270.
12) In Degree set End
degree to 90.
13) In Background
uncheck Full circle.
14) In Tick marks check
Enable.
15) For Tick marks
Color, select black.
16) In Tick marks set
Main scale to 6.
17) In Tick marks set Sub
scale to 1.
18) In Tick marks set
Length to 6.
(010)
19) Click the Limits tab.
20) Set Value Zero to 0.
21) Set Value Span to
100.
22) Check Range limits
Enable.
23) Set Width to 3.
(011)
24) Click OK.
25) Move the cursor with the outline of the meter to position it and click to place the meter in
Window_11.
26) Resize the meter with the corner handles to make it smaller, if necessary
Silver Series OIT 16 Watlow Addendum27) Double-click the meter
to open the Meter
Display Object’s
Properties dialog.
28) Click the Profile tab.
29) Set X to 140.
(012)
30) Set Y to 60.
31) Set Width to 140.
32) Set Height to 140.
33) Click OK.
34) From the File menu
choose Save.
Add a Numeric Display
This example assumes you have created a window in a project that is configured to communicate with a
Watlow Controller and that window is open in EasyBuilder5000.
1) On the Objects menu,
click Numeric/ASCII
then choose Numeric
Display.
2) Click the General tab.
3) In Description type
Actual Closed Loop Set
Point. (013)
4) For PLC name choose
Modbus RTU Master
or Modbus TCP/IP
Master.
Silver Series OIT 17 Watlow Addendum5) For Address choose 4x
and enter the address
of the Closed Loop
Working/Active Set
Point for your
controller. See the
table.
6) Click the Numeric
(013)
Format tab.
For this This Enter this Choose this
7) In Data format set the controller… parameter… Address*… Data Type…
data type. See the RMCxxxx-xxxxxxx 2513 32-bit Float
Closed Loop
table. RMHx-xxxx-x1xx 5233 32-bit Float
Working/Active
PMxxxxx-xxxxxxx 2173 32-bit Float
Set Point
8) On the Font tab set STxx-xxMx-xxxx
(Read Only)
204 32-bit Float
Align to Right. ST via RUI Gateway 2173 32-bit Float
Other Controllers Consult the controller manual.
*These addresses have already been changed to the absolute form required
for EasyBuilder5000 by adding 1 to the value listed in the Watlow manual.
Enter them as listed.
9) Click OK.
10) Move the cursor with
the outline to position
the display field and
click to place it.
11) Adjust the size of the
field as needed.
12) From the File menu
choose Save.
(014)
Silver Series OIT 18 Watlow AddendumAdd Increment and Decrement Buttons
This example assumes you have created a window in a project that is configured to communicate with a
Watlow Controller and that window is open in EasyBuilder5000.
To add a button that increments the set point:
1) On the Objects menu,
click Button then
choose Set Word.
2) Click the General tab.
3) In Description type
Increment Set Point.
4) For PLC name choose
Modbus RTU Master
or Modbus TCP/IP
Master.
5) Click Setting…
6) For Device type
choose 4x.
(015)
7) For Address enter the
address of the User Set For this controller…
This Enter this Choose this
Point for your parameter… Address*… Data Type…
controller. RMCxxxx-xxxxxxx 2501 32-bit Float
RMHx-xxxx-x1xx Closed Loop 5221 32-bit Float
8) Select the data type for PMxxxxx-xxxxxxx Set Point 2161 32-bit Float
STxx-xxMx-xxxx (Read/Write) 22 32-bit Float
the parameter in the
ST via RUI Gateway 2161 32-bit Float
field below the Other Controllers Consult the controller manual.
Address field. *These addresses have already been changed to the absolute form required
for EasyBuilder5000 by adding 1 to the value listed in the Watlow manual.
9) Click OK. Enter them as listed.
10) In Attribute for Set
Style choose Press and
hold increment
(JOG++).
11) Set Inc. value to 1.
12) Set Upper Limit to 100 or a value that is safe for your controller’s set point.
13) Set JOG delay to 0.5 seconds.
14) Click the Shape tab.
15) Check Use shape.
Silver Series OIT 19 Watlow Addendum16) Click Shape
Library…
17) Click Select Lib…
18) Select Arrows 1.plb.
19) Click Open.
20) Locate the button with
the triangular arrow
pointing up and click
it.
21) Click OK to close the
Shape Library.
(016)
22) Click OK to close the
New Set Word Object
dialog.
23) Click to place the
button.
24) Use the handles to
adjust the size of the
button.
25) Drag the button to
place it as desired on
the screen.
26) From the File menu
choose Save.
(017)
Silver Series OIT 20 Watlow AddendumTo add a button that decrements the set point:
1) Click the increment
button to select it.
2) From the Edit menu,
choose Copy.
3) From the Edit menu,
choose Paste.
4) Drag the new button to
an appropriate
position.
5) Deselect the button by
clicking on the
window’s background
or another item in the
window.
(018)
6) Double click the new button to edit its properties.
7) On the General tab change:
• Description to Decrement Set Point
• Set Style to Press and hold decrement (JOG--).
8) Set Bottom Limit to 0.
9) On the Shape tab click Shape Library…
10) Locate the button with the triangular arrow pointing down and click it.
11) Click OK to close the Shape Library.
12) Click OK to close the Set Word Object Properties dialog.
13) From the File menu choose Save.
Silver Series OIT 21 Watlow AddendumAdd an Option List for Control Mode
This example assumes you have created a window in a project that communicates with a Watlow
Controller and that window is open in EasyBuilder5000.
1) On the Objects menu,
click Button then
choose Option List.
2) Click the General tab.
3) In Description type
Control Mode.
4) Set Mode to Drop-
down list.
5) Set No. of states to 3.
6) In the Control address (019)
group: This Enter this Choose this
For this controller…
parameter… Address*… Data Type…
• For PLC name choose RMCxxxx-xxxxxxx 2221 16-bit Unsigned
Modbus RTU Master or RMHx-xxxx-x1xx 4101 16-bit Unsigned
Modbus TCP/IP Master. PMxxxxx-xxxxxxx Control Mode 1881 16-bit Unsigned
STxx-xxMx-xxxx 222 16-bit Unsigned
• Click Setting… ST via RUI Gateway 1881 16-bit Unsigned
• For Device type choose Other Controllers Consult the controller manual.
*These addresses have already been changed to the absolute form required
4x.
for EasyBuilder5000 by adding 1 to the value listed in the Watlow manual.
• In Address enter the Enter them as listed.
address of the Control
Mode. See the table.
• Select the data type in
the field below the
Address field.
• Click OK to close the
Address dialog
7) Click the Mapping
tab.
Silver Series OIT 22 Watlow Addendum8) In the Values column
type the numeric and
text values that
corresponds to each
option you want to
include. See the table.
9) Click OK to close the
New Option List (020)
Object dialog. State Value Enumerated Value
0 10 Auto
1 54 Manual
2 62 Off
3 (error)
10) Position the cursor
near the bottom center
of the window layout
and click to place the
multi-state switch.
(You may have to
move the other objects
around to fit
everything.)
11) From the File menu
choose Save.
(022)
Silver Series OIT 23 Watlow AddendumAdd a Button to Close the Popup Window
This example assumes you have created a window in a project that communicates with a Watlow
Controller and that window is open in EasyBuilder5000.
1) On the Objects menu,
click Button then
choose Function Key.
2) On the General tab, in
Description type Close
Window.
3) Select Close window.
4) On the Shape tab,
uncheck Use shape.
(023)
5) Check Use picture.
6) Click Picture
Library…
7) Click Select Lib…
8) Select Computer.flb.
9) Click Open.
10) Locate the circular
grey button with the
white x and click to
select it.
11) Click OK to close the
Picture Library.
12) On the Label tab,
make sure Use label is
not checked.
(024)
13) Click OK to close the New Function Key Object dialog.
14) Click to place the function key in the upper right.
15) Double-click the function key to open the Function Key Object’s Properties dialog.
Silver Series OIT 24 Watlow Addendum16) Click the Profile tab
17) Set Position X to 375.
18) Set Position Y to 5.
19) Set Size Width to 40.
20) Set Size Height to 40.
21) Click OK.
22) From the File menu
choose Save.
(025)
Edit the Startup Window
This example assumes you have created a popup window open in EasyBuilder5000 in a project that is
configured to communicate with a Watlow Controller.
To add text to the start up window:
1) From the Window
menu, choose 1 10 –
Initial.
2) From the Draw menu
choose Text.
3) Set these text
Attributes:
• Choose a Font.
• Set Color to white.
• Set Size to 14.
• Set Align to Left.
4) Edit Content to read,
This is the Startup
Screen.
5) Click OK.
(026)
Silver Series OIT 25 Watlow Addendum6) Position the cursor centered in the top third of the window layout and click to place the text.
7) From the File menu choose Save.
Add a Numeric Display to the main window:
1) On the Objects menu,
click Numeric/ASCII
and choose Numeric
Display.
2) Click the General tab.
3) In Description type
Process Variable.
(027)
4) For PLC name choose
This Enter this Choose this
Modbus RTU Master For this controller…
parameter… Address*… Data Type…
or Modbus TCP/IP RMCxxxx-xxxxxxx 361 32-bit Float
Master. RMHx-xxxx-x1xxx 381 32-bit Float
Analog Input 1
PMxxxxx-xxxxxxx 361 32-bit Float
5) For Address choose Process Value
STxx-xxMx-xxxx 20 32-bit Float
4x.and enter the ST via RUI Gateway 361 32-bit Float
address of the Analog Other Controllers Consult the controller manual.
Input 1 Process Value. *These addresses have already been changed to the absolute form required
for EasyBuilder5000 by adding 1 to the value listed in the Watlow manual.
See the table. Enter them as listed.
6) Click the Numeric
Format tab.
7) In Data format set the
data type.
8) Set Right of decimal
(028)
Pt. to 1.
9) On the Font tab set
Align to Right.
10) Click OK.
(029)
Silver Series OIT 26 Watlow Addendum11) Move the cursor with
the outline to position
the display field in the
center of the screen
and click to place it.
12) From the File menu
choose Save.
(030)
To create a function key on Window10:
1) On the Objects menu,
click Button then
choose Function Key.
2) On the General tab, in
Description type Loop
1 Settings.
3) Select Display popup
window.
4) For Style choose No
title bar.
5) For Window no. select
11. Window_011. (031)
6) Click the Shape tab.
7) Check Use shape.
8) Click Shape Library…
9) In the Library list select Buttons 1.
10) Click one of the buttons to select it.
11) Click OK to close the Shape Library.
12) Click the Label tab.
13) Check Use label.
14) Set Color to black.
15) Set Size to 16.
16) Set Align to Left.
17) In Content type Loop 1.
18) Click OK.
Silver Series OIT 27 Watlow Addendum19) Position the cursor and
click to place the
function key.
20) From the File menu
choose Save.
(032)
Compile and Download the Project
This example assumes you have a project that is ready to compile and load into an OIT.
To compile the project:
1) From the Tools menu,
choose Compile.
2) Click Compile.
3) After the project is
compiled, click Close.
(034)
To download via Ethernet or via a USB cable:
1) If downloading via Ethernet, determine the OIT’s IP address:
• If you don’t already know the OIT’s IP address, follow the instructions in Determining or
Setting the OIT’s IP Address on page 4, note the IP address for use below.
2) If downloading via a USB cable:
• Connect the USB cable to the OIT.
• Apply power to the OIT.
Silver Series OIT 28 Watlow Addendum• Connect the USB cable to a USB port on the computer.
• If this is the first time you have connected the OIT to the computer via the USB port, locate a
follow the procedure in the EasyBuilder 5000 help, “How Do I Install the Maple Systems USB
driver?”
3) In EasyBuilder5000
from the Tools menu,
choose Download.
4) Select Ethernet or
USB cable.
5) For Ethernet, in HMI
IP select or enter the
OITs IP address.
6) Set Password to the
OITs password
(111111 by default).
7) Check Firmware, if
not already checked.
8) Check Reboot HMI
after download, if not
already checked.
9) Click Download.
(035)
10) Once the download is complete, click Exit.
Silver Series OIT 29 Watlow AddendumTo download the project via a USB drive to an OIT equipped with a USB Host port:
1) Connect at USB drive to the PC
2) From the Tools menu
choose Build Data for
USB Disk or CF Card
Download…
(038)
3) Click Browse…
4) Locate and select the
USB drive.
Note: Do not select a sub
directory of the USB drive.
Select the root.
5) Click OK to close the
Browse For Folder
dialog.
(039)
6) Click Build.
7) When the files are transferred successfully, click OK.
8) Click Exit to close the USB Disk/CF Card Data dialog.
9) Remove the USB drive from the PC.
To download the from the USB drive to the OIT:
1) Connect a USB mouse to the OIT.
2) Apply power to the OIT.
3) Once the OIT is powered up, connect the USB drive to it.
4) When the download/Upload screen appears on the OIT click Download.
Note: You only have a few seconds to do this before the screen times out. If you miss it, disconnect the
USB drive and connect it again.
Silver Series OIT 30 Watlow Addendum5) With the Virtual Keyboard enter the Password. (By default this is 111111.)
Note: If you have difficulty entering the password, see the hints below.
6) On the Download Settings dialog make sure Download Project Files is checked.
7) Click OK.
8) In the Pick a Directory dialog expand the usbdisk folder by clicking the plus (+) next to it.
9) Select the folder that represents the USB drive in the usbdisk folder.
Note: The OIT represents the USB drive with a folder icon and a name it assigns such as disk_a_1. You
can inspect the contents to be sure you pick the right one. The compiled project is in a directory
called mt8000, but be sure to select the USB drive not a sub folder before proceeding.
10) Click OK.
11) Once the project downloads and runs, you can remove the USB drive from the OIT.
Log Data
This example assumes you have a project with at least one controller.
There are two steps to log data with the OIT:
• Copy data from the controller to contiguous local OIT memory with the Data Transfer (Time-
based) object—this is necessary only if you want to log more than one parameter in the same file
or show multiple parameters together in a Trend Display (graph) or a History Data Display
(table).
• Create a data log with the Data Sampling object.
Note: This example uses specific addresses internal to the OIT. If you have used one or more of these
for other purposes you will have to choose appropriate addresses for your project.
Silver Series OIT 31 Watlow AddendumTo copy data to the OIT’s local memory:
1) From the Objects
menu choose Data
Transfer (Time-
based).
2) For each item to be
logged in the file:
• Click New…
(041)
• In Description type a
description of the data
to be copied such as
“PV 1”.
• For Address type
choose Word.
• For Interval choose a
value that is the same as
or less than the amount
of time you want
between data samples.
• In No. of words type
word size of the
parameter’s data type.
See table.
(042)
• For Source address Data Type No. of words
PLC name choose Float 2
Modbus RTU Master or 16-bit integer 1
Modbus TCP/IP 32-bit integer 2
Master.
This Enter this Choose this
• For Source address For this controller…
parameter… Address*… Data Type…
device type choose 4x. RMCxxxx-xxxxxxx 361 32-bit Float
RMHx-xxxx-x1xxx 381 32-bit Float
• In Source address PMxxxxx-xxxxxxx
Analog Input 1
361 32-bit Float
Address type the Process Value
STxx-xxMx-xxxx 20 32-bit Float
address of the parameter ST via RUI Gateway 361 32-bit Float
to be logged. Other Controllers Consult the controller manual.
*These addresses have already been changed to the absolute form required
for EasyBuilder5000 by adding 1 to the value listed in the Watlow manual.
Enter them as listed.
• For Destination address PLC name choose the OIT (“Local HMI” by default).
• For Destination address device type choose LW.
• In Destination address Address type the local address at which to save the data to be logged.
Silver Series OIT 32 Watlow AddendumNote: Pick a range of addresses with room to store all the data that must be displayed. For example, use
200 for the first parameter to be logged then for each additional parameter increment the address by
the size in words of the previous data. For example, typically you log floats such as process
variables and set points which each require two words to store. In that case if the first process
variable is copied to 200, set the next parameter to copy to 202 so on. In this example, a process
variable, a set point and the heat output power are logged.
• Click OK.
3) Click Exit to close the
Data Transfer (Time-
based) Object window.
(043)
To set up data sampling to log the data:
1) From the Objects
menu choose Data
Sampling.
2) Click New…
(044)
Silver Series OIT 33 Watlow Addendum3) In Description type a
description for the set
of data such as “Loop
1”.
4) For Sampling mode
choose Time-based.
5) For Sampling time
interval choose the
time between samples.
6) For Read address
PLC name choose the
OIT (“Local HMI” by
default).
7) For Read address
device type choose
LW.
8) In Read address
Address type the first
address to which data
was copied. In the (045)
example, this is 200.
9) In Max. data records type the number of records to save in a file.
10) Click Data Format…
11) For each item to be
logged in the file:
• Click New…
(046)
• For Data type choose
the data type of the item
being logged. Typically
32-bit Float).
• Enter a description for
the item to be logged,
for example “PV 1”.
• Click OK. (047)
Silver Series OIT 34 Watlow Addendum12) Click Exit to close the
Data Format window.
(048)
13) Check one or more
locations to which to
save the data (Save to
USB 1 or Save to
HMI memory).
14) In Folder name type a
name for the folder in (049)
which the data log file
should be created such
as “datalog”.
15) Click OK to close the
Data Sampling
Object set up window.
16) Click Exit to close the
Data Sampling
Object window.
(050)
Create a Graph
This example assumes you have a project with at least one controller and that you have previously
configured a time-based data sampling object.
To create and open a window to use for the trend.
1) From the Window
menu, choose Open
Window.
2) Click New…
(056)
Silver Series OIT 35 Watlow Addendum3) Click Base Window.
(007)
4) In Name type Trend.
5) Click OK.
6) In the Window list
select Trend.
7) Click Open.
(057)
To create buttons to open the Trend window and return to the first window:
1) Select window 10.
(064)
2) Select the function
key on that screen by
clicking it once.
(065)
3) From the Edit menu, choose Copy.
4) From the Edit menu, choose Paste.
5) Place the copy next to the original.
6) Click on the screen background to deselect the button.
7) Double-click the copy to open the Function Key Object’s Properties window.
8) Edit the Description
to read Trend Graph
Window.
9) Choose Change full-
screen window.
10) For Window no.
choose 12. Trend.
(066)
11) Click the Label tab.
12) Edit the Content to read Trend.
13) Click OK to close the Function Key Object’s Properties window.
14) Select the function key on that screen by clicking it once.
Silver Series OIT 36 Watlow Addendum15) From the Edit menu, choose Copy.
16) Select window 12 Trend.
17) From the Edit menu, choose Paste.
18) Position the button centered at the bottom of the screen.
19) Edit the new button’s properties so that it changes to full-screen window 10 Initial and is
labeled “Back”.
To create a trend graph:
1) From the Objects
menu choose Trend
Display.
2) In Description type a
description of the trend
such as “Loop 1 PV,
SP and Heat vs. Time”.
3) For Data Sampling
Object index choose (051)
the data sampling
object you previously
configured.
4) For Trend type choose Real-time.
5) For Distance between data samples/X axis time range choose Time.
6) In Distance type the number of seconds the width of the trend graph will represent. For
example, if you want to see two minutes of data at once, type 120.
7) Click the Trend tab.
8) Choose a Frame color
and a Background
color.
(052)
Silver Series OIT 37 Watlow Addendum9) Click the Channel tab.
10) For each channel to be
graphed:
• In the Data sampling
object group check
Display.
• For Color choose a
color that contrasts with
the background color.
• In Zero type the value
that should be graphed
at the bottom of the y-
axis.
• In Span type the value
that should be graphed (076)
at the top of the y-axis.
Note: Keep in mind that while you can choose a different zero and
11) Click OK. span for each pen, you don’t want to confuse users, so it may be best
to graph all the channels against the same zero an span values.
12) Place and size the trend
object.
(053)
13) Optional: In the Trend
Display Object
Properties dialog
Trend tab enable the
Grid and set it up to
display the time.
(054)
Silver Series OIT 38 Watlow Addendum14) Optional: Use the
Scale tool to add a
scale and labels with
the Text tool. Color
coordinate these or add
a legend if the trend
channels don’t all have
the same zero and
span.
(055)
Use Recipes
This example assumes you have a project with at least one controller in which the recipe memory has
not already been used for something else.
In this example we will create a recipe that has five parameters from one controller. For each parameter
we will create a data transfer object that saves the parameter’s value in the recipe in the OIT. For these
objects the source addresses are the parameters’ Modbus addresses in the controller and the destination
addresses are RW (recipe word) addresses in the OIT. See the table.
Note: This example uses specific addresses internal to the OIT. If you have used one or more of these
for other purposes you will have to choose appropriate addresses for your project.
To create a recipe window and link it to the other screens:
1) Create and open a window to use for viewing, saving and loading recipes called “Recipe
Manager”.
2) Create a button on window 10 Initial that opens the Recipe Manager window.
3) Create a button on the Recipe Manager window that opens window 10 Initial.
Note: Refer to the Trend example if necessary.
Repeat the following steps to add a data transfer object to the Recipe Manager screen for each
parameter you want to save in a recipe. Refer to the table below for addresses etc.:
“Source” Address in Controller “Destination”
Size in
Parameter Recipe
Words
RMC RMH PM ST ST GTW* Address
Closed Loop Set Point 2501 5221 2161 22 2161 2 0
Alarm High Set Point 1741 2661 1481 98 1481 2 2
Heat Proportional Band 2231 4111 1891 233 1897 2 4
Integral 2235 4115 1895 227 1891 2 6
Derivative 2237 4117 1897 229 1893 2 8
*ST via RUI Gateway
Silver Series OIT 39 Watlow Addendum1) From the Objects
menu choose Data
Transfer (Trigger-
based).
2) In Description type
“Recipe Save:” and
the name of the name
of the parameter
(such as “Loop 1 Set
Point”.
3) For Source address
PLC name choose
Modbus RTU Master
or Modbus TCP/IP
Master.
4) For Source address
choose 4x and enter
the address of the
parameter.
5) In No. of words type
word size of the
parameter’s data
type. See Table.
6) Click Setting…
(060)
7) For Destination
address PLC name Data Type No. of words
choose the OIT Float 2
(Local HMI by 16-bit integer 1
default). 32-bit integer 2
8) For Destination address Device type choose RW to store recipes in the battery backed up
recipe word memory.
9) In Destination address Address type 0 for the first item in the recipe (Increment this by the
previous item’s No of words for each subsequent recipe item. For example, if the first item was
a 16-bit integer, the address of the second item is 1. If the second item is a float, the address of
the third item is 3.)
10) If you want to store more than one recipe:
• Check Destination address Index register.
• For Destination address Index choose INDEX 0 (16-bit).
Silver Series OIT 40 Watlow Addendum11) Click OK to close the Address dialog
12) For Mode choose External Trigger.
13) For Trigger address PLC name choose the OIT (Local HMI by default).
14) For Trigger address Device type choose LB to use an internal bit to cause the OIT to store
values in a recipe.
15) In Trigger address Address type 500.
16) Click the Label tab.
17) Check Use label.
18) Set State to 0.
19) In Content type the name of the parameter.
20) Click OK.
21) Place the Data Transfer (Trigger-based) object on the screen.
Repeat the following steps to create the data transfer items that will load recipes in to the
controller:
Note: For the data transfer objects that load the recipe from the OIT to the controller, the source
addresses are RW (recipe words) addresses in the OIT and the destination addresses are the parameters’
Modbus addresses in the controller.
“Source”
Size in “Destination” Address in Controller
Parameter Recipe
Words
Address RMC RMH PM ST ST GTW*
Closed Loop Set Point 0 2 2501 5221 2161 22 2161
Alarm High Set Point 2 2 1741 2661 1481 98 1481
Heat Proportional Band 4 2 2231 4111 1891 233 1897
Integral 6 2 2235 4115 1895 227 1891
Derivative 8 2 2237 4117 1897 229 1893
*ST via RUI Gateway
Silver Series OIT 41 Watlow Addendum1) From the Objects
menu choose Data
Transfer (Trigger-
based).
2) In Description type
“Recipe Load:” and
the name of the
parameter (such as
“Loop 1 Set Point”).
3) For Source address
PLC name choose
the OIT.
4) For Source address
choose RW and type
the recipe address for
the item. (062)
5) If you set up the recipe save to use and index register:
• Click Source address Settings…
• Check Source address Index register
• For Source address Index choose INDEX 0 (16-bit).
• Click OK to close the Address dialog.
6) In No. of words type word size of the parameter’s data type.
7) For Destination address PLC name choose Modbus RTU Master or Modbus TCP/IP Master.
8) In Destination address Address choose 4x and enter the controller address of the parameter.
9) For Mode choose External Trigger.
10) For Trigger address PLC name choose the OIT (Local HMI by default).
11) For Trigger address Device type choose LB to use an internal bit to cause the OIT to load
recipe values in to a controller.
12) In Trigger address Address type 501.
13) Click the Label tab.
14) Check Use label.
15) Enter the name of the parameter to display.
16) Click OK.
17) Place the Data Transfer (Trigger-based) object on the screen.
Silver Series OIT 42 Watlow AddendumTo create a button to trigger the data transfer objects to copy the values currently in the
controller to the corresponding recipe memory in the OIT:
1) On the Objects
menu, point to
Button and choose
Set Bit.
2) In Description type
“Save Recipe”.
3) For PLC name
choose the OIT
(Local HMI by
default).
(063)
4) For Address choose
LB and type 500.
5) For Set style Choose Momentary.
6) Click the Label tab.
7) Check Use label.
8) In Content for state 0 type “Save to OIT”.
9) Click OK.
10) Place the button.
To create a button to trigger the data transfer objects to copy the values currently in the OIT’s
recipe memory to the controller:
1) On the Objects menu, point to Button and choose Set Bit.
2) In Description type “Load Recipe”.
3) For PLC name choose the OIT (Local HMI by default).
4) For Address choose LB and type 501.
5) For Set style Choose Momentary.
6) Click the Label tab.
7) Check Use label.
8) In Content for state 0 type “Load from OIT”.
9) Click OK.
10) Place the button.
Note: Using pictures for buttons may help operators.
Silver Series OIT 43 Watlow AddendumOptional: To see what you are copying from the controller to the OIT’s recipe memory, create an
object displaying the current value in the controller next to each Data Transfer (Trigger-based)
object. Create a label that indicates what the fields are such as “Current Controller Values”.
Optional: To see or edit
directly what is saved in
recipe memory create a
data entry object for each
recipe item. These objects
should display the values
of the data in the RW
memory at the recipe
addresses. Create a label
that indicates what the
fields are such as “Recipe
Values”.
(068)
Optional: The values in
the RW addresses are
automatically saved in
non-volatile memory
every five minutes, but
adding a button that
momentarily sets LB-
9029 forces the values to
be saved and can avoid
lost data in the event the
power is shut off too soon
after editing a recipe.
Optional: If you want to
store more than one recipe
(071)
in the OIT, set up the data
transfer objects to use
indexing for the RW
addresses.
Silver Series OIT 44 Watlow AddendumAddress indexing allows a screen object to display and set the value of different memory locations
depending on the value in the index. In this example we use LW-9200 as the address index. Whatever
value the index is set to is added to the address in the data transfer (and recipe display) objects. When
the index value is zero, the first recipe is used. When the index is 10 the second recipe is used. When the
index is 20 the third recipe is used. A multi-state switch is used to set the value of the index when the
user selects the recipe.
Recipe Selector
LW Memory
Multi-State Switch
Address = LW 9200 LW 9200: address index
“Recipe 1” = State 0 = 0
“Recipe 2” = State 1 = 10
“Recipe 3” = State 2 = 20 RW Memory
Recipe 1 (index = 0)
RW 0: (Lp 1 Set Point)
Data Transfer Objects
RW 2: (Lp 1 Hi Alarm)
Data Transfer Object 1
(Lp 1 Set Point) RW 4: (Lp 1 Heat PB)
Address = RW 0 + index RW 6: (Lp 1 Integral)
Controller Memory Data Transfer Object 2 RW 8: (Lp 1 Derivative)
(Lp 1 Hi Alarm)
2161: (Lp 1 Set Point) Address = RW 2 + index Recipe 2 (index = 10)
1481: (Lp 1 Hi Alarm)
Data Transfer Object 3 RW 10: (Lp 1 Set Point)
1891: (Lp 1 Heat PB) (Lp 1 Heat PB)
Address = RW 4 + index RW 12: (Lp 1 Hi Alarm)
1895: (Lp 1 Integral)
RW 14: (Lp 1 Heat PB)
1897: (Lp 1 Derivative) Data Transfer Object 4
(Lp 1 Integral) RW 16: (Lp 1 Integral)
Address = RW 6 + index RW 18: (Lp 1 Derivative)
Data Transfer Object 5
(Lp 1 Derivative) Recipe 3 (index = 20)
Address = RW 8 + index RW 20: (Lp 1 Set Point)
RW 22: (Lp 1 Hi Alarm)
RW 24: (Lp 1 Heat PB)
RW 26: (Lp 1 Integral)
RW 28: (Lp 1 Derivative)
Note: You can also use the address index to create one screen that displays data for
one loop at a time with a multi-state switch or option list that allow users to switch
from one loop to another.
Silver Series OIT 45 Watlow AddendumYou can also read