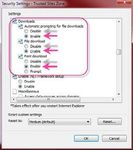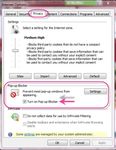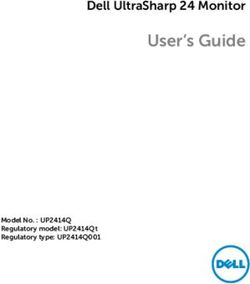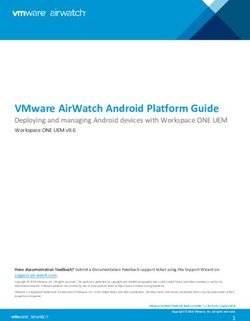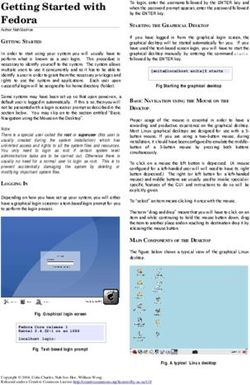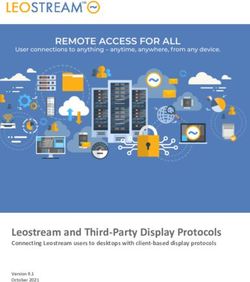Recommended Desktop Settings for Oracle eBS Applications
←
→
Page content transcription
If your browser does not render page correctly, please read the page content below
Recommended Desktop Settings for Oracle eBS Applications
Introduction
Oracle eBS applications and Oracle WebCenter imaging are certified to run on desktops with the XP or
Windows 7 operating system and using browsers Internet Explorer or Firefox. The following are step-by-
step procedures to optimize your desktop settings for use with Oracle eBusiness Suite (financial)
applications.
Section I: Java settings
Section II: Browser settings
Section III: Microsoft Excel settings
Section IV: Oracle WebCenter Imaging settings
Section I: Configuring Java for use with Oracle Applications
1. Oracle Applications requires installation of the Java Runtime Environment (JRE) version 1.6.0_xx
(the most current and certified version for use with Oracle eBS financials can be downloaded from
LEAP).
To install the Sun Java JRE, you will need administrator rights on the desktop.
Once installed, navigate to Control Panel > Programs > Java. Click on the Advanced Tab > Security
> Mixed Code (sandboxed vs. trusted) security verification. Make sure 2nd radio button is selected.
See figure below:
Section II: Configuring Internet Explorer (versions 8 or 9) for Use with Oracle Applications
Note: These settings are for Internet Explorer, but can be used as a guideline for Firefox users as well. On
Figures II.3 and II.4 of this document are screenshots addressing tabbed browsing specific to Firefox
users.
Launch Internet Explorer 8 or 9 and navigate as follows:
1. Tools > Compatibility View Settings. Uncheck all settings to turn off compatibility view. If you see
“sdsu.edu” has been added, remove it. See figure below:
Recommended Desktop Settings, v10.0 Updated August, 2013, Page 1Recommended Desktop Settings for Oracle eBS Applications 2. Tools > Internet Options > General (tab) > Browsing History (mid-region) > Settings (button). On this page, make sure radio button “Every time I visit the webpage” is selected. See figure below: 3. Tools > Internet Options > General (tab) > Tabs (region) > Settings (button). On this page, make sure radio buttons “Always open pop-ups in a new window” and “A new tab in the current window” are selected. See figure below: Recommended Desktop Settings, v10.0 Updated August, 2013, Page 2
Recommended Desktop Settings for Oracle eBS Applications
If using Firefox, the option for Tabbed browsing is found under Tools > Tabs > “Open new windows in a
new tab instead”.
4. Tools > Internet Options > Security (tab) > Internet (highlighted) > Default Level (button).
On this page, make sure you have selected “Default Level”. Do this also for the Local intranet. When we
get to Trusted Sites, we’ll change our settings. See figures below:
5. With Trusted Sites Sites selected, the Sites button just below should become enabled – click on
that to open up this region and we will add the following as trusted sites; see figures below:
https://fiji.sdsu.edu
https://tahiti.sdsu.edu
https://bali.sdsu.edu
https://crete.sdsu.edu
https://cmsweb.cms.sdsu.edu (if your user uses HCM PeopleSoft apps)
https://cmsreports.cms.sdsu.edu (if your user uses HCM PeopleSoft apps)
Recommended Desktop Settings, v10.0 Updated August, 2013, Page 3Recommended Desktop Settings for Oracle eBS Applications
6. With Trusted Sites still highlighted, select Custom Level and update the following settings. These
will only apply to those “Trusted Sites” you just added in #4 above.
Settings > ActiveX controls and plug-ins >
Download signed ActiveX controls (check ‘Enable’ radio button)
Download unsigned ActiveX controls (check ‘Enable’ radio button)
Initialize and Script ActiveX controls not marked as safe for scripting (check ‘Enable’ radio button)
See figures below:
7. In the same region, now find the section for “Downloads”. This will enable Exports from Oracle.
Settings > Downloads >
Automatic prompting for file downloads (check ‘Enable’ radio button)
File Download (check ‘Enable’ radio button)
Font Download (check ‘Enable’ radio button)
See figure below:
Recommended Desktop Settings, v10.0 Updated August, 2013, Page 4Recommended Desktop Settings for Oracle eBS Applications 8. In this same region of Settings, under “Miscellaneous”, disable pop-up blocker. Settings > Miscellaneous > Use Pop-up Blocker (check ‘Disable’ radio button), and click OK. We’re finished with this region. See figure below: 9. Click on the Privacy (tab) and check the “Turn on Pop-up Blocker” option. See figure below: Please note: Browser plug-in toolbars such as Google or Yahoo may install pop-up blockers with the toolbar. BIS discourages use of any third party toolbars, as it may impede proper Oracle applications functionality. If you do use third party toolbars, be sure you disable any pop-ups that may have been installed. 10. Click on “Advanced” tab, and scroll to the “Browsing” and “Security” regions as noted below. Advanced > Browsing > uncheck “Reuse windows for launching shortcuts (when tabbed browsing is off)” Advanced > Security > Check “Empty Temporary Internet Files folder when browser is closed” Uncheck “Do not saved encrypted pages to disk” See figures below: Recommended Desktop Settings, v10.0 Updated August, 2013, Page 5
Recommended Desktop Settings for Oracle eBS Applications
Section III: Configuring Microsoft Excel 2010 for use with Oracle Applications
11. Set Microsoft Excel settings and File Types for performing File Exports (downloads) from Oracle
applications to Excel.
Open MS Excel 2010 and select File (tab) > Options > Trust Center > Trust Center Settings (button) >
Under Macro Settings heading, enable radio button “Disable all macros with notification”
Under Developer Macro Settings heading, check “Trust access to the VBA project object model”
See figures below:
Recommended Desktop Settings, v10.0 Updated August, 2013, Page 6Recommended Desktop Settings for Oracle eBS Applications
12. Define a new File Type (.tsv) for performing Exports out of Oracle Apps to Microsoft Excel.
For Windows XP Users: navigate to My Computer > Tools > Folder Options > File Types > New (button).
Create New Extension: File Extension = TSV. Then click on Advanced (button).
For Associated File type choose “Microsoft Excel Worksheet” from the drop-down of choices. Click OK.
This brings you back to a window that shows the new File Type of .tsv and that it’s been associated to
Microsoft Excel. Click the Advanced button from here, and check “Confirm open after download”.
For Windows7: there is no delivered mechanism any longer to create a new file type. So the way to
accomplish this is to run a query in Oracle and when the results are returned, choose File > Export. When
the file is finished downloading from Oracle, you should be prompted to either Find or Save the file. Save
it locally to the desktop.
Now navigate to the desktop to find the new file. Double click on it to try and open it. You should be
presented with a dialog box that says Windows can’t open this file type (because it doesn’t recognize the
file type), and it will offer a choice to either use a web service to open the program or choose a program
on the desktop. Choose select “Select a program from a list of installed programs”.
Click on the Browse button and find whichever version of Microsoft Excel the user has installed on their
desktop and choose the Microsoft Excel executable:
Microsoft Excel 2010 typically installs under this path:
C:\Program Files\Microsoft Office\Office14\Excel.exe
Microsoft Excel 2007 typically installs under this path:
C:\Program Files\Microsoft Office\Office12\Excel.exe
With that first window still open and Microsoft Excel now selected, be sure to check the box that says
“Always use the selected program to open this kind of file” so that subsequent exports from Oracle will
allow the user to open the file immediately into Excel without having to tell the computer what program to
use for that file type!
If you have performed the above correctly, all subsequent queries that are exported out of Oracle should
open up the results directly in Microsoft Excel.
Section IV: Configuring Oracle WebCenter Imaging
13. You can set your own preference to use the Advanced Viewer as the default when viewing images
in Oracle WebCenter Imaging or you can select either the Advanced or Basic viewer while viewing
an image.
To change the viewer when viewing an image, see the figure below:
Recommended Desktop Settings, v10.0 Updated August, 2013, Page 7Recommended Desktop Settings for Oracle eBS Applications
or you can set your viewer using preferences, see figure below:
Preferences > Viewer Settings > Use Advanced Viewer by Default – Set to True, see figure below:
If you need assistance or clarification of anything in this document, please contact the Business
Information Systems HelpDesk (x40899) during standard University business hours (M-F 8:00 – 4:30
p.m.).
Date Author Version Change Reference
12/06/2006 Donna Roelofsz 1.00 Created
06/01/2008 Dennis Espineli 1.01 Document Updates
03/12/2009 Dennis Espineli 2.00 Document Updates/Version Control
08/26/2009 Donna Roelofsz 3.00 Document Updates/Version Control
09/28/2009 Donna Roelofsz 4.00 Document Updates/Version Control
02/16/2010 Donna Roelofsz 5.00 Document Updates/Version Control
11/19/2010 Donna Roelofsz 6.00 Document Updates/Version Control
04/29/2011 Donna Roelofsz 7.00 Document Updates/Version Control
08/03/2012 Cyndie Winrow 8.00 Document Updates/Version Control
Document Updates/Version Control – Removed
IE 7, page 1. Added compatibility info, page 1.
07/10/2013 Donna Roelofsz 9.00 Modified trusted sites, page 3
Document Updates/Version Control/Add Oracle
8/8/2013 Donna Roelofsz 10.00 WCI settings – Section IV #13
Recommended Desktop Settings, v10.0 Updated August, 2013, Page 8You can also read