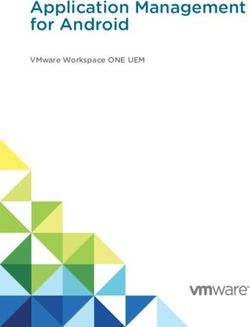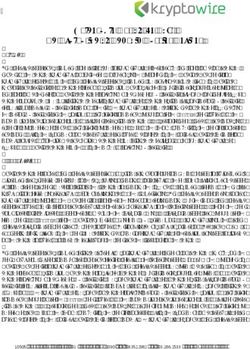Power Hungry Performance Pegasus Update Client - Installation Instructions and User Guide
←
→
Page content transcription
If your browser does not render page correctly, please read the page content below
Download and Installation
NOTE: To avoid problems with the USB Drivers, DO NOT connect the device to the
computer until you have fully completed the software installation.
The Pegasus Client Software download is available on the Power Hungry Performance
website and is located at http://www.phptune.com/Downloads/pegasus_setup.exe. It is
recommended that you save the installation to your hard disk in case you need to
uninstall or repair the installation.
Once the download is complete, run the installer and follow the steps.
Once the installation is complete, the USB Driver Pre-Installer application will run and
preload the USB Driver information.
Once the USB Driver installation is complete, the Pegasus installation will be complete.
At this time, you may connect the device to any available USB port using any USB
Mini-B cable. A USB cable is usually provided in with the device. When you first plug
the device in, Windows will notify you that a new hardware device has been found and
open the “Found New Hardware Wizard” dialog.
The first dialog window will ask if you would like to search the Internet for the drivers.
Select “No, not this time” and click [Next >].
2The next dialog will default to “Install the software automatically (Recommended)”.
Leave this selection checked and then click [Next >].
You may receive a message that indicates that the drivers you are installing have not
passed Windows XP Logo testing. This is normal and does not indicate any problem
with the installation. Click [Continue Anyway] to finalize the driver installation.
There are two drivers being installed so you will need to complete the above process
twice. If you have any difficulty installing the drivers, please contact Power Hungry Per-
formance for further assistance.
3Updating your device
Run the Pegasus Update Software from the Pegasus shortcut on the desktop. It does
not matter if the device is connected before or after you run the software. In most
cases you will need an internet connection in order to download and install any up-
dates, including custom calibration files. If an internet connection is not going to be
available, we are able to provide updates via e-mail which can be downloaded and in-
stalled without an active internet connection.
Once the device is connected, you should see “Connected - Type #” in the 2nd box of
the status bar at the bottom of the Pegasus screen. You should also see the Serial
Number of the programmer in the last box of the status bar.
NOTE: If you are running Windows Vista and only see “Disconnected” in the 2nd
status box, please follow the instructions in the Vista Troubleshooting section at the
end of the manual. If you are running any other operating system and only see
“Disconnected” in the 2nd status box, please contact Power Hungry Performance for
further assistance.
To download and install a custom calibration update, click the [Updates] menu and
then select [Targeted Functions]. The software will retrieve all the necessary files from
the update server and then apply any necessary updates for your unit. Once com-
pleted, you may disconnect the unit from the PC and return it to your vehicle.
In the event that the Targeted Functions fail to find an update, it is possible that we do
not have the correct serial number for the unit being updated. Please call or e-mail
Power Hungry Performance with the unit serial number located in the lower right corner
of the Pegasus screen so we can correctly target your unit for update.
Once the updates are completed, the software will indicate that all the updates have
been completed successfully and the device should automatically restart and the initial
“disclaimer” will being displayed on the screen. At this time you may remove the device
from the USB cable and reinstall the device in the vehicle. If the update fails for any
reason, please contact Power Hungry Performance for further assistance.
4Troubleshooting
Windows Vista: If you are running Windows Vista and are not able to get the device to
connect to the software, you may be required to temporarily disable the Windows User
Account Control (UAC) in order to update your device. We understand that this may
make some users uncomfortable and if the idea of disabling the UAC is not a valid op-
tion then we recommend that you install the software on a machine that is running an-
other version of Windows such as XP, NT, 2K or ME.
To disable the UAC, go to the Windows button and select [Control Panel], [User Ac-
counts and Family Safety], and then select [User Accounts]. Select [Turn User Account
Control on or off] and then on the next screen uncheck the [Use User Account Control
(UAC) to help protect your computer] check box. After clicking [OK], the computer will
need to reboot in order to complete the change. The Pegasus software should now
work correctly and allow the software to connect to the device.
5Version Information
Version:
• v2.01.0065 - (Current) Fixed issue when updating older hardware platform.
• v2.01.0060 - Minor code cleanup.
• v2.01.0055 - Added Upload Custom File function to Update menu.
• v2.01.0044 - Fix update server connection problem. Added the Targeted Update
function to the Update menu to allow file downloads to a specific unit. Added new
encryption routines to help speed up the update process.
• v2.01.0024 - Initial release. Added communications support for both the early
(E3.xx.xx) and late (v2 - v12) hardware platforms.
Power Hungry Performance
754 Michael Drive
Winder, GA 30680
(678) 963-9913 Main
(678) 963-9919 Fax
6You can also read