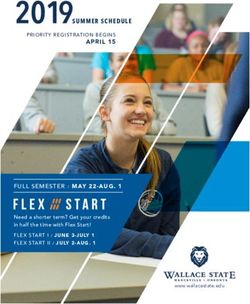AIRWATCH: ADDING INTERNAL - AND PUBLIC IBOOKS VERSION DATE: 08/01/2014 - IOS ...
←
→
Page content transcription
If your browser does not render page correctly, please read the page content below
AirWatch: Adding Internal
and Public iBooks
Version Date: 08/01/2014
Information & Technology Services · 42 W. Madison, 2nd Floor · Chicago, Illinois 60602!
Phone (773) 553-3925 · Email: mdmsupport@cps.eduPage 2 of 6
Introduction to iBooks Deployment: iBooks are ebook applications designed for iOS
operating systems and devices. AirWatch uses free iBooks and the Apple Volume
Purchase Program (VPP) to distribute and manage iBooks to educational institutions.
The distribution and allocation processes for iBooks are the same as the ones for
applications. The AirWatch Admin Console allow for central control of the management
and distribution of iBooks for your entire school.
!
Note: The iBooks app must be downloaded on each iPad to access iBooks
content.
!
Directions: Distribute internally developed iBooks, ePub or PDFs
!
Note: Internal iBooks are created using the Mac Application, iBooks Author that is
free on the App Store.
!
1.Navigate to Apps & Books > Books > List View, and then select the Internal tab.
!
2.Click Add Books.
!
3.Click Upload and browse for the iBooks, ePub or PDF file.
!
4.Click Save, and then click Continue.
!
4.Provide more details for the uploaded book file in the Info Tab, Description Tab, and
Assignment Tab:
!
Info Tab
Name Title of the lesson, book, or PDF
Identifier Teacher’s name who wrote the document
Released On Today’s date
Managed By School name
Categories Select Book
Change Log Leave this blank
Information & Technology Services · 42 W. Madison, 2nd Floor · Chicago, Illinois 60602!
Phone (773) 553-3925 · Email: mdmsupport@cps.eduPage 3 of 6
Upload Upload a picture as the book’s icon,
please follow the directions listed below:
!
1.Click the upload button on the upper-left
hand side.
2.Click Choose File.
3.Select a picture that already exists on
your computer to use as the book’s icon.
4.Click Choose and then click Save.
!
!
Description Tab
Description Provide a brief description of the
document or book
All Other Tabs You may leave all other description tabs
blank
!
!
Assignment Tab
Assigned Smart Select Smart Groups to distribute the
Groups document or book
!
!
5.Once the Info, Description, and Assignment Tab have all been completed, click Save
& Publish.
!
Directions: Distribute public iBooks
!
Note: Public iBooks are ebooks available for free on the iBooks store.
!
1.Navigate to Apps & Books > Books > List View, and then select the Public tab.
!
2.Click Add Book.
!
3.Provide the School Name in the Managed By field along with the Platform and the
Name of the free iBook you wish to search for.
4.Make sure the Search App Store checkbox is selected (using the AirWatch search
feature to add public iBooks rather than add them manually).
!
5.Click Next and select the desired iBook from App Store result page.
!
Information & Technology Services · 42 W. Madison, 2nd Floor · Chicago, Illinois 60602!
Phone (773) 553-3925 · Email: mdmsupport@cps.eduPage 4 of 6
Configuration Settings: After selecting an iBook, complete the Add iBooks page to
configure assignment options. Most of the iBook information automatically populates.
Fill in the remaining fields in all four tabs.
!
Info
1.All fields in the Info tab are pre-populated and no configuration is needed.
!
Assignment
1.Select Assignment to add the Smart Groups to deploy the application.
!
2.Type the name of the Smart Group to assign the application to a group of devices.
!
3.(Optional) Click View Device Assignment to see the devices the book will be assigned
to.
!
!
!
!
!
!
!
!
!
!
!
!
!
!
!
!
Information & Technology Services · 42 W. Madison, 2nd Floor · Chicago, Illinois 60602!
Phone (773) 553-3925 · Email: mdmsupport@cps.eduPage 5 of 6
!
Deployment
1.The deployment section is pre-populated and no configuration is needed.
!
Terms of Use
1.The Terms of Use section is pre-populated and no configuration is needed.
!
2.Click Save & Publish.
!
3.Click Publish.
!
Information & Technology Services · 42 W. Madison, 2nd Floor · Chicago, Illinois 60602!
Phone (773) 553-3925 · Email: mdmsupport@cps.eduPage 6 of 6
!
Need Help?
!
We are here to support you! For all technical issues, simply call the IT Service
Desk at (773) 553-3925, option 9.
!
Our team works with the IT Service Desk to make sure your issues are routed to
the proper Mobile Device Management Support Team member as quickly as
possible.
!
We encourage you to email your feedback and non-technical questions to the
Mobile Device Management Support Team at mdmsupport@cps.edu.
Information & Technology Services · 42 W. Madison, 2nd Floor · Chicago, Illinois 60602!
Phone (773) 553-3925 · Email: mdmsupport@cps.eduYou can also read