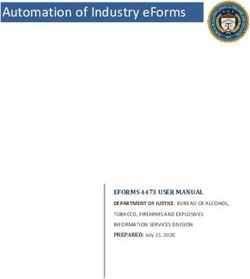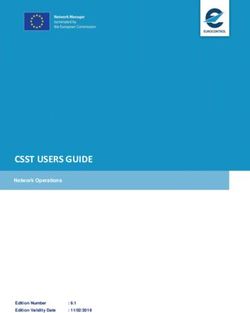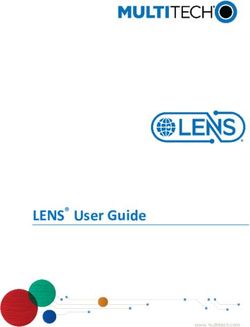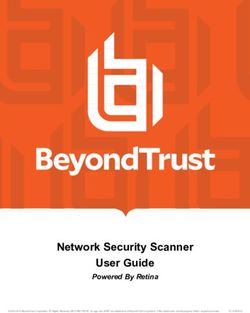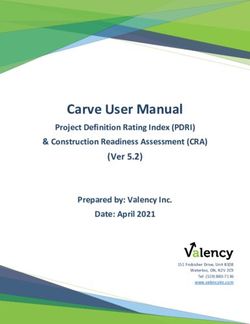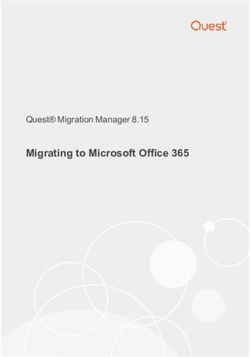DITTO IMAGER INTERFACES - USER MANUAL - WIEBETECH
←
→
Page content transcription
If your browser does not render page correctly, please read the page content below
A6-3172-00 Rev. 1.1 © CRU Data Security Group, LLC. ALL RIGHTS RESERVED. This User Manual contains proprietary content of CRU Data Security Group, LLC (“CDSG”) which is protected by copyright, trade- mark, and other intellectual property rights. Use of this User Manual is governed by a license granted exclusively by CDSG (the “License”). Thus, except as otherwise expressly permitted by that License, no part of this User Manual may be reproduced (by photocopying or otherwise), transmitted, stored (in a database, retrieval system, or otherwise), or otherwise used through any means without the prior express written permission of CDSG. Use of the full software is subject to all of the terms and conditions of this User Manual and the above referenced License. The Ditto product and documentation are provided on a RESTRICTED basis. Use, duplication, or disclosure by the US Government is subject to restrictions set forth in Paragraph (b) of the Commercial Computer Software License clause at 48 CFR 42.227-19, as appli- cable. WiebeTech® and Ditto® (collectively, the “Trademarks”) are trademarks owned by CDSG and are protected under trademark law. This User Manual does not grant any user of this document any right to use any of the Trademarks. Nmap is a registered trademark of Insecure.com, LLC in the United States and/or other countries. Excel is a registered trademark of Microsoft in the United States and/or other countries. MacBook is a registered trademark of Apple in the United States and/or other countries. EnCase is a registered trademark of Guidance Software in the United States and/or other countries. AMD Radeon is a trademark of AMD. This document does not grant any user of this product any right to use any of the Trademarks. Limitation of Liability In no event will CDSG or its suppliers be liable for any costs of procurement of substitute products or services, lost profits, loss of information or data, computer malfunction, or any other special, indirect, consequential, or incidental damages arising in any way out of the sale of, use of, or inability to use any CDSG product or service, even if CDSG has been advised of the possibility of such dam- ages. In no case shall CDSG’s liability exceed the actual money paid for the products at issue. CDSG reserves the right to make modi- fications and additions to this product without notice or taking on additional liability. FCC Compliance Statement: “This device complies with Part 15 of the FCC rules. Operation is subject to the following two condi- tions: (1) This device may not cause harmful interference, and (2) this device must accept any interference received, including inter- ference that may cause undesired operation.” This equipment has been tested and found to comply with the limits for a Class A digital device, pursuant to Part 15 of the FCC Rules. These limits are designed to provide reasonable protection against harmful interference when the equipment is operated in a commercial environment. This equipment generates, uses, and can radiate radio frequency energy and, if not installed and used in accordance with the instruction manual, may cause harmful interference to radio communications. Operation of this equipment in a residential area is likely to cause harmful interference in which case the user will be required to correct the interference at this own expense. In the event that you experience Radio Frequency Interference, you should take the following steps to resolve the problem: 1. Ensure that the case of your attached drive is grounded. 2. Use a data cable with RFI reducing ferrites on each end. 3. Use a power supply with an RFI reducing ferrite approximately 5 inches from the DC plug. 4. Reorient or relocate the receiving antenna.
Ditto Imager Interfaces User Manual 3
Table of Contents
1. Introduction ............................................................................................................................ 7
1.1. Key Concepts ............................................................................................................... 7
1.2. "Ditto Logs" Storage Location and Behavior ................................................................... 8
1.2.1. How to Access the "Ditto Logs" Storage Location ................................................ 9
1.2.2. "Ditto Logs" Storage Behavior ............................................................................ 9
1.3. "Ditto Data" Storage ..................................................................................................... 9
2. Ditto GUI ............................................................................................................................... 10
2.1. Familiarize Yourself with the Ditto GUI .......................................................................... 10
2.1.1. Icons Used in the Ditto GUI ............................................................................... 10
2.1.2. User Account Control ........................................................................................ 10
2.2. Home Screen .............................................................................................................. 11
2.2.1. Action .............................................................................................................. 11
Clone Source Disk ............................................................................................. 12
Physical Image Source Disk ............................................................................... 13
Logical Image Source Disk ................................................................................. 14
Clone and Image Source Disk ............................................................................ 16
Restore Physical Image ..................................................................................... 18
Resume Physical Image ..................................................................................... 18
Erase Destination Disk ....................................................................................... 20
Hash Disk ......................................................................................................... 21
Snapshot Disk ................................................................................................... 21
Network Capture ................................................................................................ 22
NetView Scan .................................................................................................... 24
2.2.2. Investigation Info .............................................................................................. 28
User Defined Fields ........................................................................................... 29
2.2.3. System Settings ............................................................................................... 29
2.2.4. Current Status .................................................................................................. 30
2.2.5. Disks ............................................................................................................... 30
Previewing and Browsing Disks .......................................................................... 31
View Hexadecimal Data ..................................................................................... 32
View Snapshot Data .......................................................................................... 32
Password and Encryption Management with Disk Edit .......................................... 33
Toggle a USB Disk Between Source and Destination ........................................... 39
2.2.6. System Log ...................................................................................................... 40
2.3. Configure Screen ........................................................................................................ 40
2.3.1. System ............................................................................................................ 41
System Information ............................................................................................ 41
Typical Settings ................................................................................................. 42
Advanced Settings ............................................................................................. 42
2.3.2. Network ........................................................................................................... 44
Host Name ........................................................................................................ 45
Source Network ................................................................................................. 45
Destination Network ........................................................................................... 46
Control Network ................................................................................................. 47
Wifi Network ...................................................................................................... 49
2.3.3. Clone ............................................................................................................... 51
Typical Settings ................................................................................................. 51
Advanced Settings ............................................................................................. 51
2.3.4. Physical Image ................................................................................................. 52Ditto Imager Interfaces User Manual 4
E01 ................................................................................................................... 52
DD .................................................................................................................... 52
2.3.5. Logical Image ................................................................................................... 53
L01 Settings ...................................................................................................... 53
ZIP Settings ...................................................................................................... 54
TAR Settings ..................................................................................................... 54
LIST Settings ..................................................................................................... 54
2.3.6. Restore ............................................................................................................ 54
Typical Settings ................................................................................................. 54
Advanced Settings ............................................................................................. 54
2.3.7. Erase ............................................................................................................... 54
Available Erase Modes ....................................................................................... 55
Customizable Settings ....................................................................................... 56
2.3.8. Hash ................................................................................................................ 56
Advanced Settings ............................................................................................. 56
2.3.9. Network Capture .............................................................................................. 57
Network Capture Settings ................................................................................... 57
Live Capture Settings ......................................................................................... 58
Advanced Settings ............................................................................................. 58
2.3.10. Naming .......................................................................................................... 58
Variables ........................................................................................................... 59
2.3.11. Quick Start ..................................................................................................... 60
Quick Start Settings ........................................................................................... 60
2.4. Admin Screen ............................................................................................................. 60
2.4.1. User Accounts .................................................................................................. 61
2.4.2. Permissions ..................................................................................................... 61
Permission Levels .............................................................................................. 61
Configurable Permissions ................................................................................... 62
2.4.3. Adding a New User ........................................................................................... 62
2.4.4. Editing an Existing User .................................................................................... 62
2.4.5. Deleting a User ................................................................................................ 63
2.5. Logs Screen ............................................................................................................... 63
2.5.1. Viewing Action Logs ......................................................................................... 63
Settings ............................................................................................................. 64
User Permissions ............................................................................................... 64
Extended Disk Info ............................................................................................. 64
Logical Image Report ......................................................................................... 64
NetView Report ................................................................................................. 64
2.5.2. Generate Short Report ..................................................................................... 64
2.6. Utilities Screen ............................................................................................................ 65
2.6.1. System Maintenance ........................................................................................ 65
Firmware Upgrade ............................................................................................. 65
Configuration ..................................................................................................... 65
Other Buttons .................................................................................................... 66
2.6.2. Upgrade Log Messages .................................................................................... 66
2.6.3. Import Log Messages ....................................................................................... 66
3. Text Interface ......................................................................................................................... 67
3.1. How to Navigate .......................................................................................................... 67
3.1.1. Using a Keyboard ............................................................................................. 67
3.1.2. Using the Front Panel on Ditto Hardware ............................................................ 68
3.2. Menu Screens ............................................................................................................. 68Ditto Imager Interfaces User Manual 5
3.2.1. Status Screen .................................................................................................. 68
3.2.2. Perform Action Screen ...................................................................................... 69
Performing Actions with the Text Interface ........................................................... 69
3.2.3. Investigation Info Screen ................................................................................... 70
3.2.4. Settings Screen ................................................................................................ 70
System Settings ................................................................................................ 71
Src (Source) Network Settings ............................................................................ 73
Dst (Destination) Network Settings ...................................................................... 74
Ctl (Control) Network Settings ............................................................................ 74
NetCap Settings ................................................................................................ 75
Date & Time ...................................................................................................... 76
3.2.5. Utilities Screen ................................................................................................. 76
3.2.6. Disk Info Screen ............................................................................................... 76
3.2.7. Web Interface ................................................................................................... 77
3.3. Factory Reset ............................................................................................................. 77
4. Advanced Features and Functions .......................................................................................... 78
4.1. Target Mode: Remotely Access Disks Attached to the Ditto with Third Party Software ...... 78
4.2. Using iSCSI Devices ................................................................................................... 79
4.2.1. How to Access an iSCSI Device ........................................................................ 79
4.2.2. Directly Connect an iSCSI Device ...................................................................... 80
Connect via the Source Side Ethernet Port .......................................................... 81
Connect via the Destination Side Ethernet Port .................................................... 82
4.2.3. Remove an iSCSI Device .................................................................................. 82
4.3. Using NFS and SMB (Samba) Shares .......................................................................... 83
4.3.1. Connect to NFS and SMB Network Shares ........................................................ 83
4.3.2. Remove an NFS or SMB (Samba) Share ........................................................... 84
4.4. AutoSelect Logical Image Profiles ................................................................................ 84
4.4.1. Creating a Profile .............................................................................................. 84
Download an XML Schema for Validation ............................................................ 85
4.4.2. Add a New Profile to Ditto ................................................................................. 85
4.5. Network Capture Filters ............................................................................................... 85
4.5.1. Creating Filters with a Web Browser and the Ditto GUI ........................................ 86
4.5.2. Manual Filter Creation ....................................................................................... 87
Download an XML Schema for Validation ............................................................ 87
Manually Add a New Filter to Ditto ...................................................................... 87
4.6. Localization and Translation ......................................................................................... 88
4.6.1. Logging into the I18N Translate Screen .............................................................. 88
4.6.2. I18N Translate Screen Overview ........................................................................ 88
Toolbar .............................................................................................................. 89
Status Bar ......................................................................................................... 90
Translation Section ............................................................................................ 90
4.6.3. How to Translate ............................................................................................... 90
Other Considerations ......................................................................................... 91
4.6.4. Copying Translations to Other Dittos .................................................................. 92
4.6.5. Merging Translations into New Firmware Updates ............................................... 92
4.6.6. Deleting Translations ........................................................................................ 93
5. Upgrading Firmware ............................................................................................................... 94
5.1. Method 1: Manually Enter a Download Link ................................................................... 94
5.2. Method 2: Download to Your Computer ......................................................................... 94
5.3. Method 3: Upload via a USB Thumb Drive .................................................................... 95
6. Licensing and Subscriptions ................................................................................................... 97Ditto Imager Interfaces User Manual 6
6.1. Subscription Status ..................................................................................................... 97
6.2. Renewing a Subscription ............................................................................................. 97
6.3. Validating a Subscription .............................................................................................. 97
7. Product Support ..................................................................................................................... 99Ditto Imager Interfaces User Manual 7
1. INTRODUCTION
The Ditto® drive imager family of products allow you to capture evidence from suspect computers in a
forensically sound way. Each Ditto drive imager may also be accessed remotely from a geographic loca-
tion separate from where the Ditto physically rests. This document covers the interfaces available on the
original Ditto Forensic FieldStation, the Ditto DX Forensic FieldStation, the Ditto x86 BE, and the Ditto x86
SE.
This user manual will teach you how to use both interfaces available in all these devices; the Ditto Graphi-
cal User Interface (GUI) or the non-graphical text interface, which is accessible from the front panel on the
standalone Ditto and Ditto DX Forensic FieldStation devices and from the boot menu of the Ditto x86.
For help with specific hardware features available on your Ditto device, please refer to that device's specif-
ic user documentation.
1.1. KEY CONCEPTS
This section defines several key concepts you need to know to get the most out of your Ditto.
• Ditto GUI: This is the graphical user interface (GUI) of the Ditto operating system (OS), and it is the most
powerful way to manage your Ditto hardware. It is sometimes also called the browser interface, refer-
ring to the fact that the you can use a web browser to remotely access the Ditto GUI. This manual exclu-
sively uses the term "Ditto GUI".
• Text Interface: This is the non-graphical text-based user interface for the Ditto OS. It was initially de-
signed for the original Ditto Forensic FieldStation as a way to operate the hardware without connecting
it to a computer. It's now used even on Ditto drive imagers without a front LCD panel, like the Ditto x86.
Sometimes the terms "Text Interface" and "Front Panel" may be used interchangeably, but this manual
takes care to refer to the text-based user interface by the term "Text Interface" and reserve the use of
the term "Front Panel" for the LCD display and navigation buttons that physically exist on the Ditto For-
ensic FieldStation and Ditto DX Forensic FieldStation models
• Front Panel: This refers to the LCD display and navigation buttons that physically exist on the Ditto For-
ensic FieldStation and Ditto DX Forensic FieldStation models. The Front Panel is how you access the
Text Interface on these models.
• Source Disk: This is a disk or drive that the Ditto can read from but not write to, forensically preserving
them as evidence.
WARNING
All evidence or "target" disks should be treated as Source Disks and you should avoid
connecting them to the Destination Side of a Ditto Forensic FieldStation or Ditto DX
Forensic FieldStation, or to any other non-write-blocked device in order to forensically
preserve them as evidence.
• Destination Disk: This is a disk or drive that the Ditto can read from and write to. These are disks where
Ditto can store copies of evidence found on Source Disks or Source Networks.Ditto Imager Interfaces User Manual 8
TIP
On the Ditto x86, any USB drive that is connected to the host system is treated by de-
fault as a Source Disk and is write-protected, but using the Ditto GUI, you can change it
to a Destination Disk. On the "Home" Screen, navigate down to the "Disks" panel, click
on the disk name under the "Port" column and select Toggle Disk Src/Dst.
• Source Network: This is a network that the Ditto can read from but not write to, forensically preserving
the volumes on that network as evidence. These networks are physically connected to the Ditto Foren-
sic FieldStation and Ditto DX FieldStation via their Source Ethernet ports.
• Destination Network: This is a network that the Ditto can read from and write to. These are networks
where Ditto can store copies of evidence found on Source Disks or Source Networks. These networks
are physically connected to the Ditto Forensic FieldStation and Ditto DX FieldStation via their Destina-
tion Ethernet ports, and are networks that the Ditto x86 can detect that are connected to its host com-
puter.
• Control Network: This is the network used to connect to the Ditto DX Forensic FieldStation from a web
browser. It is located on the rear of the Ditto DX.
• Front Panel: This is the top face of the Ditto Forensic FieldStation and Ditto DX Forensic FieldStation. It
contains the status lights and the LED display and navigation buttons you use to access the Text Inter-
face on these products. The Ditto DX also provides an LED status light bar. Consult your product's hard-
ware documentation for more information.
• Source Side: This is where you physically connect Source Disks and Source Networks to the Ditto For-
ensic FieldStation or Ditto DX Forensic FieldStation. It is located on the left side of both products.
• Destination Side: This is where you physically connect Destination Disks and Destination Networks to
the Ditto Forensic FieldStation or Ditto DX Forensic FieldStation. It is located on the right side of both
products.
• Control Side: This is where you physically connect accessories to the Ditto DX Forensic FieldStation
when you don't want them to take up ports on the Source Side or Destination Side. It is located on the
rear of the Ditto DX.
NOTE
Older documentation previously referred to the Source, Destination, and Control Sides
as 'interfaces'. This terminology has been changed to prevent confusion with the Text
Interface non-graphical user interface, which is software-based and not a hardware fea-
ture.
1.2. "DITTO LOGS" STORAGE LOCATION AND BEHAVIOR
Ditto logs, language translation/internationalization files, AutoSelect logical image profiles, and network
capture filters are stored together in the same volume. Captured evidence stored on the "Ditto Logs" stor-
age location can also be found here, which is important to keep in mind if you are using a Ditto x86 SE
especially. The location of these files is different depending on the Ditto model you are using.Ditto Imager Interfaces User Manual 9 1.2.1. HOW TO ACCESS THE "DITTO LOGS" STORAGE LOCATION Ditto Forensic FieldStation and Ditto DX Forensic FieldStation: These files are stored on the SD card con- nected to the unit. To access these files, remove the SD card from your Ditto hardware, insert it into your computer, and open it. Ditto x86: These files are stored onboard the Ditto x86 in a separate "Ditto Logs" volume. To access these files, connect the Ditto x86 to a computer already booted into a Mac, Windows, or Linux operating system and open the "Ditto Logs" volume that appears on your computer. 1.2.2. "DITTO LOGS" STORAGE BEHAVIOR All Ditto models treat System logs differently if the "Ditto Logs" storage location is unavailable. • Ditto Forensic FieldStation and Ditto DX Forensic FieldStation: If there is no SD card present, logs cre- ated since the Ditto's last power cycle are stored in volatile memory and are lost when the Ditto is pow- ered down. Previously created system logs, translation files, AutoSelect logical image profiles, and network capture filters stored on the SD card are unavailable. • Ditto x86: When using the Text Interface or the standard Ditto GUI (called "Ditto x86" and "Ditto x86 - Kiosk" in the boot menu, respectively), your system logs are saved to a partition called "Ditto Logs." This partition is accessible from your host computer. When you choose the "Ditto x86 - Kiosk Non-persistent" option from the boot menu, the Ditto x86 boots into a version of the Ditto GUI that acts as if there is no onboard storage available. Logs created during the current session are stored in volatile memory and are lost when the Ditto x86 is powered down. Previously created system logs, language translation/internationalization files, AutoSelect logical im- age profiles, and network capture filters stored in the "Ditto Logs" partition are unavailable. However, even in "Ditto x86 - Kiosk Non-persistent" mode, short reports that you save will be stored to the "Ditto Logs" storage location. 1.3. "DITTO DATA" STORAGE The Ditto x86 comes with on-board storage called "Ditto Data". It is available as a "Destination" disk on both the Ditto x86 BE and the Ditto x86 SE and can be used to store data collected from various imaging or other actions. However, the Ditto x86 BE's model's storage space is more limited than the Ditto x86 SE's. To retrieve the contents on the "Ditto Data" volume, connect the Ditto x86 to a computer already booted into a Mac, Windows, or Linux operating system and open the "Ditto Data" volume that appears on your computer.
Ditto Imager Interfaces User Manual 10
2. DITTO GUI
Users of every Ditto product can access the Ditto GUI remotely via a web browser. Ditto x86 users can
also access the Ditto GUI from the boot menu by selecting "Ditto x86 - Kiosk". Refer to your specific pro-
duct's documentation for more information.
2.1. FAMILIARIZE YOURSELF WITH THE DITTO GUI
2.1.1. ICONS USED IN THE DITTO GUI
The Ditto GUI uses several icons that may be clicked on to perform certain actions.
ICON ACTION
Information Opens a window with a brief description of the setting the information
icon appears next to.
Refresh Refreshes the field that the icon appears next to in order to give updated
information.
Reset Loads the defaults for the setting that the Refresh icon appears next to.
Add Adds a user defined field to a list of items.
Remove Removes a user defined field from a list of items.
Local Storage Indicates that the translation file for the selected locale is stored in the
Indicator logs storage location (SD card or Ditto Logs volume, depending on Ditto
model) instead of directly on the Ditto.
Encryption Lock Indicates the attached disk is encrypted.
Encryption Unlocked Indicates that the attached disk has an encryption that has been
unlocked.
Security Lock Indicates that the attached disk is locked with a password.
Security Unlocked Indicates that the attached disk has a password that has been unlocked.
2.1.2. USER ACCOUNT CONTROL
Each Ditto drive imager product employs a user account system to control access to its features. In the
Ditto GUI, the “Login” screen presents you with the ability to log in through http, or you can click the Se-
cure Login (HTTPS) link to log in securely. Accept the certificate and/or continue to the website, even if
your browser tells you it does not recognize it.
The default user name and password for the Administrator account are both “admin”. WiebeTech recom-
mends that you change the admin account password and create user accounts for individual users as
best data management practices.
You can also control access to various features on the front panels of both the Ditto Forensic FieldStation
and the Ditto DX Forensic FieldStation products by editing the permissions for the "panel" user account in
the Ditto GUI (see Section 2.4: Admin Screen, page 60).
Click on the Log Out button in the top right of the Ditto GUI to log out.Ditto Imager Interfaces User Manual 11 2.2. HOME SCREEN The “Home” screen is where you will perform most of your operations with your Ditto drive imager, and is the default screen to load upon logging into the Ditto GUI. Click on the Home tab to access the “Home” screen from any other area. The "Home" screen. 2.2.1. ACTION The “Action” panel lets you start, abort, and document the following actions. The “Start” button begins the action. The “Abort” button stops the action in progress. Click the Comment button to write a note that will be appended to the log. Click the Configure button to modify the default settings for each action, which can also be modified on the “Configure” screen (see Section 2.3: Configure Screen, page 40).
Ditto Imager Interfaces User Manual 12
IMPORTANT
Ditto x86 users: Performing actions requires an active license. Each brand new Ditto x86
comes with a year-long subscription. If you need to renew your subscription, see Sec-
tion 6.2: Renewing a Subscription, page 97.
If you know your subscription is active but you cannot perform actions, then it may need
to be validated with an Internet connection. See Section 6.3: Validating a Subscription,
page 97.
NOTE
If you attach a disk with a master password or a BIOS user password on it, it will display
in the "Disks" panel below the "Action" panel with a Lock icon and you will be unable to
select it for use in any actions unless you unlock it first. To unlock the disk, see Section :
How to Unlock a Disk, page 35.
CLONE SOURCE DISK
The Ditto drive imager makes an exact duplicate of the source disk on one or two destination disks.
The “Action” panel on the “Home” screen, showing the options available for the “Clone Source Disk” action.
TIP
While performing this action, the Ditto drive imager can also hash the source disk using
the MD5, SHA-1, SHA-256, MD5 & SHA-1, or MD5 & SHA-256 algorithms. Select the hash
type under the “System Settings” panel on the “Home” screen. See Section 2.2.3: System
Settings, page 29 and Section 2.3.1: System, page 41.
To clone, follow these steps:
1. Select Clone Source Disk from the “Action to Perform” drop-down box.
2. Select the source disk to clone from the “Source” drop-down box.
3. Select the destination disk from the “Destination” drop-down box.Ditto Imager Interfaces User Manual 13
Destination disks do not have to be the same physical media as the source disk, but each must be
larger than the source disk.
4. Click the Start button. A “Completed” message box will pop up when the action has finished. Click on
the message to continue.
You can view the results of the action by scrolling down to the “System Log” panel on the “Home” screen.
Find and click on the latest link, which will be denoted by a filename with a date/timestamp format:
“S_yyyymmddhhmmss”. Alternatively, you can click on the Logs button from the top menu bar.
PHYSICAL IMAGE SOURCE DISK
The Ditto drive imager creates an E01 or DD image of the source disk on one or two destination disks.
The “Action” panel on the “Home” screen, showing the options available for the “Physical Image Source Disk”
action.
TIP
While performing this action, the Ditto drive imager can also hash the source disk using
the MD5, SHA-1, SHA-256, MD5 & SHA-1, or MD5 & SHA-256 algorithms. Select the hash
type under the “System Settings” panel on the “Home” screen. See Section 2.2.3: System
Settings, page 29 and Section 2.3.1: System, page 41.
For the fastest performance, we recommend utilizing an NTFS file system for Windows, HFS+ for Mac,
and XFS or EXT4 for Linux machines. To create a physical image, follow these steps:
1. Select Physical Image Source Disk from the “Action to Perform” dropdown box.
2. Select which type of physical image you would like to create from the “Physical Image Type” drop-
down box. The image types available are E01 or DD. You can modify which image type appears by
default in the drop-down box on the “Home” screen’s “System Settings” section (see Section 2.2.3:
System Settings, page 29) or on the “Configure” screen’s “System” tab (see Section 2.3.1: System,
page 41).
3. Select the source disk to image from the “Source” drop-down box.
4. Select which partition(s) to image from the “Partition” drop-down box. Choose All to image the entire
source disk.Ditto Imager Interfaces User Manual 14
5. Select the destination disk from the “Destination” drop-down box.
To image to two destination disks at the same time, “Dual Destinations” must be enabled in the “Con-
figure” screen → “System” tab → “Advanced Settings” section. Once enabled, the first destination
disk and its partition can be chosen from the “Destination” and “Partition” drop-down boxes, and the
second destination and its partition can be chosen from the “Destination 2” and “Partition 2” drop-
down boxes.
NOTE
Destination disks do not have to be the same physical media as the source disk, but
each must be larger than the source disk. Using E01 compression can help.
6. Click the Start button. A “Completed” message box will pop up when the action has finished. Click on
the message to continue.
TIP
If you need to abort or pause a "Physical Image Source Disk" action, you can resume it at
a later time using the "Resume Physical Image" action. See Section : Resume Physical
Image, page 18.
You can view the results of the action by scrolling down to the “System Log” panel on the “Home” screen.
Find and click on the latest link, which will be denoted by a filename with a date/timestamp format:
“S_yyyymmddhhmmss”. Alternatively, you can click on the Logs button from the top menu bar.
PAUSING A DD IMAGE ACTION
You can pause a Physical Image Source Disk action while it is creating a DD image type. To do so, click
the Pause button in the "Action" panel. The action will be paused and saved and you will now be able per-
form other actions with your Ditto.
To resume the image action, choose Resume Physical Image from the "Action to Perform" drop-down box
and follow the instructions in Section : Resume Physical Image, page 18.
NOTE
E01 images cannot be paused or resumed.
LOGICAL IMAGE SOURCE DISK
Logical imaging allows an investigator to quickly scan the contents of a hard disk and image only the files
and folders relevant to the investigation into an L01, ZIP, TAR, or LIST file format. Data can be imaged to
one or two destination disks.Ditto Imager Interfaces User Manual 15
The “Action” panel on the “Home” screen, showing the options available for the “Logical Image Source Disk” ac-
tion.
To create a logical image, follow these steps:
You can view the results of the action by scrolling down to the “System Log” panel on the “Home” screen.
Find and click on the latest link, which will be denoted by a filename with a date/timestamp format:
“S_yyyymmddhhmmss”. Alternatively, you can click on the Logs button from the top menu bar.
1. Select Logical Image Source Disk from the “Action to Perform” drop-down box.
2. Select which type of logical image you would like to create from the “Logical Image Type” drop-down
box. The format options available are L01, TAR, ZIP, or LIST. (You can modify which logical image type
appears by default in the drop-down box on the “Configure” screen’s “System” tab. See Section 2.3.1:
System, page 41).
TIP
“Logical Image Source Disk” actions create a report of directories and files chosen
from the source disk as well as their file sizes and any error messages encountered.
This report can be viewed from within the Ditto GUI and can be exported as an Excel
spreadsheet. See Section : Logical Image Report, page 64.
3. Select the Logical Image profile from the “Logical Image Mode” drop-down box. See Section : Logical
Image Profiles, page 16 at the end of this subsection for information on what each profile does. See
Section 4.4: AutoSelect Logical Image Profiles, page 84 for information on how to create your own
profiles.
4. Select the source disk to image from the “Source” drop-down box, then choose which partition(s) to
image from the “Partition” drop-down box underneath the “Source” drop-down box. If you select “All”,
partitions will be imaged sequentially.
5. Select the destination disk for the logical image from the “Destination” drop-down box, then choose
the destination disk partition from the “Partition” drop-down box underneath.
6. If you chose any other Logical Image Mode besides “Manual Select”, click the Start button at the top
of Action section. A “Completed” message box will pop up when the action has finished. Click on the
message to continue.
If you chose “Manual Select”, follow these steps:
a. Click on Select Files & Dirs. A dialog box will open.
b. Use the navigation tree to select the files and folders you wish to image.Ditto Imager Interfaces User Manual 16
The file navigation tree.
c. Click the Start button at the bottom of the dialog box. A “Completed” message box will pop up
when the action has finished. Click on the message to continue.
LOGICAL IMAGE PROFILES
The Logical Image action can automatically search for files that fit the following Logical Image profiles.
The action will search for specific file extensions.
• Manual Select: Enables the “Select Files & Dirs” button so that you can manually select which files to
logically image.
• All Files and Dirs: Images all files and directories.
• All Except Windows: Images all files and directories except for the Windows directory.
• All Except Windows and Programs: Images all files and directories except for the Windows, Program
Files, Program Files (x86), and ProgramData directories.
• All Users - Windows: Images the Windows “Users” directory.
• All Temporary - Windows: Images the Windows/Temp and Temp directories.
• All Except Swap and Hibernate: Images all files and directories except files named hiberfil.sys, page-
file.sys, Win386.swp, and 386part.par.
• All Media Files: Images all .avi, .jpeg, .jpg, .wav, and .mov files, as well as all files with extensions begin-
ning in “.mp” (.mpeg, .mp4, .mp3, etc.) and all files with extensions beginning in “.m4” (.m4a, .m4v, etc.).
• All Office Files: Images all .txt and .pdf files, as well as all files with extensions beginning in “.doc”,
“.xls”, “.ppt” (.doc, .docx, .xlsx, .pptx, etc.).
• All Financial Files: Images all .ifx, .ofx, .qfx, .qif, and .tax files.
You may also add your own customized logical image profiles to this drop-down list. To do so, see Sec-
tion 4.4: AutoSelect Logical Image Profiles, page 84.
CLONE AND IMAGE SOURCE DISK
This action simultaneously creates a clone of the source disk on one destination disk and creates an im-
age on a second destination disk.Ditto Imager Interfaces User Manual 17
IMPORTANT
Two destination disks are required for this action.
The “Action” panel on the “Home” screen, showing the options available for the “Clone & Image Source Disk”
action.
TIP
While performing this action, the Ditto drive imager can also hash the source disk using
the MD5, SHA-1, SHA-256, MD5 & SHA-1, or MD5 & SHA-256 algorithms. Select the hash
type under the “System Settings” panel on the “Home” screen. See Section 2.2.3: System
Settings, page 29 and Section 2.3.1: System, page 41.
To simultaneously create a clone and a physical image of the source disk, follow these steps:
You can view the results of the action by scrolling down to the “System Log” panel on the “Home” screen.
Find and click on the latest link, which will be denoted by a filename with a date/timestamp format:
“S_yyyymmddhhmmss”. Alternatively, you can click on the Logs button from the top menu bar.
1. Select Clone & Image Source Disk from the “Action to Perform” drop-down box.
2. Select the source disk to clone and image from the “Source” drop-down box.
3. Select the destination disk for the clone from the “Clone Destination” drop-down box and the destina-
tion disk for the image from the “Image Destination” drop-down box.
IMPORTANT
Destination disks do not have to be the same physical media as the source disk, but
each must be larger than the source disk.
4. Select the destination disk partition on which to save the image file from the “Image Partition” drop-
down box.
5. Select which type of physical image you would like to create from the “Physical Image Type” drop-
down box. The image types available are E01 or DD. You can modify which image type appears byDitto Imager Interfaces User Manual 18
default in the drop-down box on the “Configure” screen’s “System” tab (see Section 2.3.1: System,
page 41).
6. Click the Start button. A “Completed” message box will pop up when the action has finished. Click on
the message to continue.
RESTORE PHYSICAL IMAGE
Image files of an entire disk or partition can be restored to a new disk using this action. The image file
must be in either E01 or DD format. Image files of a single partition will be restored as if the original had
no partitions. The destination disk must also be the same size as or larger than the original.
The “Action” panel on the “Home” screen, showing the options available for the “Restore Physical Image” action.
To restore a physical image, follow these steps:
1. Select Restore Physical Image from the “Action to Perform” drop-down box.
2. From the “Source” drop-down box, select the source disk where the physical image you wish to re-
store resides.
3. From the “Partition” drop-down box, choose the partition on the source disk where the physical image
resides.
4. Select the destination disk for the image from the “Destination” drop-down box.
IMPORTANT
Destination disks must be larger than the source image.
5. Click the Select Image to Restore button, navigate to the physical image you wish to restore, select
the image file to restore. If the image was originally created as a set of files, you may select any file in
the set.
6. Click the Start Restore button. The Ditto drive imager will begin restoring the image to the destination
disk.
You can view the results of the action by scrolling down to the “System Log” panel on the “Home” screen.
Find and click on the latest link, which will be denoted by a filename with a date/timestamp format:
“S_yyyymmddhhmmss”. Alternatively, you can click on the Logs button from the top menu bar.
RESUME PHYSICAL IMAGE
This action resumes a Physical Image action of a DD image after it has been paused or aborted (see Sec-
tion : Pausing a DD Image Action, page 14. It is only available on the Ditto GUI.Ditto Imager Interfaces User Manual 19
The “Action” panel on the “Home” screen, showing the options available for the “Resume Physical Image” ac-
tion.
NOTE
E01 images cannot be paused or resumed.
To resume a Physical Image DD, please follow these steps:
1. Select Resume Physical Image from the “Action to Perform” dropdown box.
2. Choose the disk that you are resuming an image of from the "Image Disk" drop-down box.
3. Choose the partition that you are imaging from the "Partition" drop-down box.
4. The Ditto will automatically display a listing of paused sessions of the chosen disk and partition in
the "Paused Sessions" drop-down box. Choose the session you would like to resume.
TIP
Sessions are named according to this date/timestamp format:
“S_yyyymmddhhmmss"
5. Click the Start button.
NOTE
You may optionally choose the "Ditto Logs" storage location from the "Image Disk" and
"Partition" drop-down boxes to display a list of all the paused Physical Image DD XML
files stored there, regardless of whether the correct Source Disk is connected.Ditto Imager Interfaces User Manual 20
TIP
If the "Source Model" and "Source Serial/ID" text turns red, it indicates one of two errors:
• That the original Source Disk that was being physically imaged is not connected.
Please ensure you have connected the Source Disk that the currently selected paused
session was imaging from.
• That the original Source Disk that was being physically imaged is not selected in the
"Image Disk" and "Partition" drop-down boxes. Please ensure you've selected the cor-
rect Source Disk and partition from these boxes.
ERASE DESTINATION DISK
The Ditto drive imager erases the destination disk using your preferred Erase Mode. The Erase Modes
available are Clear Partition Table, Quick Erase, LBA/Offset Pattern, Custom Erase, Secure Erase Normal,
Secure Erase Enhanced, DOD Clear, DOD Sanitize, NIST800-88 Clear, and NIST800-88 Purge.
The “Action” panel on the “Home” screen, showing the options available for the “Erase Destination Disk” action.
To erase a disk, follow these steps:
You can view the results of the action by scrolling down to the “System Log” panel on the “Home” screen.
Find and click on the latest link, which will be denoted by a filename with a date/timestamp format:
“S_yyyymmddhhmmss”. Alternatively, you can click on the Logs button from the top menu bar.
1. Select Erase Destination Disk from the “Action to Perform” drop-down box.
2. Select the Erase Mode to use from the “Erase Mode” drop-down box.
TIP
You can modify which erase mode appears by default in the drop-down box on the
“Configure” screen’s “System” tab. See Section 2.3.1: System, page 41.
3. Select the target destination disk(s) from the “Target” drop-down box.
4. Click the Start button. A “Completed” message box will pop up when the action has finished. Click on
the message to continue.Ditto Imager Interfaces User Manual 21
FORMAT AFTER ERASE
You can configure the Ditto drive imager to automatically format a disk after you erase it. Click on the
Configure tab to go to the “Configure” screen. Then click on the Erase tab and make sure that “Format
After Erase” is checked for each of the erase modes for which you’d like to enable this setting.
HASH DISK
The Ditto drive imager will hash any source or a destination disk using your preferred algorithm. Hash val-
ues are saved in the System Log. The available algorithms are MD5, SHA-1, SHA-256, MD5 & SHA-1, or
MD5 & SHA-256.
The “Action” panel on the “Home” screen, showing the options available for the “Hash Disk” action.
To hash a disk, follow these steps:
1. Select Hash Disk from the “Action to Perform” drop-down box.
2. Select your preferred hash algorithm from the “Hash Type” drop-down box. (You can modify which
hash algorithm appears by default in the drop-down box on the “Configure” screen’s “System” tab
(see Section 2.3.1: System, page 41).
3. Select the target disk from the “Target” drop-down box.
4. Select the partition you want to hash from the “Partition” drop-down box.
5. Click the Start button. A “Completed” message box will pop up when the action has finished. Click on
the message to continue.
You can view the results of the action by scrolling down to the “System Log” panel on the “Home” screen.
Find and click on the latest link, which will be denoted by a filename with a date/timestamp format:
“S_yyyymmddhhmmss”. Alternatively, you can click on the Logs button from the top menu bar.
SNAPSHOT DISK
The Ditto drive imager captures extended disk information about the selected target disk. This includes
S.M.A.R.T., hdparm, USB, and SED information. What information is reported depends on the disk interface
and disk capabilities.
The “Action” panel on the “Home” screen, showing the options available for the “Snapshot Disk” action.Ditto Imager Interfaces User Manual 22
To create a snapshot of a disk, follow these steps:
1. Select Snapshot Disk from the “Action to Perform” drop-down box.
2. Select the target disk from the “Target” drop-down box.
3. Click the Start button. A “Completed” message box will pop up when the action has finished. Click on
the message to continue.
You can view the results of the action by scrolling down to the “System Log” panel on the “Home” screen.
Find and click on the latest link, which will be denoted by a filename with a date/timestamp format:
“S_yyyymmddhhmmss”. Alternatively, you can click on the Logs button from the top menu bar.
Scroll to “eSATA Extended Disk Info” to see recorded data, including S.M.A.R.T. and hdparm information.
NETWORK CAPTURE
NOTE
This action is only available on the Ditto Shark or when the Ditto Network Tap Module is
being used with the Ditto Forensic FieldStation or Ditto DX Forensic FieldStation.
The Network Capture action provides two methods of capturing network traffic that can be combined and
used simultaneously if you wish.
The "Action" panel on the "Home" screen, showing the options available for the "Network Capture" action.
The "PCAP Network Capture" method captures network traffic and stores it in a series of incremented
PCAP files on the local target destination.
The "Live Network Capture" method captures network traffic in real-time and outputs it to a remote moni-
tor that uses a third-party Wireshark network protocol analyzer.
The "Simultaneous PCAP and Live Network Capture" method shows you how to use both these methods
simultaneously.You can also read