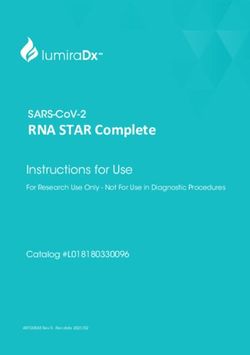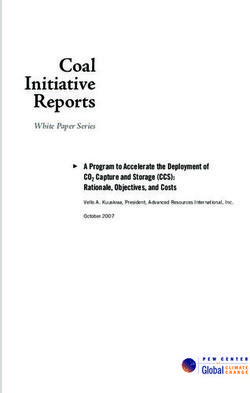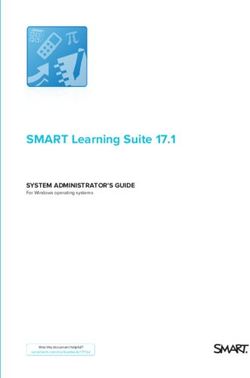GETTING STARTED GUIDE - TECHSMITH
←
→
Page content transcription
If your browser does not render page correctly, please read the page content below
1 About this Guide… Whether you’re using Snagit on Windows or Mac, this guide will help you get started! In this guide, content that is platform-specific is marked within each topic. What is Screen Capture? A screen capture is a snapshot or recording of anything on your computer screen—your desktop, a window, an application, a region, a hidden window, or an entire webpage. Screen captures allow you to communicate efficiently. With Snagit, you can quickly capture anything on your screen, edit and enhance your capture, and then send it to common sharing destinations quickly and easily.
2
All-in-One Capture®
All-in-One Capture® allows you to capture images, video, and text
(Windows) from an entire screen, region, window, or scrolling window.
To initiate an All-in-One Image Capture:
Snagit on Windows Snagit on Mac
1. In OneClick, click to select 1. Click the Image Capture
the All-in-One Image Mode button.
Capture button. 2. Click the Capture button
2. Click the Capture button or or press the All-in-One
press the default hotkey, the keyboard shortcut, Shift-
Print Screen key. Control-C.
Capture the Entire Screen
Click the edge of your screen to capture the entire screen.
Capture a Region
Click and drag on the screen with the
crosshairs. For pixel perfect accuracy,
press M to show or hide the magnifier.
Capture a Window
1. Move your cursor over the window to capture.
2. An orange border appears around the window.
Click to select the window.3
Capture a Scrolling Window
1. Move your cursor over the window to capture.
If Snagit can capture the scrolling area, arrows
appear within the window.
2. Click the arrow that points in the direction you
wish to scroll (vertical, horizontal, or both).
You can also use a keyboard shortcut:
Scroll Direction Windows Mac
Scroll horizontally Press H Press R
Scroll vertically Press V Press D
Scroll entire area Press B Press X
Video Capture
Video capture allows you to record the action on your screen along with
microphone audio or system audio (Snagit on Windows).
To initiate a video capture:
Snagit on Windows Snagit on Mac
1. In OneClick, select the All-in- 1. Click the Video Capture
One Video Capture button. Mode button.
2. Click the Capture button or 2. Click the Capture button
press the default hotkey, Print or press the default
Screen. keyboard shortcut, Shift-
3. Click and drag to select the Control-V.
area to record. 3. Click and drag to select
4. Enable the Microphone Audio the area to record.
or the System Audio button to 4. Enable the Audio button
record audio. to record audio.
5. Click the Rec button. 5. Click the Rec button.4
Tips for Selecting the Recording Area:
If you are sharing your video to a location that requires specific
dimensions for the size of your video, it is recommended to record at these
dimensions or at the same aspect ratio.
Snagit has video guides that show the standard or recommended
dimensions for common video sharing destinations such as YouTube, the
web, and mobile devices.
1. Press G to turn the video guides on or off.
2. Click and drag to select the recording area. As you drag your cursor
near one of the standard dimensions, the guide dimly appears.
3. Continue to drag the cursor until the border highlights to
match the guide.5
Recording Hotkeys
Action Snagit on Windows Snagit on Mac
Start or Pause SHIFT+F9 Option-Shift-
Recording Command-S
Stop Recording SHIFT+F10 Shift-Control-V
The capture opens in Snagit Editor for you to preview and share. To edit
the video, import the capture into Camtasia Studio or Camtasia for Mac
(sold separately).
Move or Hide the OneClick Capture Window
To move OneClick:
Hover your cursor over the tab to expand OneClick. Click and drag the
window to another location on the left side, the right side, or the top of
the screen.
To hide OneClick:
Snagit on Mac: Click the menu bar icon and select Hide Capture
Window.
Snagit on Windows: Click the Classic Capture Window button and
select Turn off OneClick.6
Open Captures Tray
The tray shows your recent captures and open images.
Select a thumbnail in the tray to edit that capture.
After saving a capture, the file format appears on the
bottom of the thumbnail in the tray. To save an image,
choose File > Save or Save As.
Click the to remove the capture from the tray.
Removing a capture from the tray does not delete the
capture. You can reopen the capture by double-clicking
it in the Library on Snagit on Windows.
The selected capture appears on the canvas.
Click to select a capture in the tray to edit.
When you modify a saved image, an orange starburst
appears. To save the current changes, choose File > Save
or press Command-S (Snagit on Mac) or Control + S
(Snagit on Windows).
Video captures display the video duration on the
bottom right of the thumbnail. To preview the video,
click to select the video in the tray. The video and
playback controls appear on the canvas.
Click the left or right arrows to navigate between
captures in the tray (Snagit on Mac only).7 Canvas In Snagit Editor, the canvas displays the capture selected within the Open Captures Tray. Use the canvas to preview captures, add or arrange objects within image captures, and edit image captures. Transparency Snagit captures transparency. Transparency is represented by a checkerboard pattern on the canvas. Any checkerboard area on the canvas appears transparent when a capture is saved as a PNG, BMP, TIFF, SNAG, or SNAGPROJ file.
8
Working on the Canvas (Snagit on Mac):
After you save an image, only the highlighted portion of the canvas
appears in the final image.
Trim a capture Drag the edges of the canvas in to
cut out the unwanted portions of
the capture.
Crop a capture Click the Crop button to
permanently remove the
portions of the image outside the
highlighted area on the canvas.
Create additional blank Drag the edges of the canvas out.
workspace Or, click the Crop button and
then drag the edge of the canvas
out.
Zoom In or Out for Precise Editing
Drag the Zoom slider to adjust the zoom percentage.
To view the capture at its actual dimensions:
Snagit on Mac: Drag the slider to 100% or press Command-0.
Snagit on Windows: Drag the slider to 100% or choose
View tab > 100%.9
SNAG (Snagit on Windows) and SNAGPROJ
(Snagit on Mac) File Formats
If you want to edit your capture again later, save a copy as a SNAG or
SNAGPROJ file. These file formats save all the information about your
capture so you can move or change elements such as callout text, tool
properties, etc. These file formats can only be opened in Snagit.
Drawing Tools
Snagit offers several drawing and annotation tools to enhance your image
capture. Choose to add text, callouts, arrows, stamps, lines, shapes, pen
drawing, highlighter marks, blur an area, flood fill, or erase sections.
To access the drawing tools on:
Snagit on Windows: On the Draw tab, click to select
any of the tools in the Drawing Tools group.
Snagit on Mac: On the Tools tab, click to select a tool.10
Add a Callout
1. Select the Callout tool.
2. Click to select a callout from the style gallery or adjust the properties
to create your own callout style.
3. Click and drag on the desired location on the canvas to add the
callout.
4. Double-click within the callout and enter text.
5. To move the callout, click and drag within the callout.
6. To resize the callout, click to select the callout and drag a handle.
7. To add another tail, Control-click on the callout and select Add Tail
(Snagit on Mac only).11
Style Gallery
The Style Gallery is a collection of ready-made styles or effects for
image captures.
Apply a Style from the Gallery
1. On the Draw tab, select a drawing tool. The styles available
appear in the Styles group to the right of the tools.
2. Select a style from the gallery.
3. Depending on the tool selected, click or click and drag on
a location on the canvas to add the style.
Snagit on Mac:
1. On the Tools tab, select the desired tool.
2. The styles available appear below the tools. Click to select a style
from the gallery.
3. Depending on the tool selected, click or click and drag on a location
on the canvas to add the style.12
Add a Customized Style to the Gallery
Snagit on Windows:
Right-click on an object on the canvas and choose Add to Quick Styles.
Snagit on Mac:
1. Select the desired tool or effect(s) and edit the properties.
2. As you edit, the customized style appears in the Style Gallery.
3. Click the Add Style button to permanently add the style to
the gallery.
Snagit on Windows Effects
Add an effect to a selection or to the entire canvas to enhance your
capture.
Make a Selection
Choose Draw tab > Selection tool. Click and drag the cursor on the canvas.
Apply an Effect:
On the Image tab, select a preset style from the Quick Styles Gallery.
Or, on the Image tab, click to select the desired effect and options
from the Image Style or Modify Groups.
Remove an Effect:
Click the Undo button or press CTRL + Z.13
Snagit on Mac Effects
Add an effect to the entire canvas to enhance your image capture.
About Effects:
Effects can only be applied to the entire capture,
not to a selection on the canvas.
You can apply multiple effects to a capture.
Applying the Perspective Effect flattens the capture.
Click the to view and edit the effect’s properties.
You can save the customized effects to the style
gallery for future use.
Apply an Effect:
1. Click the Effects tab.
2. Click an effect or click a style from the style
gallery to apply to the capture.
3. Click the to adjust the properties.
Remove an Effect:
Click the green effect(s) to disable.
Or, click the No Effects style in the gallery.14
Share Your Captures
Snagit on Windows:
Snagit can automatically send your captures to various destinations called
outputs. Select one of the following methods to share your captures:
1. Select the share location in the Profile Settings pane. In Snagit
Editor, click the Finish Profile button on the Share tab to send the
capture to the selected share location.
2. In Snagit Editor, click an output from the Share tab. Snagit disables
any outputs that do not support the file format of the selected
capture.15
Snagit on Mac:
The output buttons in Snagit Editor allow you to quickly share to
popular destinations such as Microsoft Outlook or Entourage, Mail,
Screencast.com, Camtasia, YouTube, Twitter, Facebook, Evernote, and
FTP. The output buttons are located above the tray.
1. Click to select a capture in the tray.
2. Click an output button or select an option from the Share menu.
Snagit disables any outputs that do not support the file format of
the selected capture.
The first time you share to an output, you will need to enter your account
information. You can save your account settings and set up multiple
accounts to the same destination, such as a work account and a personal
account, in the Snagit Preferences.16
More Resources
Free Training and Support
The TechSmith website offers a range of help including video, written,
phone, online, and in-product assistance. And it’s FREE!
Online Tutorials
www.techsmith.com/tutorial.html – Go from novice to expert in
no time flat with our library of product-specific training videos and
documentation.
Technical Support
support.techsmith.com – A friendly, knowledgeable voice is just
a phone call away.
U.S. and Canada – 1.800.517.3001
Outside of U.S. and Canada – +1.517.381.2300
User-to-User Forums, Blogs, and More!
feedback.techsmith.com – Join the community and interact with
TechSmith employees and other users to get answers and send your
feedback.
Snagit provides additional resources within the product:
Snagit Help File – Search and browse the in-product help file for quick
answers.
Keyboard Shortcuts – Learn the shortcuts for completing common tasks
within Snagit on Mac. Select Help > Keyboard Shortcuts.17
www.techsmith.com | Phone: +1.517.381.2300 2405 Woodlake Drive | Okemos, MI 48864-5910 People everywhere use TechSmith’s screen capture and recording software to communicate clearly and creatively, deliver engaging multimedia presentations, and analyze product usability and customer experience. For over 20 years, we’ve helped people communicate visually and look great doing it. Camtasia, Camtasia Studio, Camtasia Relay, DubIt, EnSharpen, Enterprise Wide, Expressshow, Jing, Morae, Rich Recording Technology (RRT), Snagit, Screencast.com, SmartFocus, TechSmith, TechSmith and T Design logo, TSCC, and UserVue are registered marks of TechSmith Corporation. Other trademarks and registered trademarks are the properties of their respective companies. The absence of a name, mark or logo in the above list does not constitute a waiver of any intellectual property rights that TechSmith Corporation has established in any of its product, feature, service names, marks or logos. ©2013 by TechSmith Corporation. All rights reserved.
You can also read