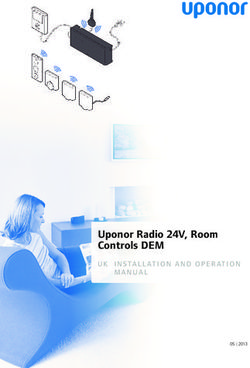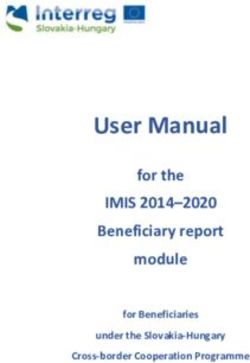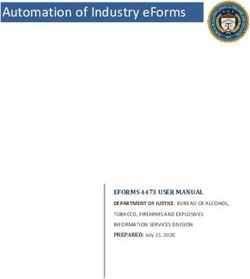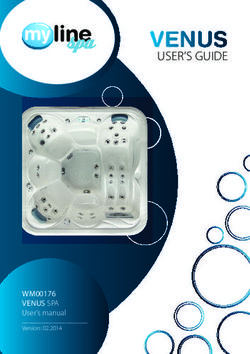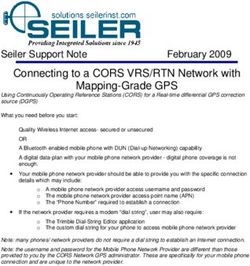CHEC Theatre AV Operation Guide - Spark Help Center
←
→
Page content transcription
If your browser does not render page correctly, please read the page content below
CHEC Theatre AV Operation Guide
Table of Contents
1 Start Up Screen ................................................................ 3
2 Computer (House PC)..................................................... 4
3 Laptop PC ........................................................................ 5
4 Visualiser .......................................................................... 6
5 Zoom/Teams/Software Collaboration ........................... 7
6 Finish................................................................................. 8
3 0 / 3/ 2 0 2 1 V 1 . 3
Pa ge | 2CHEC Theatre AV Operation Guide
1 Start Up Screen
INPUT SOURCES: The top of the screen contains the buttons to select the chosen image source. These
will be explained further in this document.
This is the main control screen. The centre of the screen displays the start up image.
The screen is “touch” sensitive. Controls are operated by touching the buttons on the
perimeter of the monitor display. Touching a button selects the chosen activity.
LIGHTING: House & Theatre lighting is controlled by selecting the chosen light level button(s)
located on the left of the screen (This may not be available in all Rooms).
Room Controls: The Room Controls button allows control of screens, curtain, Spot / Flood lights etc.
Control options will vary according to room capability.
Volume/Mutes: Program Volume/Mute. The buttons on the right of the screen are the volume
controls for what is heard in the room. The Program volume adjusts volume for the
last input source projected (House PC/ Laptop Etc).
Microphone Volume/Mute. These buttons control the volume for microphones
lectern, cordless and lapel as heard in the room only. These controls DO NOT control
or affect microphone volume or mutes for video conferencing.
3 0 / 3/ 2 0 2 1 V 1 . 3
Pa ge | 3CHEC Theatre AV Operation Guide
2 Computer (House PC)
To select the computer, touch House PC button –
The House PC button changes from grey to green when selected. This will result in the
screen changing to display the PC. Click the mouse to begin login. If the screen is black,
the PC is turned off.
To make the computer display full screen on the touch panel, touch the screen
anywhere within the computer display, to return touch the screen anywhere.
To display the PC on the projector screens. Press PROJECT buttons on the lower right.
The selected projectors will activate the screens and turn on the projector. The Project
button will illuminate green to indicate the select source is being shown on the
projector. Use the Camera controls to select camera and adjust camera position and
zoom for software based video collaboration applications (Zoom / Teams etc).
Camera Controls. Use the camera controls to select camera, camera position and
zoom for use in software video collaboration applications on the PC (Zoom/Teams).
3 0 / 3/ 2 0 2 1 V 1 . 3
Pa ge | 4CHEC Theatre AV Operation Guide
3 Laptop PC
To connect and display a laptop, locate the provided HDMI or VGA cable and connect it
to your Laptop:
Note, If your laptop does not have these connections, you will need to provide your
own adaptor to convert to either VGA or HDMI.
Laptop VGA + 3.5mm Audio Cale Laptop HDMI Cable
Press the Laptop VGA’ or ‘Laptop HDMI’ source button at the top of
touch screen:
This button will change to green when selected. This will result in the preview area of
the screen changing to display your laptop
To make the laptop full screen on the touch panel , touch the screen anywhere within
the computer display, to return touch the screen anywhere.
Log onto the computer in accordance with the standard theatre log in procedures
To display the Laptop on the projector screens. Press PROJECT buttons on the lower
right. The selected projectors will activate the screens and turn on the projector. The
Project button will illuminate green to indicate the select source is being shown on the
projector
3 0 / 3/ 2 0 2 1 V 1 . 3
Pa ge | 5CHEC Theatre AV Operation Guide
4 Visualiser
To select the Visualiser touch the Visualiser button
This button will change to green when selected.
Note The visualiser is adjusted by the local controls (on visualiser) and needs to
be turned on/off. There are several other adjustments for the visualiser for
zoom, light and brightness which you will need to familiarise yourself with.
The console controls do not control visualiser operation only the projection
of the visualiser image
3 0 / 3/ 2 0 2 1 V 1 . 3
Pa ge | 6CHEC Theatre AV Operation Guide
5 Zoom/Teams/Software Collaboration
Using the House PC, The rooms microphones and Cameras can be utilised for software
applications installed on the House PC ONLY. Cameras and Microphones installed in
the room cannot be utilised with BYO laptops and devices.
Refer to your organisations IT web portal instructions on access and features available
to you.
Audio and Microphone Device configuration for Software Applications:
Camera Device to Select in software (Zoom/Teams etc) : USB Capture AIO
Microphone Device to Select in software (Zoom/Teams etc): Analog (USB Capture AIO Analog)
Speaker Device to Select in Software (Zoom/Teams etc): Speakers/Headphones (Realtek Audio)
3 0 / 3/ 2 0 2 1 V 1 . 3
Pa ge | 7CHEC Theatre AV Operation Guide
6 Finish
Upon finishing your session:
• Remove any CDs, USB drives and personal property.
• Log off the House PC (Do not shut down).
• Shut down the AV system by pressing the “EXIT SYSTEM” Button.
This will turn off Projectors, Raise screens and Turn off any Theatrical Lighting
After hours USE - IMPORTANT
An automatic timer will turn off all items after a predetermined time.
The timer turns the image sources off at 7:00pm.
This Feature can be turned off via the “Room Settings” Page and selecting “Override”
Additional Help:
Phone: Use the phone in the room and select the “Service Desk” speed dial button.
Or Phone. 02 66593080
3 0 / 3/ 2 0 2 1 V 1 . 3
Pa ge | 8You can also read