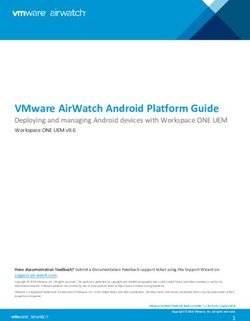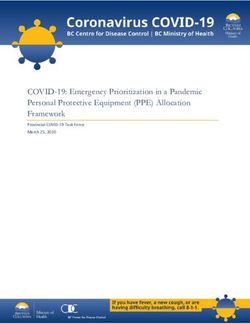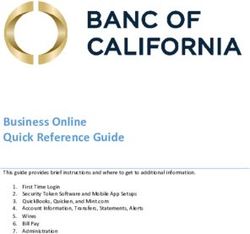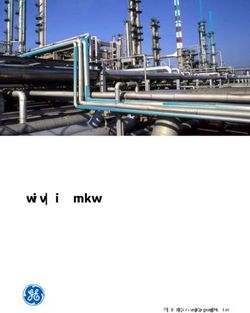HANDBOOK Enhanced Kronos V8 Clinical Trainer
←
→
Page content transcription
If your browser does not render page correctly, please read the page content below
Clinical Trainer Information
✓ The Clinical Trainer has manager access.
✓ The first view will be Staffing & Scheduling.
✓ Everything that is done by the Clinical Trainer, must be done in the schedule.
✓ The Clinical Trainer cannot access another employee’s time card and make changes due
to union rules.
✓ The Clinical Trainer is unable to access their Work &Absence Summary from Kronos.
The Trainer needs to sign into self-serve to view their summary.
✓ The Trainer must go to the Workspaces carousel in the upper right hand corner of
screen and rotate the carousel until they are able to see their own timecard.
✓ New employees will be visible in Kronos once Nursing Business Operations (NBO)
sets up their job status as an Orienting Registered Nurse (ORN) after notification from
Nursing Recruitment.
✓ Travel Nurses (TNs) need to be floated into the RN job to count in the workload
planner counts.
✓ Work rules: Class Traveler Biweekly is the only work rule available for travelers.
There is no PPT, SGT, or OT/ET work rule.
INDEX
2PAGE How to log into Kronos ------------------------------------------------------------------- 4 First View----------------------------------------------------------------------------------- 5 How to create/delete a Location ---------------------------------------------------------- 6 How to create a Hyperfind---------------------------------------------------------------- 8 How to view Schedule in 2 week blocks------------------------------------------------ 9 How to view Schedule by Schedule Group---------------------------------------------- 10 How to assign/remove employee Schedule Group-------------------------------------- 11 How to enter a Shift------------------------------------------------------------------------ 13 How to Float Staff ------------------------------------------------------------------------- 14 How to Add Work Rule ------------------------------------------------------------------ 16 How to Edit a Shift ------------------------------------------------------------------------ 17 How to add a Comment or Note---------------------------------------------------------- 18 How to enter a Pay Code------------------------------------------------------------------ 19 How to schedule Holiday on the actual Holiday--------------------------------------- 22 When the Clocks Change (Daylight Savings Time)------------------------------------- 22 3
How to log into Kronos Log in by clicking on the KRONOS icon on the Novell server using Google Chrome Please note: if your user name or password is not working call IMT at 4-4115 4
First View
1
2
3
4
.
5
1. Call List - Future Use
2. Reports - Report Tab
3. Genie - Reconcile Timecard
4. Staffing - Future Use
5. Workload Planner -View Only
How to create/delete a Location
5Create a Location:
1. Highlight the unit 3. Unit is selected
2. Select arrow
4. Save as: name the unit 5. Select save
6Delete a Location:
Select Edit
Highlight unit to be deleted
Move the selected unit back to available by clicking on arrow & Select delete
If you are sure you want to delete the location - select OK
How to create a Hyperfind
7Select new in drop down box
1 2
3
4
5
6
1. Select: Personal
2. Enter Query Name
3. Select: Unit
4. Select: Include Jobs
5. Select: Add
6. Select: Save
Please note: Hyperfinds cannot be deleted
How to view Schedule in two week blocks
8Please note: the current schedule shows the entire two week block
When changing to a different pay period or range of dates:
Double click on the second week of the schedule twice to view the two week schedule
You can use the maximize button for larger view and minimize when needed
If unable to view all the zones in the workload planner, decrease the number of staff to
be viewed by moving the slide bar up
How to view Schedule by Schedule Group
9Click on View icon in task bar How to change view by employee: Using Column Selection, columns can be deleted by un-checking to give more landscape to view (this does not save) How to assign and remove employee Schedule Group 10
Highlight person in scheduling by using Go To
Select People Editor
Click on Job Assignment Tab and select Scheduler
End date the old pattern (always on the last day of a pay period)
Assign New Group that the person should be assigned to in the Group Assignment
drop down
How to assign multiple staff to a group:
11Select multiple staff by holding down the CTRL key highlighting each person to be assigned to the group and using the GO TO – select People Editor Use the arrow to scroll thru each employee selected to change or add a schedule group How to enter a Shift 12
Shift can be typed in for the day OR click on the day and select from drop down Select Add Shift Change start time and end time Select Apply How to Float Staff Within a Department/to Another Department 13
Click on Search under Job Transfer View the Organization Map 14
Select department job Select Apply Employee has sucessfully been floated into a different job Employees can also be floated by selecting from Job Transfer Column drop down be assigned a work rule from Work Rule Transfer Column Drop Down 15
Search the list of work rules
Select the correct work rule
Add a comment
Please note:
Work Rules are to assign a staff member to a person task
Work Rules are selected by type of assignment and the correct pay rule for the employee
Work Rules that will remove a staff member from your work load planner (direct care) are
CLASS, OT-ET CLASS, PPT (Professional Practice time, OT-ET PPR), SGT (Shared
Governance, OT-ET SGT)
OT-ET +Pay rule will count in direct care working overtime/extra time
ONC work rule is the staff member is oncall, this converts to ONCALL Pay Code in time card
To edit shift: click on the + and extend the bar
16When complete always click on Apply Hover over each shift to view employee job Schedule view of Job transfers and work rules now show as an arrow with in the cell Hover over arrow to view transfers - no “x” next to the shift identifying transfer How to add Comment or Note 17
Click on Add Comment Select comment from drop down Add note if needed Select Apply Hover over employee shift will show comment Please note: only Class Comment and Comments for Shift show on the assignment sheet How to a Add Pay Code 18
Select Add Pay Code Select Pay Code to be used from Pay Code drop down Enter Amount Enter Unavailable Start Time 19
Always unclick Create Open Shift If replacing an entire shift leave Override and Whole Shift selected Add Comment if needed Select Apply Always remember to Save How to enter a partial shift pay code: Check the number of scheduled hours 20
Edit the shift that person is changing Check the total scheduled hours to identify exactly how many hours of accruals that need to be used without having to be concerned about lunch and breaks. Enter Pay Code Enter Amount Enter Start time and Unavailable Start time Click Partial Shift Unclick Create Open Shift, Override Shift and Whole Shift Select Apply 21
How to Schedule Holidays on the Actual Holiday
If the person is taking the holiday on the actual holiday enter HOB-D or .HOB E/N based
on their pay rule. Holidays are only given for 8 hours. If the person is taking 12 hours on
the holiday, enter HOB 8 and add an additional HolcompU D or HolCompU EN 4
If the person is working on the holiday, nothing has to be done by the scheduler: payroll
will handle the Holiday worked credit
If the person’s normal pass day falls on the holiday and there is no need to use an accrual
to meet their total obligation, enter H-Pass 0
When the Clocks Change (Daylight Savings Time)
Spring
• In the spring, clocks are move forward so the Kronos system calculates that the
employee only worked 7 or 11 hours of obligation when working the night shift
• Manager will add to the employee’s schedule, one hour of obligation
• PEF Employees-Add Pay code WE-Eve-Night-PEF 1.0 hours
• CSEA Employees- Add Pay code Reg-EN 1.0 hours
Fall
• In the fall, clocks are move backward so the Kronos system calculates that the
employee worked 9 or 13 hours of obligation when working the night shift.
• Manager will need to make a time card edit to correct the obligation
• Manager will select Daily view at the left hand corner of the time card and then
highlight the shift worked on the Saturday of the time change
• Manager will do a right click, select move hours
• PEF Employees- Move Pay code WE-Eve-Night-PEF to Overtime 1 hour
• CSEA Employees-Move Pay code-Reg EN to Overtime 1 hour
22You can also read